Содержание
- 2. Содержание: Визуализация (общие сведения). Встроенный визуализатор Default Scanline Renderer. Визуализатор V-Ray. Настройка фона визуализации. Autodesk 3ds
- 3. Визуализация (общие сведения) Визуализация (рендеринг) — метод представления результата моделирования в виде изображения.
- 4. Эффектность и реалистичность итогового результата зависят не только от моделирования, освещения и текстурирования (назначение материалов) сцены,
- 5. Осуществляется данный процесс с помощью визуализаторов. По умолчанию, в качестве визуализатора в 3D Studio MAX установлен
- 6. Default Scanline Renderer Default Scanline Renderer – встроенный стандартный визуализатор 3ds max. Позволяет визуализировать (рендерить) изображение
- 7. Для вызова окна настроек визуализатора: Зайти в главном меню во вкладку Rendering выбрать команду Render Setup,
- 8. В напротив строки «Renderer:» (в выпадающем списке) выбрать вид визуализатора. В строке View to Render можно
- 9. Ниже в данном окне находится 5 вкладок: Render Elements (Элементы рендера) – позволяет визуализировать отдельные элементы
- 10. Настройки вкладки Common. Свиток Common Parameters раздел Time Output – содержит возможности по управлению кадрами и
- 11. Настройки вкладки Renderer. Область Options: Mapping (Карты текстур) – включение/выключение режима визуализации материалов и текстур. Shadows
- 12. Область Global SuperSampling (Глобальное сверхразрешение): Disable all Samplers (Выключить все фильтры сглаживания) - выключение всех алгоритмов
- 13. Визуализатор V-Ray Самым популярным среди альтернативных визуализаторов является V-Ray, реализованный в виде дополнительного модуля, разработкой и
- 14. V-Ray является одним из самых производительных модулей визуализации и при этом обеспечивает ее высокое качество благодаря
- 15. С помощью визуализатора V-Ray можно получать изображения со всеми основными визуальными эффектами: Добиваться формирования реалистичного зеркального
- 16. Повышать реалистичность путем использования эффекта глубины резкости (Depth of field) — при данном эффекте размываются передний
- 17. Основным принципиальным отличием V-Ray (равно как и других альтернативных визуализаторов) от Default Scanline Renderer является то,
- 18. Технологии для создания освещения: Интегрирование освещенности по окружающей точке полусфере, либо сфере. Первое - в случае
- 19. Формирование карт освещения (Irradiance map), базирующихся на подсчете непрямого освещения только в некоторых наиболее важных точках
- 20. Для расчета значений первого диффузного отражения или первого диффузного отскока (то есть расчета освещенности в точке,
- 21. Самым длительным методом расчета, обеспечивающим очень качественный результат даже при наличии большого количества мелких деталей в
- 22. Наиболее быстрый рендеринг производится при фотонном анализе света либо при использовании карт света. Первый из методов
- 23. Качество, достигаемое одним и тем же методом при разных исходных данных, может существенно различаться. Так, при
- 24. Результаты расчетов по методу Монте-Карло напрямую зависят от количества выборок (Subdivs), используемых для аппроксимации (приближённого вычисления,
- 25. При построении карт света (Light map) качество зависит от числа путей трассировки лучей и т.д. Для
- 26. Поэтому нужное для окончательной визуализации большое количество фотонов, выборок и пр. в целях ускорения процесса тестовых
- 27. Для проведения визуализации с помощью визуализатора V-Ray сначала необходимо сделать его активным визуализатором. Выбор визуализатора осуществляется
- 28. Практическое задание №14 Чтобы разобраться с базовыми принципами визуализации средствами V-Ray и нюансами формирования отражений и
- 29. Если провести визуализацию сцены («горячая» клавиша F9) стандартным визуализатором Default Scanline Renderer, то никаких преломлений, отражений
- 30. Открыть окно настроек визуализации Render Setup, которое вызывается через меню Rendering либо нажатием на «горячую» клавишу
- 31. Выбрать в выпадающем списке источников света именно VRay. Создать источник VRayLight рекомендуется в окне Left, затем
- 32. Открыть редактор материалов (М), занять свободный слот и назвать материал, например, sphere_1. Выбрать из списка материалов
- 33. Практическое задание №14 Но и также можно отметить ряд недостатков, которые можно устранить с помощью изменения
- 34. Внесение изменений в предыдущую сцену (продолжение Практического задания №14). Открыть редактор материалов, выделить материал шара (sphere_1).
- 35. Практическое задание №15 Уже можно видеть, что сфера отражает окружающие предметы и даже источник света (белый
- 36. При необходимости в отражении могут быть видны не только реально находящиеся рядом предметы, но и иное
- 37. Для подключения карты окружающей среды: Открыть редактор материалов и занять свободный слот. Щелкнуть на кнопке GetMaterial.
- 38. В области Mapping type установить вариант Spherical environment. Не закрывать Material Editor, а рядом открыть окно
- 39. Практическое задание №15 Визуализировать сцену. Теперь в шаре отражается не только чайник, но и окружающая среда.
- 40. Далее можно поэкспериментировать с преломлениями для того, чтобы создать материал «стекло» для чайника. Открыть редактор материалов,
- 41. Для улучшения качества изображения в настройках рендера можно выполнить следующие изменения: Подобрать ракурс, при котором объекты
- 42. Пояснения к настройкам визуализатора V-Ray, которые были использованы и упоминались ранее: Image Sampler (Antialiasing) – сэмплер
- 43. Environment – окружающая среда для просчета GI (Глобального освещения). GI environment имитирует рассеянный свет от неба.
- 44. Color Mapping – Цветовое отображение В списке Type содержится несколько типов цветового отображения. Каждый характеризуется своими
- 45. Global illumination – процесс симуляции непрямого освещения, при котором учитывается свет, отраженный от поверхности, а поверхность,
- 46. Помимо настроек визуализатора можно так же настроить фон визуализации. В качестве фона может быть использован цвет
- 47. Круглый стол №9 Тема «Визуализация сцены (Standard, VRay)». Обсудить на форуме в теме «Круглый стол по
- 49. Скачать презентацию






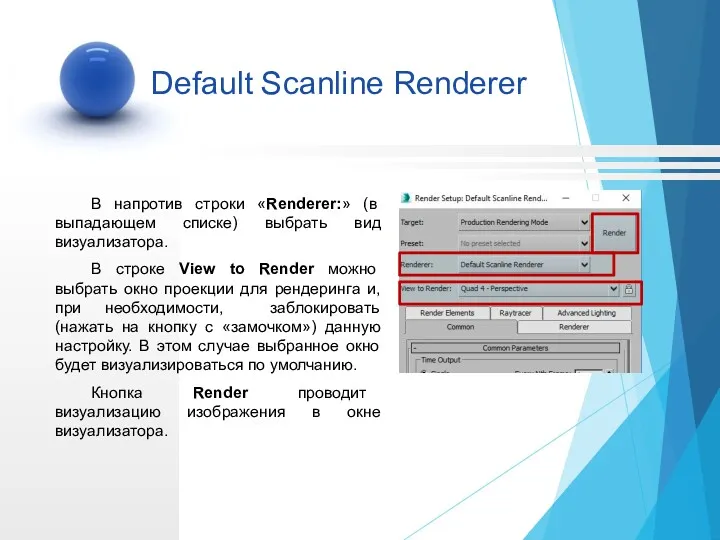
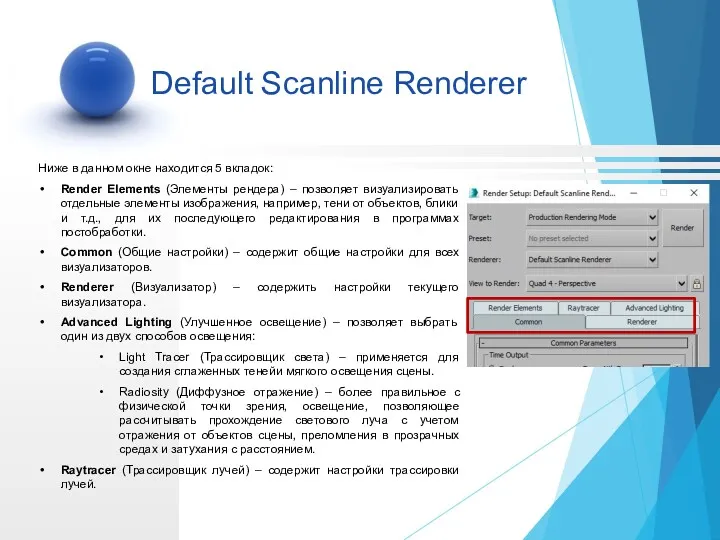
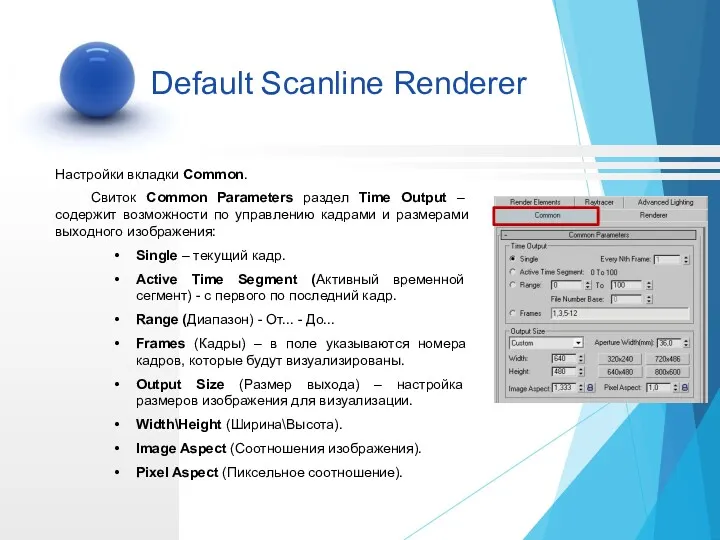
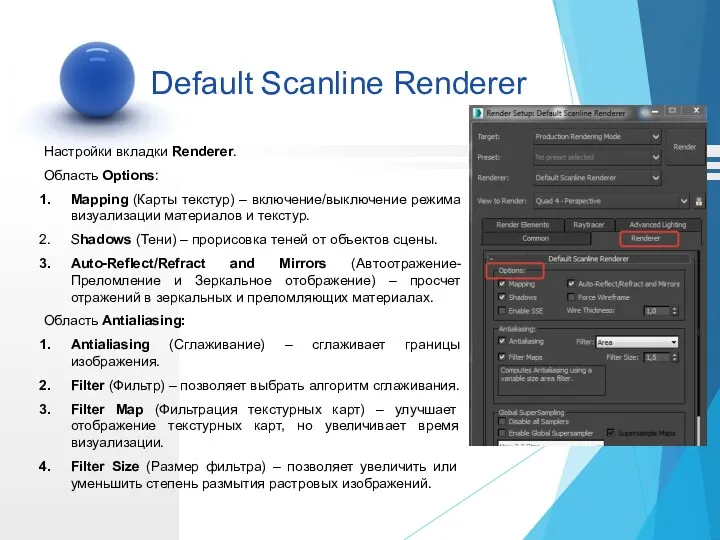
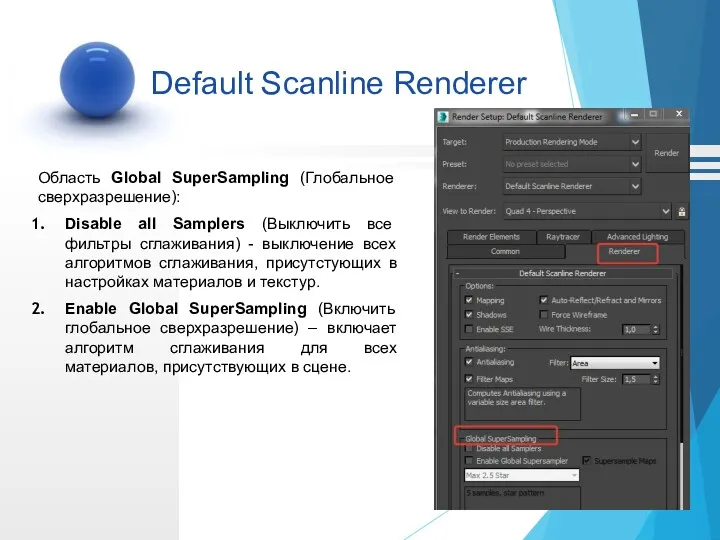














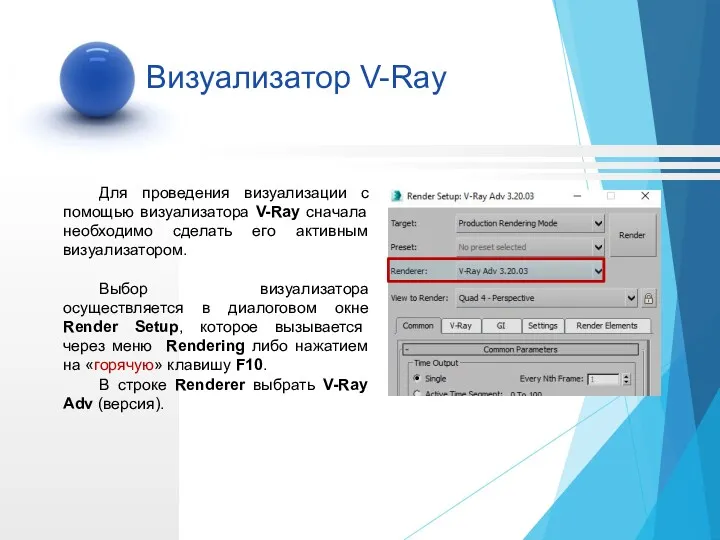














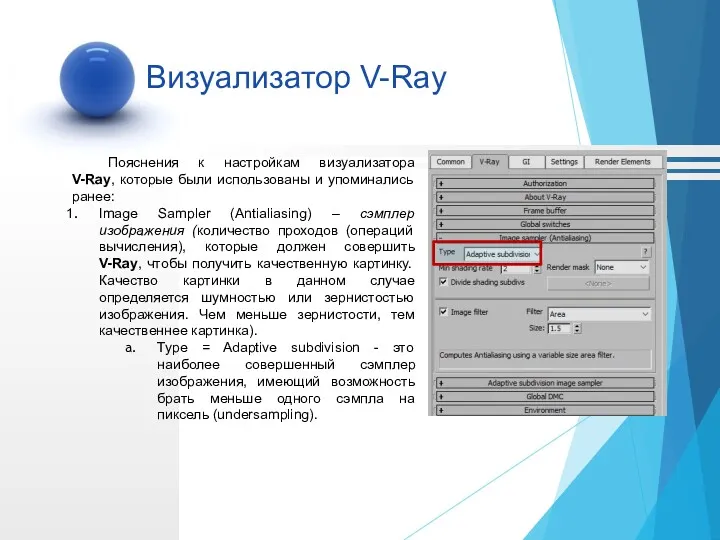
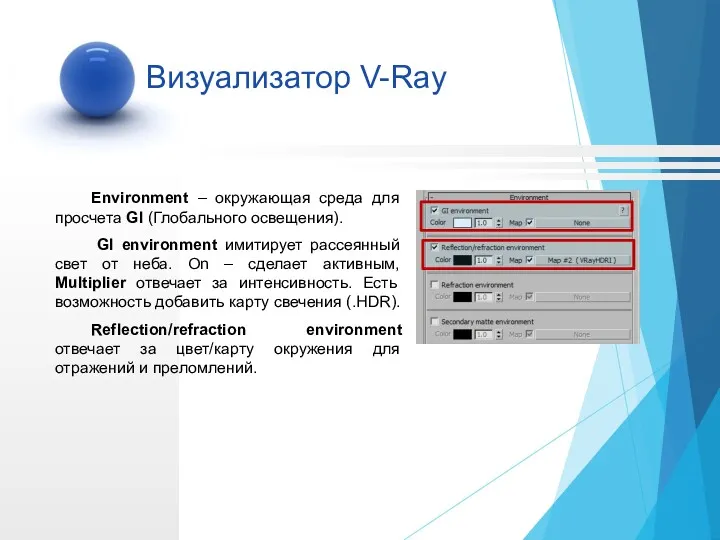

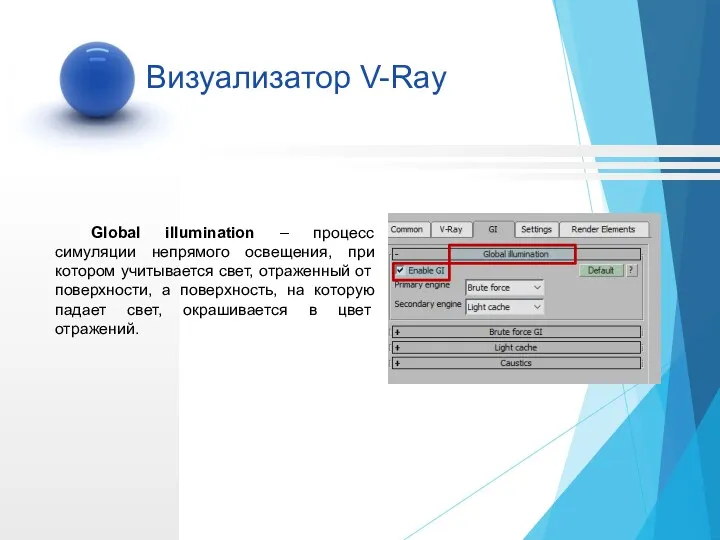


 Эталонный банк данных правовой информации Республики Беларусь
Эталонный банк данных правовой информации Республики Беларусь Алгоритм и его свойства. Введение в программирование
Алгоритм и его свойства. Введение в программирование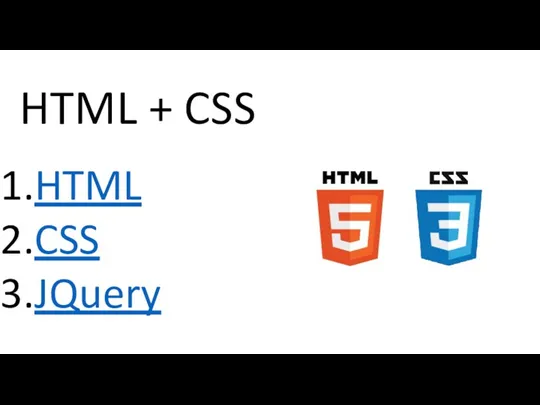 HTML. CSS. JQuery
HTML. CSS. JQuery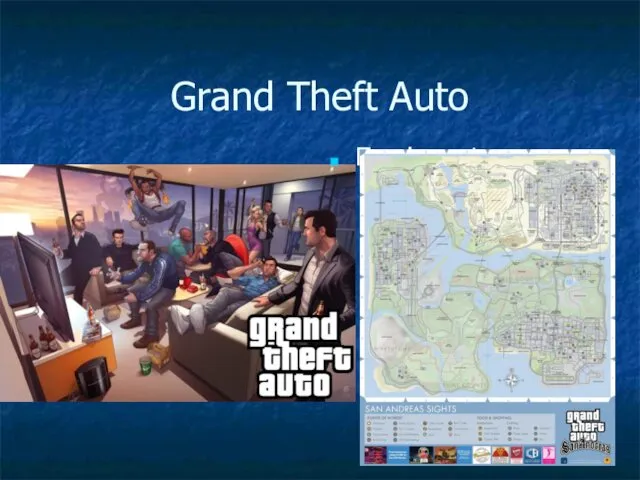 Ігра Grand Theft Auto
Ігра Grand Theft Auto Программа Skype
Программа Skype Создание цветных узоров КОМПАС 3 D-LT
Создание цветных узоров КОМПАС 3 D-LT Журналистика в современном социокультурном пространстве
Журналистика в современном социокультурном пространстве Презентация Перевод чисел между системами счисления, основания которых являются степенями числа 2 10 класс
Презентация Перевод чисел между системами счисления, основания которых являются степенями числа 2 10 класс Основные сведения об операционных системах
Основные сведения об операционных системах Microsoft EXCEL. Основы работы с программой
Microsoft EXCEL. Основы работы с программой YouTube. История развития
YouTube. История развития Техническое обеспечение систем автоматизированного проектирования
Техническое обеспечение систем автоматизированного проектирования 1С-Такском и 1С-ЭДО
1С-Такском и 1С-ЭДО Решения Kerio для безопасного доступа в Интернет, коммуникации и совместной работы
Решения Kerio для безопасного доступа в Интернет, коммуникации и совместной работы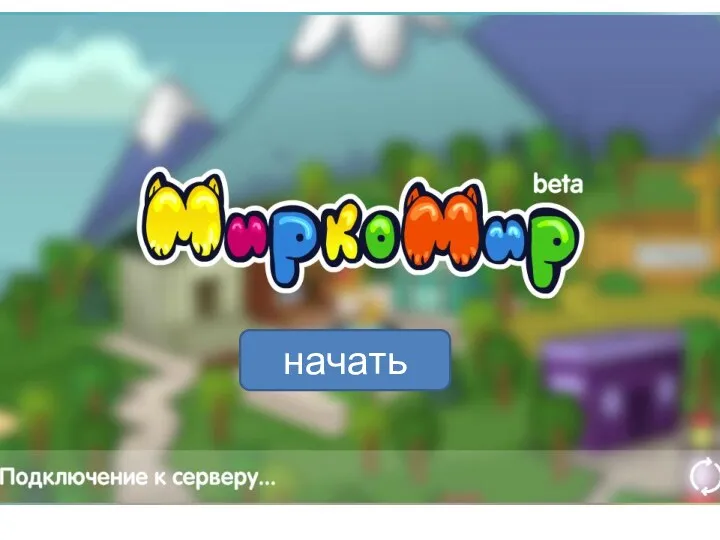 Миркомир. Игра
Миркомир. Игра Технологические средства. Телекоммуникационные технологии
Технологические средства. Телекоммуникационные технологии Основы построения инфокоммуникационных систем и сетей. Лекция № 1
Основы построения инфокоммуникационных систем и сетей. Лекция № 1 Создание мобильного приложения
Создание мобильного приложения Введение в криптографию. Основные понятия и определения. Виды криптосистем. Тема 2.1
Введение в криптографию. Основные понятия и определения. Виды криптосистем. Тема 2.1 Комп’ютерна логіка (частина 1)
Комп’ютерна логіка (частина 1) 1С: Предприятие. 1С:Бухгалтерия. Лекции
1С: Предприятие. 1С:Бухгалтерия. Лекции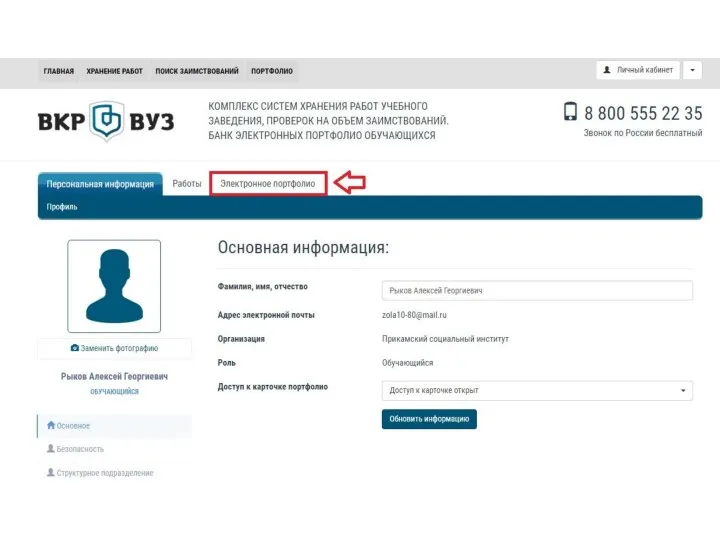 Электронное портфолио. Как правильно добавить достижение
Электронное портфолио. Как правильно добавить достижение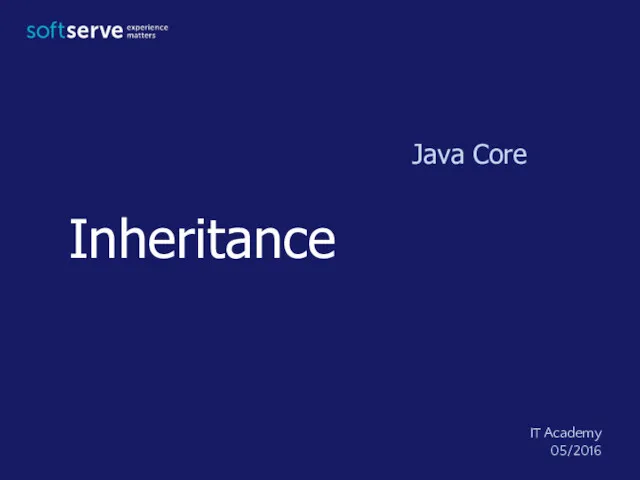 Java. Inheritance
Java. Inheritance Учителя, родители и дети в цифровом пространстве
Учителя, родители и дети в цифровом пространстве Алгоритмическая структура ветвление
Алгоритмическая структура ветвление Как отправить личное сообщение через электронный дневник
Как отправить личное сообщение через электронный дневник Структуры и алгоритмы обработки данных
Структуры и алгоритмы обработки данных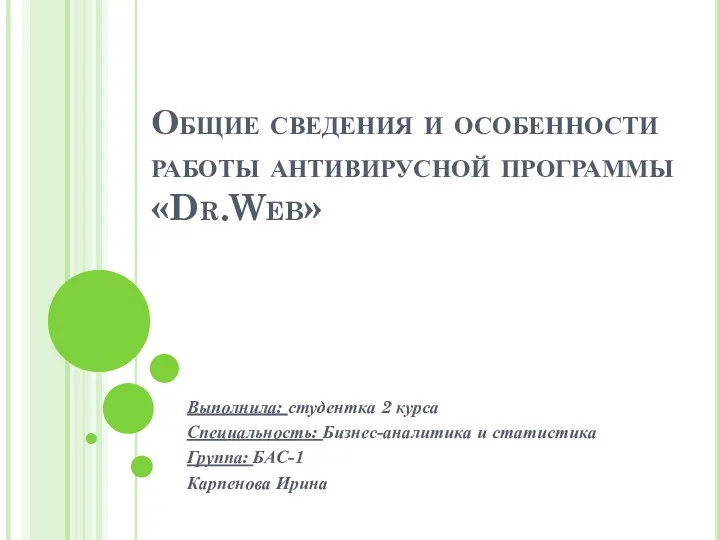 Общие сведения и особенности работы антивирусной программы Dr.Web
Общие сведения и особенности работы антивирусной программы Dr.Web