Слайд 2

Макрос
Макрос (макрокоманда) представляет собой процедуру на языку VBA, в которой содержится
запись последовательности команд или операций, выполняемых в Excel
При создании макроса Excel отслеживает каждое нажатие клавиши и щелчок кнопками мыши и записывает их в макрос. При выполнении макроса все записанные в нем действия воспроизводятся автоматически
Слайд 3

Создание макросов
выполнить действия, необходимые для создания условий перед записью, а затем
и выполнением макроса
записать макрос:
выполнить команду Вид – Макросы – Запись макроса (появится диалоговое окно Запись макроса)
Слайд 4

Создание макросов
указать имя макроса, ввести описание макроса, назначить сочетание клавиш для
быстрого вызова макроса (использовать только латинские буквы), нажать кнопку ОК
выполнить действия, которые необходимо записать, включая те, которые необходимы для создания условий окончания записи макроса (последняя текущая ячейка и т.п.)
нажать на кнопку Остановить запись
Слайд 5
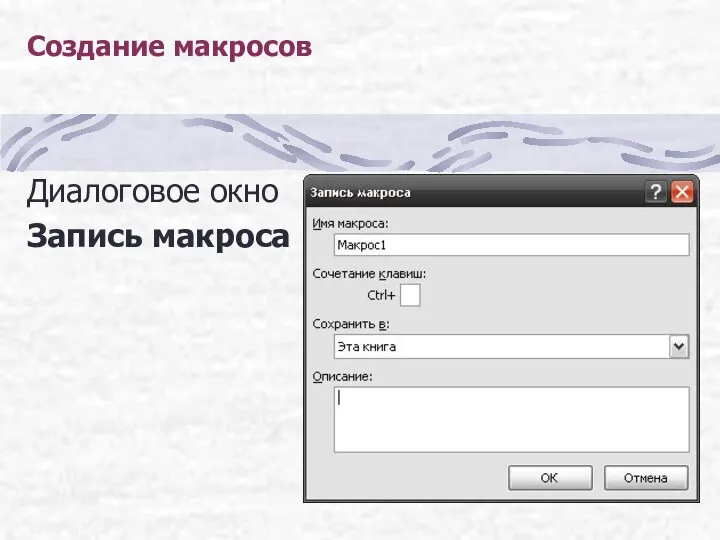
Создание макросов
Диалоговое окно
Запись макроса
Слайд 6

Создание панели инструментов
Выполнить команду Файл – Параметры. Появится диалоговое окно Параметры
Excel
Слайд 7
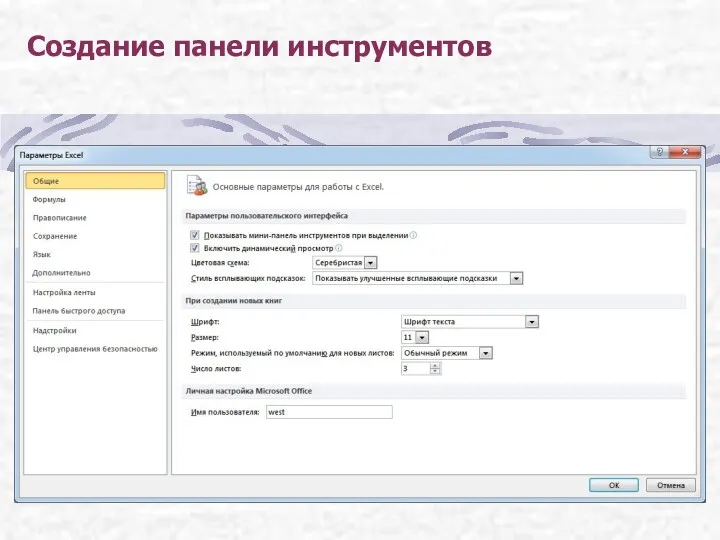
Создание панели инструментов
Слайд 8

Создание панели инструментов
На вкладке Настройка ленты щелкнуть по кнопке Создать вкладку
и изменить название созданной вкладки с помощью контекстного меню. Новая вкладка (пустая) появится на ленте
Слайд 9
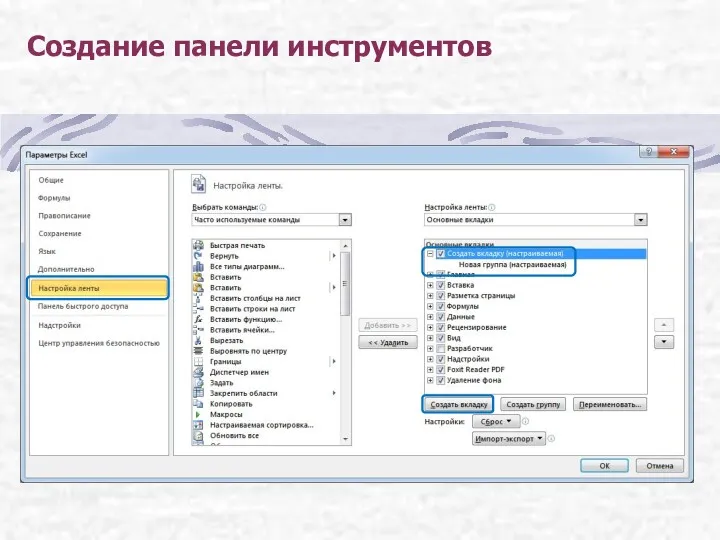
Создание панели инструментов
Слайд 10

Создание панели инструментов
Для создания собственных кнопок:
в области Выбрать команды выделить категорию
макросы
из списка перетащить на свою панель необходимые макросы
нажать кнопку ОК
Слайд 11
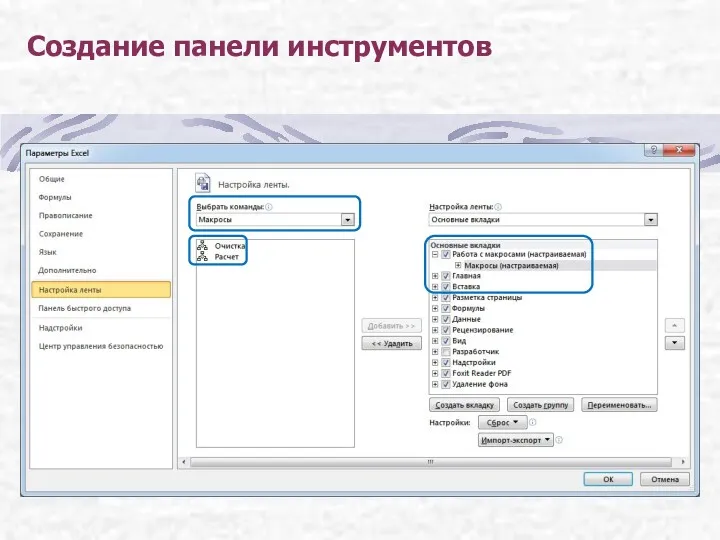
Создание панели инструментов
Слайд 12
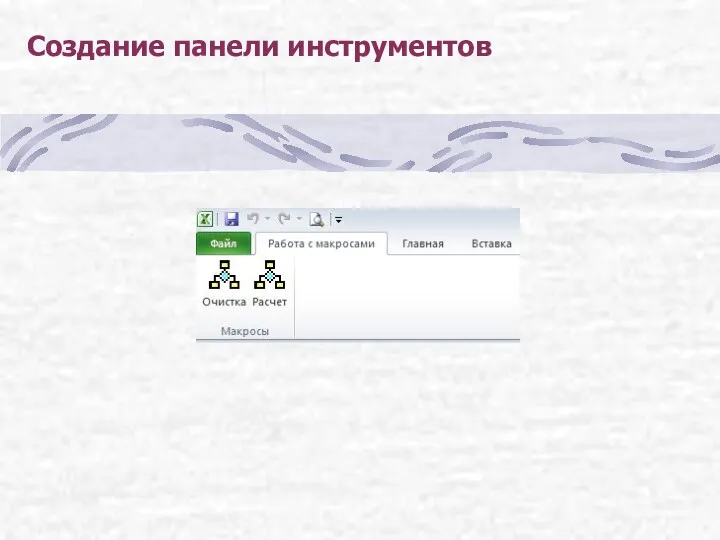
Создание панели инструментов
Слайд 13
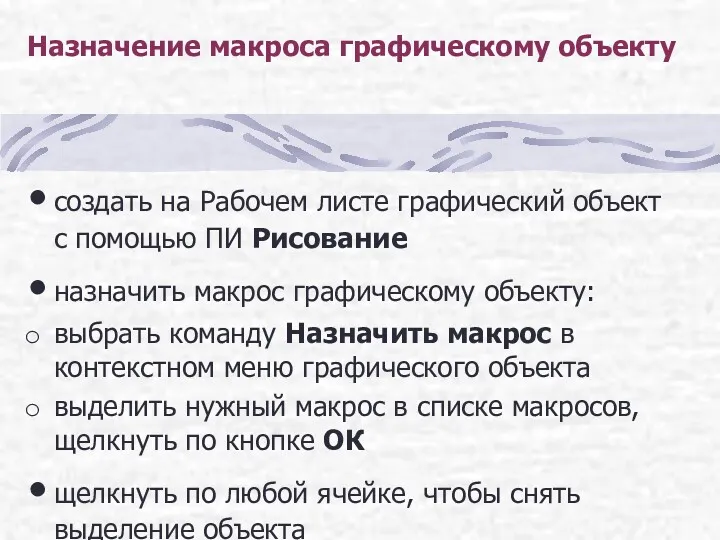
Назначение макроса графическому объекту
создать на Рабочем листе графический объект с помощью
ПИ Рисование
назначить макрос графическому объекту:
выбрать команду Назначить макрос в контекстном меню графического объекта
выделить нужный макрос в списке макросов, щелкнуть по кнопке ОК
щелкнуть по любой ячейке, чтобы снять выделение объекта
Слайд 14

Назначение макроса графическому объекту
Слайд 15

Назначение макроса кнопке на рабочем листе
добавить на ленту вкладку Разработчик (Файл
– Параметры – Настройка ленты)
выполнить команду Разработчик – Вставить – Элементы управления формы
выбрать инструмент Кнопка
нарисовать кнопку на Рабочем листе
выделить нужный макрос в списке макросов, щелкнуть по кнопке ОК
щелкнуть по любой ячейке, чтобы снять выделение кнопки



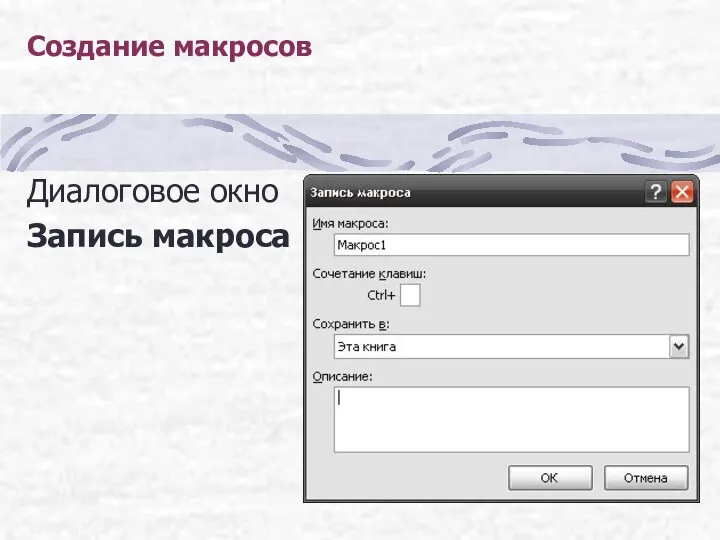

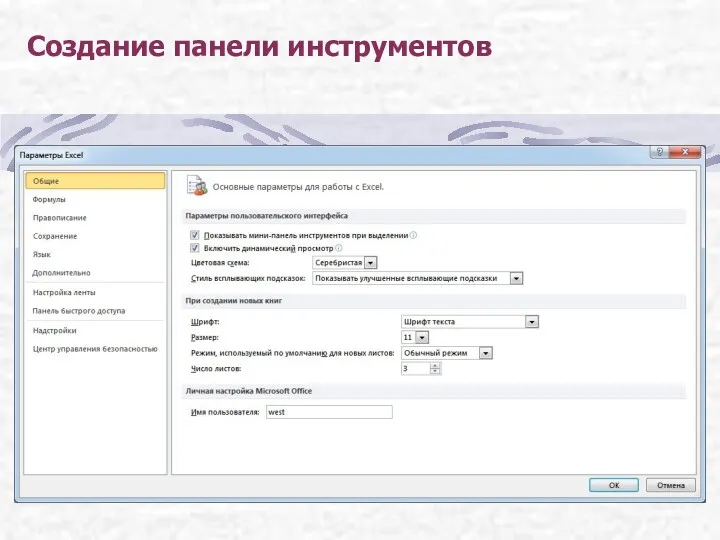

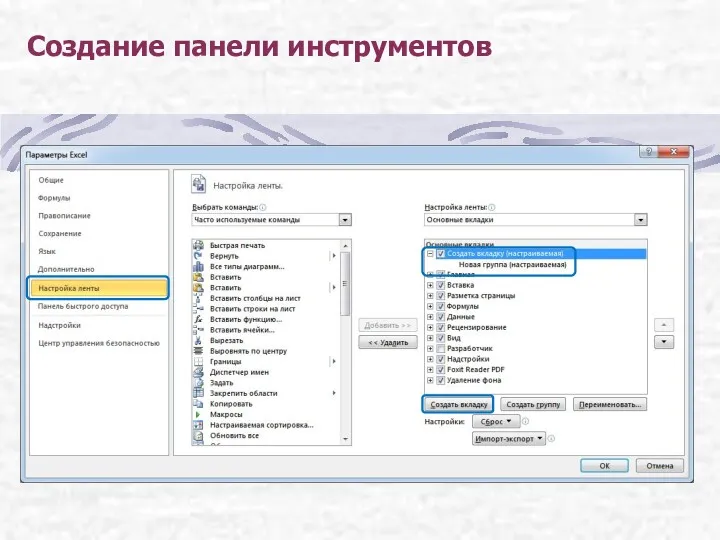

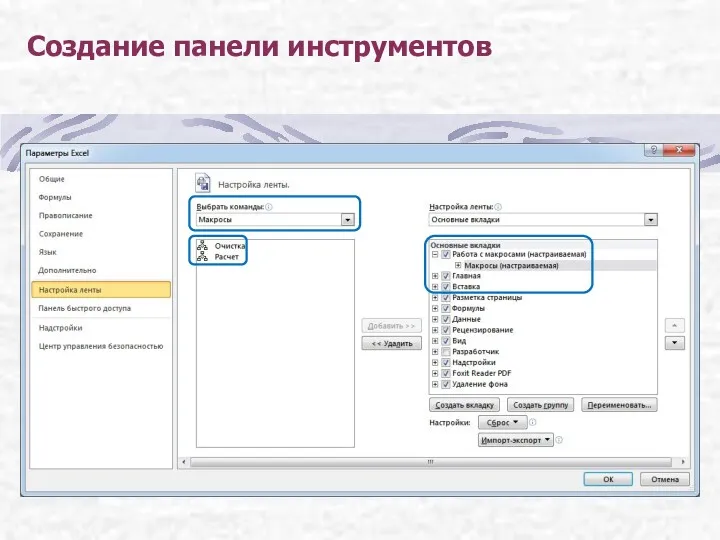
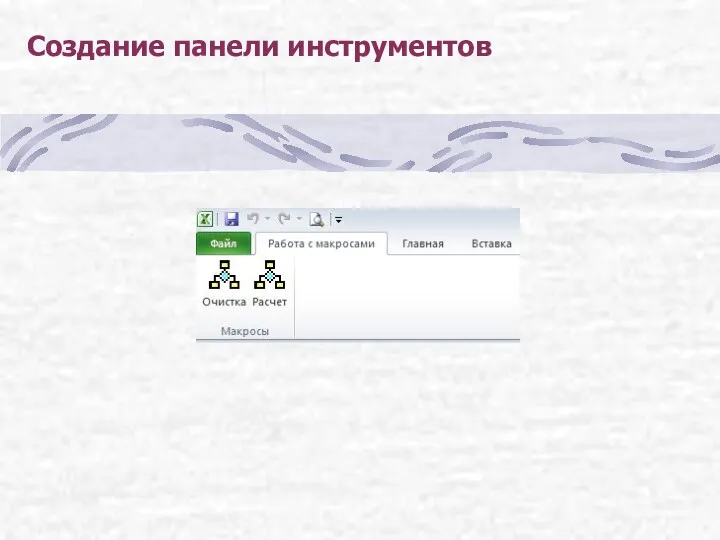
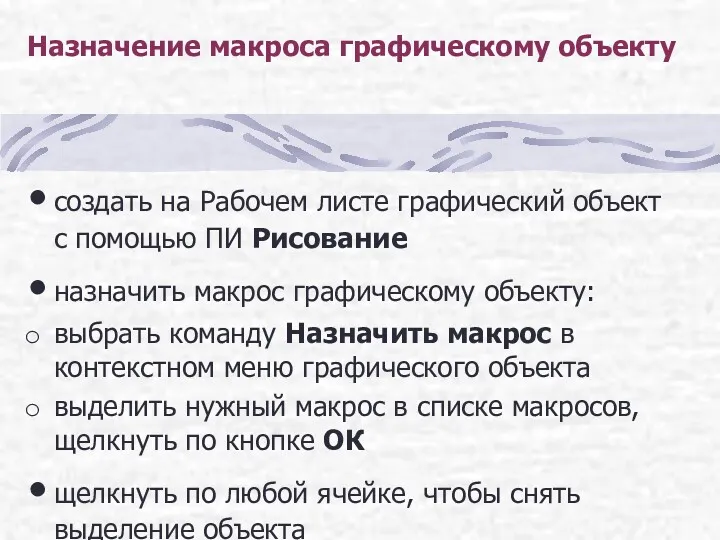


 Доступ к данным при помощи Entity Framework
Доступ к данным при помощи Entity Framework Геймери
Геймери Методы передачи дискретных данных, общие для локальных и глобальных сетей по длинным линиям связи ( >10 м)
Методы передачи дискретных данных, общие для локальных и глобальных сетей по длинным линиям связи ( >10 м) Персональный компьютер
Персональный компьютер Бесплатный тренинг. Первые деньги на интернет-рекламе
Бесплатный тренинг. Первые деньги на интернет-рекламе Введение в Сапр Altium Designer
Введение в Сапр Altium Designer Электронные таблицы. Обработка числовой информации в электронных таблицах
Электронные таблицы. Обработка числовой информации в электронных таблицах Проектування програмного забезпечення
Проектування програмного забезпечення Разработка приложений Windows Forms
Разработка приложений Windows Forms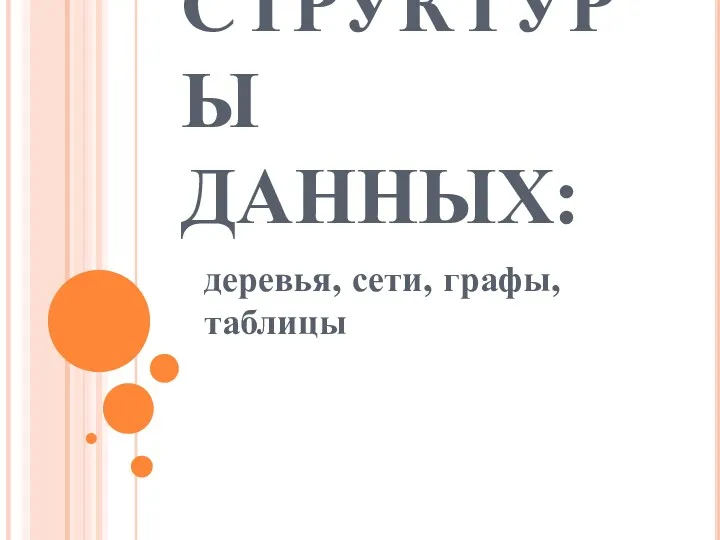 Структуры данных: деревья, сети, графы, таблицы
Структуры данных: деревья, сети, графы, таблицы Понятие и свойства алгоритма
Понятие и свойства алгоритма Послідовні та вкладені розгалуження. Урок 11
Послідовні та вкладені розгалуження. Урок 11 Урок-подорож у безпечний інтернет
Урок-подорож у безпечний інтернет Алгоритмизация вычислительных процессов
Алгоритмизация вычислительных процессов Online Education
Online Education Основные понятия операционной системы
Основные понятия операционной системы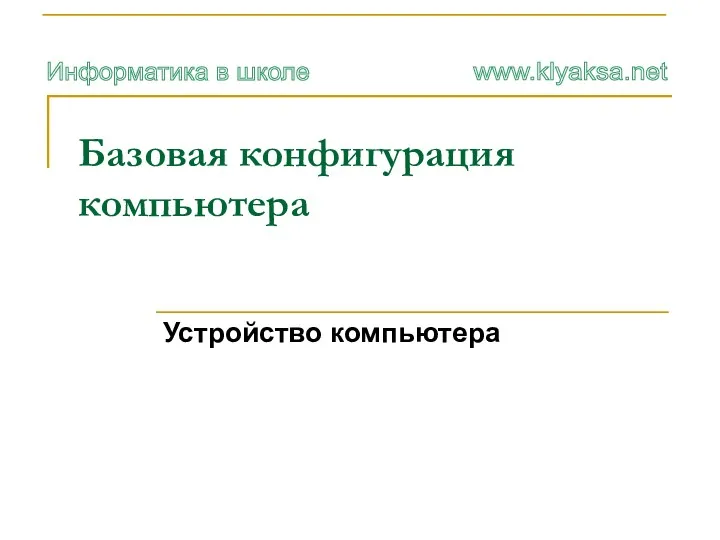 Базовая конфигурация. Устройство компьютера. (Тема 4.2)
Базовая конфигурация. Устройство компьютера. (Тема 4.2) Программирование на языке Python. Массивы в Python
Программирование на языке Python. Массивы в Python Google Chrome
Google Chrome Электронная коммерция
Электронная коммерция Режимы и способы обработки данных
Режимы и способы обработки данных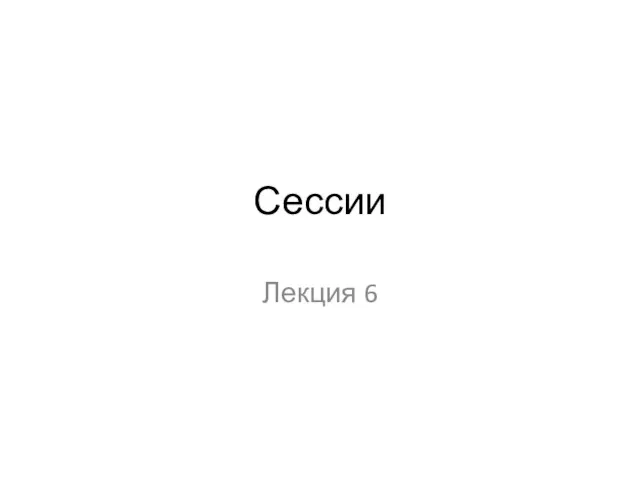 Сессии
Сессии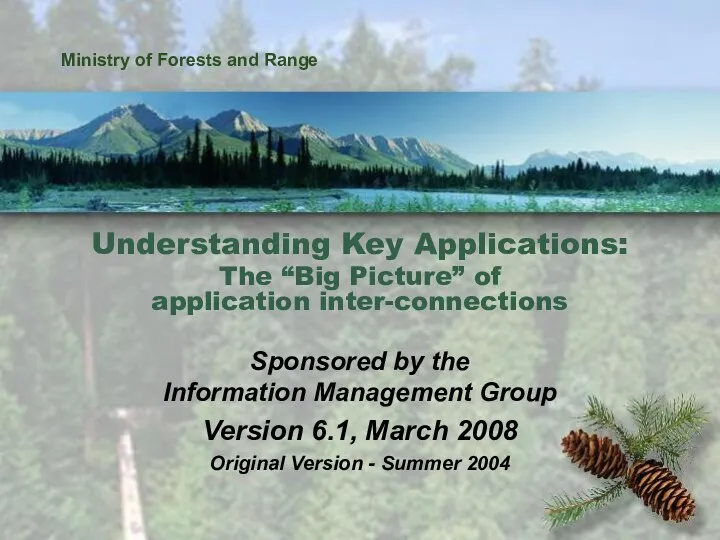 Ministry of Forests and Range
Ministry of Forests and Range Урок по теме: Рисование линии в среде программирования Basic
Урок по теме: Рисование линии в среде программирования Basic Модель студенческого Медиа-центра
Модель студенческого Медиа-центра Функционалдық пернелер
Функционалдық пернелер Первичные документы и их информационная ценность
Первичные документы и их информационная ценность Проектирование баз данных
Проектирование баз данных