Содержание
- 2. Preparation before class
- 3. Teachers' equipment computer: Either desktop or laptop. Operating system requirements: win7 and above, i5 processor, memory
- 4. Students'equipment including all teachers' equipment and : mobile device : Ipad mini2 and above, ipad4 and
- 5. Notice 1.Check the current system of DirectX version number, need to be greater than 10, if
- 6. Client download and installation 1.download address: www.weclassroom.com/home/download 2.If the download and installation fail, please download again
- 7. A. How to log in to live cloud client After adding teachers or students in the
- 8. Initial login verification Users who log in for the first time need to complete the mobile
- 9. B.Schedule page - access to classroom 1.Class schedule - enter the classroom: after logging in, enter
- 10. C.Equipment testing (important) When entering the classroom for the first time, changing classes and restarting the
- 11. D.Classroom area
- 12. E.Video window operation area When the mouse is moved to the video window of the teacher,
- 13. F. Seats 1. [seat layout] 6-person layout and 16-person layout can be switched by buttons. Location:
- 14. G. Whole batch operation
- 15. H. The courseware operating
- 16. I. The answer part Teachers can give students multiple choice questions in class, after that the
- 17. J. Screen sharing
- 18. K. Chatting zone Used for sending text or pictures between teachers and students.
- 19. L. Tool box Dice Timer Responder
- 20. M. Evaluation and replay after class Teachers click “ finish the class” ,then will see the
- 22. Скачать презентацию
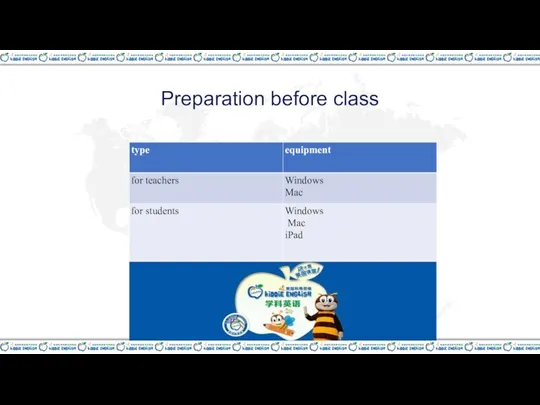
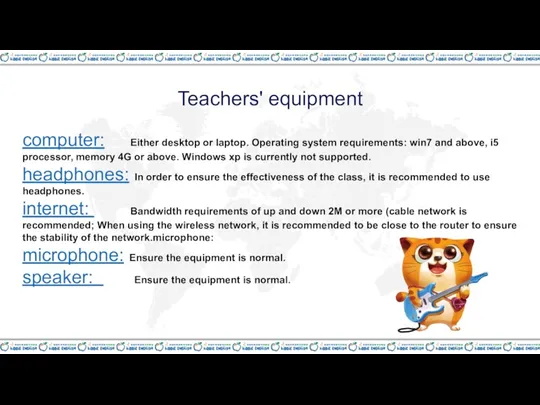
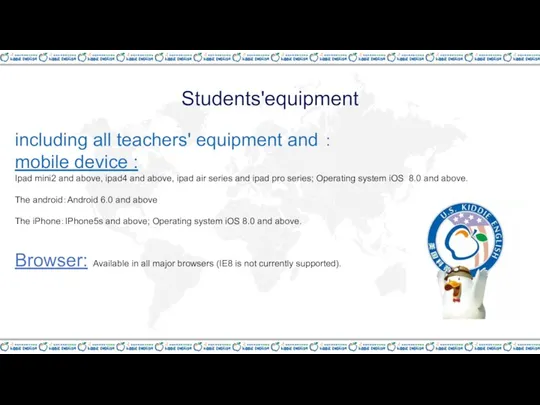

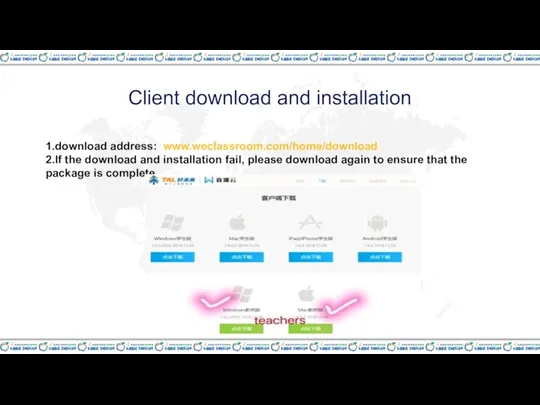
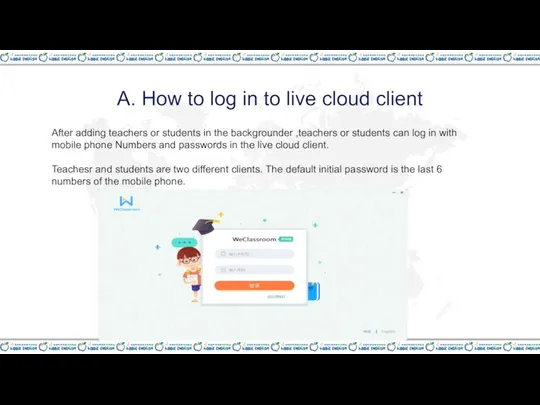
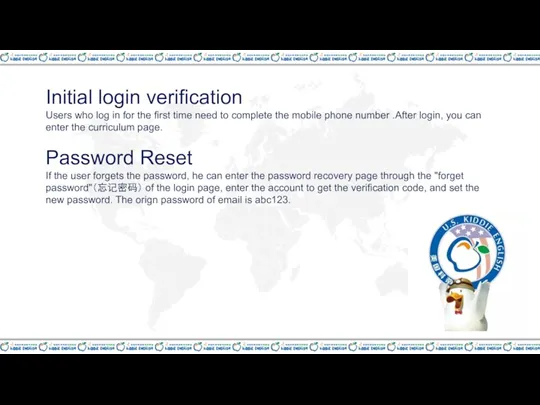
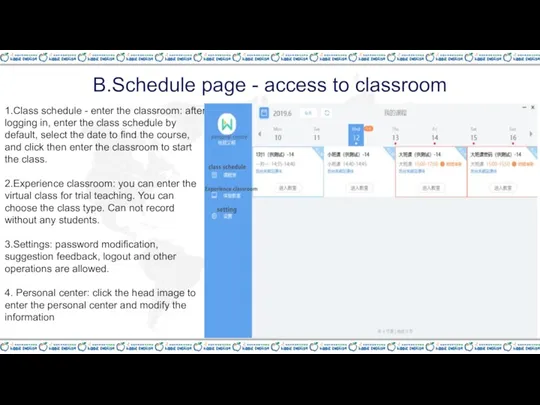
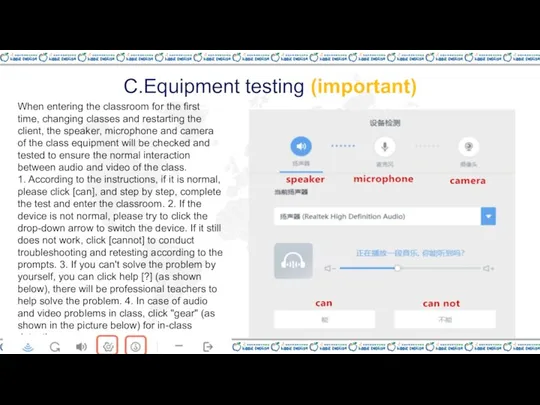
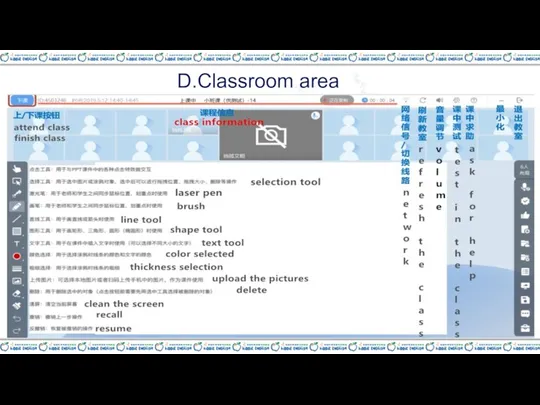
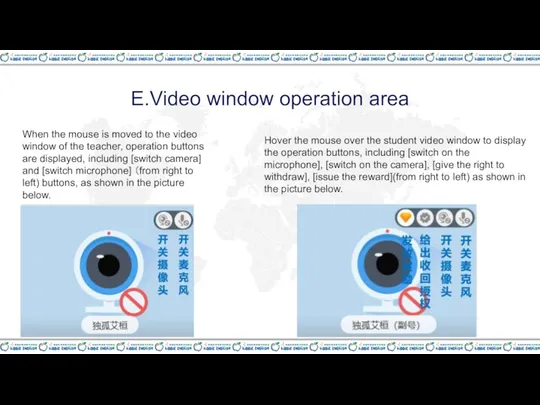
![F. Seats 1. [seat layout] 6-person layout and 16-person layout](/_ipx/f_webp&q_80&fit_contain&s_1440x1080/imagesDir/jpg/3463/slide-12.jpg)
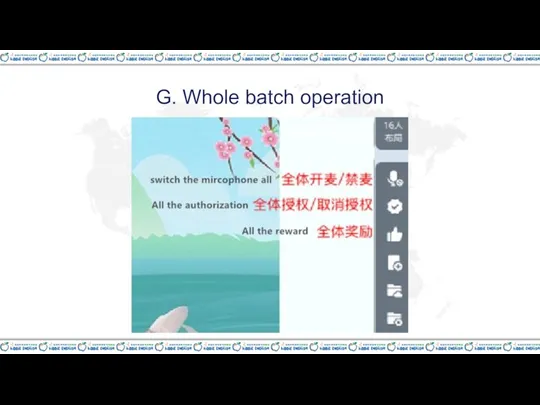
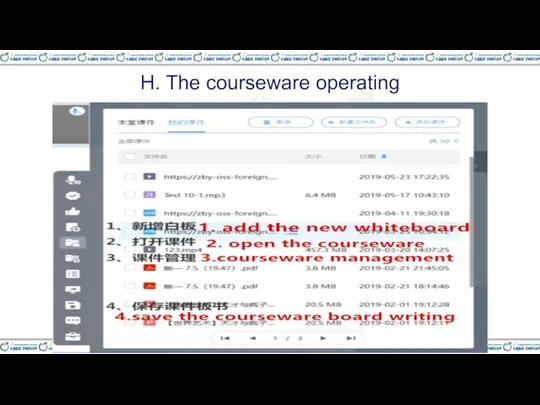
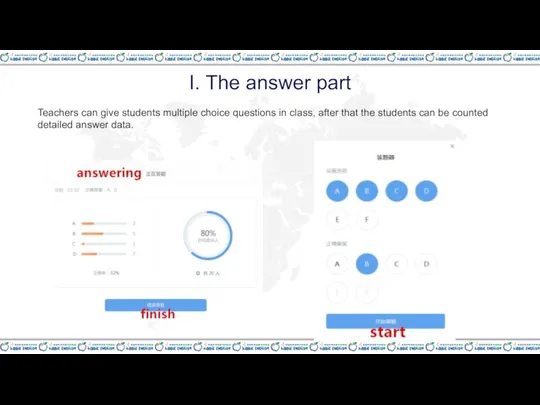
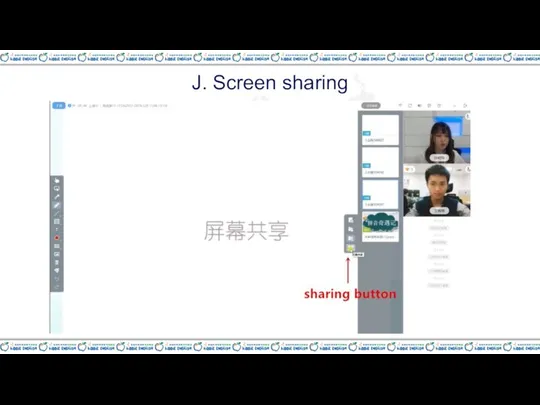
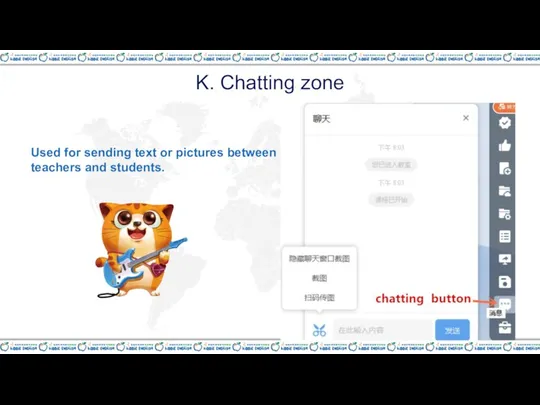
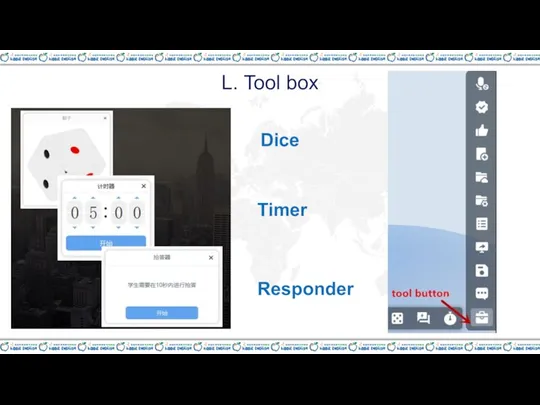
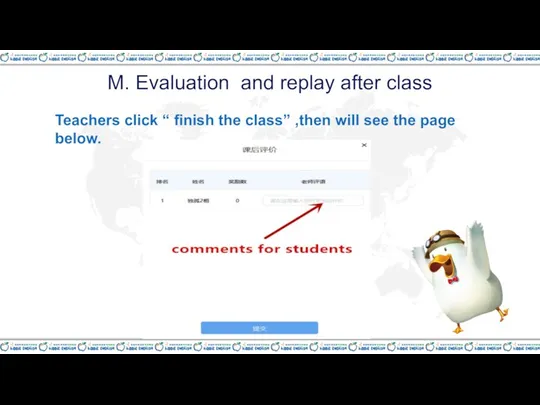
 Простейшая (каскадная) модель жизненного цикла ПО. Техническое задание. Требования к содержанию и оформлению
Простейшая (каскадная) модель жизненного цикла ПО. Техническое задание. Требования к содержанию и оформлению Финансовая отчетность для владельца бизнеса. 1С:Управление небольшой фирмой 8
Финансовая отчетность для владельца бизнеса. 1С:Управление небольшой фирмой 8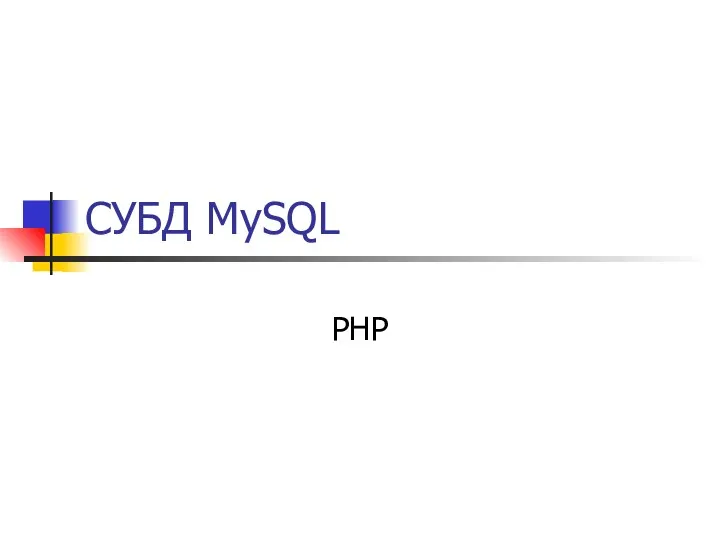 СУБД MySQL PHP. Лекція №7
СУБД MySQL PHP. Лекція №7 Профессия: Оператор компьютерного набора
Профессия: Оператор компьютерного набора Знакомство с языком программирования Python. Ввод. Вывод. Оператор присваивания
Знакомство с языком программирования Python. Ввод. Вывод. Оператор присваивания Устройство компьютера. Схема устройства компьютера
Устройство компьютера. Схема устройства компьютера Лидар. Сбор входных данных
Лидар. Сбор входных данных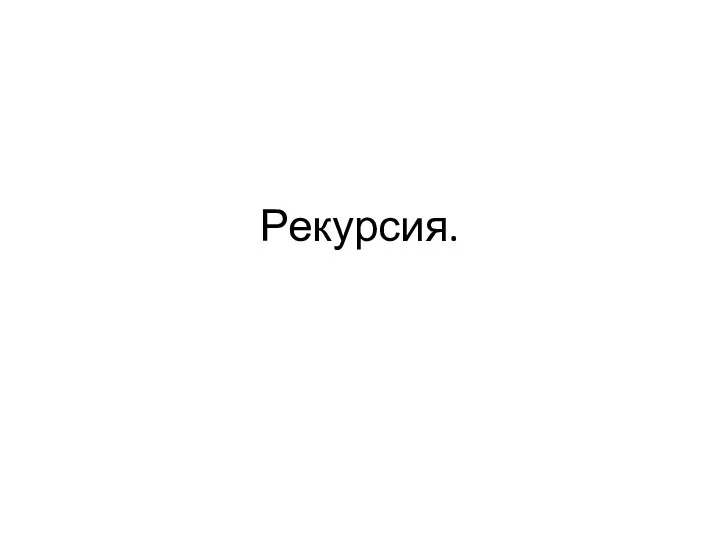 Рекурсия
Рекурсия Программирование разветвляющихся алгоритмов
Программирование разветвляющихся алгоритмов Фейковые новости и как их отличать от настоящих
Фейковые новости и как их отличать от настоящих Как создать свой сайт
Как создать свой сайт Берсерк. Самоучитель
Берсерк. Самоучитель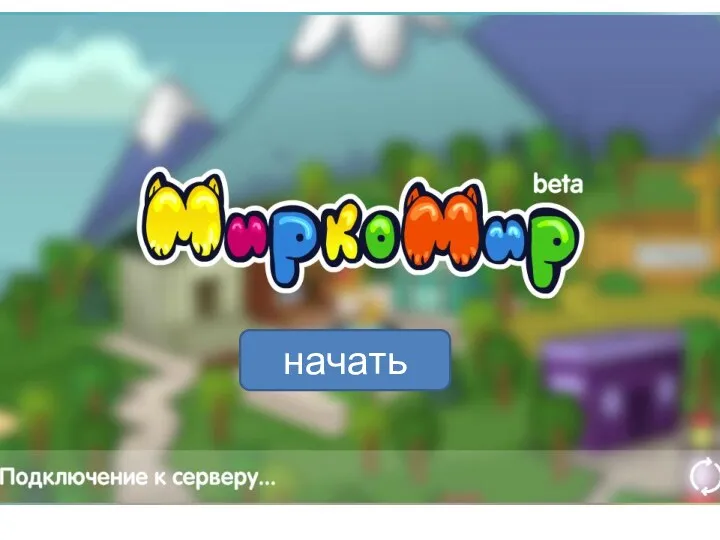 Миркомир. Игра
Миркомир. Игра Предметно-ориентированные информационные системы
Предметно-ориентированные информационные системы Розробка системи обміну повідомленнями для Twitter, на базі мобільних технологій
Розробка системи обміну повідомленнями для Twitter, на базі мобільних технологій Эффективные инструменты визуализации учебной информации
Эффективные инструменты визуализации учебной информации Тестирование программного обеспечения. Основы реляционных баз данных. Работа с SQL. (Урок 6)
Тестирование программного обеспечения. Основы реляционных баз данных. Работа с SQL. (Урок 6) Логические выражения и таблицы истинности. Логика
Логические выражения и таблицы истинности. Логика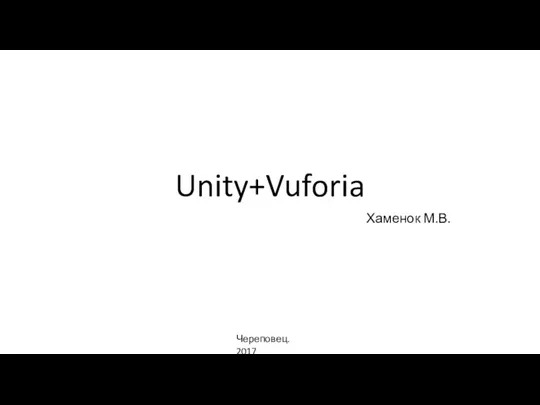 Что такое Unity и Vuforia
Что такое Unity и Vuforia Хранение и предварительная обработка больших наборов данных с помощью Tensor Flow
Хранение и предварительная обработка больших наборов данных с помощью Tensor Flow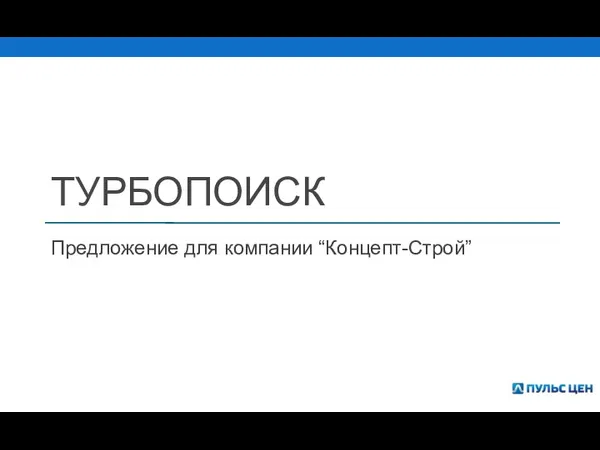 Турбопоиск. Предложение для компании “Концепт-Строй”
Турбопоиск. Предложение для компании “Концепт-Строй” Кодирование звуковой информации. Представление информации в компьютере
Кодирование звуковой информации. Представление информации в компьютере Математичне програмування. Задачі оптимізації. Задача лінійного програмування. Лекція 5
Математичне програмування. Задачі оптимізації. Задача лінійного програмування. Лекція 5 Внешние устройства компьютера
Внешние устройства компьютера История развития вычислительной техники
История развития вычислительной техники Проектирование реляционных баз данных
Проектирование реляционных баз данных Графический редактор PAINT
Графический редактор PAINT Методы анализа сложности рекурсивных алгоритмов
Методы анализа сложности рекурсивных алгоритмов