Слайд 2
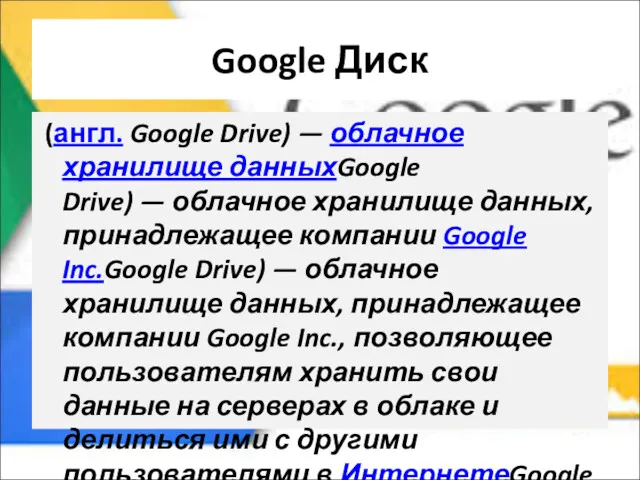
Google Диск
(англ. Google Drive) — облачное хранилище данныхGoogle Drive) — облачное хранилище данных, принадлежащее компании Google Inc.Google
Drive) — облачное хранилище данных, принадлежащее компании Google Inc., позволяющее пользователям хранить свои данные на серверах в облаке и делиться ими с другими пользователями в ИнтернетеGoogle Drive) — облачное хранилище данных, принадлежащее компании Google Inc., позволяющее пользователям хранить свои данные на серверах в облаке и делиться ими с другими пользователями в Интернете. После активации заменяет собой Документы Google.[1]
Слайд 3
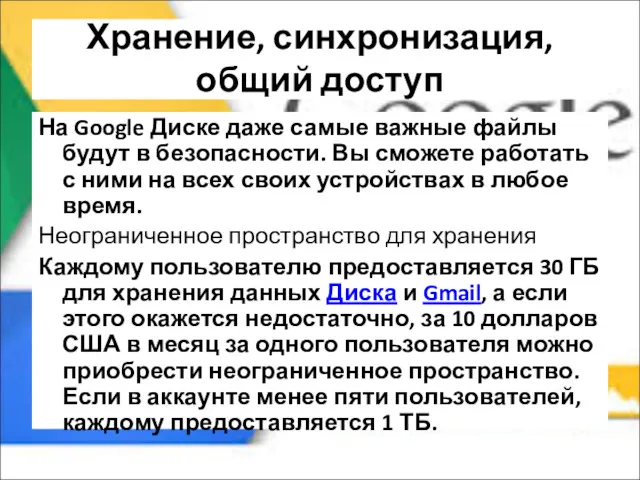
Хранение, синхронизация, общий доступ
На Google Диске даже самые важные файлы будут в
безопасности. Вы сможете работать с ними на всех своих устройствах в любое время.
Неограниченное пространство для хранения
Каждому пользователю предоставляется 30 ГБ для хранения данных Диска и Gmail, а если этого окажется недостаточно, за 10 долларов США в месяц за одного пользователя можно приобрести неограниченное пространство. Если в аккаунте менее пяти пользователей, каждому предоставляется 1 ТБ.
Слайд 4
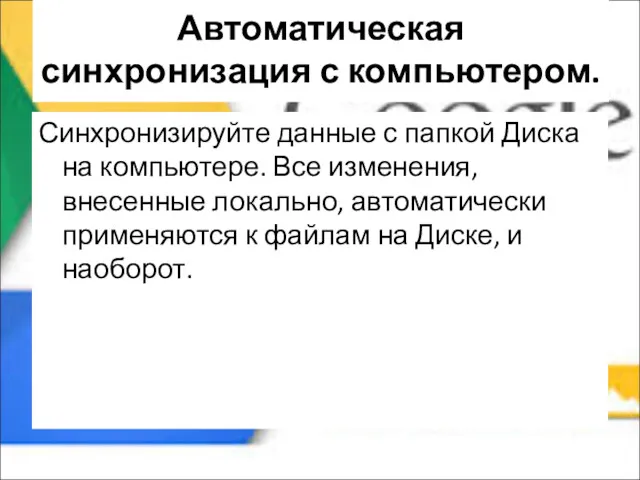
Автоматическая синхронизация с компьютером.
Синхронизируйте данные с папкой Диска на компьютере. Все
изменения, внесенные локально, автоматически применяются к файлам на Диске, и наоборот.
Слайд 5
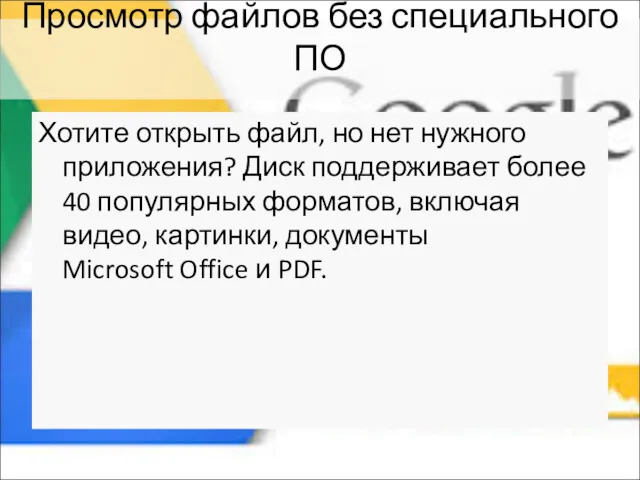
Просмотр файлов без специального ПО
Хотите открыть файл, но нет нужного приложения?
Диск поддерживает более 40 популярных форматов, включая видео, картинки, документы Microsoft Office и PDF.
Слайд 6

www.google.ru
Зайдите на сайт:
Слайд 7
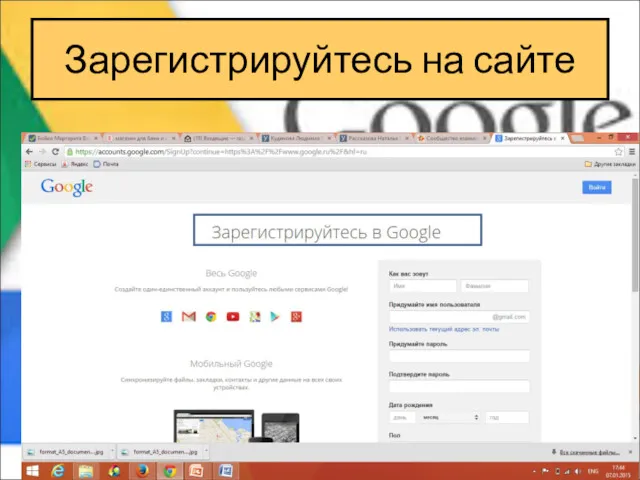
Зарегистрируйтесь на сайте
Слайд 8
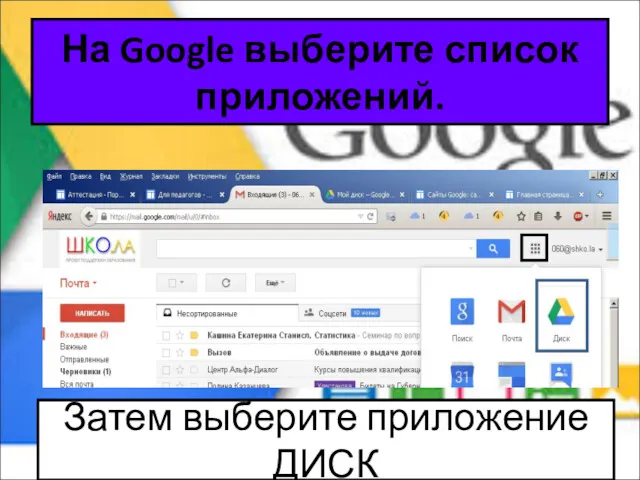
На Google выберите список приложений.
Затем выберите приложение ДИСК
Слайд 9
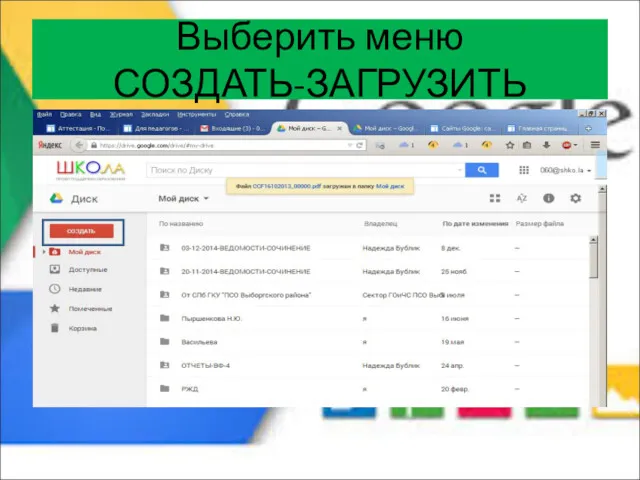
Выберить меню
СОЗДАТЬ-ЗАГРУЗИТЬ
Слайд 10

Откроется окно, выберите файл для загрузки.
Нажмите ОТКРЫТЬ
Слайд 11
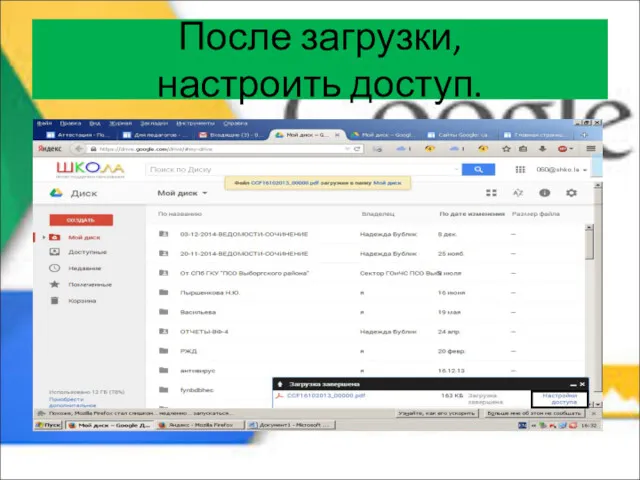
После загрузки,
настроить доступ.
Слайд 12
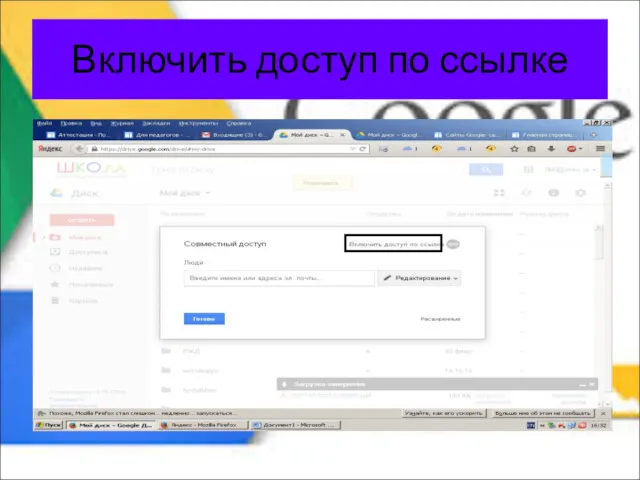
Включить доступ по ссылке
Слайд 13
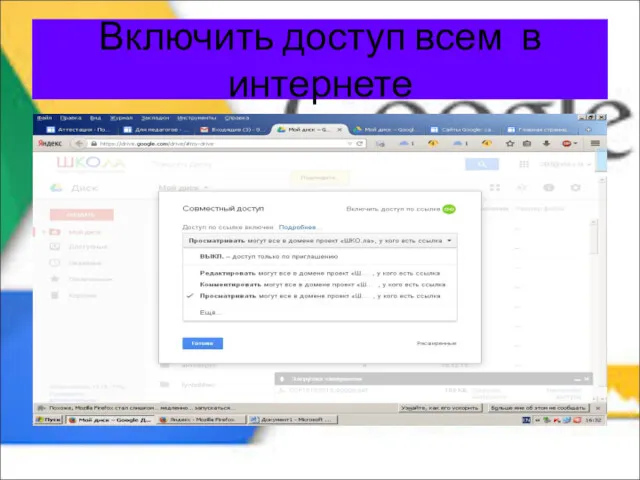
Включить доступ всем в интернете
Слайд 14

Слайд 15
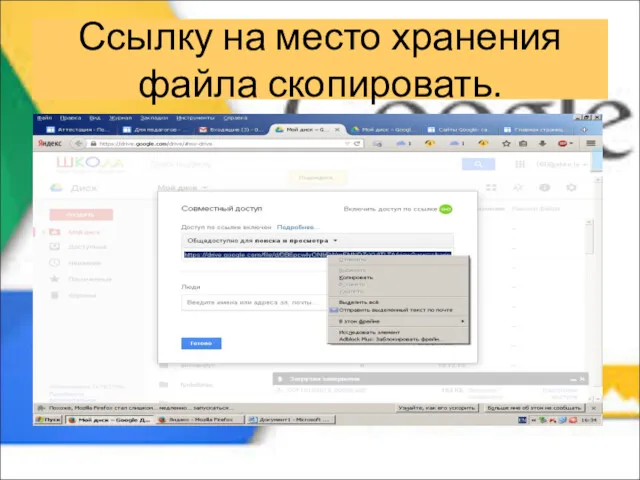
Ссылку на место хранения файла скопировать.
Слайд 16

Написать название файла и
выделить правой кнопкой мыши.
ВСТАВКА-ССЫЛКА
Слайд 17

Выбрать меню ВЕБ-АДРЕС
Правой кнопкой мыши выбрать в выпадающем меню пункт ВСТАВИТЬ.
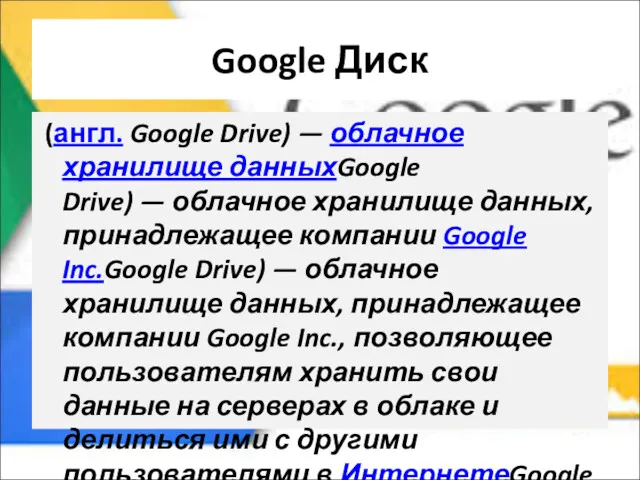
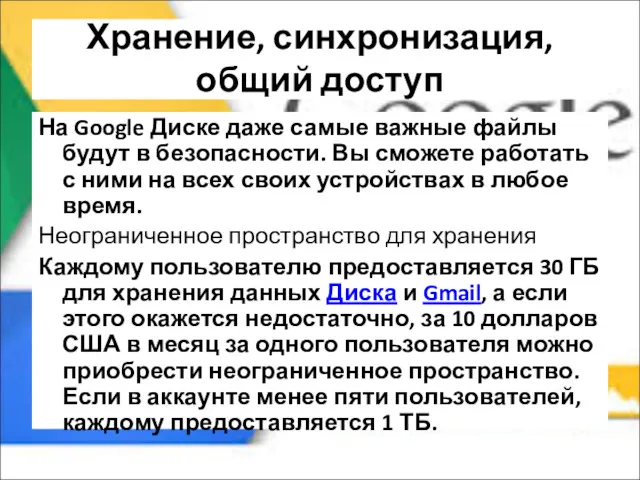
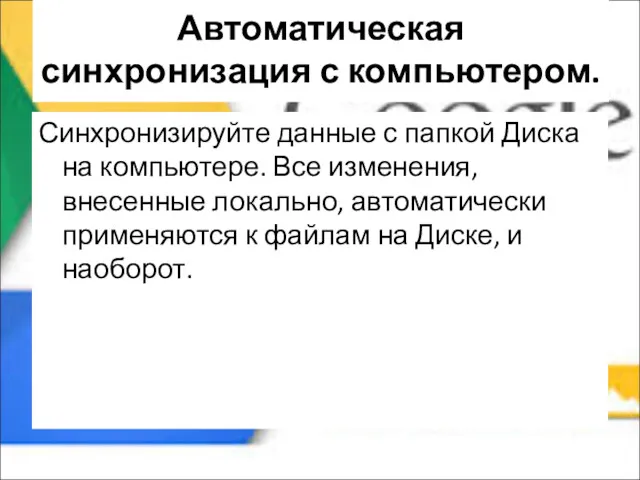
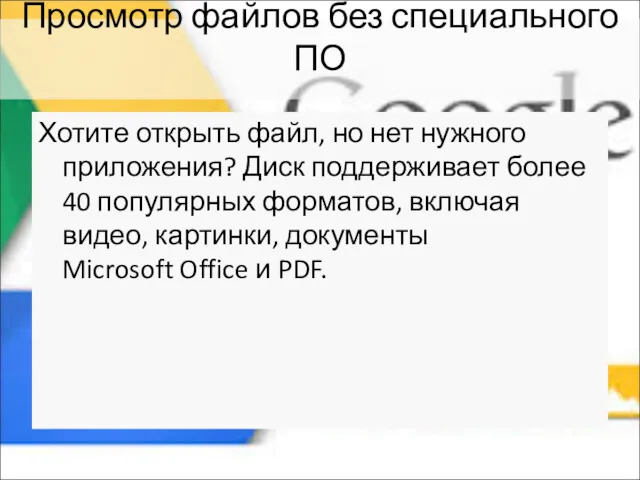

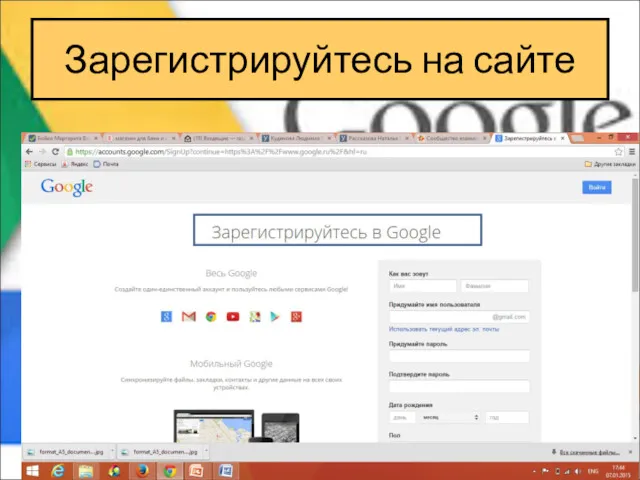
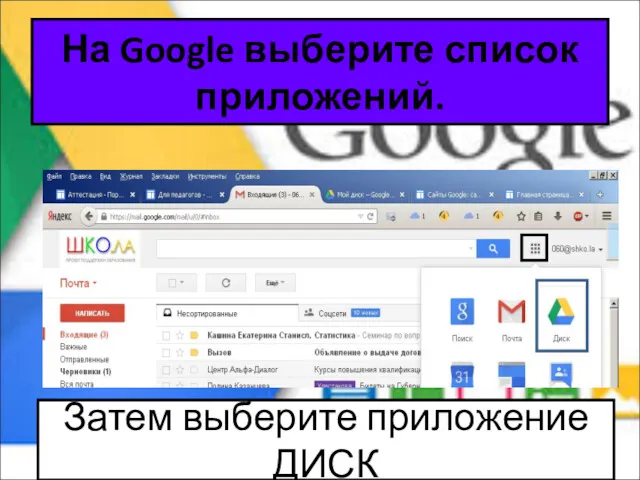
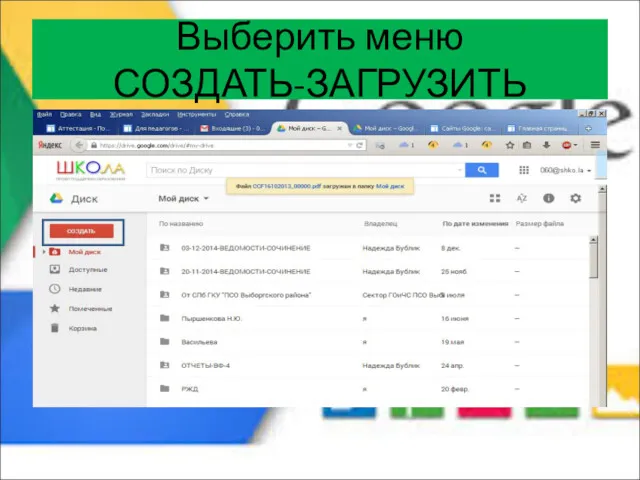

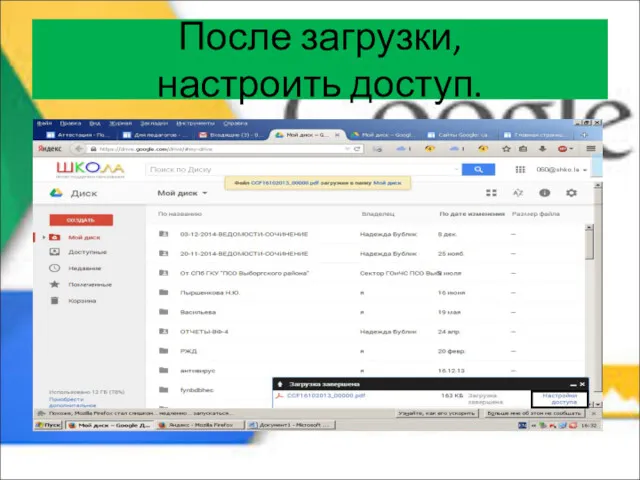
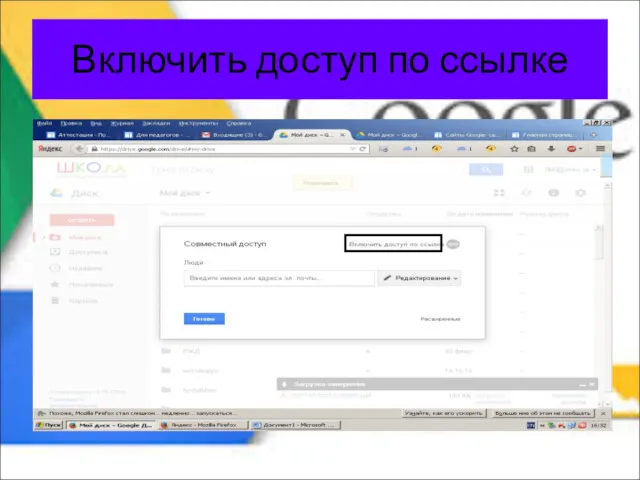
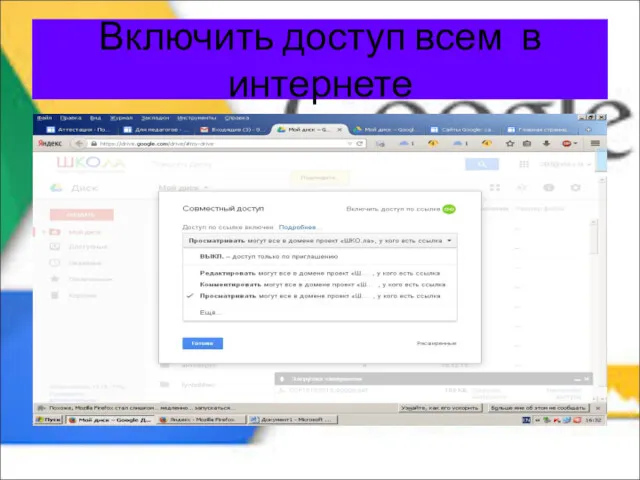

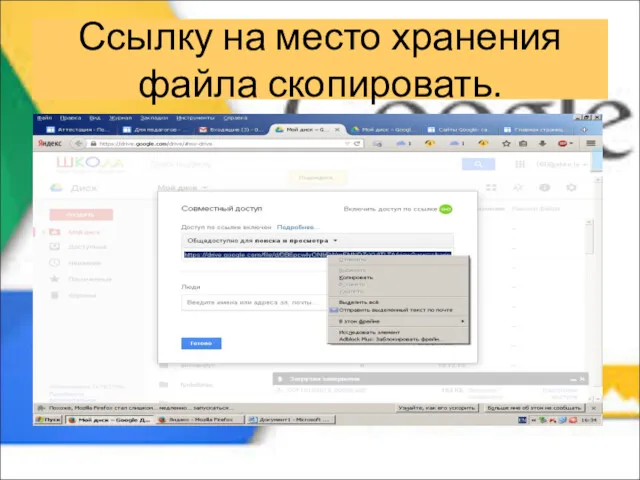


 Основы защиты информации. Информационная безопасность
Основы защиты информации. Информационная безопасность Ethernet. Arhitectura originala Ethernet
Ethernet. Arhitectura originala Ethernet Microsoft word-бұл құжаттарды құру, қарап шығу, өзгерту және басып шығару үшін арналған Microsoft Office
Microsoft word-бұл құжаттарды құру, қарап шығу, өзгерту және басып шығару үшін арналған Microsoft Office Информатика и информация
Информатика и информация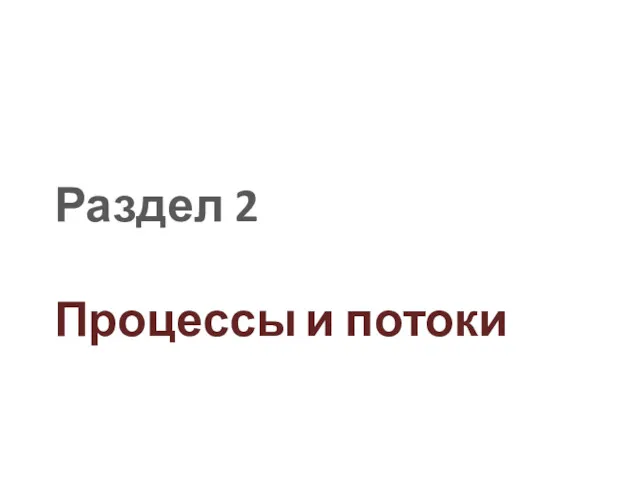 Процессы и потоки
Процессы и потоки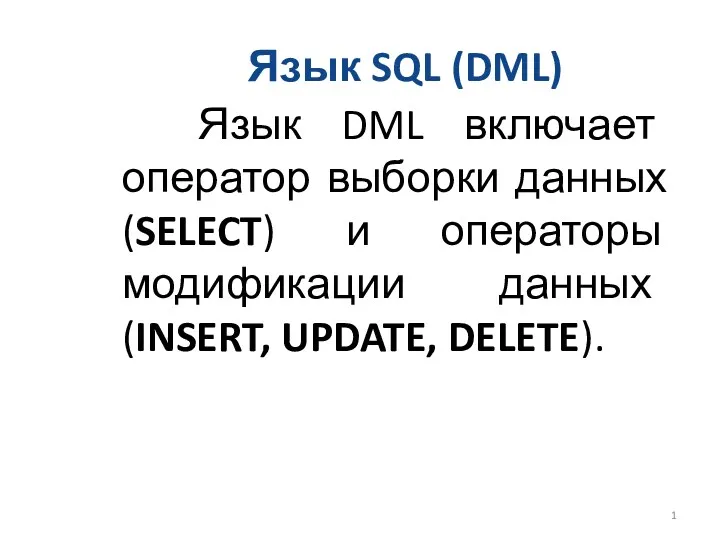 Язык SQL (DML)
Язык SQL (DML) Своя игра. Лабиринт информации
Своя игра. Лабиринт информации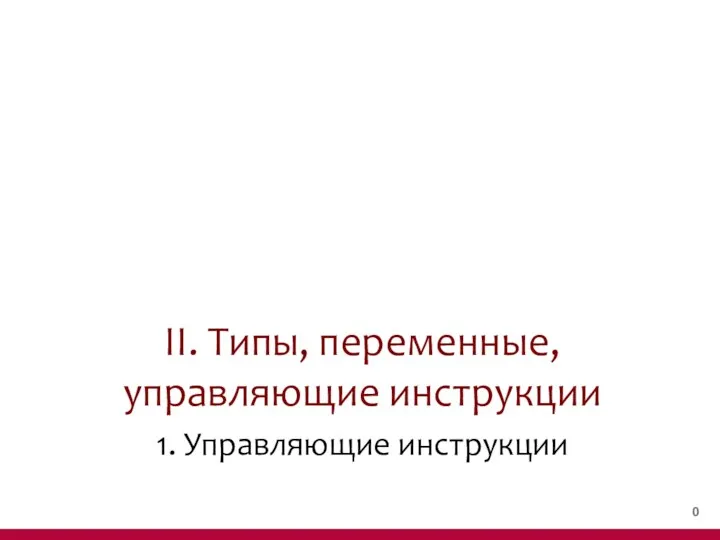 Типы, переменные, управляющие инструкции. (Тема 2.1)
Типы, переменные, управляющие инструкции. (Тема 2.1) Мультимедиа технологии. Технологии виртуальной реальности
Мультимедиа технологии. Технологии виртуальной реальности Знакомство с библиотекой
Знакомство с библиотекой Dota 2. Мир моиx увлечений
Dota 2. Мир моиx увлечений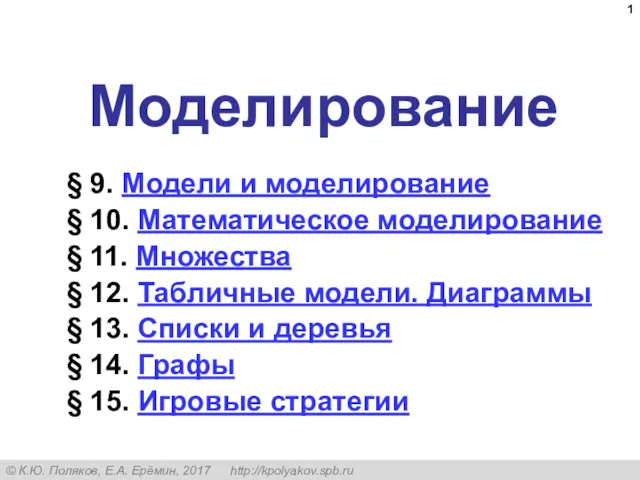 Моделирование. Модели и оригиналы
Моделирование. Модели и оригиналы Разработка КИМ с помощью специализированной онлайн-платформы LearningApps.org., для оценки предметных результатов
Разработка КИМ с помощью специализированной онлайн-платформы LearningApps.org., для оценки предметных результатов Заполнение электронной аттестационной формы (ЭАФ) для оцениваемого
Заполнение электронной аттестационной формы (ЭАФ) для оцениваемого Информация, ее измерение и представление в компьютере
Информация, ее измерение и представление в компьютере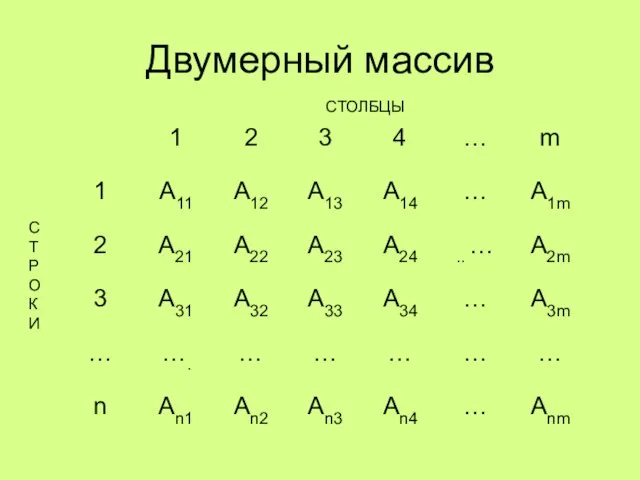 Двумерный массив
Двумерный массив Проект автоматизированной информационной системы управления муниципальных закупок города Симферополя
Проект автоматизированной информационной системы управления муниципальных закупок города Симферополя Основы языка HTML
Основы языка HTML Основные понятия и особенности объектно-ориентированного программирования
Основные понятия и особенности объектно-ориентированного программирования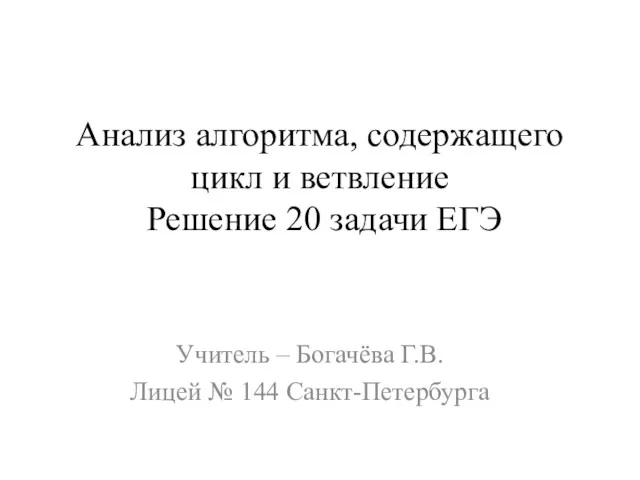 Анализ алгоритма, содержащего цикл и ветвление. Решение 20 задачи ЕГЭ
Анализ алгоритма, содержащего цикл и ветвление. Решение 20 задачи ЕГЭ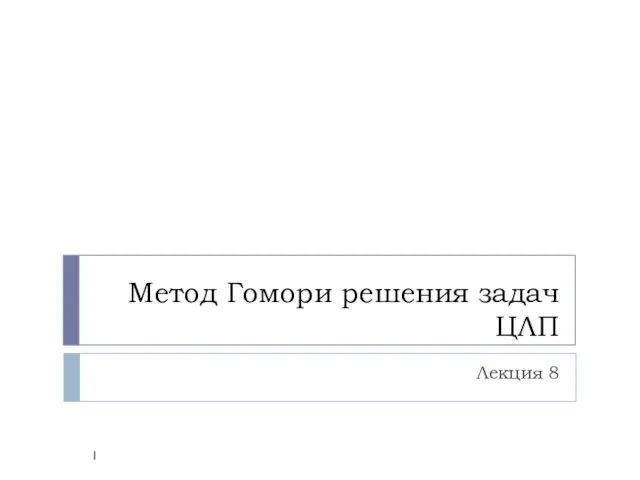 Метод Гомори решения задач ЦЛП. Лекция 8
Метод Гомори решения задач ЦЛП. Лекция 8 Предмет и задачи информатики. Обзор технического и программного обеспечения ЭВМ
Предмет и задачи информатики. Обзор технического и программного обеспечения ЭВМ C++ Network Programming Systematic Reuse with ACE & Frameworks
C++ Network Programming Systematic Reuse with ACE & Frameworks Работа с Power Point
Работа с Power Point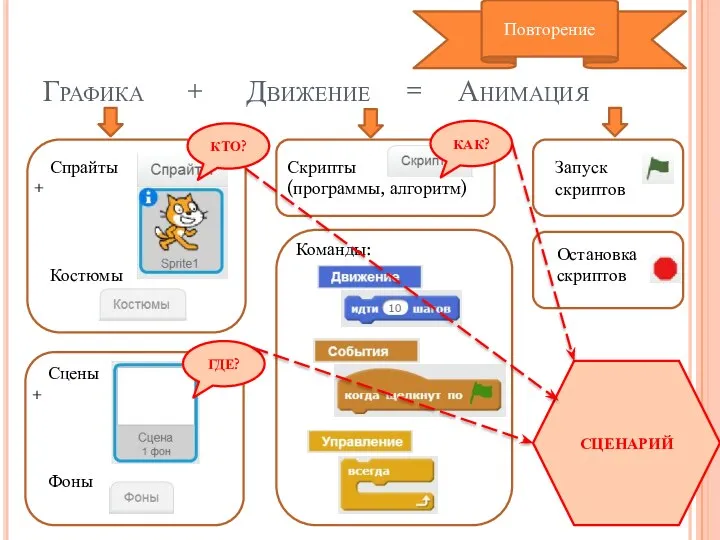 Сообщество Scratch
Сообщество Scratch Опыт и перспективы работы педагогов дополнительного образования в дистанционном формате
Опыт и перспективы работы педагогов дополнительного образования в дистанционном формате Программирование задач 1 части ЕГЭ
Программирование задач 1 части ЕГЭ Модельдер және оның тұрлері
Модельдер және оның тұрлері