Содержание
- 2. Повтор
- 3. Сегодня на уроке… Мы продолжим изучать UI Добавим джойстик Добавим кнопки для атаки и прыжка
- 4. Добавление джойстика Мы бы могли бы добавить обычные кнопки для перемещения влево/вправо, однако замечали ли вы,
- 5. Устаревший дизайн Современный дизайн Добавление джойстика Согласно многолетним исследованиям, стики на геймпадах более удобный и функциональный
- 6. Добавление джойстика Создатели мобильных игр так же быстро решили использовать схожий способ перемещения в своих играх
- 7. Откройте Asset Store и в поисковой строке напишите Joystick Нам нужен именно тот джойстик, что указан
- 8. После импорта ассета в нашей папке появится папка Joystick Pack
- 9. Внутри Joystick Pack будут следующие папки Нас интересует папка Prefabs Готовые джойстики Спрайты для джойстиков (оформление)
- 10. В папке Prefabs хранятся готовые джойстики Каждый из них отличается друг от друга
- 11. Добавление джойстика Fixed Joystick – классический джойстик Его позиция фиксированная, он всегда находится на одном месте
- 12. Добавление джойстика Variable Joystick Очень похож на Fixed Joystick, но чтобы его активировать, можно нажать на
- 13. Добавление джойстика Floating Joystick – плавающий джойстик Появляется по нажатию на доступную область и весит на
- 14. Добавление джойстика Dynamic Joystick – динамический джойстик Появляется по нажатию на доступную область джойстика и следует
- 15. Выберите любой джойстик, и поделитесь, почему вы выбрали именно его Мы советуем использовать Fixed Joystick
- 16. Создайте Canvas и переместите в него выбранный вами Joystick
- 17. Добавление джойстика Подключили джойстик? Попробуйте запустить игру и проверить, можете ли вы с ним контактировать, или
- 18. Откройте наш скрипт перемещения
- 19. Для начала мы создадим переменную, в которой будем хранить joystick Впишите название выбранного вами джойстика
- 20. Далее, обратите внимание на наше условие перемещения влево
- 21. Нам необходимо дописать условие, и добавить следующий код joystick.Horizontal – это проверка на горизонтальный сдвиг джойстика
- 22. Добавление джойстика Подключили джойстик? Попробуйте запустить игру и проверить, можете ли вы с ним контактировать, или
- 23. Давайте отдохнём!
- 24. Кнопки прыжка и атаки Помимо джойстика в игре нам понадобятся кнопки, которые помогут нам в управлении
- 25. Для начала, добавьте кнопку атаки и прыжка на Canvas, уберите с них текст, а так же
- 26. Далее, откройте скрипт перемещения Для того, чтобы связать кнопку атаки с нашим скриптом, нам понадобится создать
- 27. Спуститесь ниже, и найдите конец функции Update() После неё создайте функцию Jump() Конец функции Update()
- 28. Затем, переместите команды нашего прыжка в функцию Jump
- 29. Теперь, эту функцию прыжка мы сможем вызывать и из скрипта и из Unity
- 30. Далее, на месте, откуда мы забрали команды для прыжка, мы будем вызывать нашу функцию, допишите её
- 31. Для нашего скрипта при этом ничего не изменилось, и он будет работать как и прежде Но
- 32. Однако в текущей записи у нас будет одна ошибка, сможете понять, что же мы сделали с
- 33. Если вызывать нашу функцию кнопкой из Unity, игра не будет проверять, стоит ли наш персонаж на
- 34. Для решения проблемы, мы допишем нашу функцию Jump(), чтобы она проверяла, касается ли наш персонаж земли
- 35. Итоговый результат
- 36. Затем, мы переходим в Unity Выделите нашу кнопку прыжка и знакомым способом вызывайте функцию Jump по
- 37. Закончили? Запустите игру и проверьте, работает ли ваша кнопка прыжка
- 38. Для удобства, вы можете объединить игрока и канвас в один объект Это делается для удобства, ведь
- 39. Самостоятельная работа Попробуйте самостоятельно подключить и кнопку атаки, это будет даже проще, чем сделать прыжок! А
- 41. Скачать презентацию
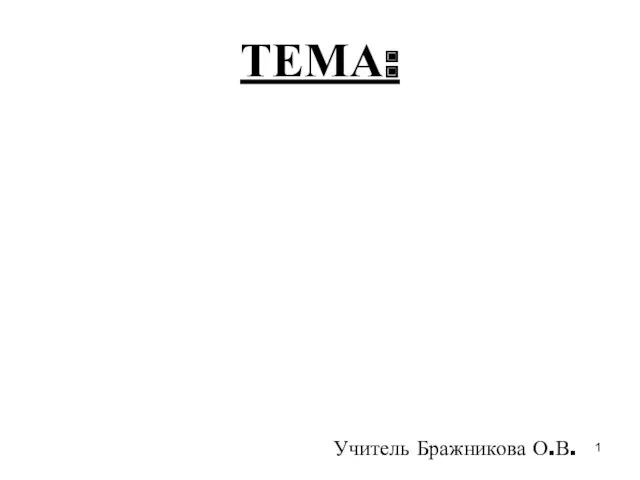 Компьютерные презентации в среде Power Point
Компьютерные презентации в среде Power Point Субкультура Ролевиков
Субкультура Ролевиков Информационные системы
Информационные системы Основные устройства персонального компьютера
Основные устройства персонального компьютера Необхідність стиску із втратами зображень, звуку, відео
Необхідність стиску із втратами зображень, звуку, відео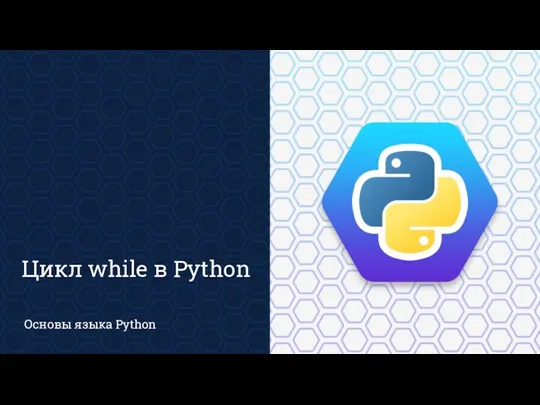 Цикл while в Python
Цикл while в Python Fullstack разработка. Использование блочной верстки. Лекция 4
Fullstack разработка. Использование блочной верстки. Лекция 4 Знакомство с работой инструмента Кнопка в среде ЛогоМиры и команда Черепашки Новый курс
Знакомство с работой инструмента Кнопка в среде ЛогоМиры и команда Черепашки Новый курс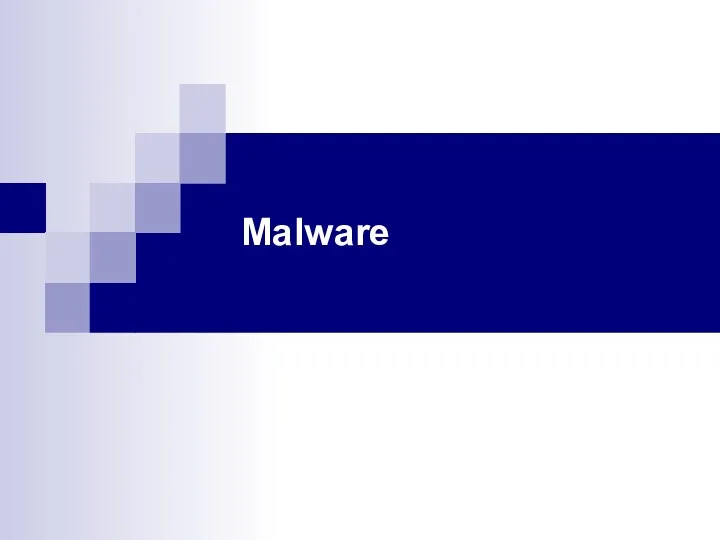 Malware Statistics. Trojans and Backdoors
Malware Statistics. Trojans and Backdoors Взаємодія з користувачем та оператори умови JavaScript
Взаємодія з користувачем та оператори умови JavaScript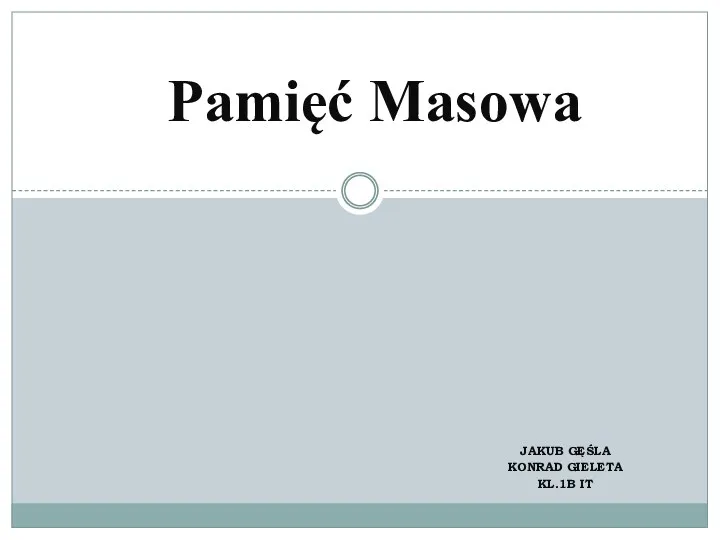 Pamięć masowa
Pamięć masowa Компьютерные вирусы и антивирусные программы
Компьютерные вирусы и антивирусные программы Архивы, библиотеки, музеи в глобальной информационной среде
Архивы, библиотеки, музеи в глобальной информационной среде Правила поведения в компьютерном классе
Правила поведения в компьютерном классе Мемы и русский язык
Мемы и русский язык Сәулет-жоспарлау тапсырмасын беру
Сәулет-жоспарлау тапсырмасын беру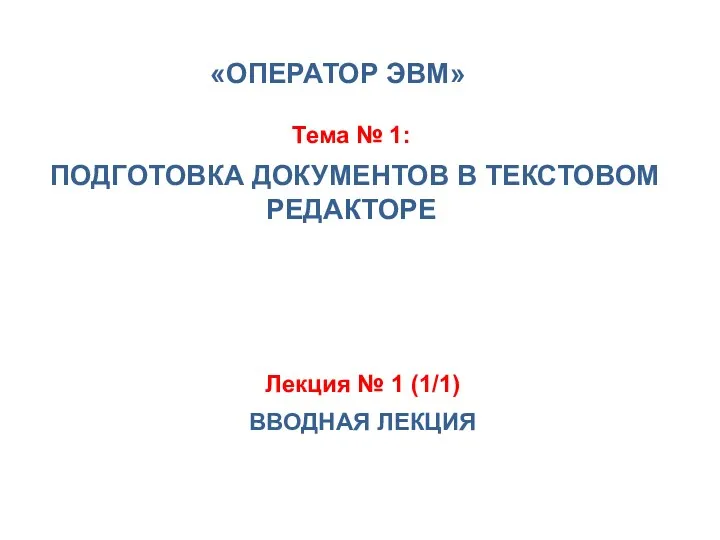 Подготовка документов в текстовом редакторе
Подготовка документов в текстовом редакторе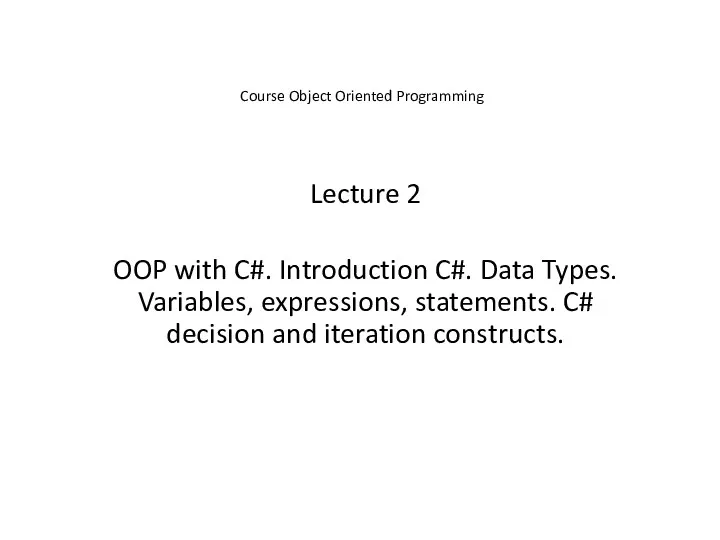 Course object oriented programming lecture 2
Course object oriented programming lecture 2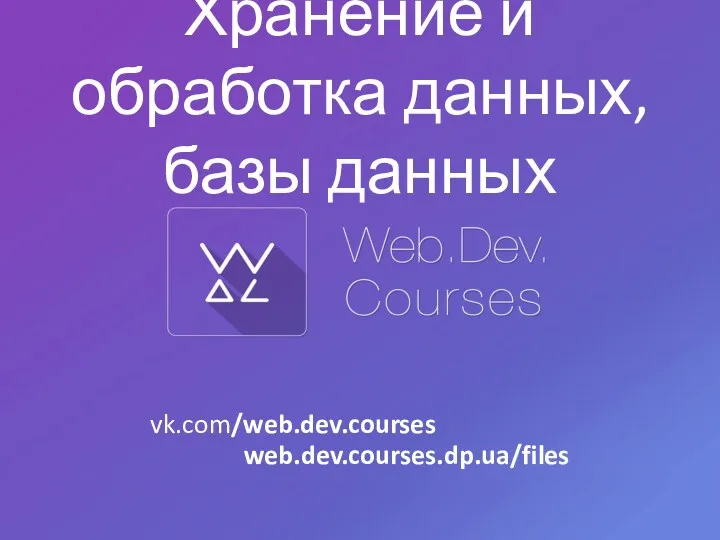 Хранение и обработка данных, базы данных
Хранение и обработка данных, базы данных Искусственный интеллект
Искусственный интеллект Архиваторы. Архивация данных. (1 курс)
Архиваторы. Архивация данных. (1 курс) Электронные таблицы Excel
Электронные таблицы Excel Аддитивные технологии в авиастроении
Аддитивные технологии в авиастроении Язык С. Базовые конструкции и операторы
Язык С. Базовые конструкции и операторы Візуалізація рядів і трендів даних. Інфографіка (10 клас)
Візуалізація рядів і трендів даних. Інфографіка (10 клас) Презентация Интернет зависимость.
Презентация Интернет зависимость. Что такое Интернет
Что такое Интернет Моделирование номерка в Компас 3D
Моделирование номерка в Компас 3D