Содержание
- 2. Содержание 1.Общие сведения 2.Краткий обзор 3.Работа в MS Word 4. Критика
- 3. Общие сведения Microsoft Word— текстовый процессор, предназначенный для создания, просмотра и редактирования текстовых документов, с локальным
- 4. Краткий обзор Работу в текстовом редакторе Word можно описать следующим образом. Вы создаете новый документ. Набираете
- 5. Именно здесь можно выбрать стиль и размер шрифта, выделять его начертанием или цветом, делать маркировку (то
- 6. Вкладка «Вставка» Зайти на эту вкладку нужно в том случае, если в тексте нужна таблица, нумерация
- 7. Вкладка «Рецензирование» В левом углу вкладки есть кнопка «Статистика»,с ее помощью можно проверить количество знаков в
- 8. Автосохранение «Параметры Word», в левой колонке ищем «Сохранение», ставим галочку напротив «Автосохранение» и выставляем интервал в
- 10. Скачать презентацию





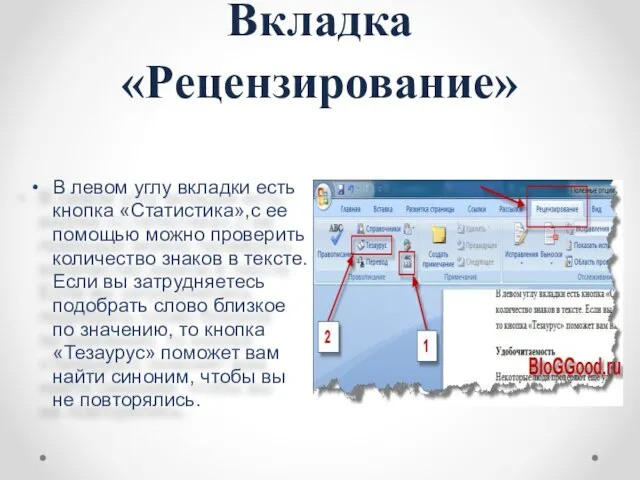

 Проект родительского просвещения. Интернет – зона безопасности
Проект родительского просвещения. Интернет – зона безопасности Автоматизация холодных контактов
Автоматизация холодных контактов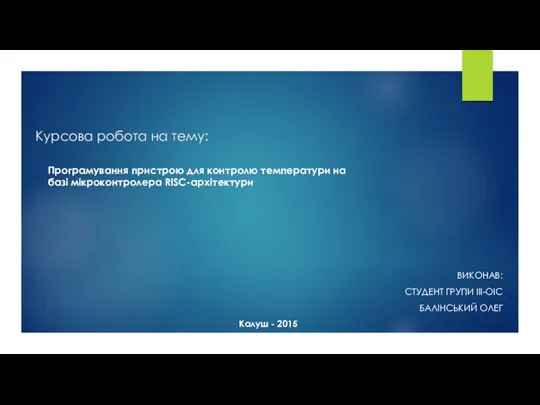 Програмування пристрою для контролю температури на базі мікроконтролера RISC-архітектури
Програмування пристрою для контролю температури на базі мікроконтролера RISC-архітектури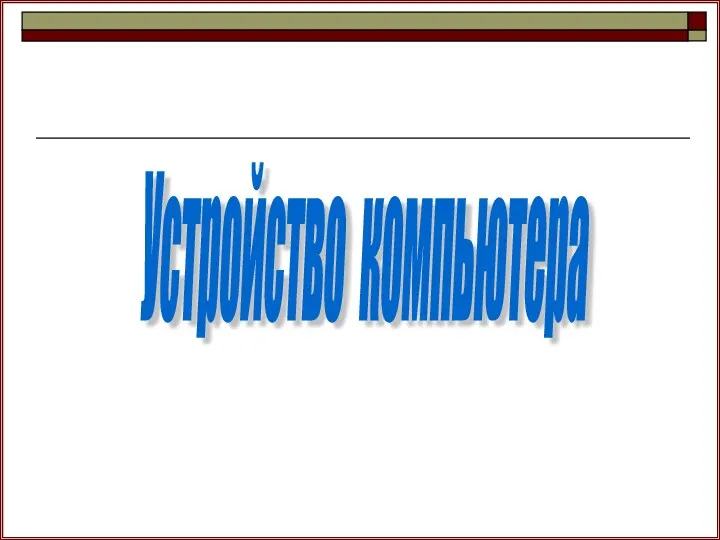 Устройства компьютера
Устройства компьютера Успеть за 24 часа: Как грамотно организовать рабочие процессы с помощью сервиса Битрикс24
Успеть за 24 часа: Как грамотно организовать рабочие процессы с помощью сервиса Битрикс24 Памятка: что необходимо от клиента для успешной настройки ЭДО
Памятка: что необходимо от клиента для успешной настройки ЭДО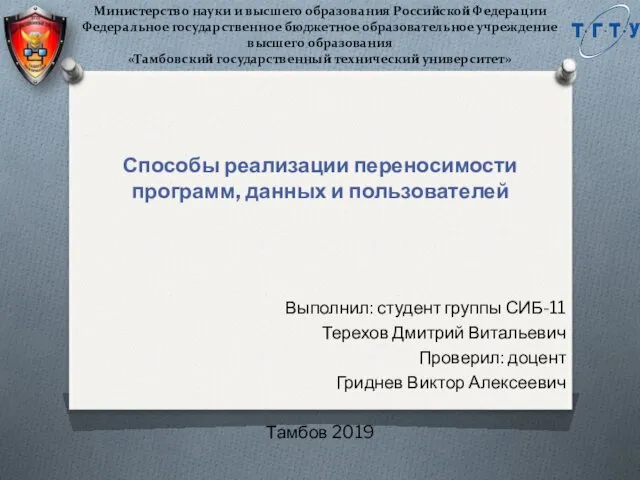 Способы реализации переносимости программ, данных и пользователей
Способы реализации переносимости программ, данных и пользователей Презентация Источник бесперебойного питания
Презентация Источник бесперебойного питания Игра Удивительный мир информатики
Игра Удивительный мир информатики 1С: Медицина. Больничная аптека 2.1 Поддержка ФГИС МДЛП
1С: Медицина. Больничная аптека 2.1 Поддержка ФГИС МДЛП Презентация Транспорт.
Презентация Транспорт.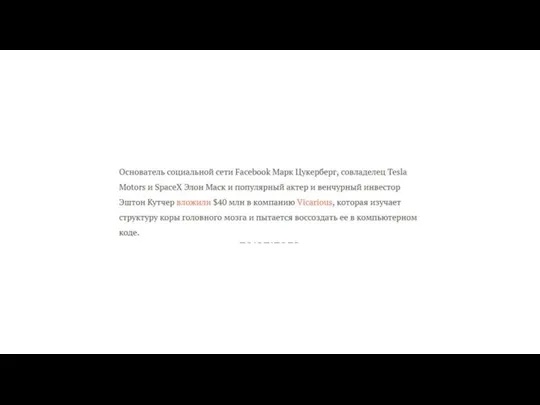 Жадные алгоритмы
Жадные алгоритмы Тестирование ПО. Методики тестирования. Лекция 5
Тестирование ПО. Методики тестирования. Лекция 5 Разведка и допросы
Разведка и допросы Графические возможности PascalABC
Графические возможности PascalABC Школьная библиотека: Копилочка. Инновационные формы профессионального взаимодействия
Школьная библиотека: Копилочка. Инновационные формы профессионального взаимодействия Обучающая презентация Что ответит интернет?. Множества и логические операции.
Обучающая презентация Что ответит интернет?. Множества и логические операции. Алфавитный подход к определению количества информации
Алфавитный подход к определению количества информации Технические средства информатизации. 3D технологии. 3D сканеры
Технические средства информатизации. 3D технологии. 3D сканеры Инструкция по записи спортсменов через портал государственных услуг
Инструкция по записи спортсменов через портал государственных услуг Компьютерные вирусы и антивирусные программы
Компьютерные вирусы и антивирусные программы Модели распространения мультимедийного контента
Модели распространения мультимедийного контента Операційна система Windows
Операційна система Windows Элементы теории информации. Лекция 15
Элементы теории информации. Лекция 15 GDAL (Geospatial Data Abstraction Library). Библиотека GDAL
GDAL (Geospatial Data Abstraction Library). Библиотека GDAL Абстрактные классы и интерфейсы. (Занятие 4)
Абстрактные классы и интерфейсы. (Занятие 4) История информатики
История информатики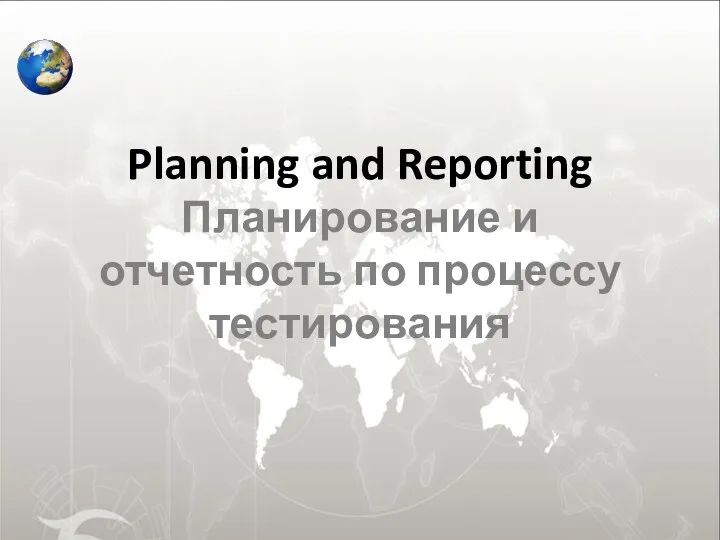 Планирование и отчетность по процессу тестирования
Планирование и отчетность по процессу тестирования