выделить текст (слово) или щелкнуть в пределах абзаца
во вкладке Главная в
группе Абзац нажать кнопку Границы
в раскрывшемся списке выбрать команду Границы и заливка
во вкладке Граница диалогового окна Границы и заливка задать тип, цвет и толщину линии границы
Для установки произвольного обрамления с разных сторон нужно воспользоваться кнопками, расположенными в разделе Образец. Однократное нажатие кнопки устанавливает или снимает границу
Не следует путать кнопку Границы с кнопкой Границы страницы, расположенной на вкладке Разметка страницы
Границы и заливка текста и абзаца
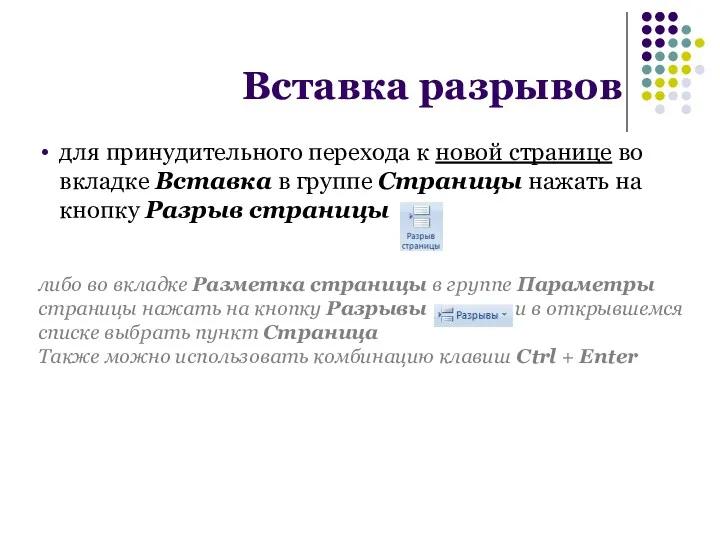
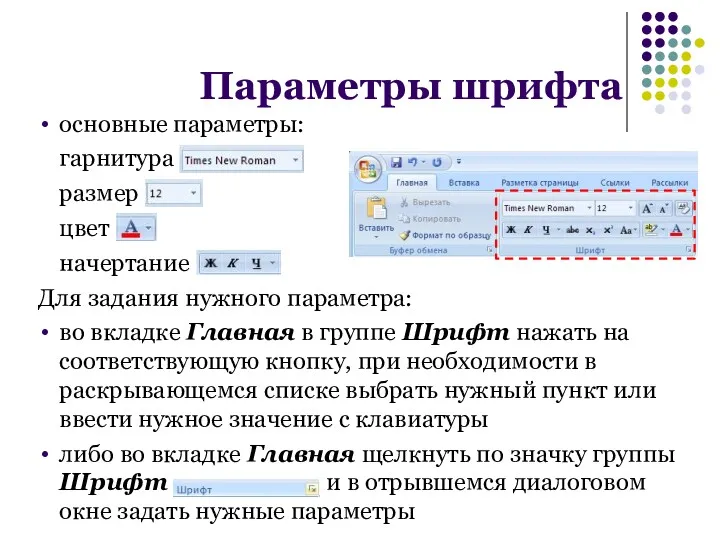
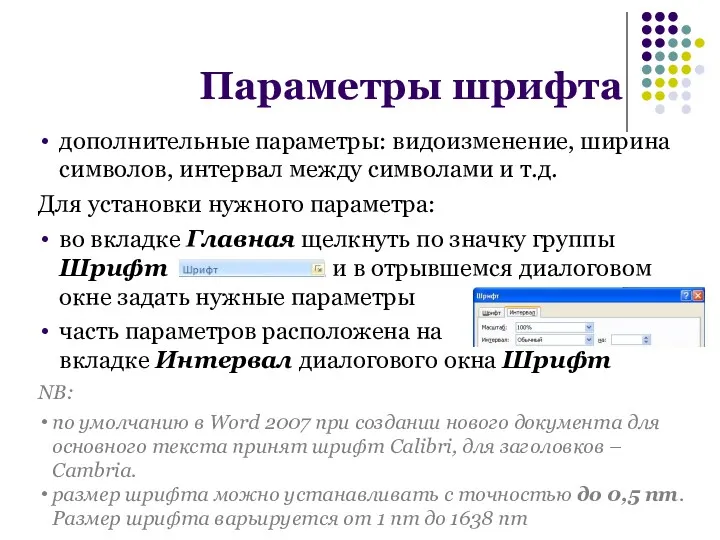

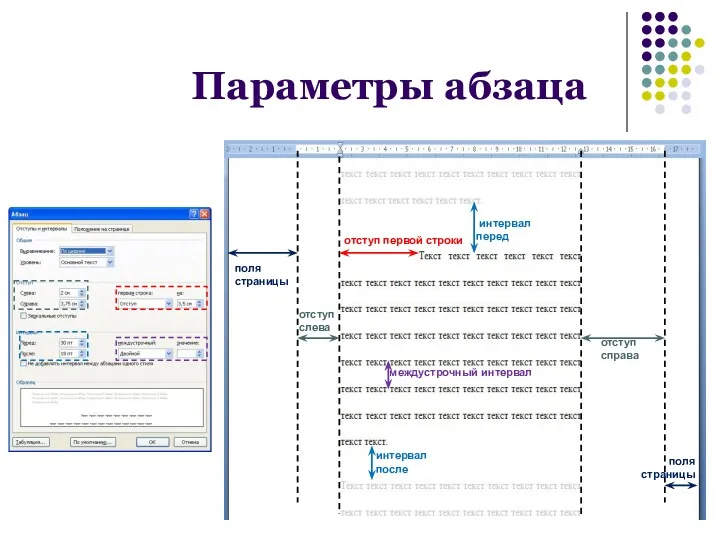


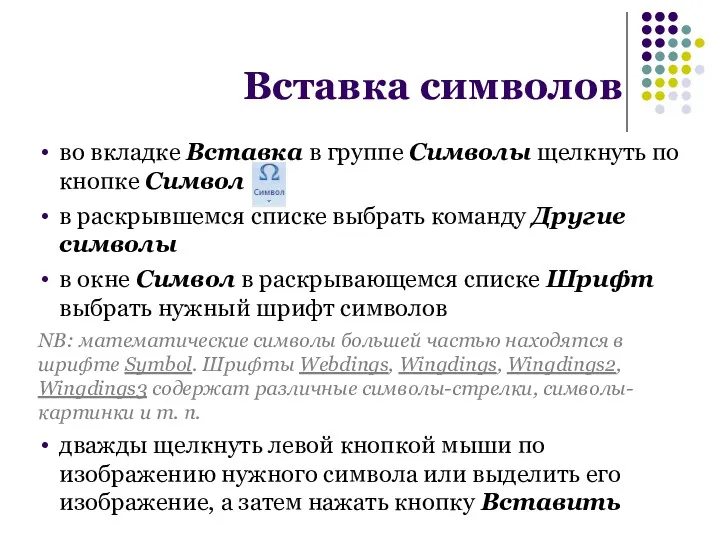


 Техническая оптимизация сайта. Ошибки кода и верстки
Техническая оптимизация сайта. Ошибки кода и верстки Ввод информации в память компьютера
Ввод информации в память компьютера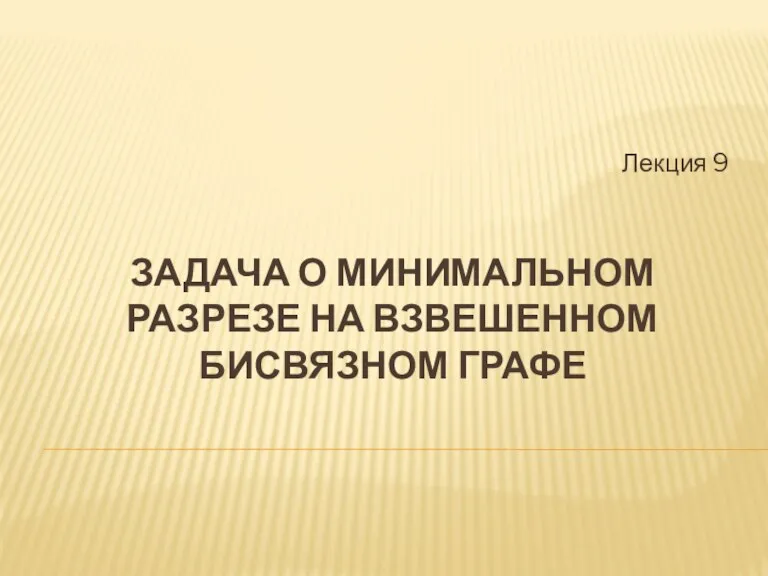 Задача о минимальном разрезе на взвешенном бисвязном графе
Задача о минимальном разрезе на взвешенном бисвязном графе Историчекий парк Россия - моя история
Историчекий парк Россия - моя история Моё электронное портфолио
Моё электронное портфолио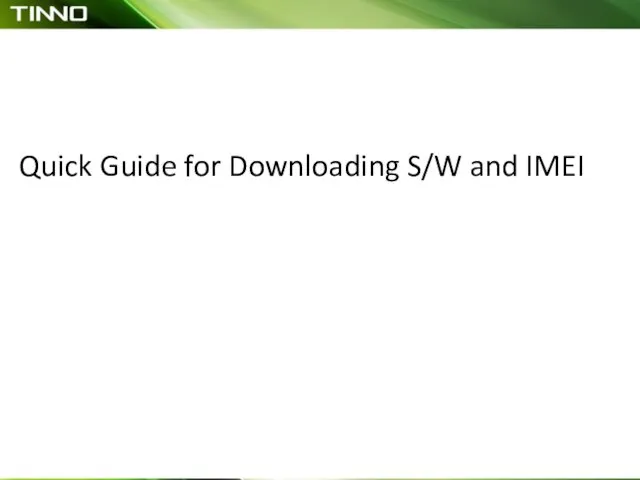 Quick Guide for Downloading SW and IMEI
Quick Guide for Downloading SW and IMEI Структурированная кабельная сеть конструкторско-технологического института
Структурированная кабельная сеть конструкторско-технологического института Работа с данными и организация кода
Работа с данными и организация кода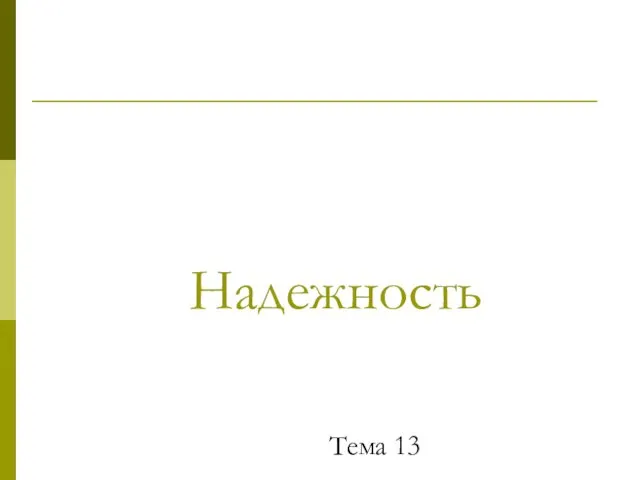 Надежность программных средств и систем. (Тема 13)
Надежность программных средств и систем. (Тема 13) Начальная фаза проекта. Определение требований
Начальная фаза проекта. Определение требований 3D моделирование
3D моделирование Система управления тестированием Test IT
Система управления тестированием Test IT Requirements
Requirements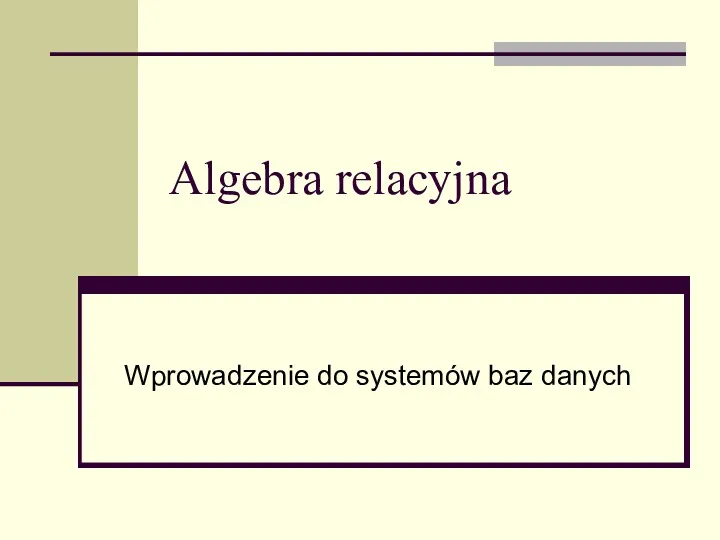 Algebra relacyjna. Wprowadzenie do systemów baz danych
Algebra relacyjna. Wprowadzenie do systemów baz danych Мобильные технологии в обучении иностранного языка
Мобильные технологии в обучении иностранного языка ООП 6. Обобщённое программирование. Шаблоны (параметризованные типы)
ООП 6. Обобщённое программирование. Шаблоны (параметризованные типы) Презентации программного обеспечения
Презентации программного обеспечения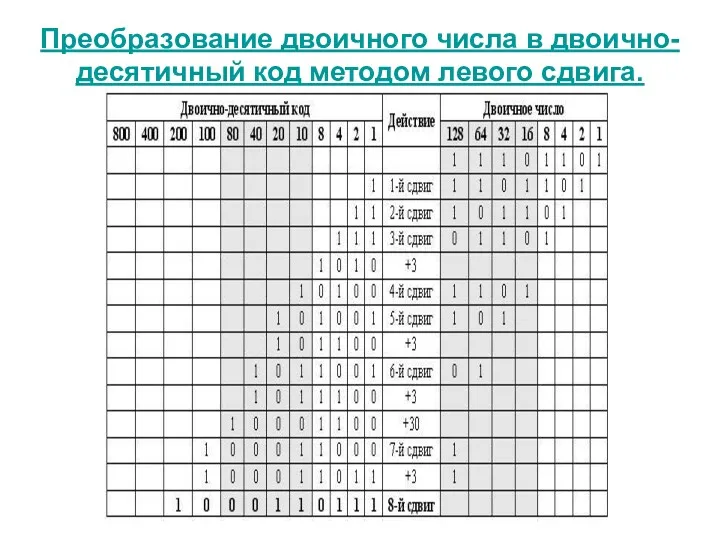 Преобразование двоичного числа в двоично-десятичный код методом левого сдвига
Преобразование двоичного числа в двоично-десятичный код методом левого сдвига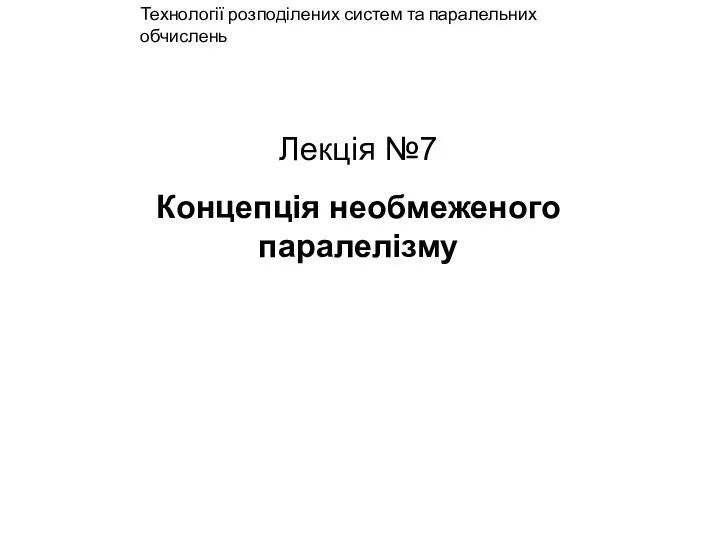 Концепція необмеженого паралелізму. Лекція №7
Концепція необмеженого паралелізму. Лекція №7 Распределительный метод линейного программирования
Распределительный метод линейного программирования Представление текста, изображения и звука в компьютере
Представление текста, изображения и звука в компьютере Этика в сети Интернет
Этика в сети Интернет Теория и методика обучения информатике
Теория и методика обучения информатике Внеклассное мероприятие по информатике и ИКТ. 5 класс
Внеклассное мероприятие по информатике и ИКТ. 5 класс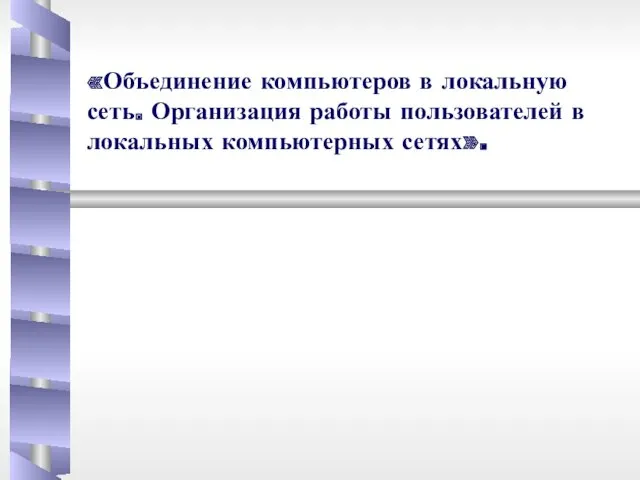 Объединение компьютеров в локальную сеть. Организация работы пользователей в локальных компьютерных сетях
Объединение компьютеров в локальную сеть. Организация работы пользователей в локальных компьютерных сетях Файлы и файловая система
Файлы и файловая система Развитие творческих способностей учащихся на уроках информатики в 5-7 классах (статья)
Развитие творческих способностей учащихся на уроках информатики в 5-7 классах (статья) Графические возможности языка Visual Basic
Графические возможности языка Visual Basic