Содержание
- 2. MS EXCEL. ПРЕОБРАЗОВАНИЯ ТАБЛИЦ С ПОМОЩЬЮ ФУНКЦИЙ Функции Excel: Математические функции Текстовые функции Функции даты и
- 3. МАТЕМАТИЧЕСКИЕ ФУНКЦИИ Порядок выполнения действий с матрицами: Выделить место под результат Выбрать функцию Задать аргументы функции
- 4. Получение обратной матрицы Выделите ячейки, где должен разместиться результат (на рис. это ячейки В14:D16). Вызовите мастер
- 5. Ввод аргументов для функции МОБР
- 6. Пример рабочего листа «Действия с матрицами
- 7. ТЕКСТОВЫЕ ФУНКЦИИ С помощью функций для обработки текста можно: выделять символы из текста, подставлять и заменять
- 8. Создание инициалов Пусть имеется список, содержащий фамилии, имена и отчества людей (заполняется вручную с клавиатуры). Требуется
- 9. Порядок действий: Заполним исходную таблицу. Для порядковых номеров (столбец А) используем автозаполнение. Результирующую таблицу разместим, например,
- 10. СОЗДАНИЕ ИНИЦИАЛОВ Формула
- 11. Рассмотрим формулу: =B4&" "&ЛЕВСИМВ(C4)&"."&ЛЕВСИМВ(D4)&"." Здесь: & – сцепление строк; " " – пробел, "." – точка
- 12. Примеры: =ЛЕВСИМВ("Петя";1) → результат "П" =ПРАВСИМВ("12345";2) → результат "45" =ЛЕВСИМВ(ПРАВСИМВ("123456789";7);2) → результат "34" Выполните самостоятельно! Напишите
- 13. Контрольное задание! Пусть в ячейке А5 находится текст "3754145". Запишите формулу для преобразования текста к виду
- 14. Excel преобразует значение даты и времени суток в сериальные числа, которые используются при вычислениях. Эти числа
- 15. Вычисление стажа работы Пусть имеется таблица, содержащая сведения о сотрудниках: фамилия, имя, отчество, начало трудовой деятельности.
- 16. Занесем исходные данные в ячейки В4:Е8 вручную. В ячейку F4 запишем формулу: =ГОД(СЕГОДНЯ()-E4)-1900+МЕСЯЦ(СЕГОДНЯ()-E4)/12 С помощью автозаполнения
- 17. =ГОД(СЕГОДНЯ()-E4)-1900+МЕСЯЦ(СЕГОДНЯ()-E4)/12 В формуле используются функции: СЕГОДНЯ() – возвращает текущую дату, не имеет аргументов МЕСЯЦ() – возвращает
- 18. Формат ячейки Числовой с двумя знаками после запятой! Таблица не требует изменений в дальнейшем. С течением
- 19. Всего шесть: ЕСЛИ И ИЛИ ИСТИНА ЛОЖЬ НЕ ЛОГИЧЕСКИЕ ФУНКЦИИ
- 20. Назначение стипендии по результатам сессии Пусть имеются следующие сведения о студентах: фамилия, имя, отчество, средний балл
- 21. Функция ЕСЛИ
- 22. Например, пусть в ячейке Е3 находится средний балл студента, тогда формула будет: =ЕСЛИ(Е3 =4,5; ”повышенная стипендия”;”стипендия”))
- 23. Порядок действий: Занесем исходные данные в ячейки A4:Е8 вручную. В ячейку F4 запишем формулу: =ЕСЛИ(E3 =4,5;
- 24. НАЗНАЧЕНИЕ СТИПЕНДИИ
- 25. Контрольное задание! В ячейке А5 указан стаж работника в годах. Выведите в соседней ячейке В5 слова
- 26. Возможный ответ: =A5&" "&ЕСЛИ(ПРАВСИМВ(A5)="1"; "год";ЕСЛИ(ПРАВСИМВ(A5)
- 27. Функция ПЛТ – находится в разделе Финансовые, возвращает величину выплаты за один период годовой ренты (сумма
- 28. Расчет выплат по кредиту. Определить сумму месячного платежа при получении ссуды 10 000 000 руб. при
- 29. Введем исходные данные: В ячейке А7 - Процентная ставка, в ячейке В7 – 8% В ячейке
- 30. Можем изменять исходные данные Получили: ежемесячный платеж – 452272,91 р.
- 31. РЕШЕНИЕ ЗАДАЧ «ЧТО-ЕСЛИ» В MS Excel команда Подбор параметра даёт возможность определить неизвестную величину, которая необходима
- 32. Задача Пусть Вы взяли кредит в размере 100 000 руб под 10% годовых. В течение какого
- 33. 1. Введем исходные данные В ячейке А7 введем текст : Процентная ставка, в ячейке В7 –
- 34. Если срок выплат – 12 месяцев, то тогда придется ежемесячно платить по 8791 руб
- 35. 2. После этого обратимся к команде Подбор параметра. Способ: Данные / Анализ «что-если» / Подбор параметра.
- 36. Мы можем платить ежемесячно по 2000 руб. За какой срок мы отдадим кредит?
- 37. Если ежемесячный платеж составит 2000 руб, то срок выплат ≈ 65 месяцев ≈ больше 5 лет
- 38. Таким образом, для использования команды Подбор параметра лист должен содержать: значения, требуемые для получения результата при
- 39. СПИСОК ЛИТЕРАТУРЫ Хэлворсон М. Эффективная работа: Office XP. Фрай Кертис Д. и др. Microsoft Office 2010.
- 41. Скачать презентацию



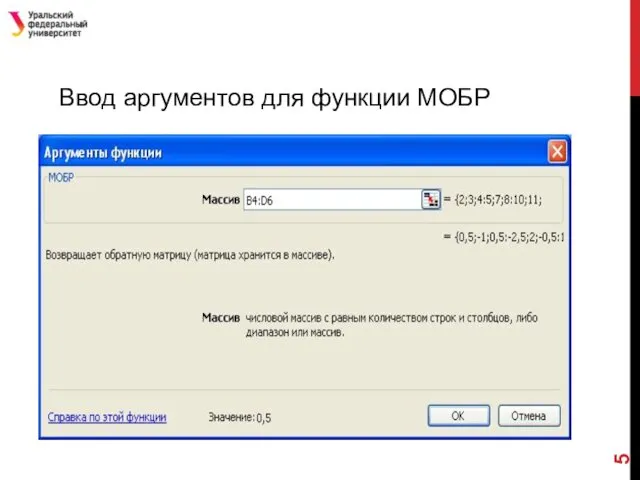
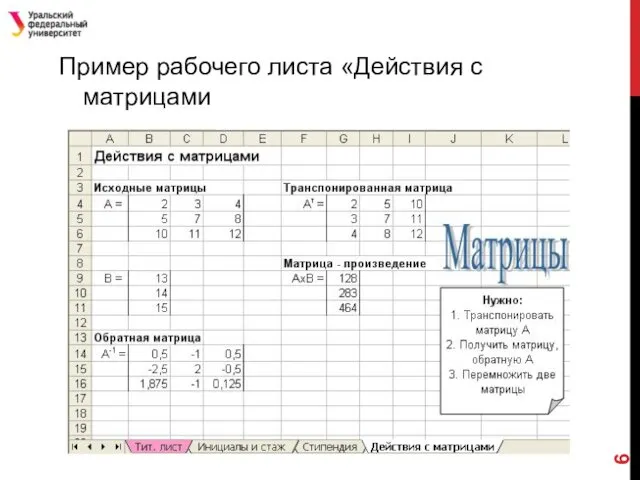





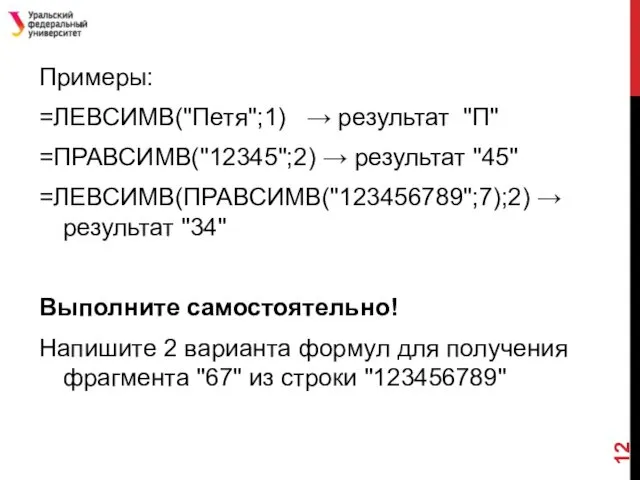




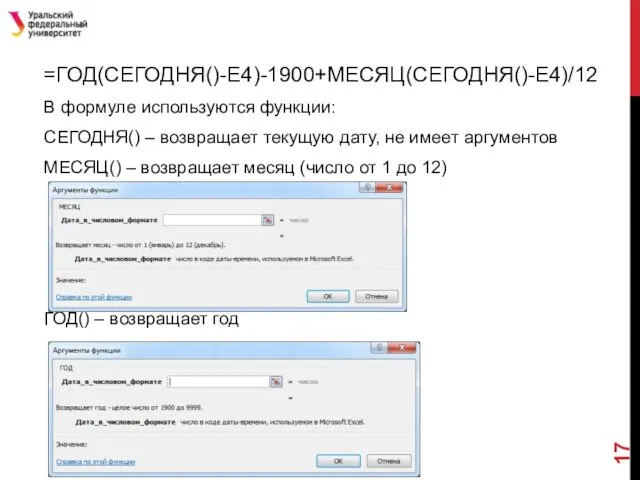
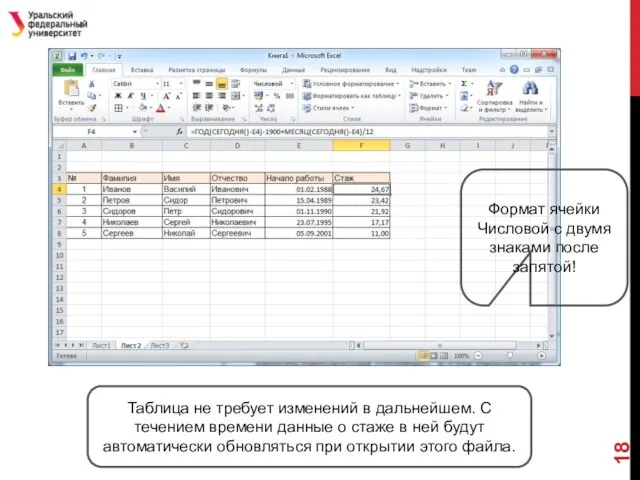


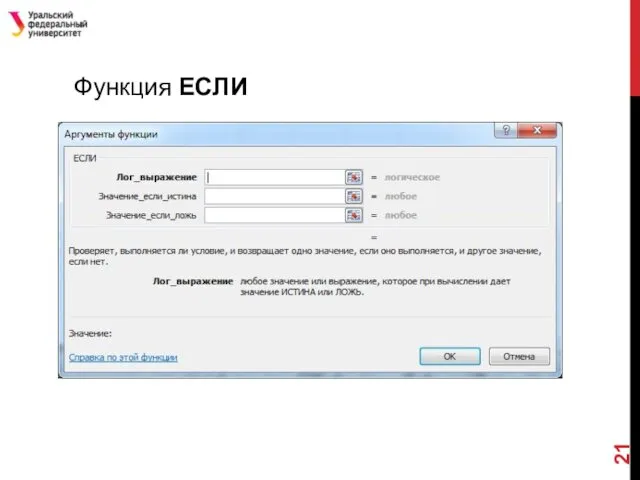



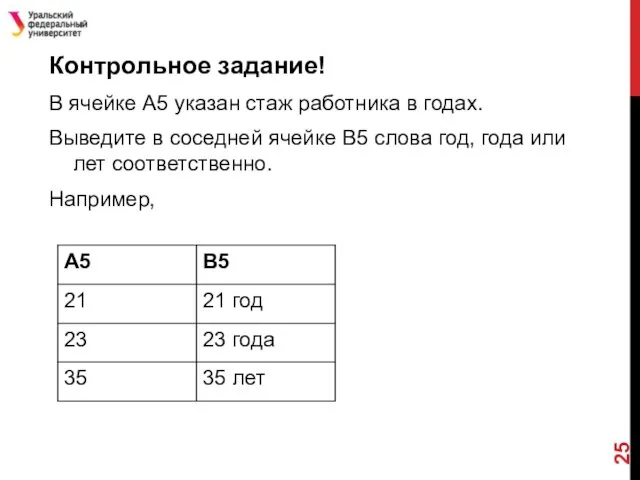
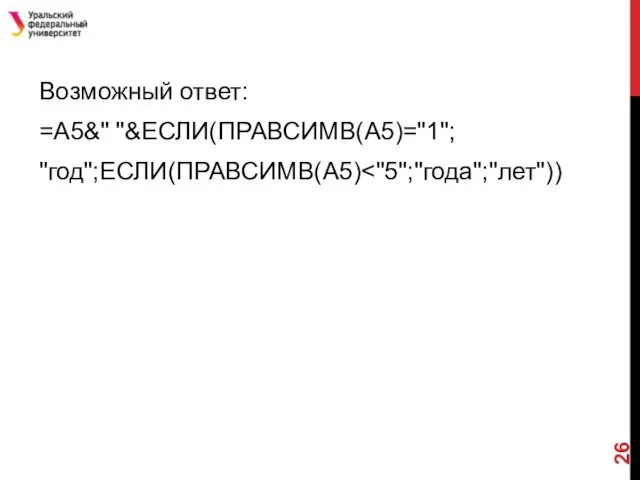



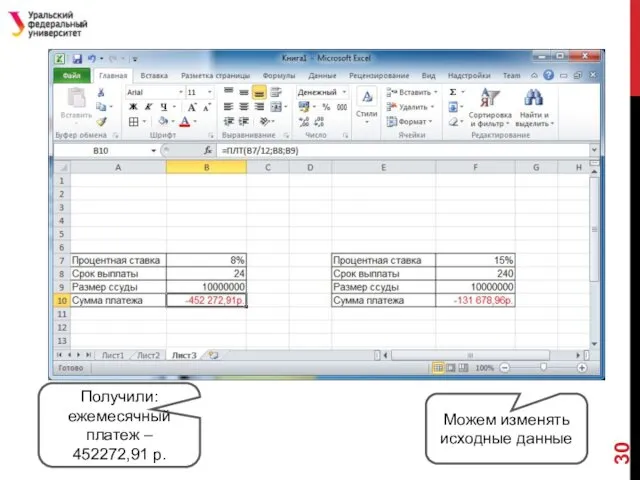


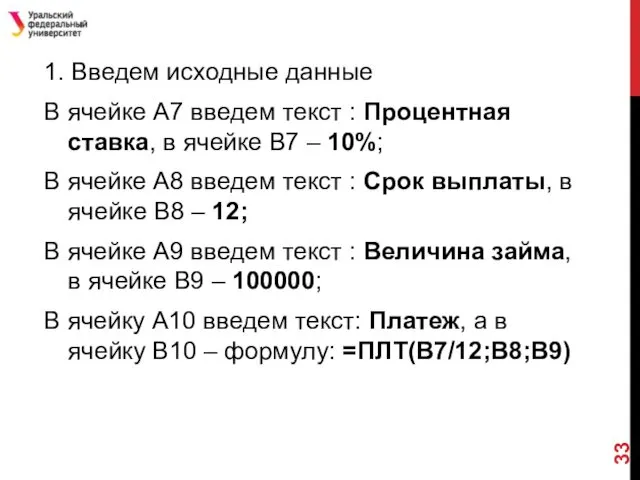
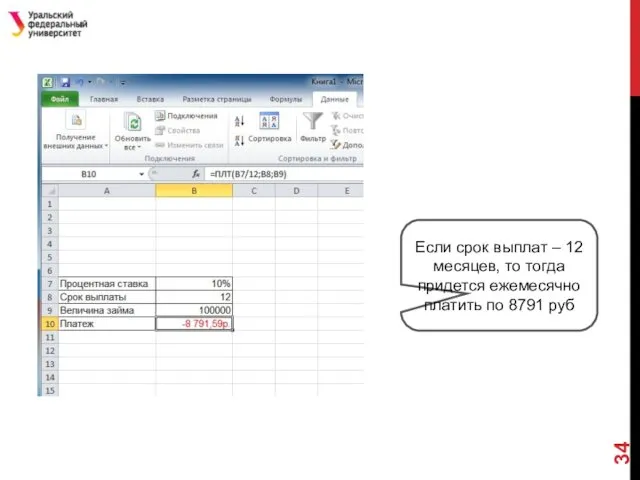

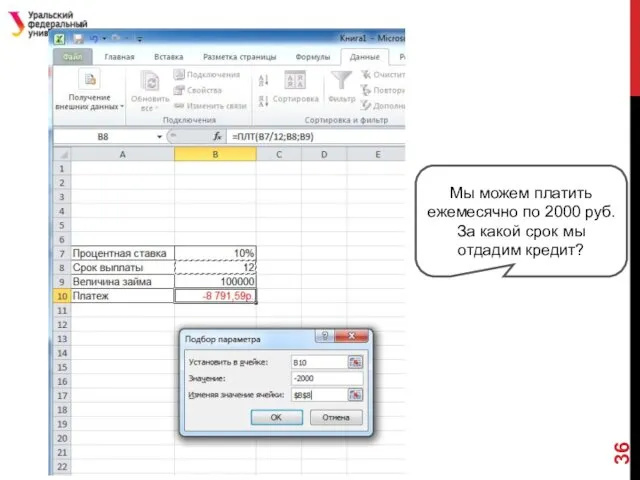
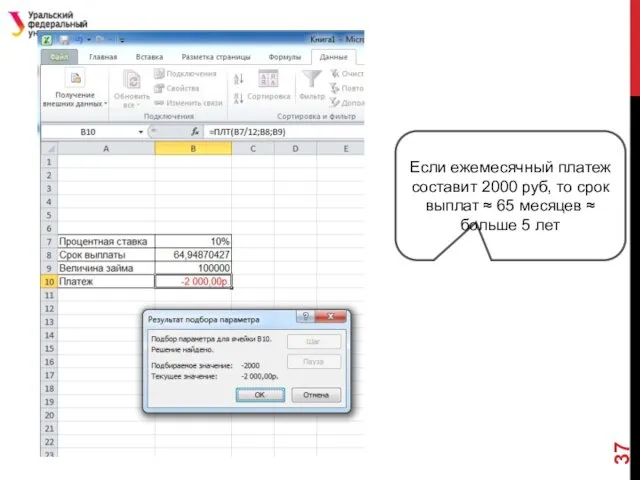


 Введение в HTML. Теги и их атрибуты. Структура HTML-кода
Введение в HTML. Теги и их атрибуты. Структура HTML-кода Информация и информационные процессы
Информация и информационные процессы Представление числовой информации с помощью систем счисления Урок информатики в 10 классе
Представление числовой информации с помощью систем счисления Урок информатики в 10 классе Новое в ЕГЭ и ГИА по информатике и ИКТ
Новое в ЕГЭ и ГИА по информатике и ИКТ Презентация к уроку Как мы получаем информацию
Презентация к уроку Как мы получаем информацию Історія розвитку комп’ютерної техніки в Україні
Історія розвитку комп’ютерної техніки в Україні Создание документа. Форматирование абзацев
Создание документа. Форматирование абзацев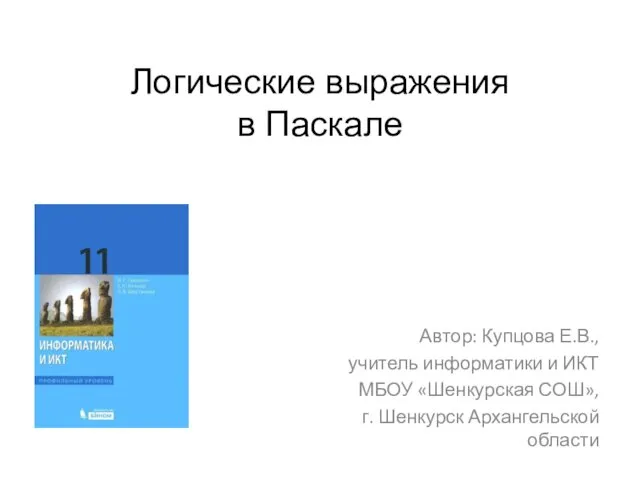 Логические выражения в Паскале
Логические выражения в Паскале Первое знакомство с языком программирования Ассемблер
Первое знакомство с языком программирования Ассемблер О пределах и правилах заимствования информации при написании курсовых и дипломных работ
О пределах и правилах заимствования информации при написании курсовых и дипломных работ Исполнитель чертёжник
Исполнитель чертёжник Основные понятия и принципы работы системы AutoCAD
Основные понятия и принципы работы системы AutoCAD Операционная система Linux
Операционная система Linux Информация, её виды и свойства
Информация, её виды и свойства Структуры данных в R. импорт и экспорт данных в R
Структуры данных в R. импорт и экспорт данных в R Программирование на языке высокого уровня. Лекция 5. Массивы. Массивы. Массивы
Программирование на языке высокого уровня. Лекция 5. Массивы. Массивы. Массивы Побочные каналы утечки информации
Побочные каналы утечки информации Работа с формулами в текстовом редакторе WORD
Работа с формулами в текстовом редакторе WORD презентация по теме: Системно-деятельностный подход в обучении информатики
презентация по теме: Системно-деятельностный подход в обучении информатики Объекты в Blender. Создание 3D-модели Молекула воды. Урок 23
Объекты в Blender. Создание 3D-модели Молекула воды. Урок 23 Презентация своими руками
Презентация своими руками Разработка чат-бота для абитуриентов ВУЗа
Разработка чат-бота для абитуриентов ВУЗа Типовые задачи по курсу ТЭС
Типовые задачи по курсу ТЭС Виды внеклассной работы по информатике
Виды внеклассной работы по информатике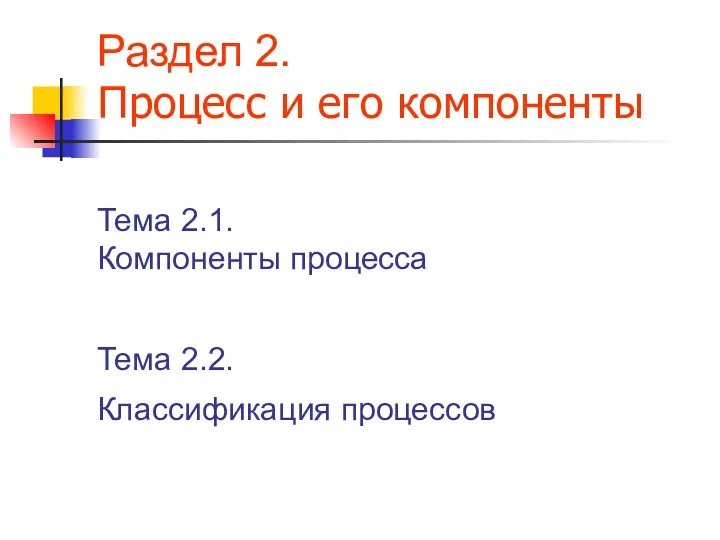 Компоненты процесса. Классификация процессов
Компоненты процесса. Классификация процессов Практическое занятие по робототехнике
Практическое занятие по робототехнике Технологии работы с базами данных. (Лекция 5)
Технологии работы с базами данных. (Лекция 5) Особенности расчёта диода на основе p-n перехода
Особенности расчёта диода на основе p-n перехода