Содержание
- 2. По сути эти объекты являются исходными примитивами, изменяя которые можно получать другие, более сложные объекты. Объекты
- 3. Выделение объектов Выделение объекта в Blender осуществляется щелчком правой кнопки мыши по нему. Shift + правая
- 4. Режим правки и режим объекта Когда вы добавляете объект в Blender, он находится по умолчанию в
- 5. Изменение позиции, размера и угла поворота объектов Существуют специальные кнопки в меню 3D окна, включающие соответствующие
- 6. Изменения составных частей объекта осуществляются с помощью кнопок меню 3D окна. Редактирование вершин, ребер и граней
- 7. Объединение и подразделение объектов Контекстное меню доступно при нажатии клавиши W в режиме редактирования в 3D
- 8. Практическая работа Создание 3D-модели "Молекула воды" Работу выполнить в файле на рабочем столе с именем Фамилия
- 9. Ход работы 1. Запустить Blender, удалить куб. X или Delete, затем Enter. 2. Добавить на сцену
- 10. 5. Вид спереди. Клавиша 1 на цифровом поле. 6. Увеличить цилиндр по оси Z в 7.5
- 11. 8. Продублировать цилиндр. Копию переместить по оси X так, чтобы два цилиндра касались друг друга. Дублирование:
- 12. 10. Совместить концы цилиндров. Перемещать с помощью мыши за красную и синюю стрелки-оси. 11. Разместить 3D-курсор
- 13. 12. Добавить сферу (которая будет служить моделью атома кислорода). Пробел. Выбрать: Add -> Mesh -> UVSphere.
- 14. 14. Уменьшить крайние шары до значения 0.8 от первоначального. S. Перемещение мыши при удерживании Ctrl. 15.
- 16. Скачать презентацию

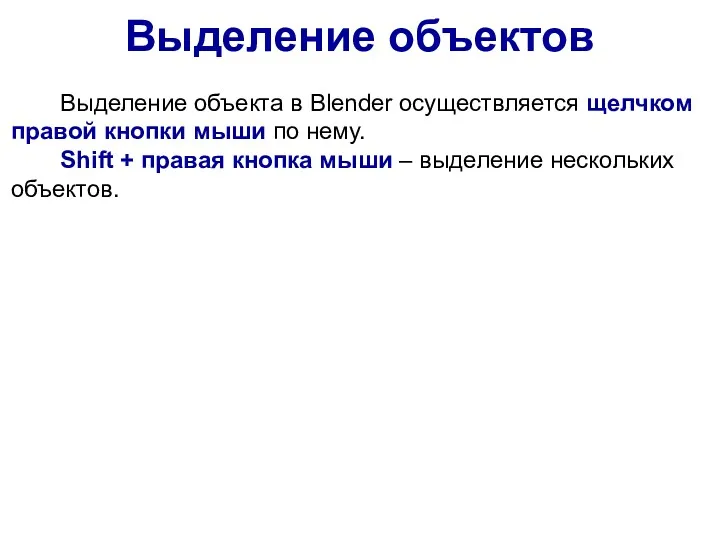



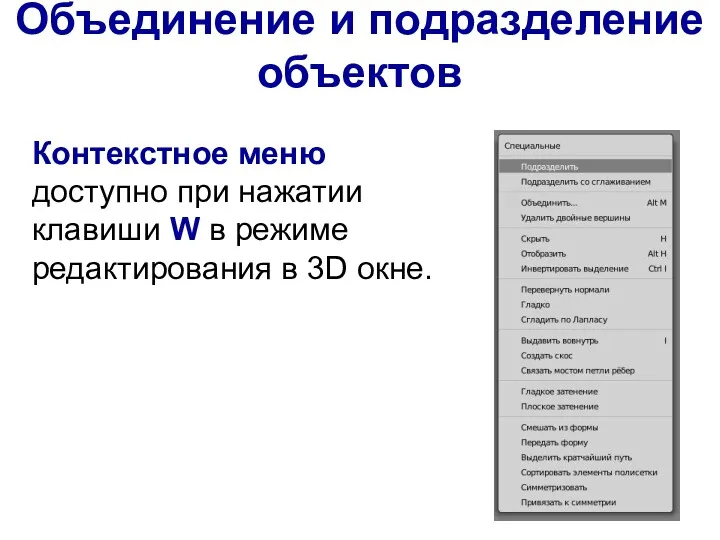




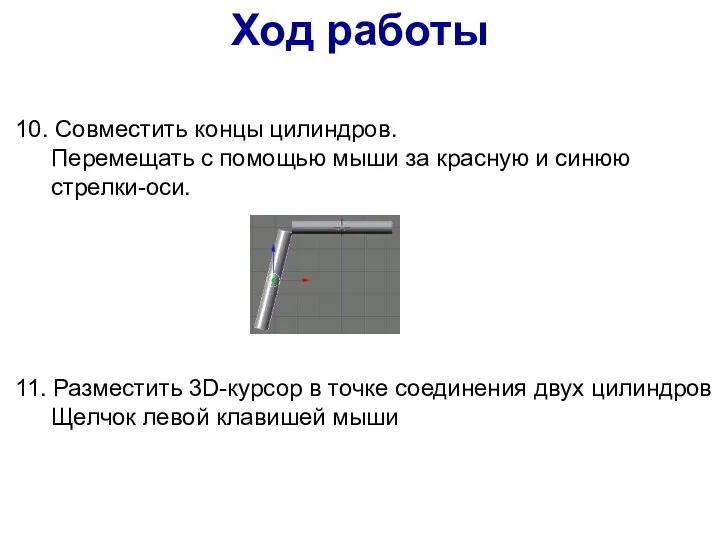


 KNX Manufacturer Tool
KNX Manufacturer Tool Интернет тушунчаси
Интернет тушунчаси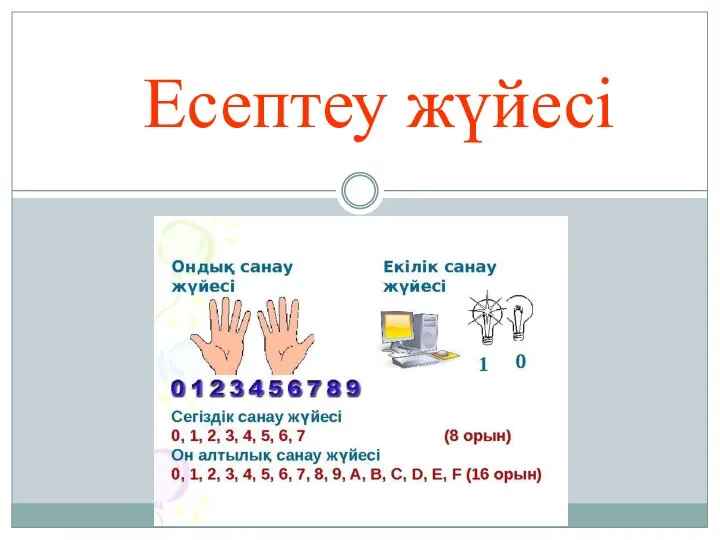 Есептеу жүйесі
Есептеу жүйесі Детектор лиц на основе метода Виолы-Джонса
Детектор лиц на основе метода Виолы-Джонса Презентация к первому уроку информатики по Босовой Л.Л. Информация-компьютер-информатика
Презентация к первому уроку информатики по Босовой Л.Л. Информация-компьютер-информатика Особливості уроку інформатики в початковій школі. Лекція 2
Особливості уроку інформатики в початковій школі. Лекція 2 Защита от вредоносных программ
Защита от вредоносных программ Анализ дерева решений
Анализ дерева решений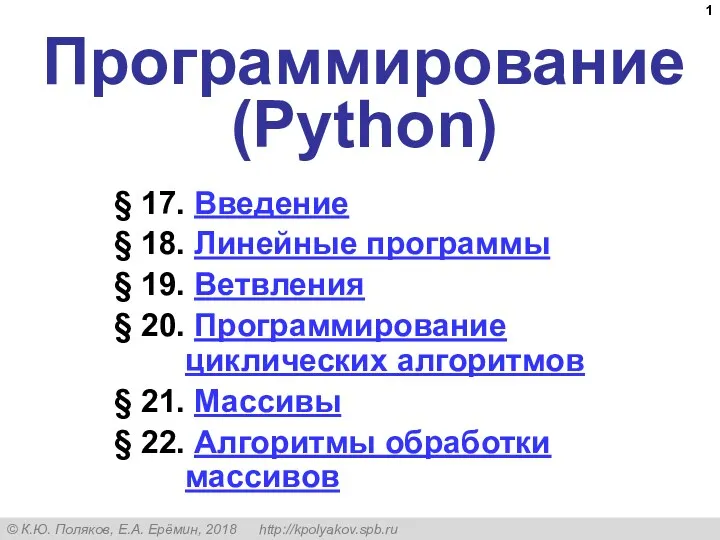 Основы программирования (Python)
Основы программирования (Python) презентация для урока в 10 классе по учебнику Семакина Программирование линейных алгоритмов, Практическая работа №8
презентация для урока в 10 классе по учебнику Семакина Программирование линейных алгоритмов, Практическая работа №8 Атласные информационные системы
Атласные информационные системы Конференция Я - исследователь
Конференция Я - исследователь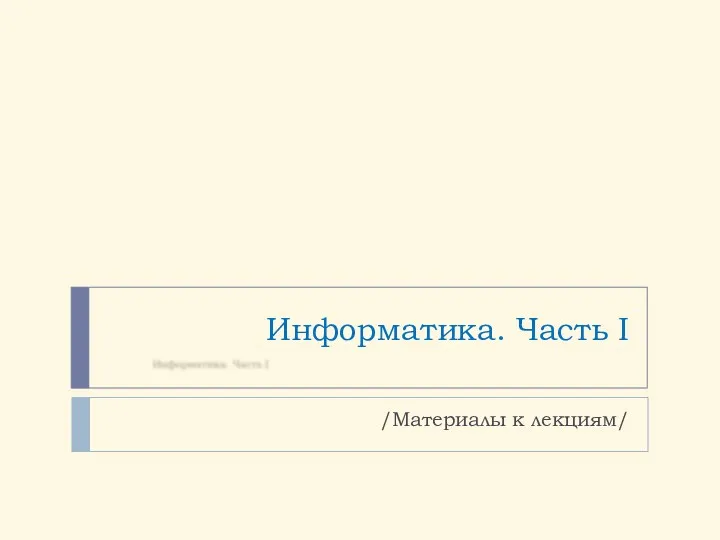 Информатика. Материалы к лекциям. Построение графиков функций в Excel. Математические функции рабочего листа
Информатика. Материалы к лекциям. Построение графиков функций в Excel. Математические функции рабочего листа Создание сайта на языке HTML и CSS Народные инструменты у кочевников
Создание сайта на языке HTML и CSS Народные инструменты у кочевников Antivirus dasturiy vositalar: kompyuter viruslarining xarakteristikalari, viruslarni aniqlash va ulardan himoya qilish
Antivirus dasturiy vositalar: kompyuter viruslarining xarakteristikalari, viruslarni aniqlash va ulardan himoya qilish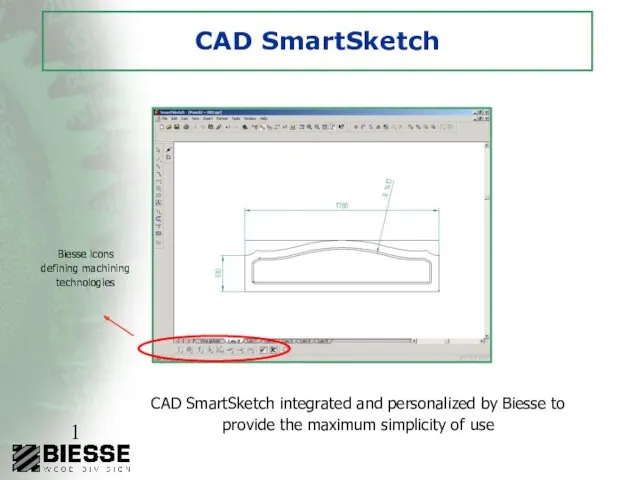 CAD SmartSketch. Biesse icons defining machining technologies
CAD SmartSketch. Biesse icons defining machining technologies Математические пакеты для инженерных и научных расчетов. Отладка программ (m-файлов)
Математические пакеты для инженерных и научных расчетов. Отладка программ (m-файлов) Подключение к интернету
Подключение к интернету Градиентный спуск в нейронных сетях
Градиентный спуск в нейронных сетях Компьютер – инструмент подготовки текстов
Компьютер – инструмент подготовки текстов Нормативно-методические основы работы со служебными документами. Лекция №12
Нормативно-методические основы работы со служебными документами. Лекция №12 Python.Основы Циклы While. For. Лекция 3.2
Python.Основы Циклы While. For. Лекция 3.2 Компьютерная графика. Обработка графической информации. Информатика. 7 класс
Компьютерная графика. Обработка графической информации. Информатика. 7 класс Администрирование сетей Microsoft
Администрирование сетей Microsoft Информатика 10 класс Кодирование графической информации
Информатика 10 класс Кодирование графической информации Использование информационных технологий в обработке текстов
Использование информационных технологий в обработке текстов Интернет-зависимость
Интернет-зависимость Текстовые функции
Текстовые функции