Содержание
- 2. Microsoft Word Создатель Ричард Броди и Чарльз Симони. Разработчик текстового процессора Bravo, поддерживающего принцип What You
- 3. Основные форматы файлов Word 2007 doc – пропиетарный формат документов, права на который принадлежат компании Microsoft;
- 4. Отличия от предыдущих версий Инструментальная лента – новый конвейерный элемент управления. Нет возможности настройки инструментальных панелей
- 5. Интерфейс программы Кнопка Office Панель быстрого доступа Инструментальная лента Вкладка Область представления документа Строка состояния Панель
- 6. Инструментальная лента Группа Кнопки дополнительной настройки Галерея Интерактивный список Вкладки. Каждая вкладка объединяет однотипные объекты или
- 7. Виды вкладок Стандартные вкладки Главная. Основное назначение – работа с текстом; Вставка. Предназначена для работы с
- 8. Отдельные правила набора текстов В русскоязычном наборе пробел обязательно ставится: после запятой, точки, точки с запятой,
- 9. Отдельные правила набора текстов Неразрывный пробел ставится: между двумя инициалами и между инициалами и фамилией: И.•И.•Иванов
- 10. Отдельные правила набора текстов Три точки перед словом нельзя отделять пробелом. Тире между цифрами нельзя отделять
- 11. Ввод произвольных символов Для ввода знаков, которых нет на клавиатуре в Word имеются специальные средства. Вкладка
- 12. Графический иллюстративный материал Программа Word позволяет использовать два основных типа изображений: Растровое изображение. Основной элемент растрового
- 13. Группа Иллюстрации Рисунок – вставка любого графического файла. Клип – вставка изображения, хранящегося в структурированных по
- 14. Механизмы вставки изображений Существует два механизма вставки изображений в документ, которые различаются тем, как позиционируется вставленное
- 15. Вставка изображения из файла После вставки изображения порядок работы с ним: Масштабируем изображение по месту; Кадрируем
- 16. Взаимодействие изображения с текстом Для свободного изображения существует несколько вариантов взаимодействия между текстом и изображением: Обтекание
- 17. Настройка обтекания по произвольному контуру Выбирают тип обтекания по контуру. Первоначально контур обтекания совпадает с контуром
- 18. Позиционирование изображений относительно страницы Простейшим приемом позиционирования изображения относительно страницы является кнопка Положение из группы Упорядочить
- 19. Связь изображения с корреспондирующим текстом Word позволяет устанавливать и отслеживать логические связи изображений с текстовыми данными
- 20. Рисование средствами Word Палитра инструментов рисования вызывается командой Вставка ?Иллюстрации ?Фигуры. Рисунки, созданные средствами Word относятся
- 21. Фигуры и их элементы Фигуры делятся на простые и сложные Простые фигуры – это элементарные объекты,
- 22. Фигуры и их элементы Узлы. Простые фигуры, входящие в состав сложной, контактируют друг с другом в
- 23. Свойства фигур и их элементов Существуют две категории свойств фигуры: свойства контура и свойства заливки. Свойствами
- 24. Свойства контура Толщина линии; Цвет линии; Форма штриха; Форма окончаний линии, если фигура разомкнута. Свойства контура
- 25. Типы заливки Цветом; Градиентом; Текстурой; Узором; Рисунком.
- 26. Свойства расположения объектов Когда в одном документе располагаются несколько рисунков, между ними начинается взаимодействие. Одни рисунки
- 27. Группировка объектов Для упрощения группировки объектов предусмотрена операция объединения объектов в группы. С группой объектов можно
- 28. Рисование фигур Инструменты палитры сгруппированы по группам. Инструмент рисования выбирают одним щелчком мыши. Указатель примет форму
- 29. Использование клавиш при рисовании автофигур При нажатой клавише Shift рисуются «правильные» фигуры. Инструмент Овал рисует окружность,
- 30. Управление объектами с помощью маркеров Когда в документе выделен графический объект рядом с ним можно увидеть
- 31. Дополнительные элементы оформления Простейшие средства компьютерной верстки: Надписи – автономные текстовые блоки; Буквицы – символ, открывающий
- 32. Линейная форма научной нотации Более подробно с правилами линейной записи научных формул можно познакомиться на сайте
- 33. Создание формул Вставка ?Символы ?Формула. Набор готовых шаблонов Коллекция символов Коллекция трафаретов для заполнения
- 34. Создание формул Создание формул на основе обычного текста (линейная форма); Создание формул на основе прототипа из
- 35. Графические формулы С помощью Microsoft Equation 3.0 создаются формулы графического вида, с которыми можно обращаться, как
- 36. Создание таблиц Таблицы – это специально организованные структуры для упорядоченного хранения данных. Существует семь способов создания
- 37. Создание таблиц на основе табулированного текста Табулированным называется текст, в котором в качестве разделителя между отдельными
- 38. Преобразование табулированного текста в таблицу При наборе элементов таблицы отделяем их друг от друга нажатием клавиши
- 39. Создание таблиц прямой командой Вставка?Таблица
- 40. Графический прием создания таблицы Установите курсор в то место, где планируется вставить таблицу; Вставка?Таблица; Навести указатель
- 41. Экспресс-технология создания таблиц Вставка ?Таблица ?Экспресс-таблицы Оформление экспресс-таблицы согласуется с текущей темой документа. Можно сохранить свою
- 42. Создание таблиц рисованием Вставка ?Таблица ?Нарисовать таблицу; Указатель мыши примет вид инструмента Карандаш; Протягивают карандаш из
- 43. Создание таблиц с помощью ластика В Word основной инструмент рисования – ластик. Сначала автоматически создается регулярная
- 44. Советы по набору таблиц Выравнивание данных в таблице По левому краю – текстовые данные; По правому
- 45. Приемы выделения в таблицах ВЫДЕЛЕНИЕ ТАБЛИЦЫ ЦЕЛИКОМ ВЫДЕЛЕНИЕ СТРОК ВЫДЕЛЕНИЕ СТОЛБЦОВ ВЫДЕЛЕНИЕ ЯЧЕЕК
- 46. Правка табличной структуры Инструментальная лента. Вкладка Макет Команды дублируются с помощью контекстного меню
- 47. Структурное форматирование таблиц Вкладка конструктор на панели инструментов Специальное форматирование отдельных элементов Галерея экспресс-форматирования Цветное оформление
- 48. Операции с табличными данными Форматирование таблиц аналогично форматированию абзацев. Сортировка – популярный прием представления данных в
- 49. Основы вычислений в таблицах Word Чаще всего формулы используются для подсчета итоговых вычислений. Окно Формула предназначено
- 50. Итоговые функции
- 51. Неявное задание аргумента
- 52. Абсолютная адресация в таблицах Столбцы таблицы обозначаются английскими буквами (A, B, C, D, E …), а
- 53. Структура формул Word Формула в таблице Word может содержать следующие элементы: постоянные, операторы, функции (вместе с
- 54. Операторы Математические операторы: Сложение + Умножение * Вычисление процентов % Вычитание – Деление / Возведение в
- 55. Математические функции
- 56. Логические функции
- 57. Ключи форматирования Ключи форматирования – это набор дополнительных параметров формулы, определяющих формат, в котором должно быть
- 58. Диаграммы Диаграммы – это информационные объекты, имеющие иллюстративный, графический характер. Они способны управлять наглядностью, доступностью и
- 59. Числовые диаграммы В текстовом процессоре Word существует два средства создания числовых диаграмм: подключаемое приложение MS Graph
- 60. Создание диаграммы Вставка диаграмм Вставка ?Иллюстрации ?Диаграмма. Диаграмма по умолчанию вставляется как встроенный объект, если нужно
- 61. Контекстная вкладка Конструктор Группа Тип. Можно изменить тип диаграммы после ее создания. Можно записать готовую диаграмму
- 62. Контекстная вкладка Макет В контекстную вкладку Макет включены элементы ручной настройки элементов диаграммы: Названия; Названия осей;
- 63. Контекстная вкладка Формат Контекстная вкладка Формат содержит различные спецэффекты для графического оформления диаграммы, положение в тексте,
- 64. Структурные диаграммы Структурные диаграммы представляют отношения между объектами, выражают их соподчиненность и демонстрируют связи между ними.
- 65. Виды структурных диаграмм Word позволяет создать до 80 видов диаграмм семи типов: список, процесс, цикл, иерархия,
- 66. Виды структурных диаграмм Процесс. Этот тип диаграмм удобен для демонстрации многостадийных процессов и явлений, развивающихся во
- 67. Виды структурных диаграмм Цикл. Циклические диаграммы предназначены для демонстрации процессов, имеющих периодичность. Такие процессы довольно часто
- 68. Виды структурных диаграмм Иерархия. Самый распространенный тип структурных диаграмм. С помощью иерархических структур удобно представлять: Организационные
- 69. Виды структурных диаграмм Связи. Основное назначение – иллюстративное. Демонстрирует связи, которые возникают между элементами. Текст Графика
- 70. Виды структурных диаграмм Матрица и пирамида. Это разновидность диаграмм связи. Как и матрица, так и пирамида
- 71. Операции со структурной диаграммой Для выделения диаграммы нужно использовать рамку и маркеры, расположенные по углам. Когда
- 72. Стилевое форматирование В программе Word существует два подхода к форматированию: технология прямого форматирования документов; технология стилевого
- 73. Объекты стилевого форматирования Символы; Абзацы; Списки; Таблицы. Каждый следующий вид стилевого оформления включает в себя все
- 74. Средство работы со стилями Галерея стилей Панель стилей Коллекция стилевых наборов, Шрифтовых и цветовых схем
- 75. Панель стилей Панель стилей – наиболее универсальное средство для работы со стилями. Она позволяет сделать со
- 76. Операции со стилями При наведении указателя на элемент списка происходят два события: На правом краю элемента
- 77. Меню управления стилем Кнопка на правом краю элемента списка, которая появляется при наведении на него указателя
- 78. Правка стилей
- 79. Оптимизация стилей В документе не должно быть избыточного форматирования. Мало используемые стили следует заменить, а неиспользуемые
- 80. Служебный аппарат документов Вкладка вставка: Перекрестные ссылки; Закладки; Гиперссылки; Вкладка ссылки: Сноски; Указатели; Оглавление; Список иллюстраций;
- 81. Перекрестные ссылки Перекрестная ссылка – это внедренный в документ указатель на фрагмент текста документа или встроенный
- 82. Создание перекрестной ссылки Ссылки?Название? Перекрестная ссылка Если документ электронный ссылку можно вставить как гиперссылку. Удаляется как
- 83. Закладки Закладки – это электронная метка, маркер. Функции закладки: Облегчают навигацию по документу и позволяют возвращаться
- 84. Приемы перехода к закладке Главная? Редактирование ?Найти. В открывшемся окне выбрать вкладку Перейти. Выбрать нужную закладку.
- 85. Гиперссылки Вставка ?Связи ?Гиперссылка По умолчанию гиперссылки в документе выделяются синим цветом и подчеркиванием. При наведении
- 86. Сноски Сноски состоят из двух взаимосвязанных элементов: Знак сноски. Играет роль указателя. В качестве знака сноски
- 87. Типы сносок Различают два типа сносок: Обычные. Как правило содержат пояснения и комментарии. Текст сноски располагается
- 88. Предметный указатель Предметный (алфавитный) указатель – упорядоченный список терминов, ключевых слов и словосочетаний, содержащихся в документе,
- 89. Порядок формирования указателя 1 Этап. Отбор терминов, которые должны войти в указатель. Существует два способа маркировки
- 90. Автоматическая маркировка элементов указателя Автоматическую маркировки проводят на основе файла словаря. Словарь содержит набор терминов, которые
- 91. Создание предметного указателя Установить курсор в то место, куда надо вставить предметный указатель. Вкладка Ссылки ?группа
- 92. Оглавление Основные функции оглавления: Оглавление позволяет получить общее представление о содержании и структуре документа. Упрощает и
- 93. Создание оглавления Оформляют Оглавление с помощью форматирования стилями. Каждому стилю заголовков документа соответствует определенный тип оглавления,
- 94. Структура подписи объектов Выделите рисунок Ссылки?Названия ? Вставить название По умолчанию в качестве постоянного элемента названия
- 95. Создание перечня рисунков и других объектов
- 96. Работа с первоисточниками Библиографическая карточка Библиографическое описание. Главный список. Текущий список.
- 97. Добавление нового источника
- 98. Колонтитулы Наличие или отсутствие колонтитула – это свойство печатной страницы. Задачи колонтитула: Оформительская Информационная В колонтитулах
- 99. Основные принципы работы с колонтитулами Размещение колонтитула на странице рассматривается как операция вставки.
- 100. Контекстная вкладка для работы с колонтитулами
- 101. Разделы документа Раздел документа – это структурный элемент объектной модели программы. Пока документ состоит из одного
- 102. Настройка параметров печатной страницы
- 103. Шаблоны Word Шаблон – документ особого типа, специально предназначенный для использования в качестве заготовки будущих документов.
- 104. Виды шаблонов шаблоны локальные глобальные сеансовые постоянные
- 105. Месторасположение шаблонов папка приложения: С:\Program Files\Microsoft Office\Templates\1049\; личная папка пользователя : C:\User\{Имя пользователя}\AppData\Roaming\Microsoft\Шаблоны\; при подключении компьютера
- 106. Компоненты шаблона
- 107. Создание шаблонов на основе документа Открыть существующий документ и пересохранить его в формате шаблона;
- 108. Создание шаблона на основе шаблона
- 109. Создание форм Используя шаблон, можно быстро и без труда создать форму, которую можно отправить пользователям для
- 110. Добавление элементов управления Форматированный текст; Обычный текст; Рисунок; Поле со списком; Раскрывающийся список; Выбор даты; Коллекция
- 111. Информационные поля Отображение динамических объектов в документе осуществляется с помощью особых объектов – информационных полей. Например
- 112. Клавиатурные команды для работы с информационными полями
- 113. Документы слияния Слияние – это метод подготовки персонализированных почтовых сообщений, основанный на автоматическом добавлении в стандартную
- 114. Вкладка Рассылки
- 115. Источник данных Специально подготовленные документы Word; Обычные текстовые документы в формате txt, выполненные в любом текстовом
- 116. Правка структуры источника данных
- 117. Вставка полей слияния в основной документ
- 119. Скачать презентацию
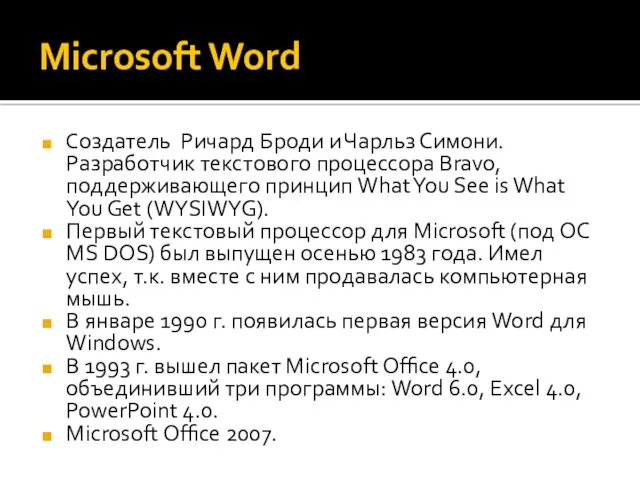



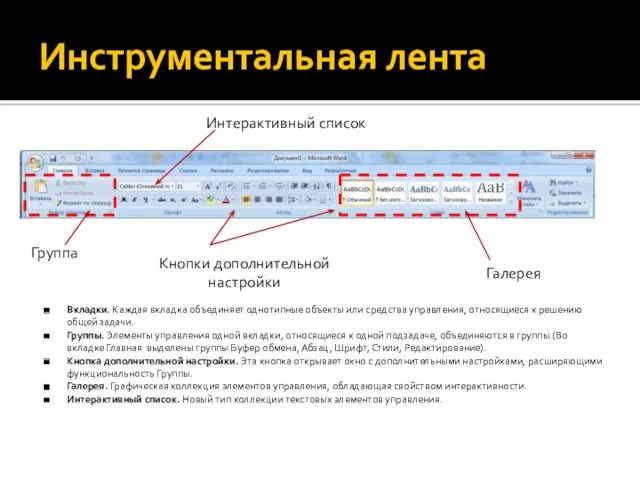









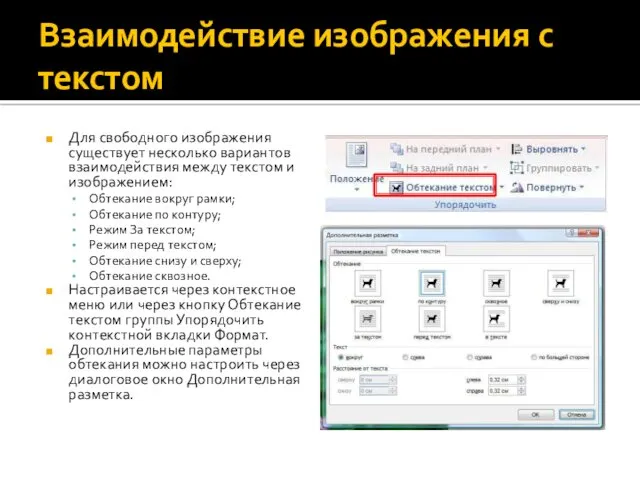

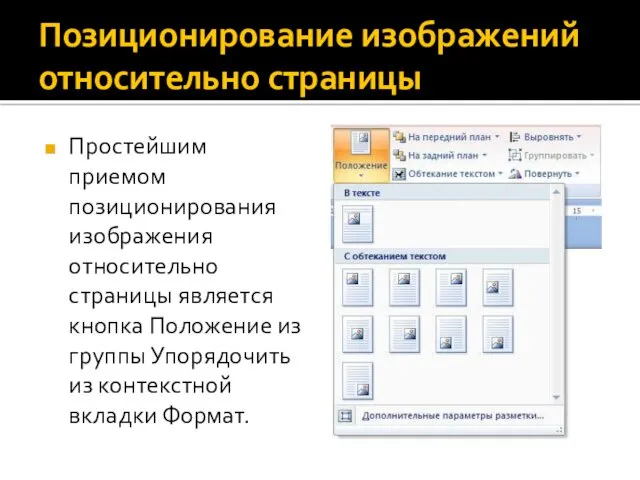



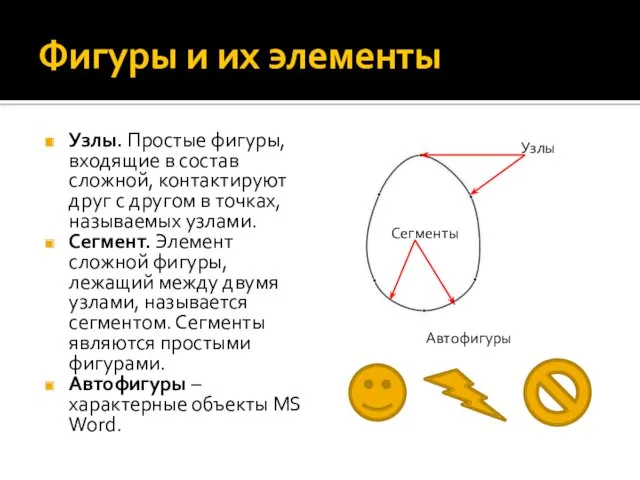


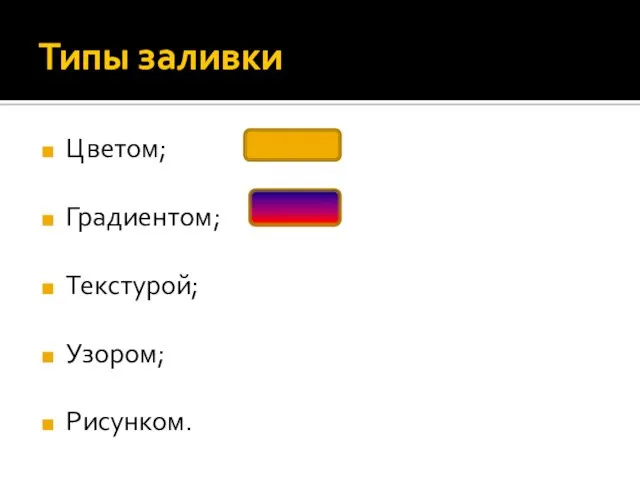


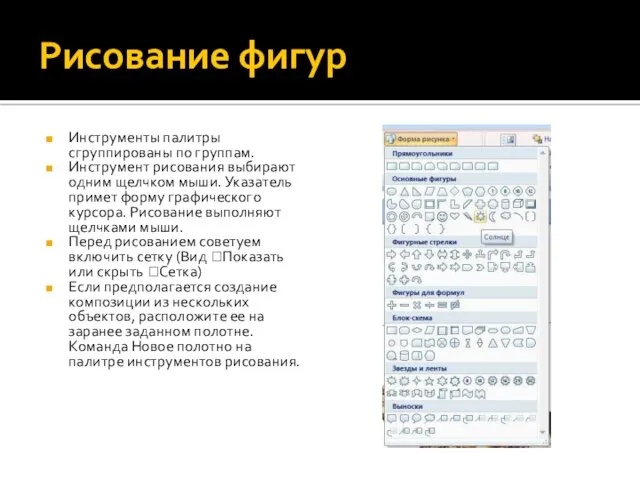

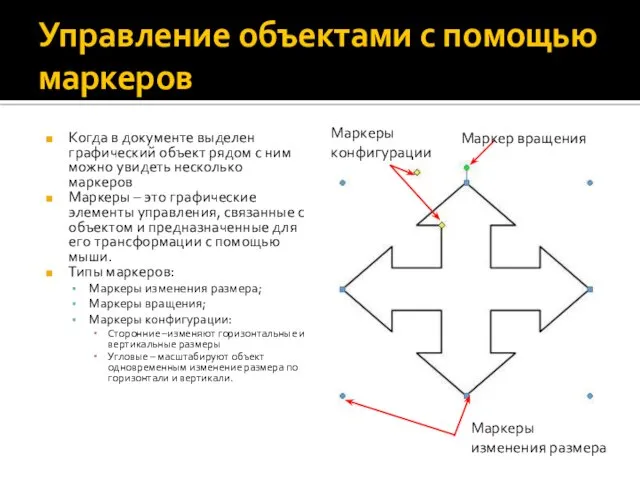


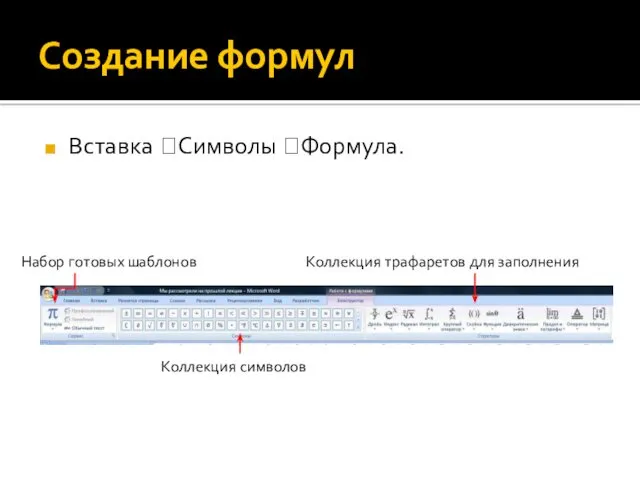

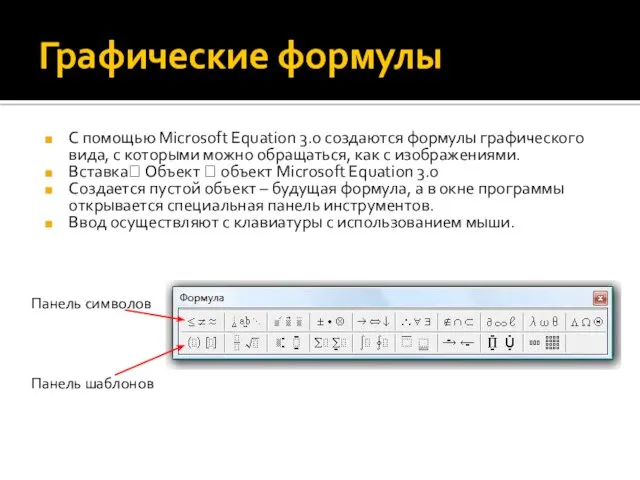


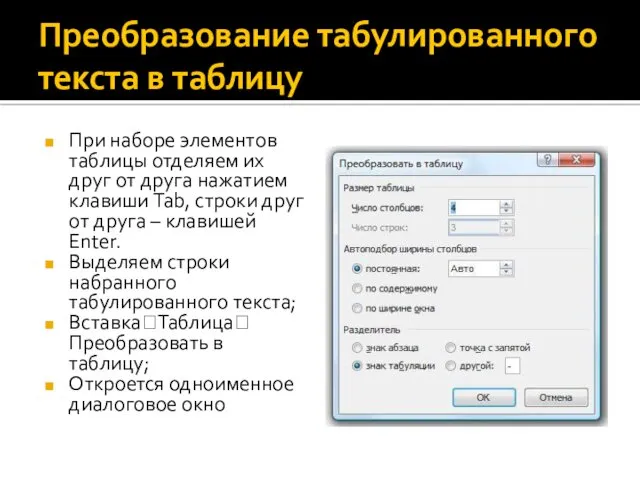


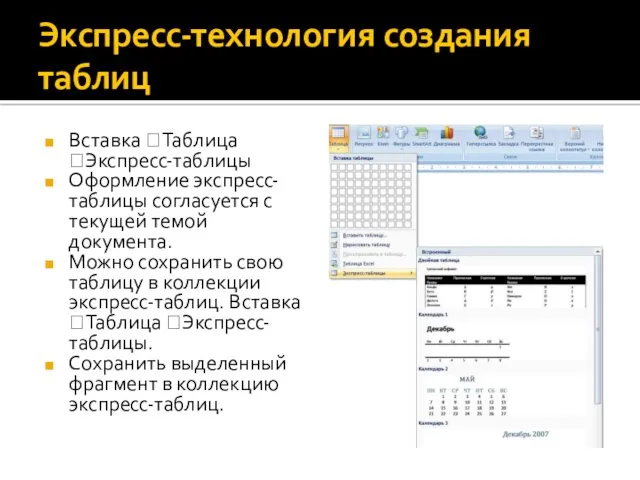




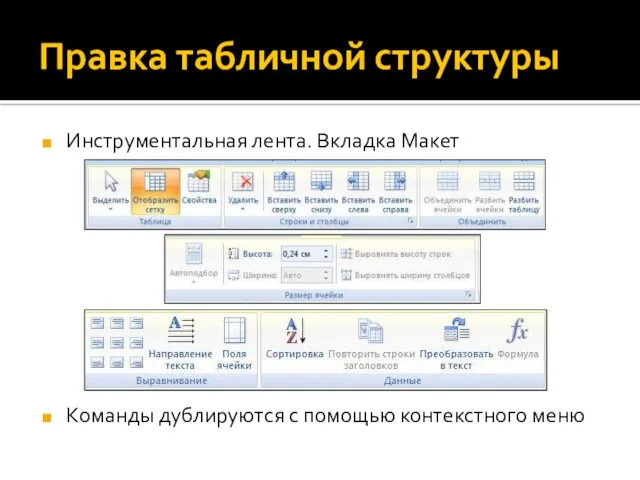
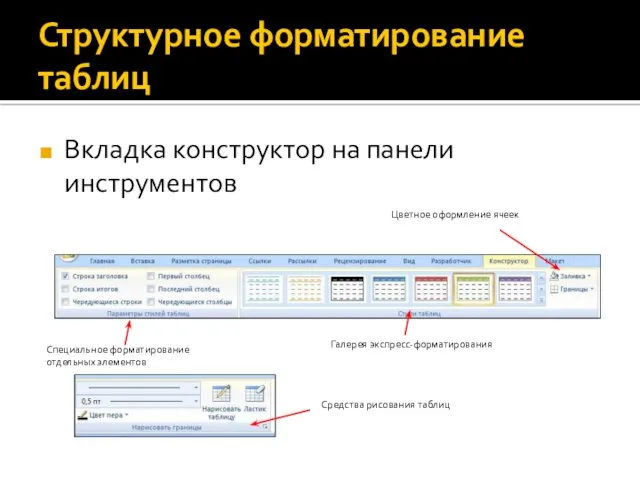
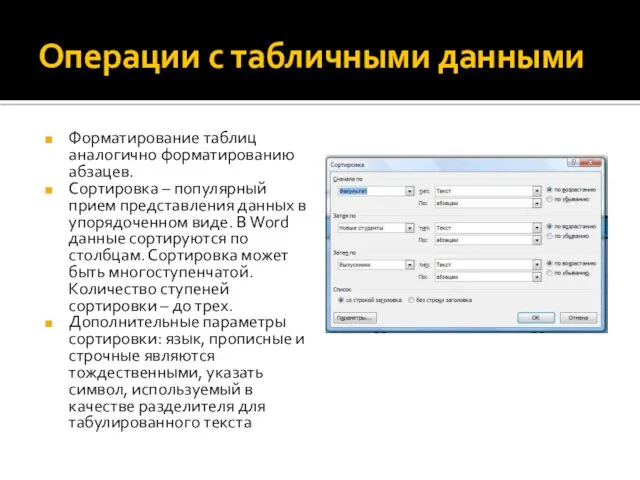
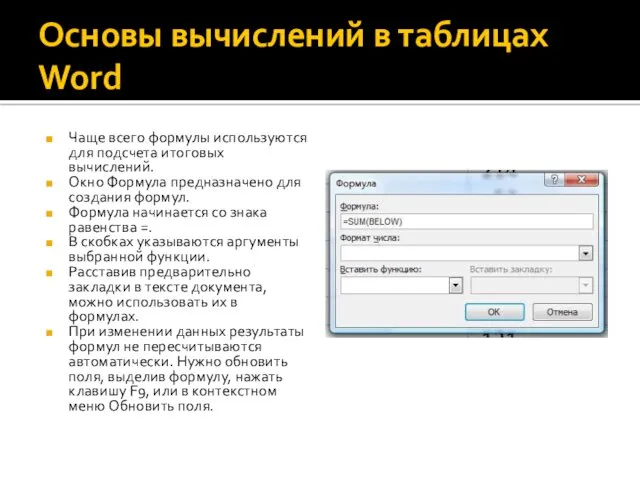


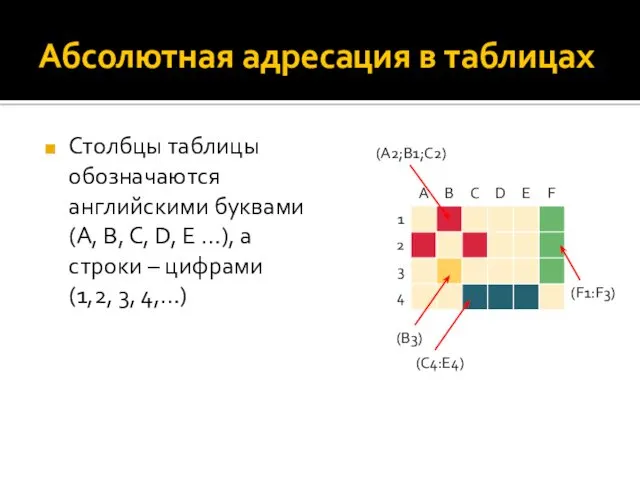

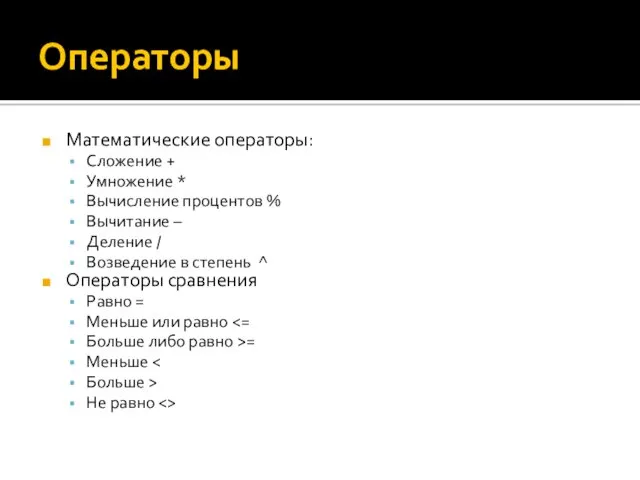









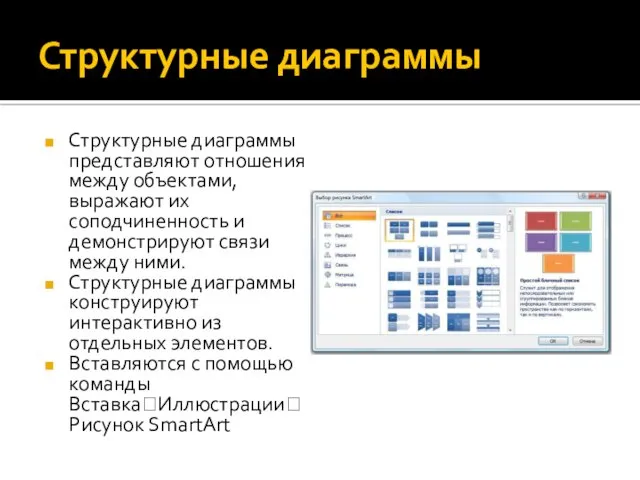
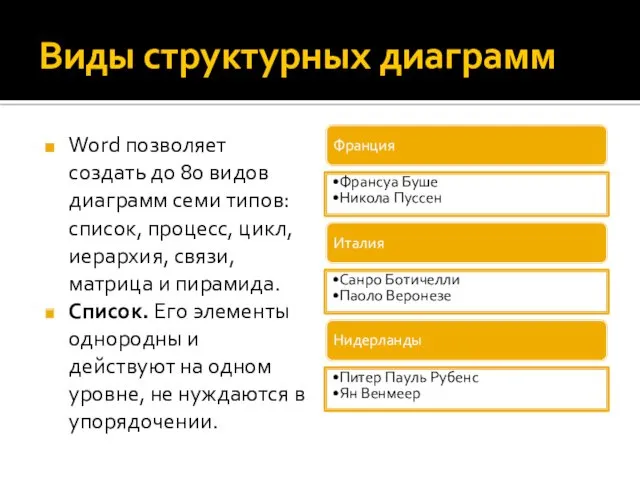



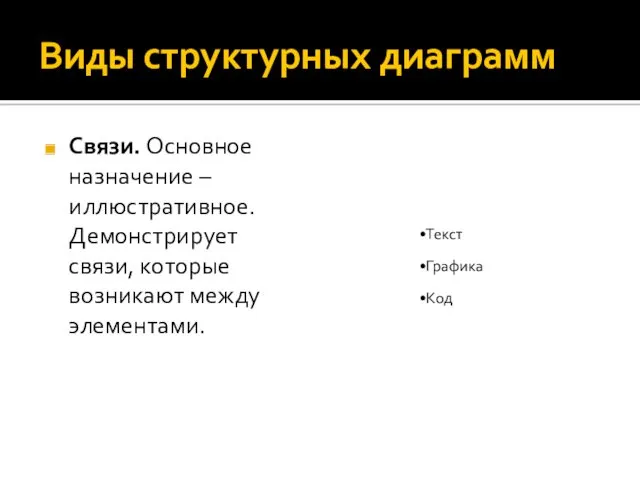

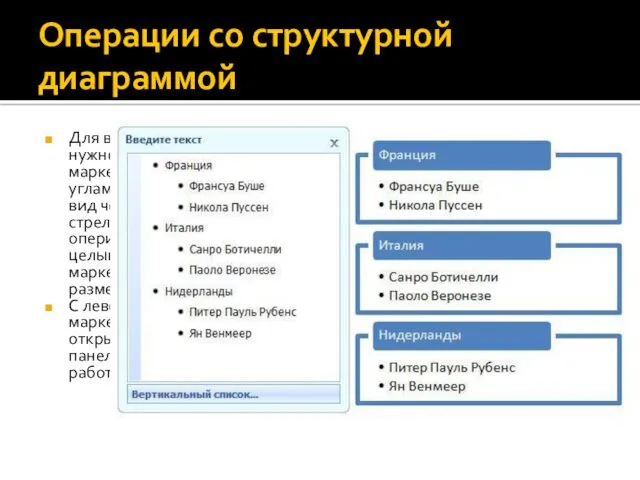


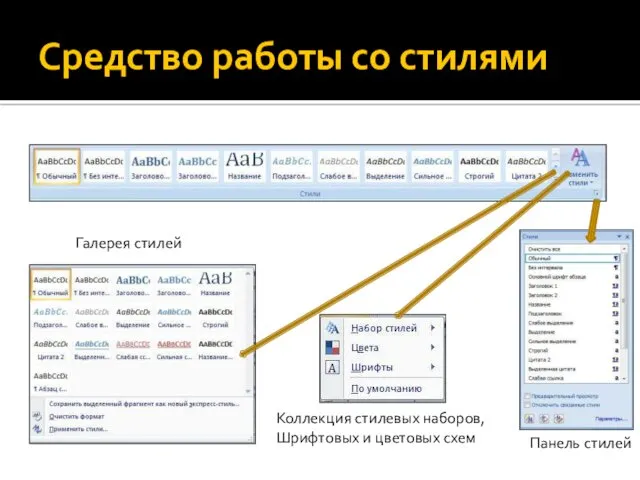



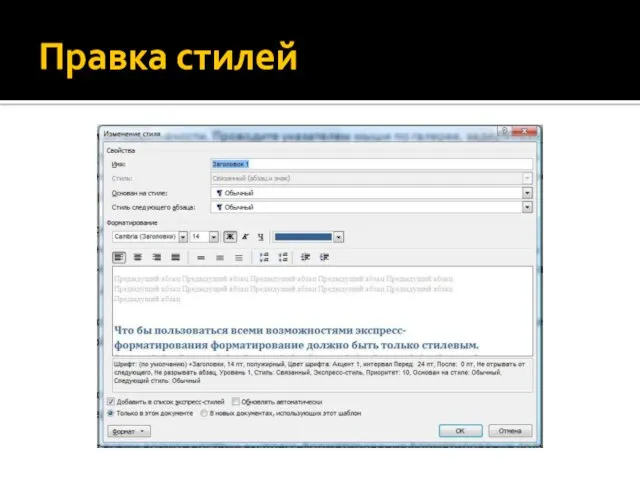

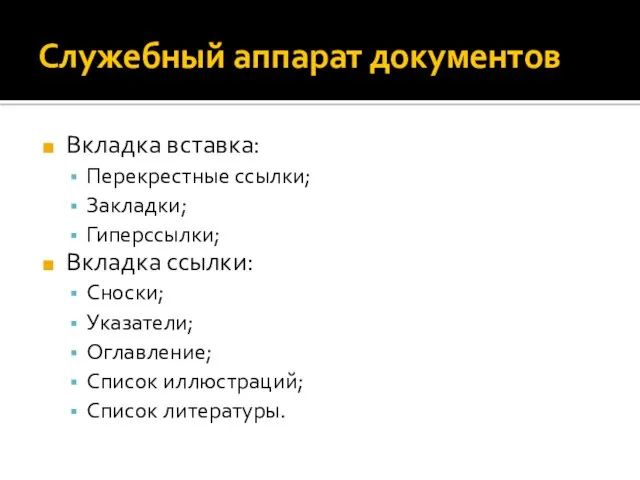

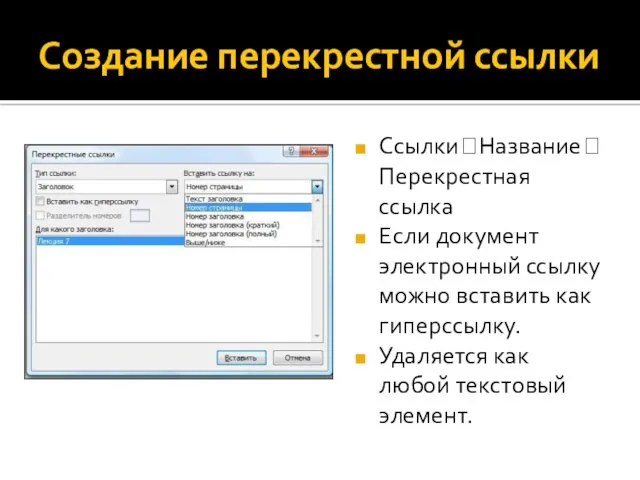
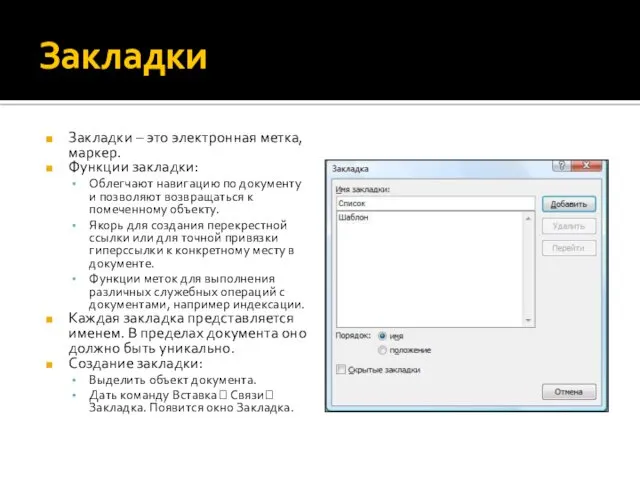
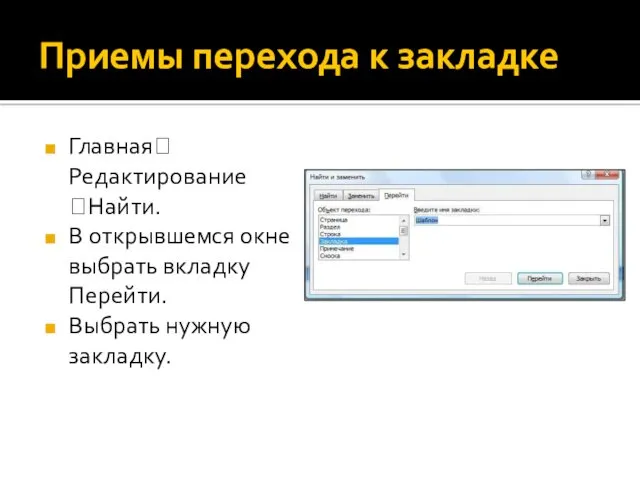
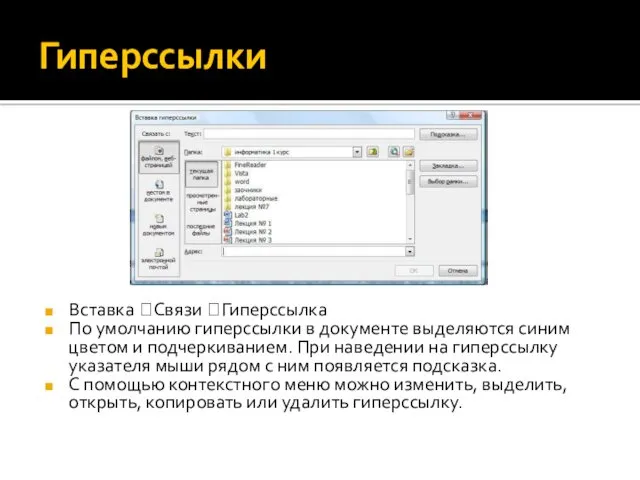
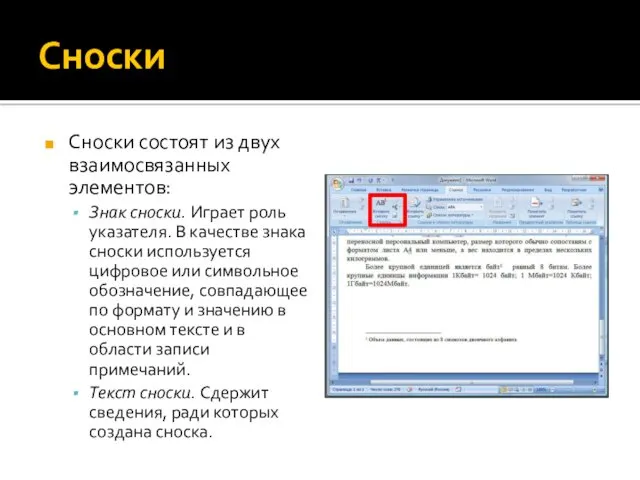
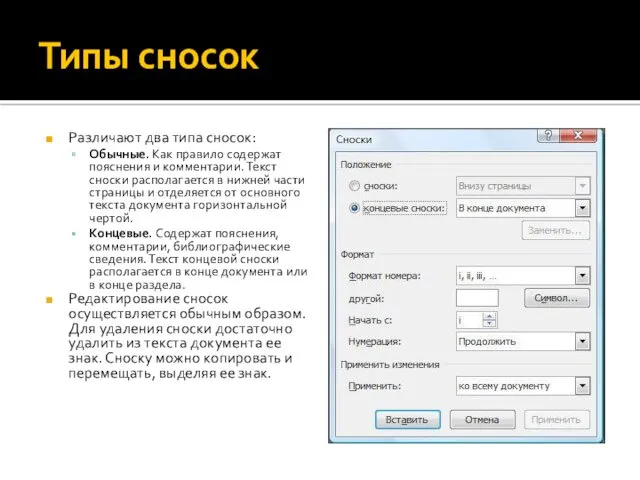

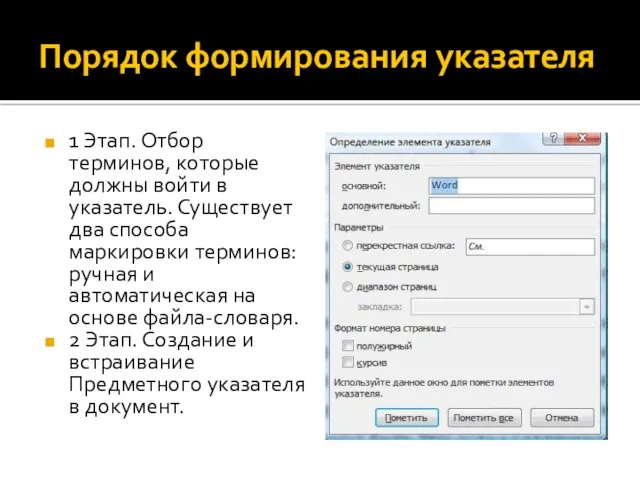


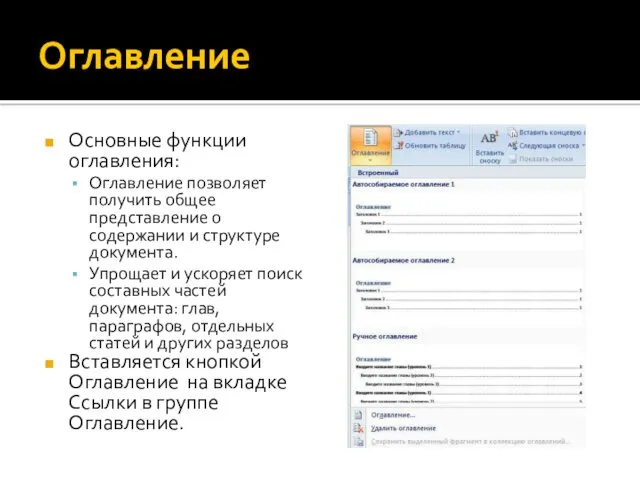
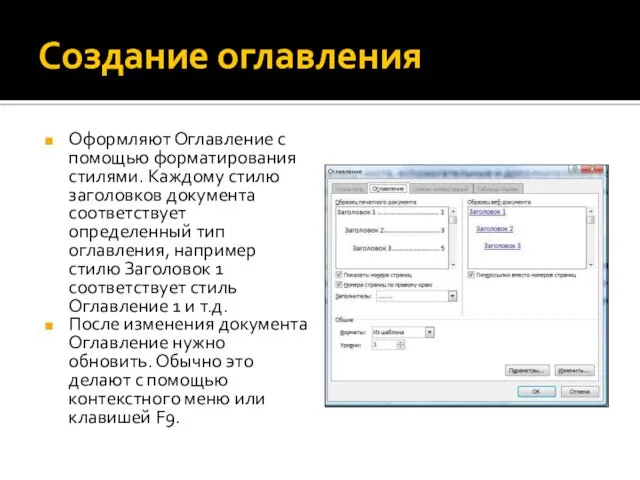
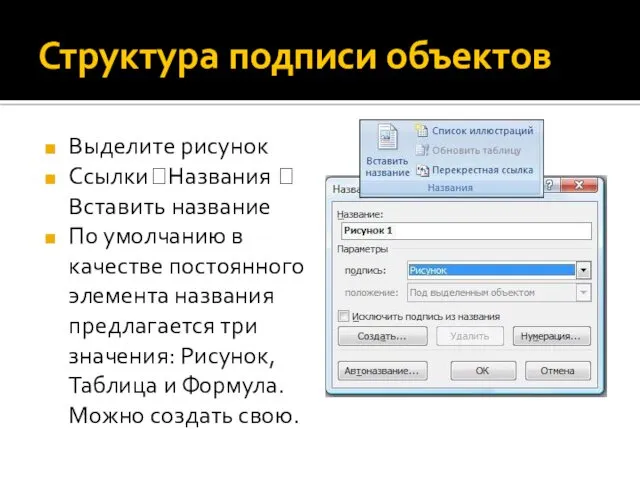




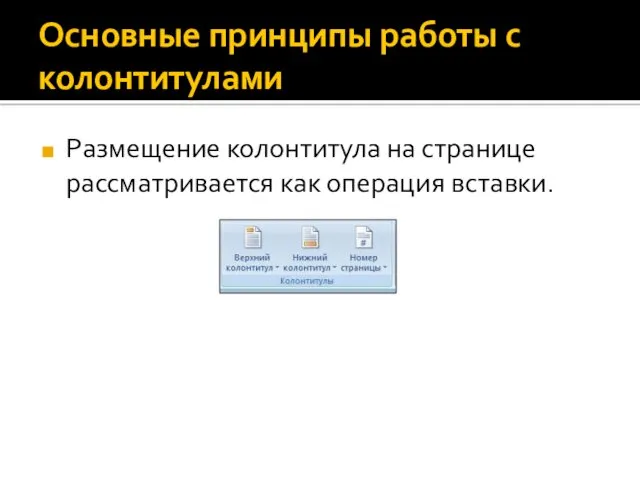
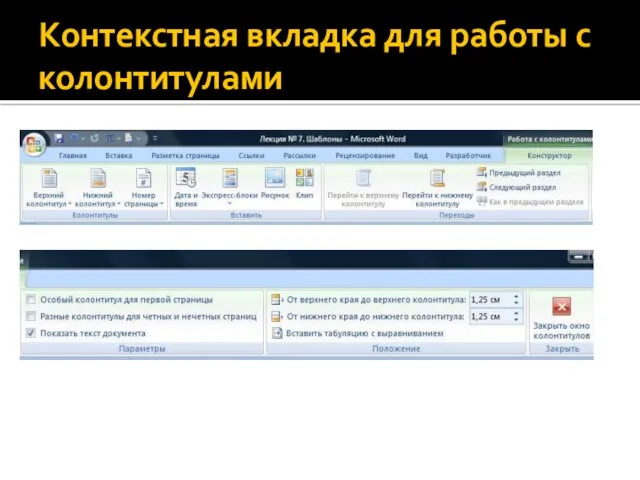

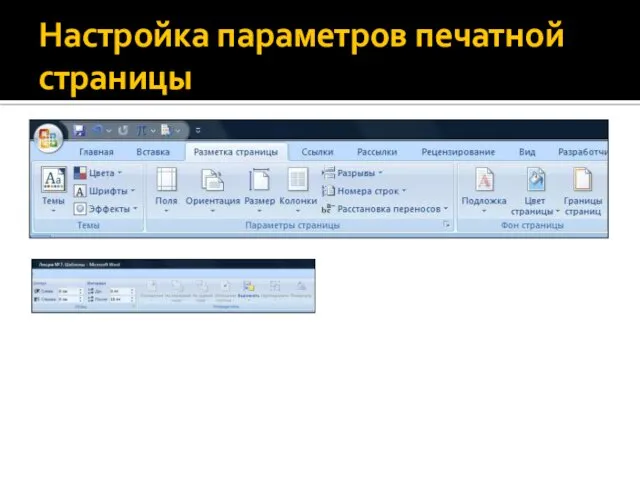

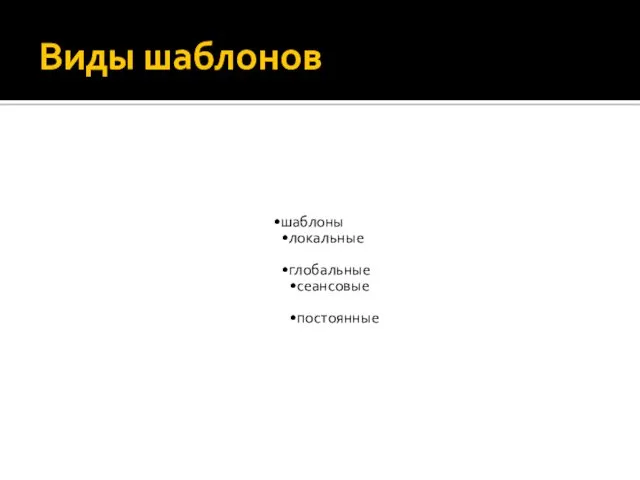

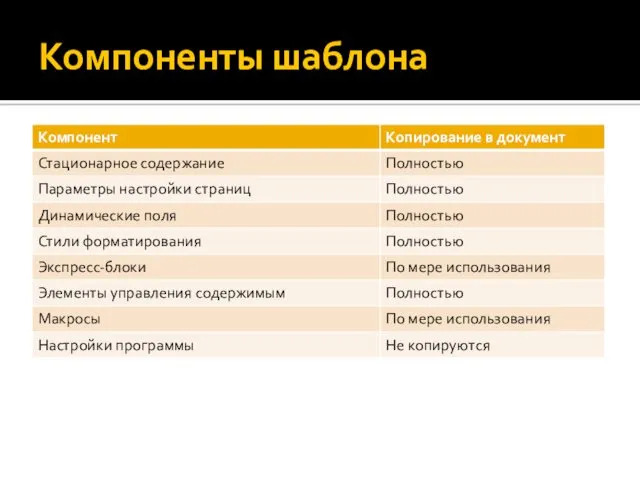
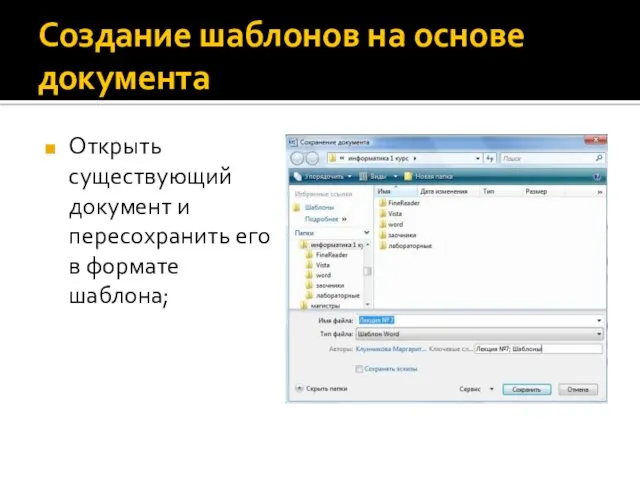
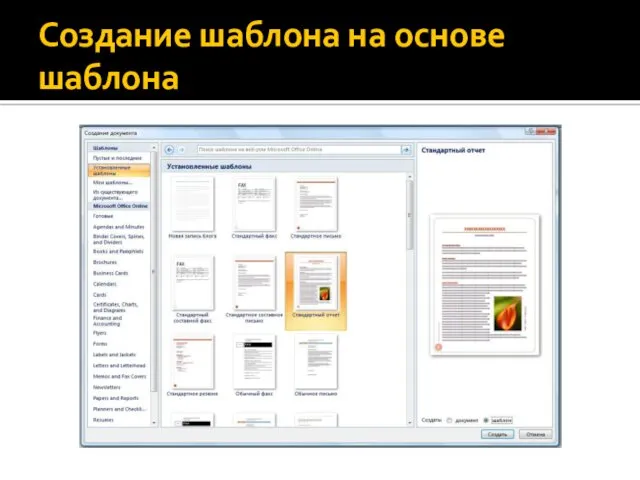

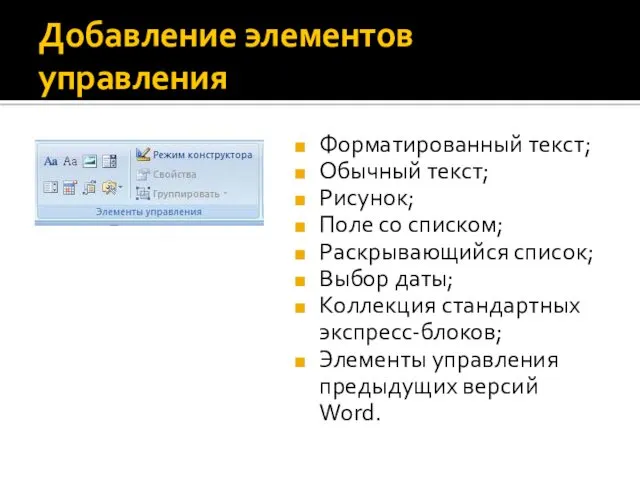



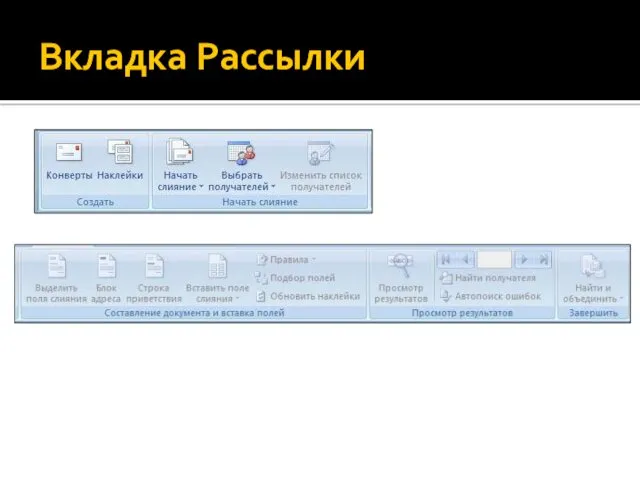


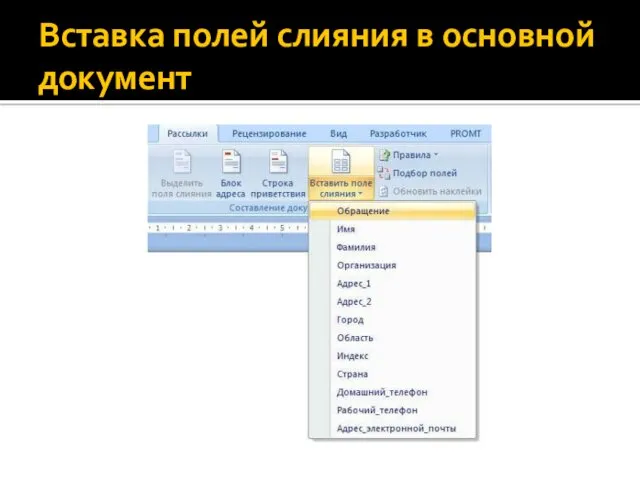
 Информация как предмет защиты. Категории защищаемой информации. Методы и средства защиты информации
Информация как предмет защиты. Категории защищаемой информации. Методы и средства защиты информации Структура и функции MS DOS
Структура и функции MS DOS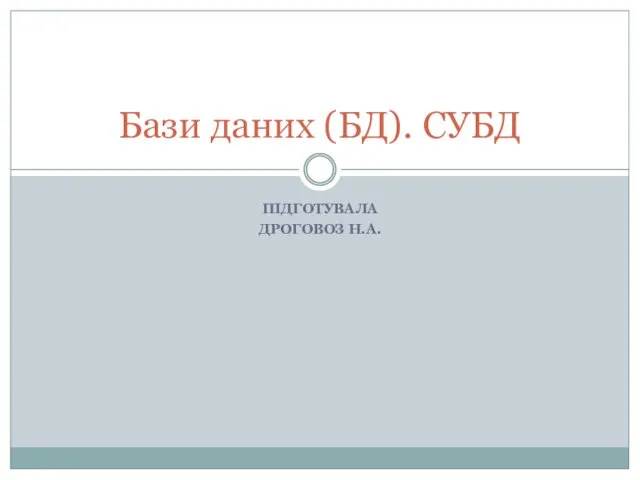 Бази даних (БД). СУБД
Бази даних (БД). СУБД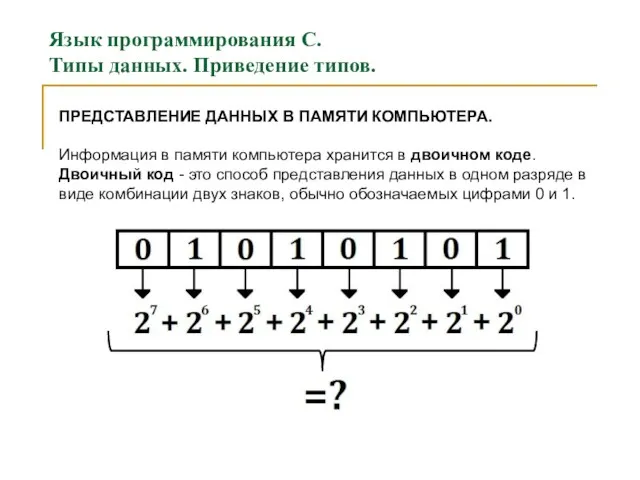 Язык программирования С. Типы данных. Приведение типов. (Лекция 4)
Язык программирования С. Типы данных. Приведение типов. (Лекция 4) Презентация к уроку информатики 3 класс
Презентация к уроку информатики 3 класс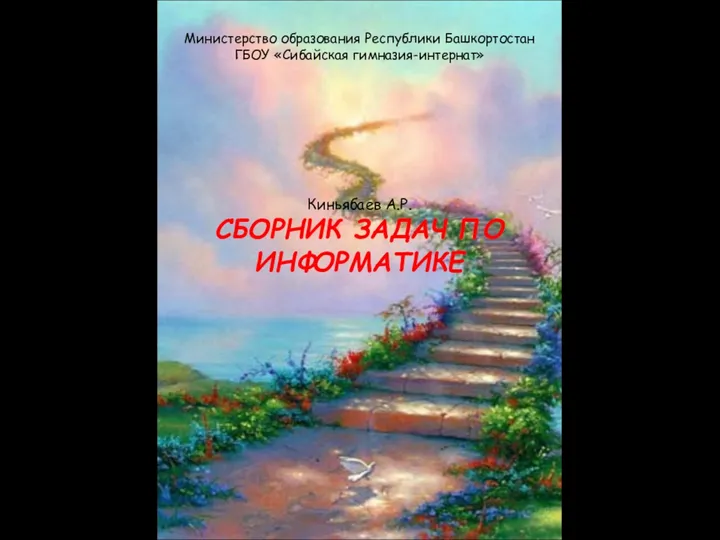 Книга по информатике
Книга по информатике Массовые коммуникации и Интернет
Массовые коммуникации и Интернет Циклы и списки. Модуль 2
Циклы и списки. Модуль 2 Операционная система. Назначение и основные функции
Операционная система. Назначение и основные функции Разработка системы управления сайтом туристического агентства
Разработка системы управления сайтом туристического агентства Размещение архивной информации в сети Интернет Уральского Федерального округа
Размещение архивной информации в сети Интернет Уральского Федерального округа Система электронных дневников и журналов
Система электронных дневников и журналов Топологии компьютерных сетей
Топологии компьютерных сетей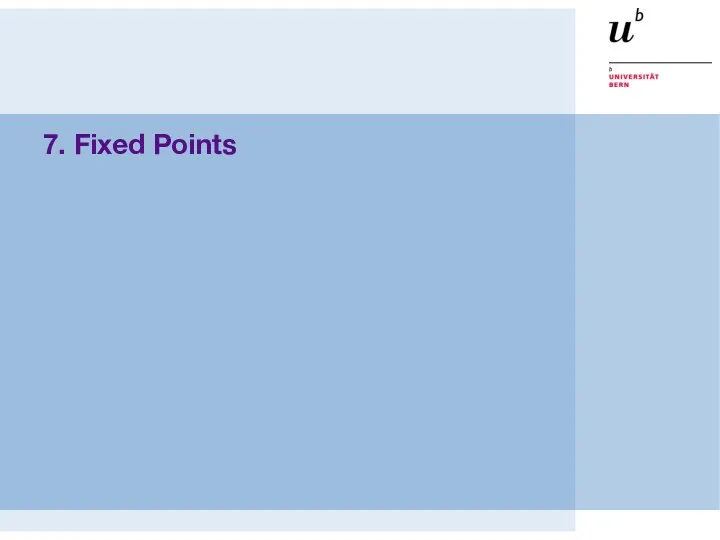 Fixed Points
Fixed Points Тірілген графика. Айнымалылармен жұмыс
Тірілген графика. Айнымалылармен жұмыс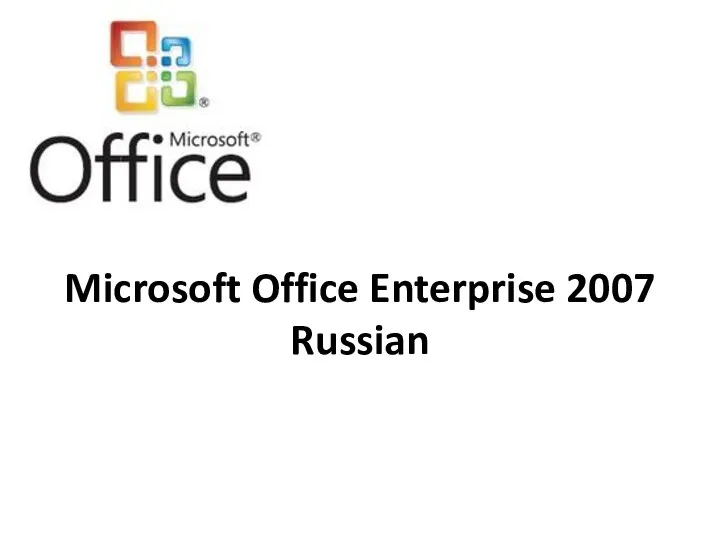 Краткая информация о Microsoft Office Enterprise 2007 Russian
Краткая информация о Microsoft Office Enterprise 2007 Russian Мемы как явление субкультуры
Мемы как явление субкультуры Розробка Android-додатку “PDF читач”
Розробка Android-додатку “PDF читач” Регистрация на портале госуслуг студентов и сотрудников БелГУ
Регистрация на портале госуслуг студентов и сотрудников БелГУ Методы и приемы программирования в среде LabView
Методы и приемы программирования в среде LabView Программируемые логические контроллеры
Программируемые логические контроллеры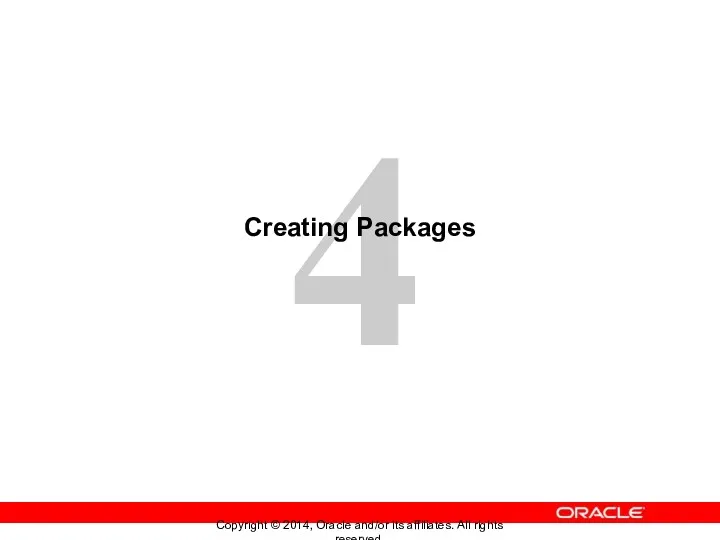 Creating Packages
Creating Packages Файлы и файловые структуры
Файлы и файловые структуры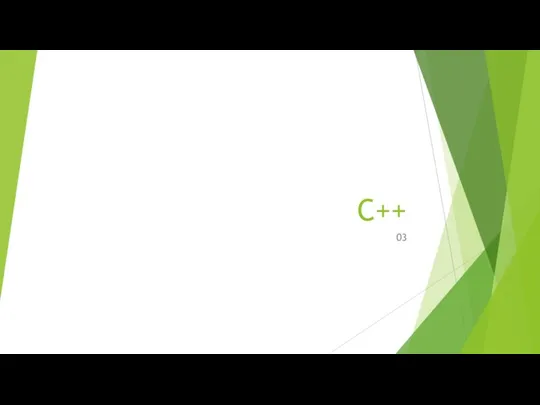 C++. Функции
C++. Функции Основы программирования. Представление графов
Основы программирования. Представление графов Принципы обработки информации компьютером. Алгоритмы и способы их описания
Принципы обработки информации компьютером. Алгоритмы и способы их описания История создания компьютера
История создания компьютера Прогресс техники. Создание робота
Прогресс техники. Создание робота