Содержание
- 2. План
- 4. Android TV Способ 1 (для магазинов со стабильным интернет соединением)
- 5. Android TV Установка приложений из офиц.магазина Все необходимые приложения можно найти в официальном магазине Google Play
- 6. Android TV Способ 2 (для магазинов где отсутствует подключение к интернет)
- 7. Android TV Установка приложений с флешки Для настройки этим способом создаем в корне флешки папку с
- 8. Android TV Установка приложений с флешки Затем в меню тв заходим в пункт «Настройка режима демонстрации»
- 9. Android TV Способ 3 (для магазинов со стабильным интернет соединением)
- 10. Android TV Создание аккаунта Google Для начала нам нужно создать отдельный GOOGLE аккаунт который мы впоследствии
- 11. Android TV Контент для тв В Наш Google Disk я загрузил все проверенные полезные .apk приложения
- 12. Android TV Вход в аккаунт и установка приложений. Далее нам необходимо подключиться к сети интернет(процесс подключения
- 13. Android TV Создание Goggle Disk в ES проводнике Далее начинается самое интересное : в пункте «Сеть»
- 14. Android TV Создание Goggle Disk в ES проводнике Далее выбираем Google Disk и еще раз входим
- 15. Android TV Создание Goggle Disk в ES проводнике Теперь мы получили доступ ко всем нашим приложениям
- 16. Android TV Создание Goggle Disk в ES проводнике …либо установить онлайн любое приложение или игру(конечно при
- 17. Android TV Способ 4 (для магазинов где отсутствует подключение к интернет)
- 18. Android TV Открытие пункта «разработчику» Для начала нам нужно открыть в тв пункт «разработчику» . Делается
- 19. Android TV Пункт «Отладка» Далее переходим в новый открытый пункт «Для разработчика» (следующий после пункта «Настройка
- 20. Android TV Подключение смартфона по Wi Fi Direct Далее проделываем стандартную процедуру подключение смартфона к тв
- 21. Android TV Настройка в ES Проводник Для дальнейших настроек у нам понадобится заранее установленный на смартфон
- 22. Android TV Подключение к ТВ Далее если тв не высветился сразу обновляем список , либо если
- 23. Android TV Подключение к ТВ После подключения на тв появится следующее сообщение с запросом отладки по
- 24. Android TV Подключение к ТВ ….и установленный ES проводник на ТВ. Далее мы можем установить все
- 25. Android TV Установка приложений на тв со смартфона Заходим в проводнике в наш подключенный тв/ Применить
- 26. Android TV Управление внутренней памятью тв со смартфона Также данный метод позволяет управлять файлами во внутренней
- 28. Opera TV Fork Player Способ 1
- 29. На начальном этапе нужно зайти в тв в пункт «Системные настройки» и выбрать «Настройки сети». Далее
- 30. 6 5 4 Теперь нам нужно изменить адрес DNS.(!Если настраиваете W7 и выше то можно сразу
- 31. 7 8 9 В этот раз выбираем способ настройки сети «Специалист»(рис.7).Телевизор предложит Вам ввести значения IP
- 32. 10 11 12 После этого заходим в Opera TV Store и находим приложение Red BULL. При
- 33. Opera TV Fork Player Способ 2
- 34. Серия R5,WD6,WD7,W7 1.Заходим на сайт publish.tvstore.opera.com и регистрируемся. (Ниже аккаунт с созданным приложением Fork Player .
- 35. 2.Заходим в My Apps для создания приложения. 3. После чего нажимаем на зеленую стрелку, чтобы начать
- 36. 4. По очереди вы вносите всю информацию, которая от Вас требуется. Серия R5,WD6,WD7,W7
- 37. 5.Пример вводимых данных на рисунках ниже. Серия R5,WD6,WD7,W7
- 38. 6.После сохранения добавленных вами данных и созданного приложения, заходим в Paired Devices и здесь вы увидите
- 39. 7.Заходим на Вашем телевизоре в Opera TV store - Мои приложения и в правом верхнем углу
- 40. 8.Заходим : Приложения-Разработчику-Видим наш созданный Форк плеер-нажимая на него, открываем и пользуемся каналами, которые у нас
- 41. 9.Также такой вариант настройки открывает в «Приложения-Разработчику» кроме ярлыка Fork Player еще и URL Loader. Для
- 42. Opera TV OTT Player
- 43. Также в опера тв с недавнего времени доступен менеджер плейлистов OTT Player. Для его работы необходимо
- 44. После этого нужно добавить плейлист на тв. Для этого на сайте OTT Player в своем «личном
- 45. Далее обновляем список плейлистов на тв (красная кнопка на пульте) и выбираем нужный нам канал.
- 47. Скачать презентацию
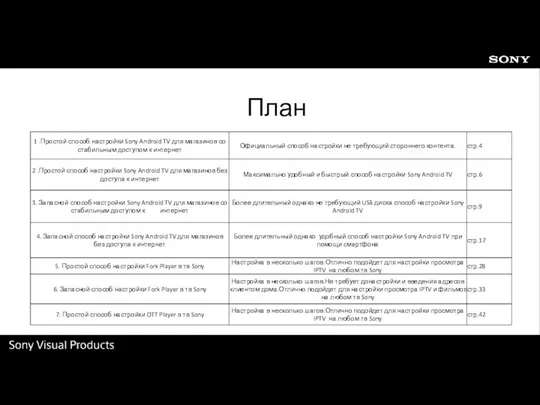


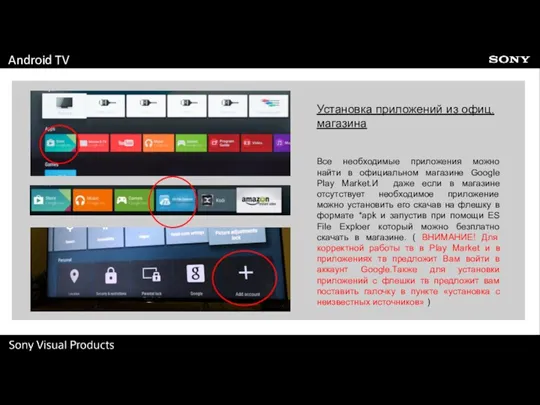

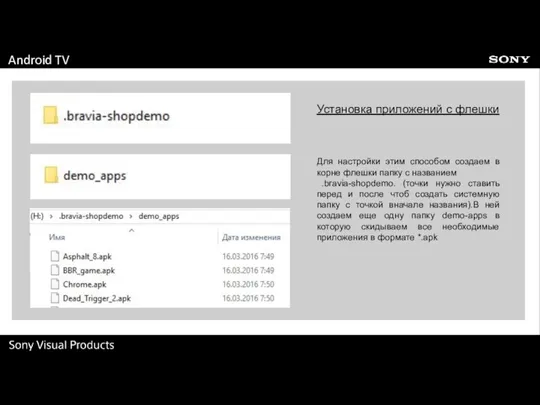
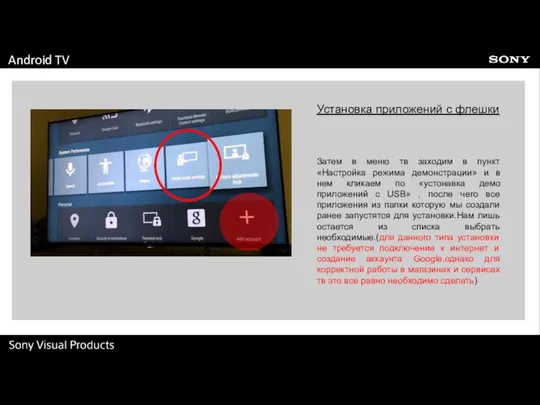

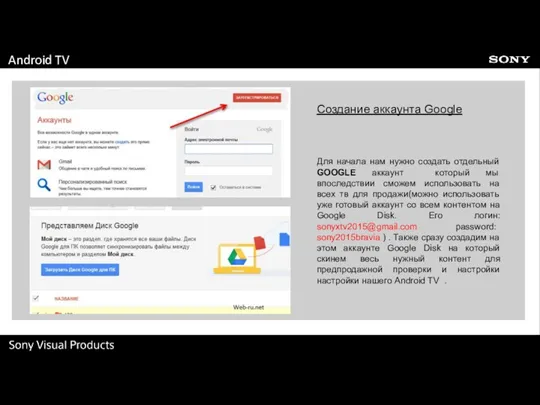
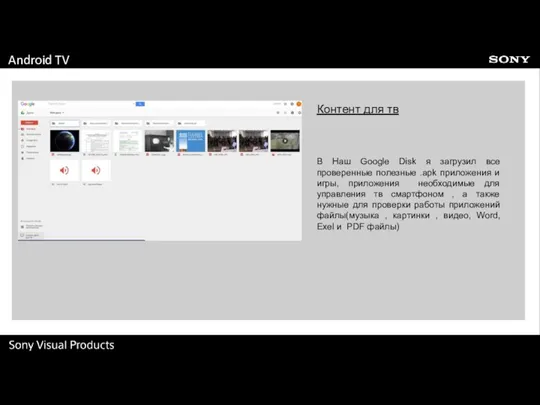
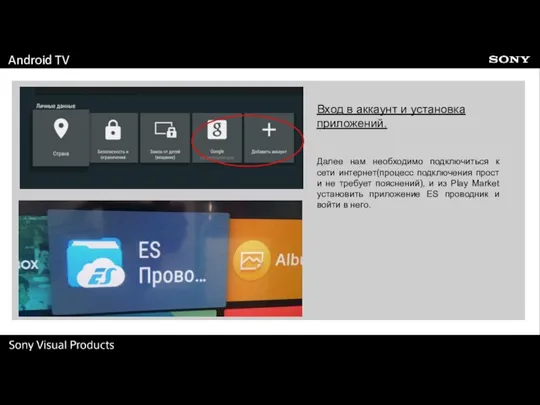
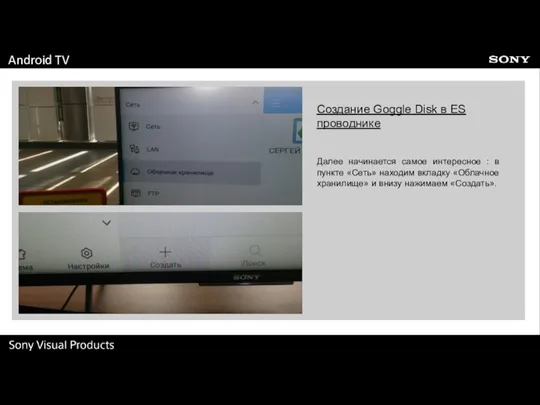
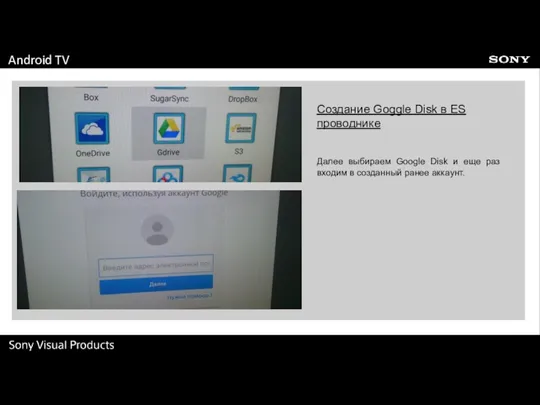
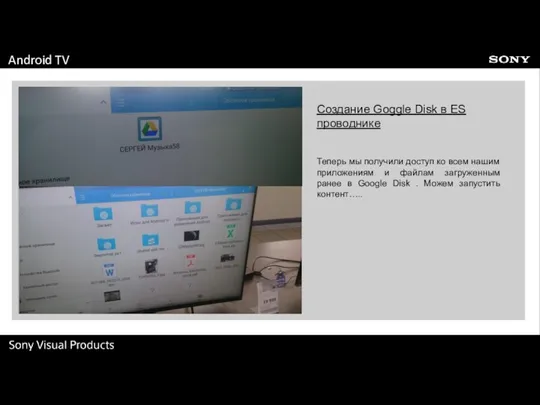
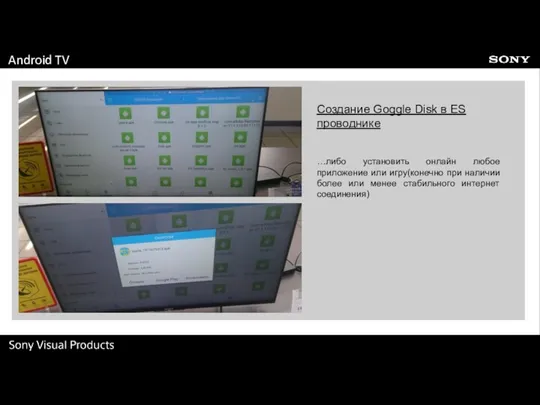

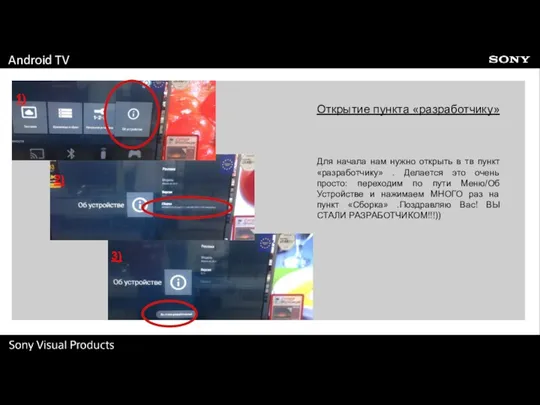
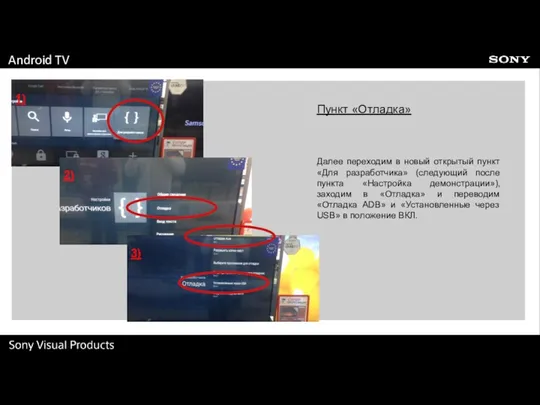
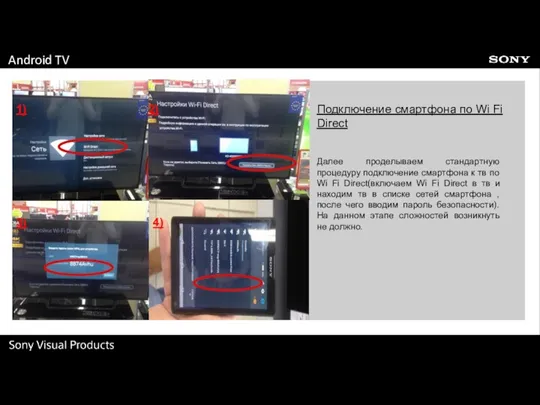
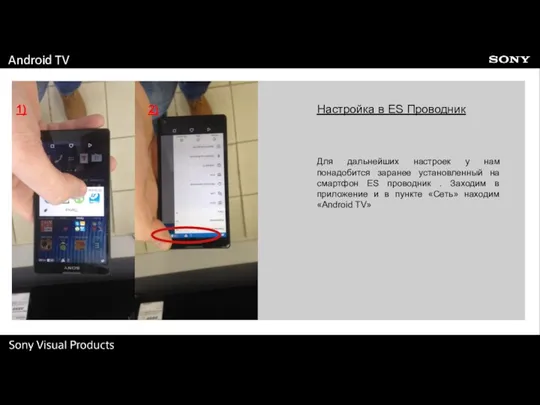
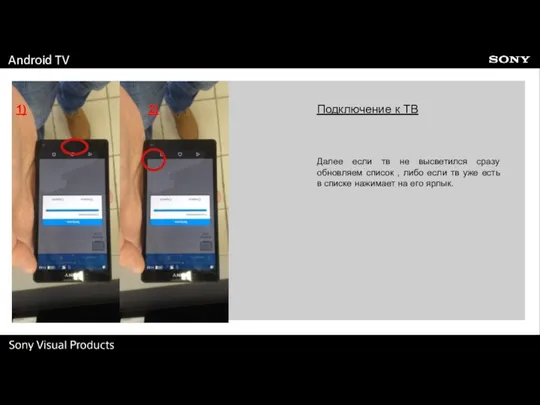
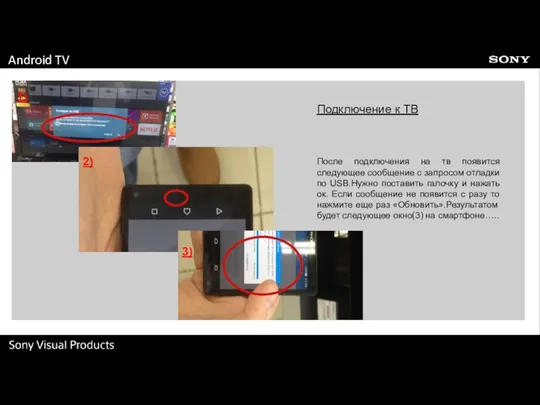
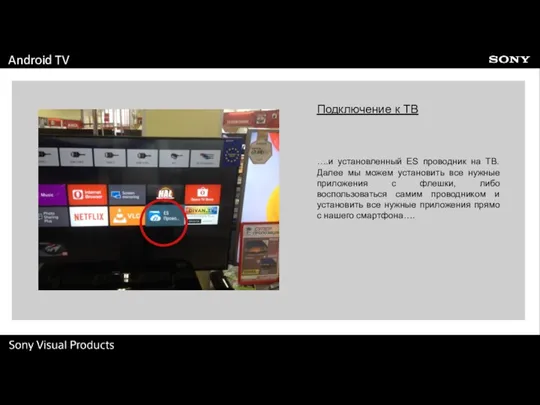
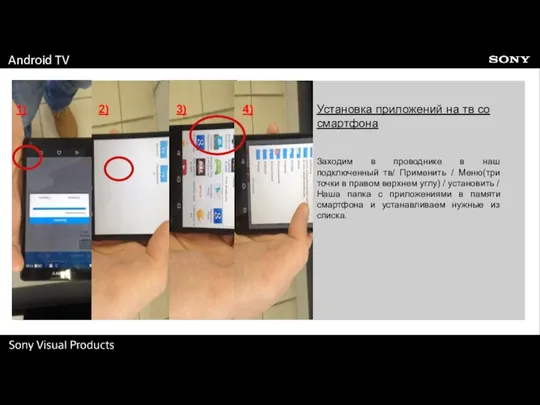
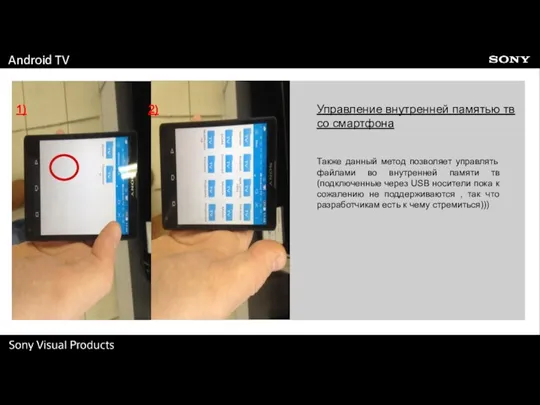

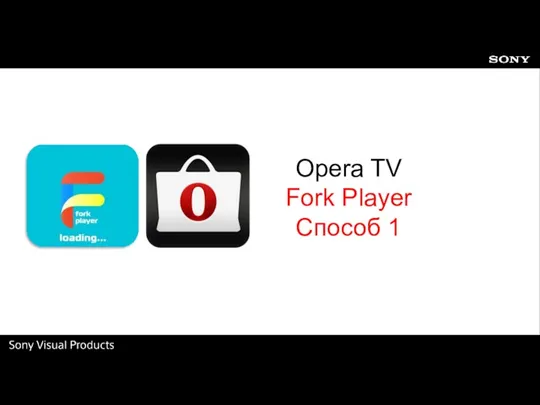
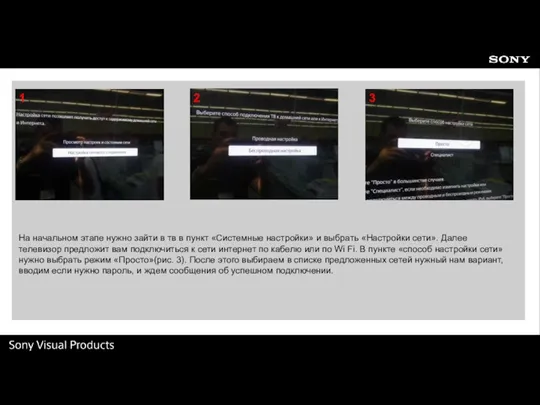
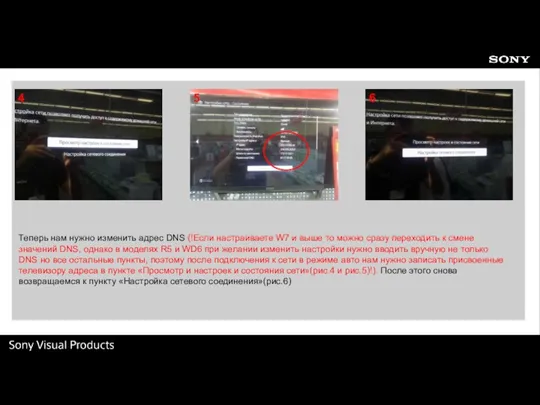
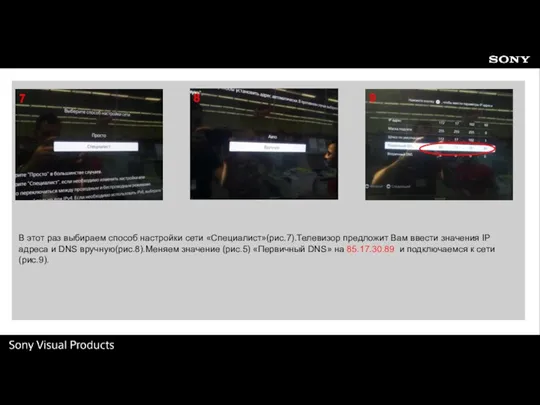
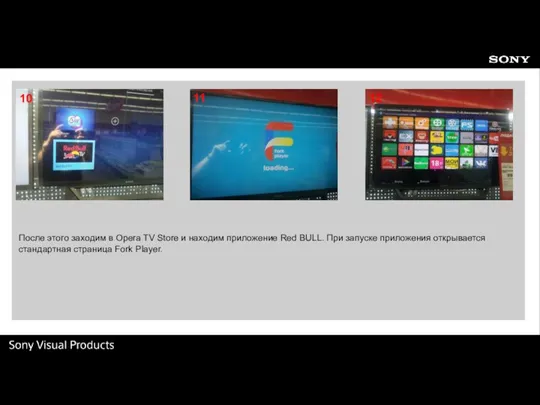
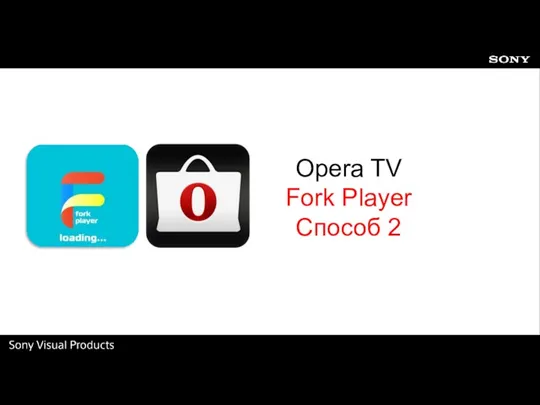
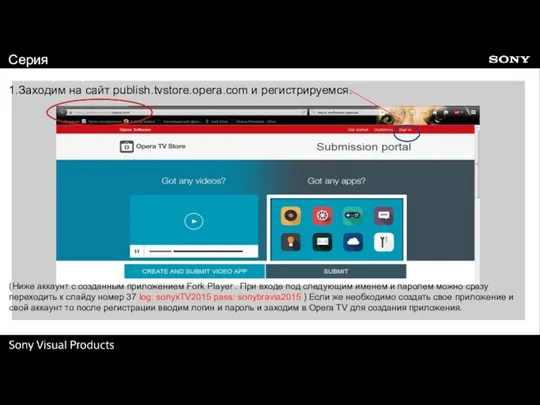
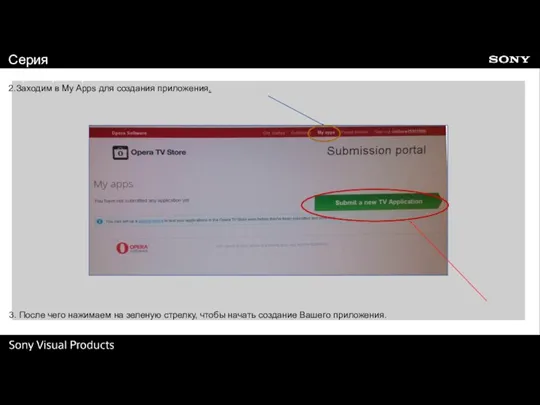
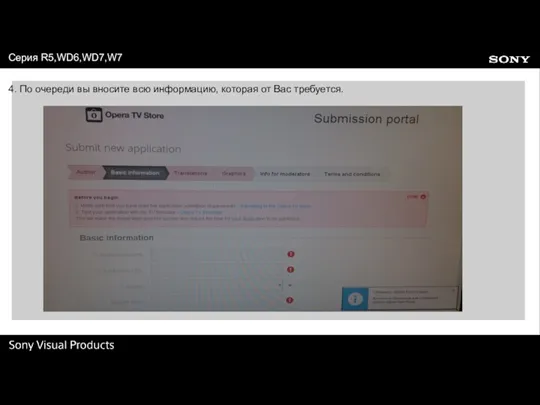
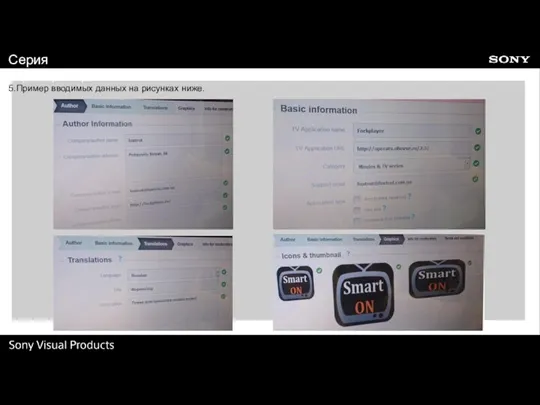
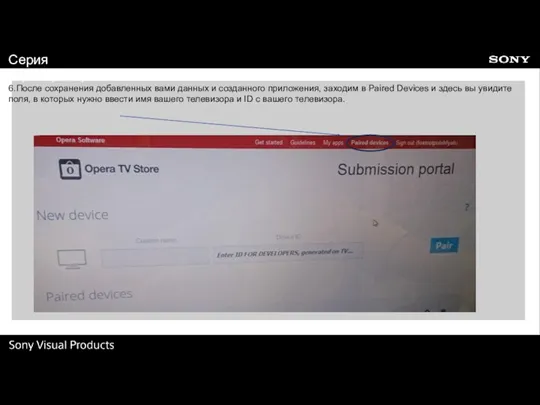
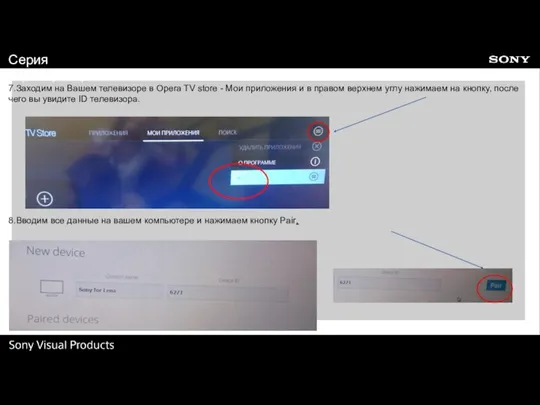
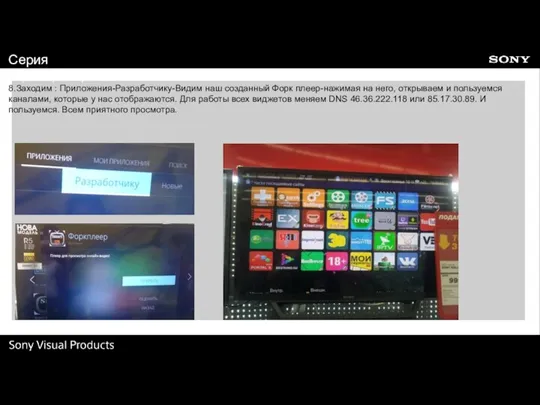
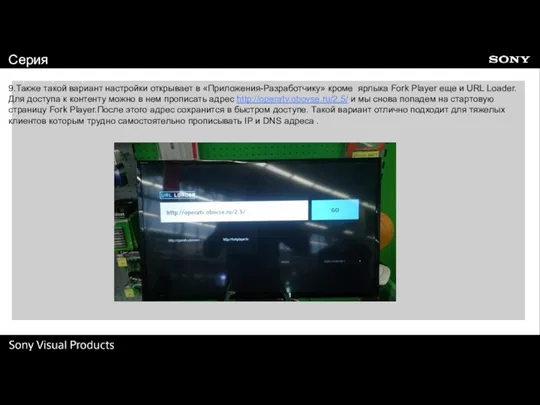
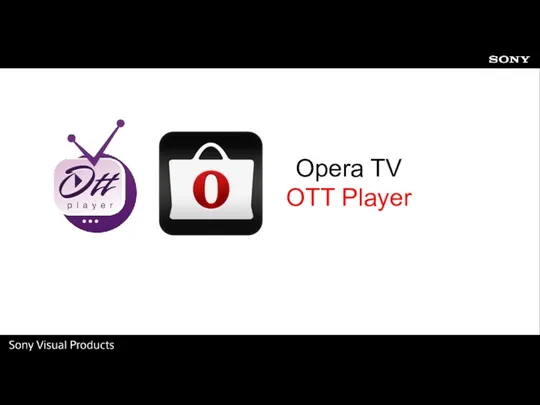
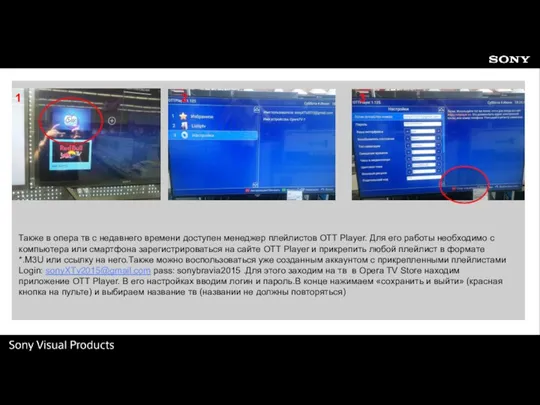
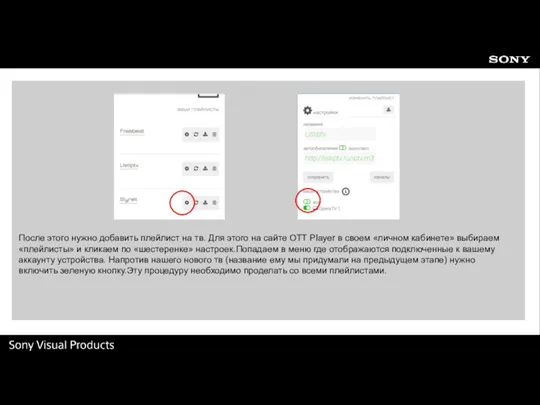
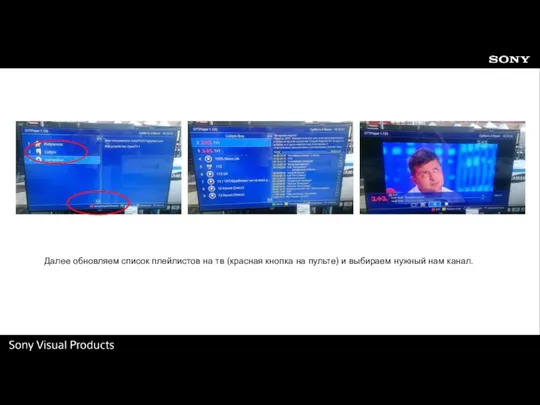
 Мәліметтер базасы туралы негізгі түсінік. МҚБЖ Microsoft Access
Мәліметтер базасы туралы негізгі түсінік. МҚБЖ Microsoft Access Виды графики. Компьютерная графика
Виды графики. Компьютерная графика Автоматизоване розроблення веб-сайтів
Автоматизоване розроблення веб-сайтів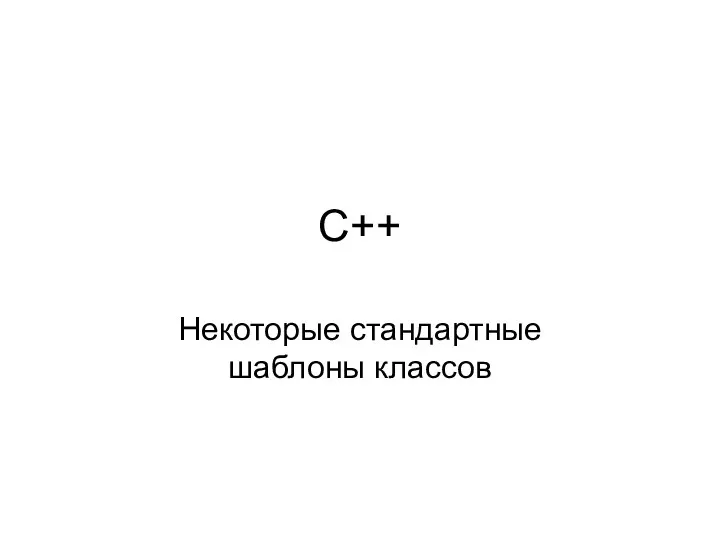 C++. Некоторые стандартные шаблоны классов
C++. Некоторые стандартные шаблоны классов Программирование на языке Python. Символьные строки
Программирование на языке Python. Символьные строки Современные технологии разработки программного обеспечения
Современные технологии разработки программного обеспечения Безопасный интернет
Безопасный интернет Создание презентаций в программе Microsoft Power Point
Создание презентаций в программе Microsoft Power Point Партионная почта - предпочтовая подготовка организации
Партионная почта - предпочтовая подготовка организации Теория вычислительных процессов
Теория вычислительных процессов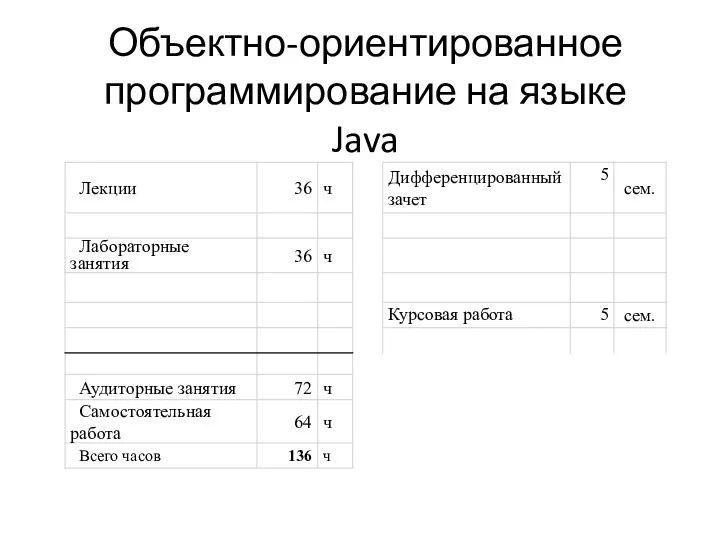 Объектно-ориентированное программирование на языке Java. Лекция 1
Объектно-ориентированное программирование на языке Java. Лекция 1 Устройство компьютера
Устройство компьютера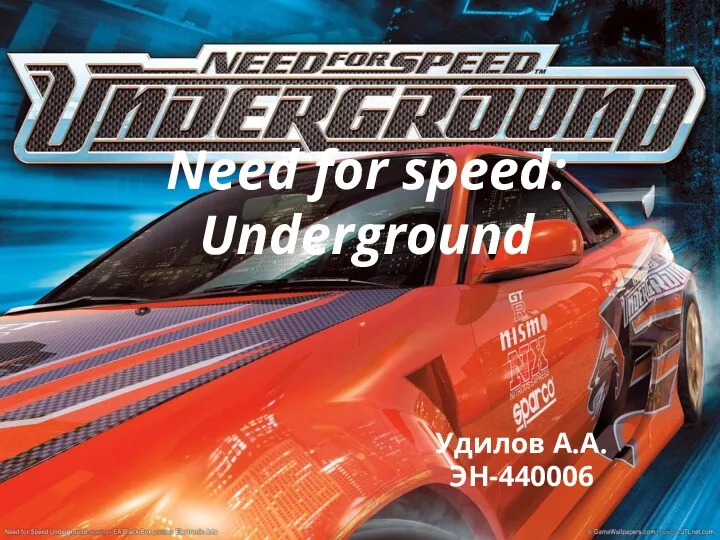 Компьютерные игры Need for Speed
Компьютерные игры Need for Speed Фреймворк JQuery
Фреймворк JQuery Кодирование графической информации
Кодирование графической информации Алгоритмы и программы. Решение олимпиадных задач
Алгоритмы и программы. Решение олимпиадных задач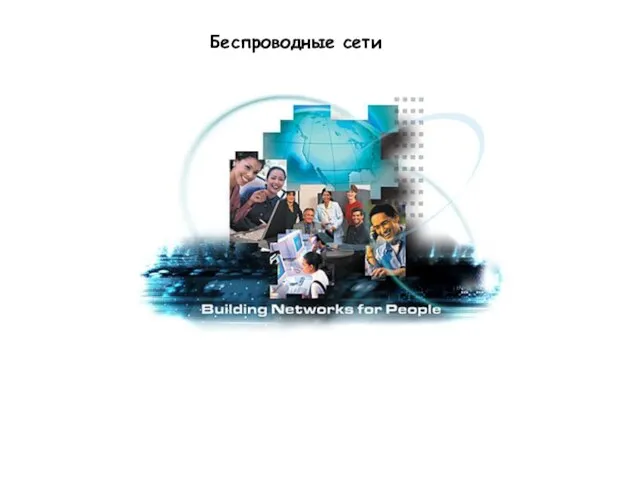 Беспроводные сети
Беспроводные сети Сетевые Операционные Системы
Сетевые Операционные Системы Рекурсия. Перебор. Методы сокращения перебора
Рекурсия. Перебор. Методы сокращения перебора Динамическое программирование
Динамическое программирование Защита информации
Защита информации НИОКР. Разработка конструкторских документов. (Лекция 2)
НИОКР. Разработка конструкторских документов. (Лекция 2)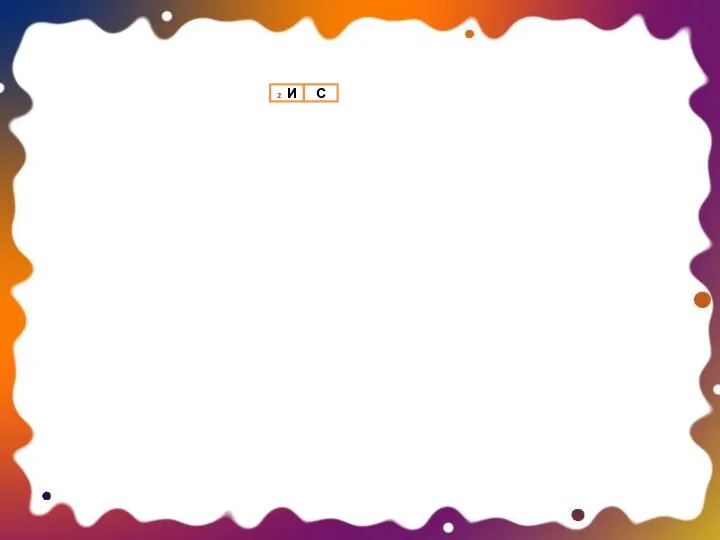 Использование вспомогательного алгоритма
Использование вспомогательного алгоритма Мережеві і розподілені операційні системи
Мережеві і розподілені операційні системи Программирование в среде Matlab
Программирование в среде Matlab Введение. Информация и информатика
Введение. Информация и информатика Виды серверного программного обеспечения АИС
Виды серверного программного обеспечения АИС Урок + презентация по информатике Что такое информация. Информационные процессы для 10кл.
Урок + презентация по информатике Что такое информация. Информационные процессы для 10кл.