Слайд 2
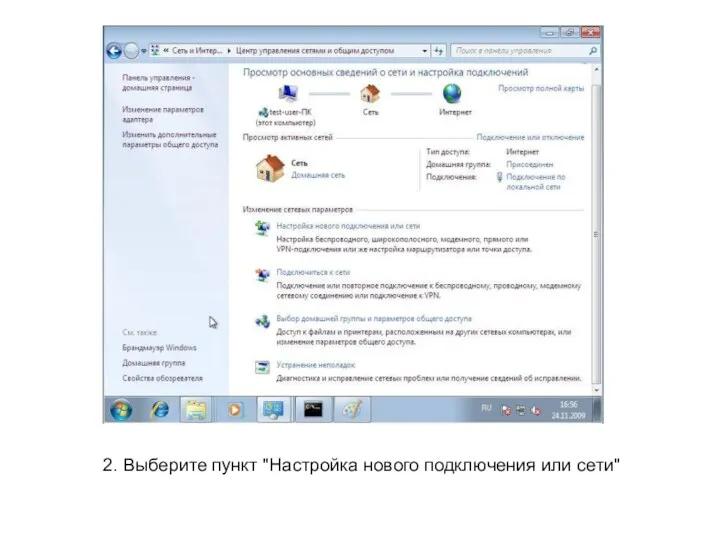
2. Выберите пункт "Настройка нового подключения или сети"
Слайд 3
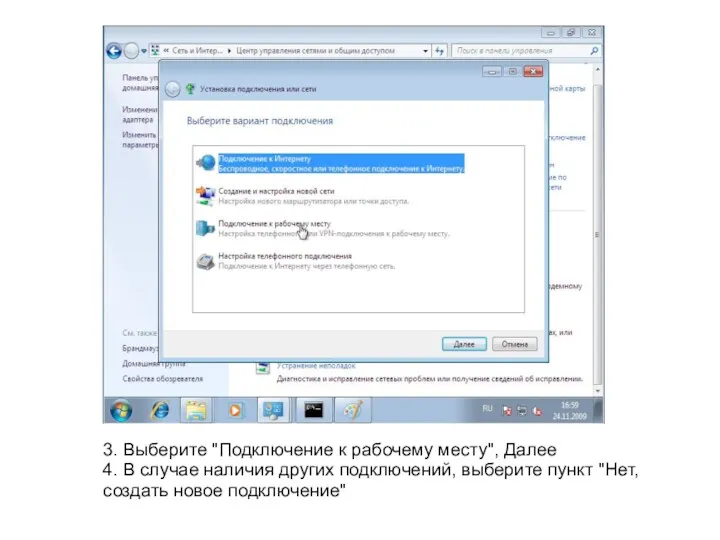
3. Выберите "Подключение к рабочему месту", Далее
4. В случае наличия других
подключений, выберите пункт "Нет, создать новое подключение"
Слайд 4
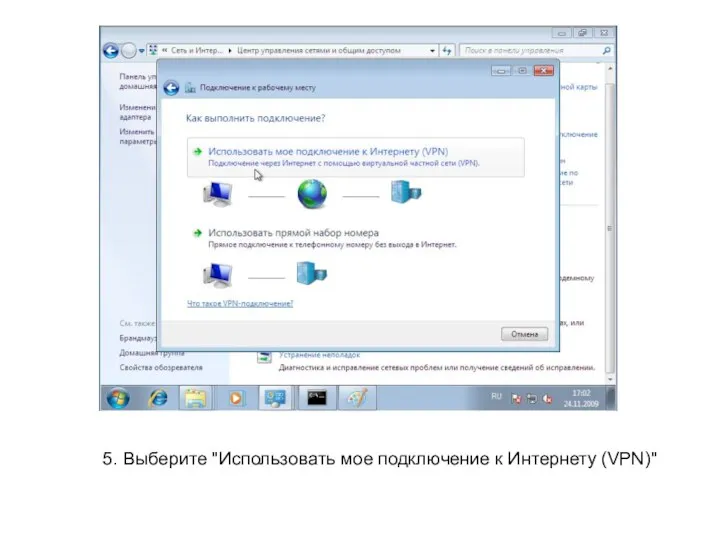
5. Выберите "Использовать мое подключение к Интернету (VPN)"
Слайд 5
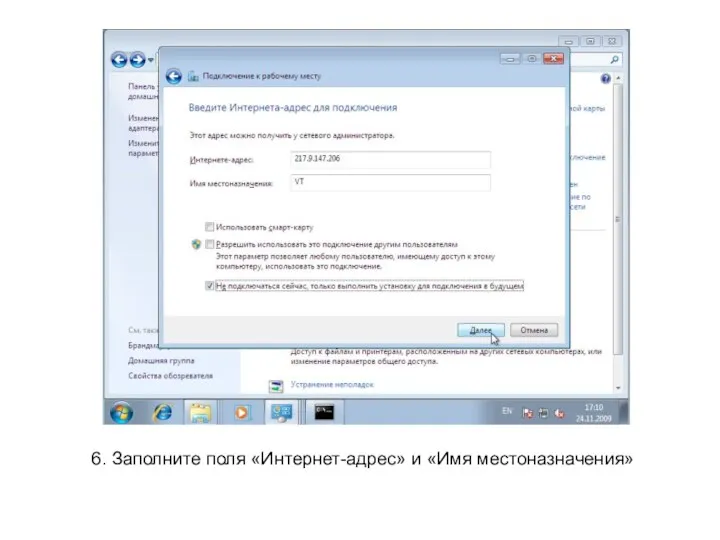
6. Заполните поля «Интернет-адрес» и «Имя местоназначения»
Слайд 6
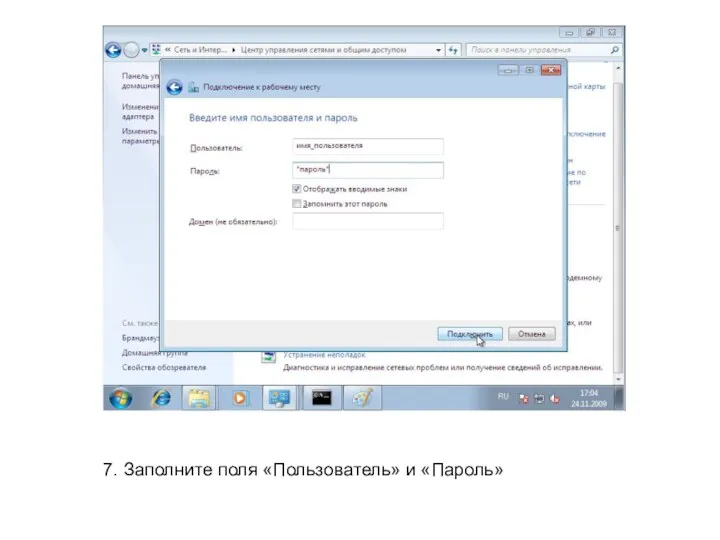
7. Заполните поля «Пользователь» и «Пароль»
Слайд 7
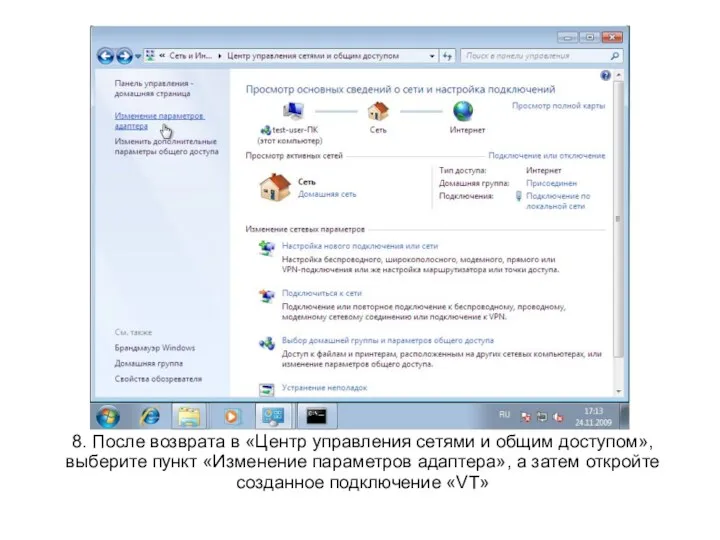
8. После возврата в «Центр управления сетями и общим доступом», выберите
пункт «Изменение параметров адаптера», а затем откройте созданное подключение «VT»
Слайд 8
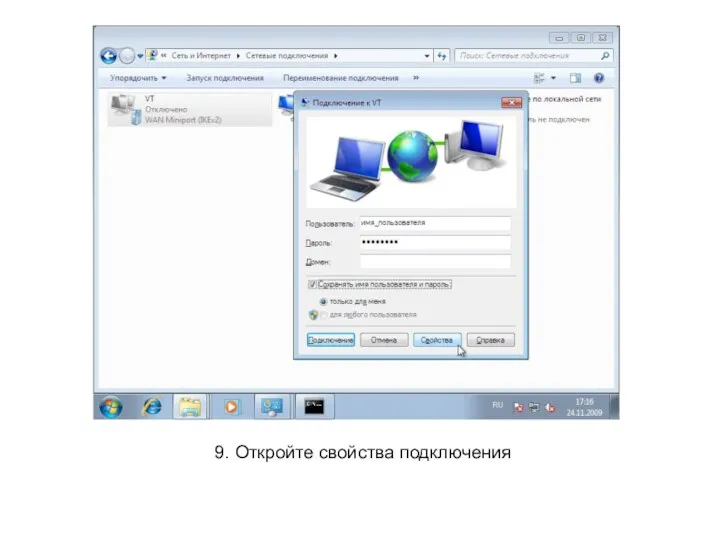
9. Откройте свойства подключения
Слайд 9
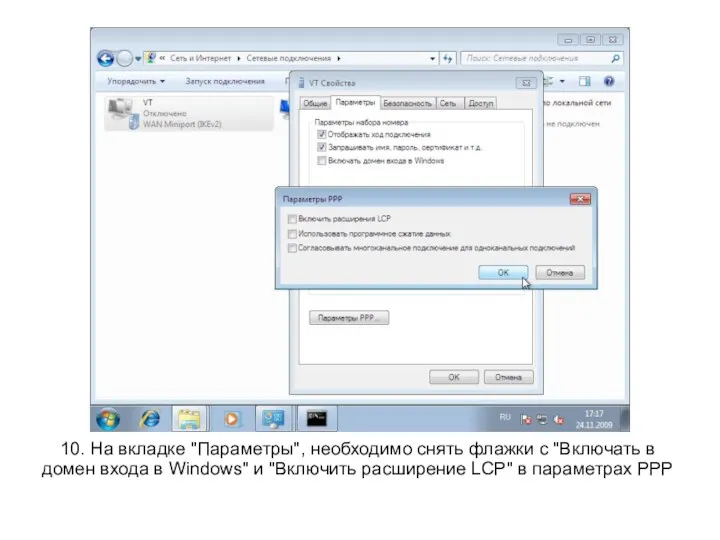
10. На вкладке "Параметры", необходимо снять флажки с "Включать в домен
входа в Windows" и "Включить расширение LCP" в параметрах PPP
Слайд 10
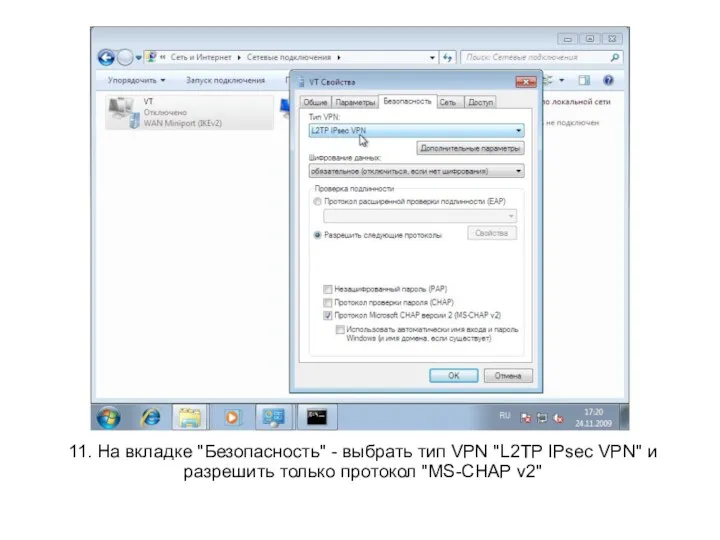
11. На вкладке "Безопасность" - выбрать тип VPN "L2TP IPsec VPN"
и разрешить только протокол "MS-CHAP v2"
Слайд 11
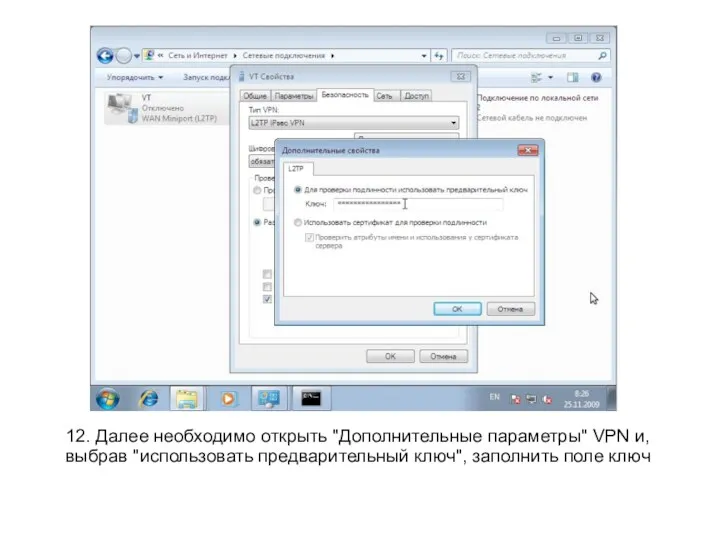
12. Далее необходимо открыть "Дополнительные параметры" VPN и, выбрав "использовать предварительный
ключ", заполнить поле ключ
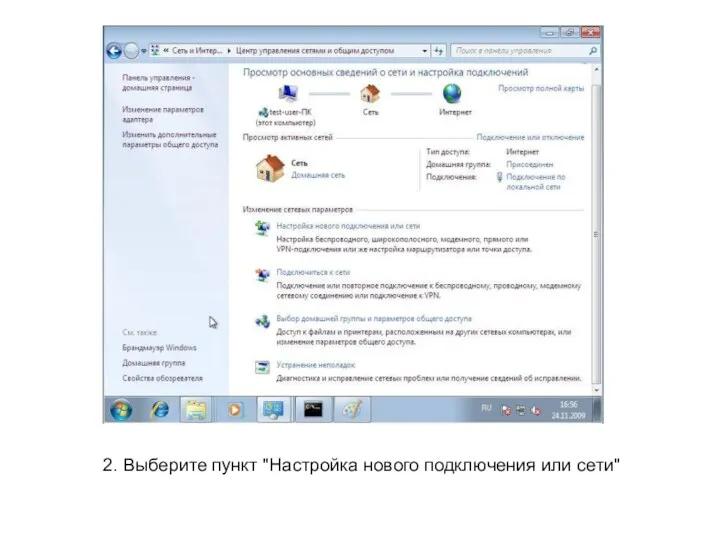
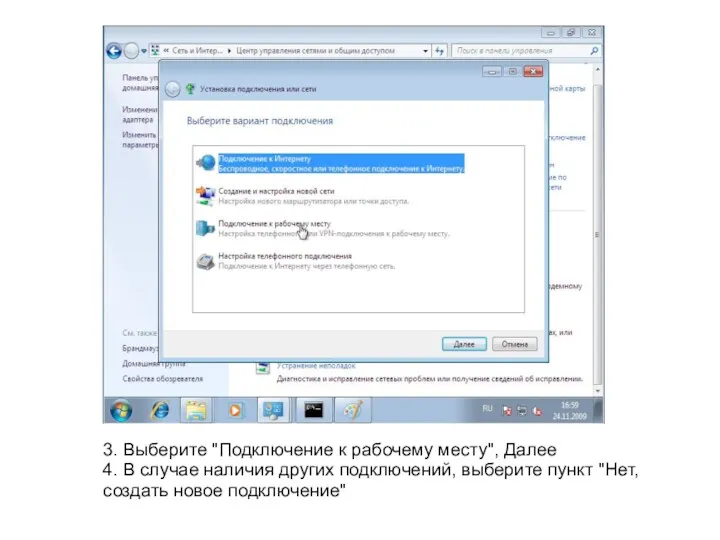
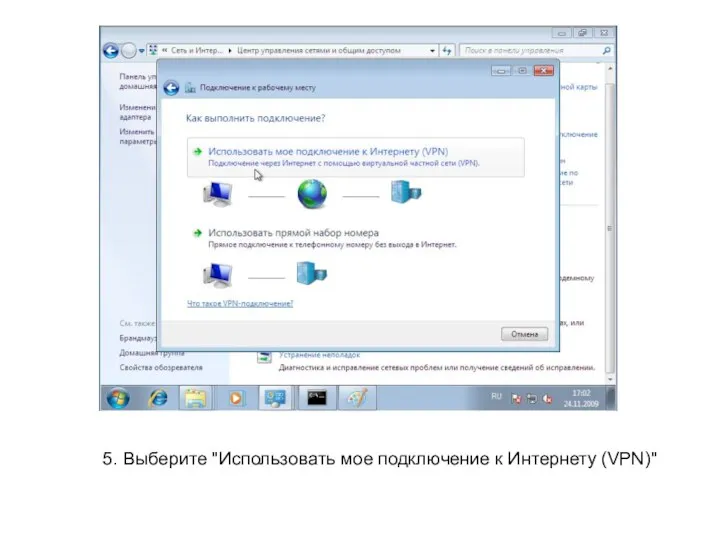
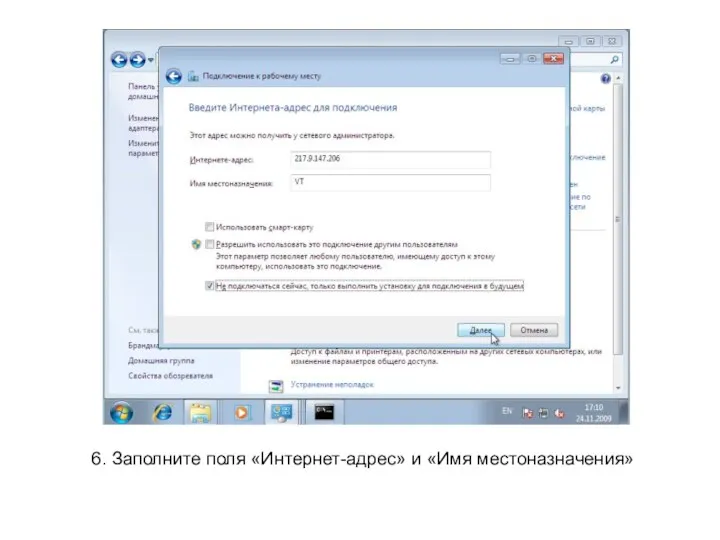
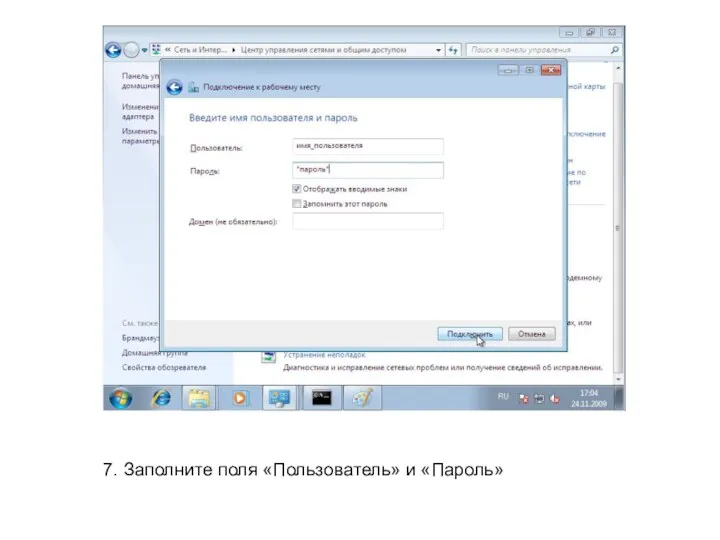
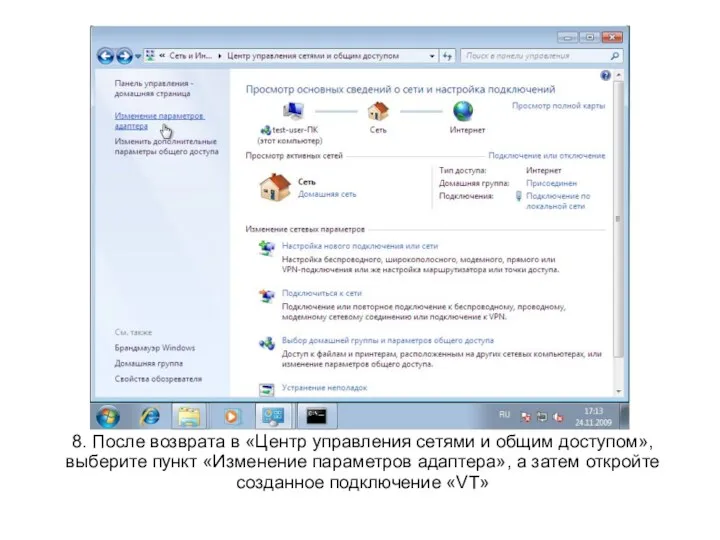
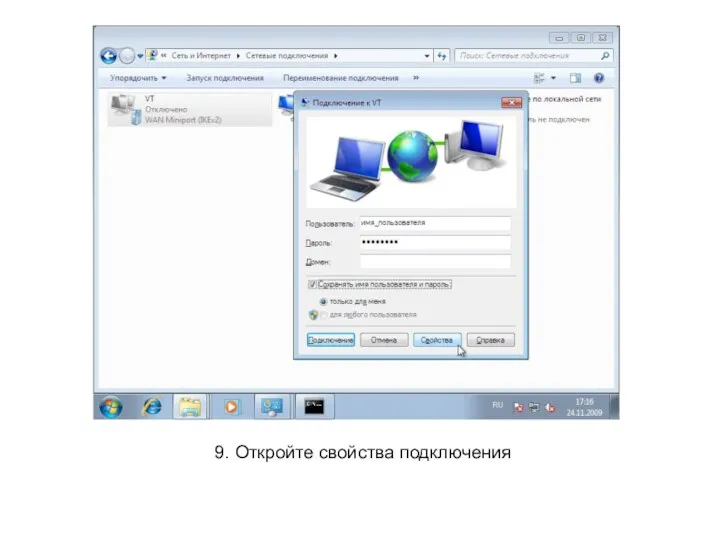
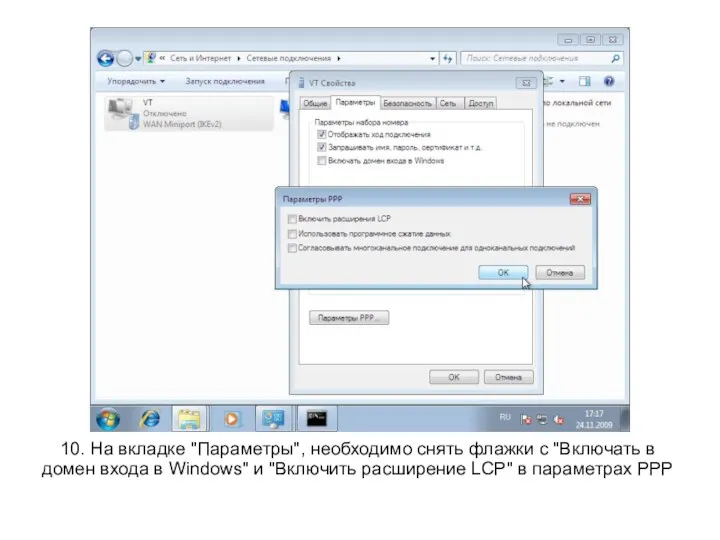
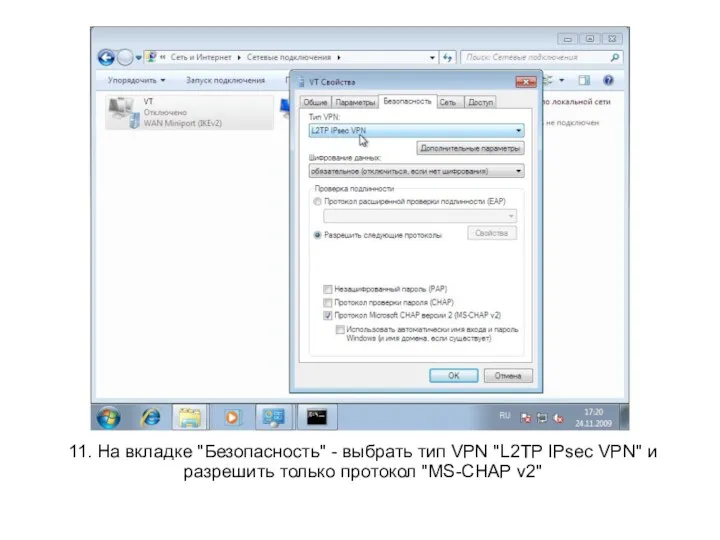
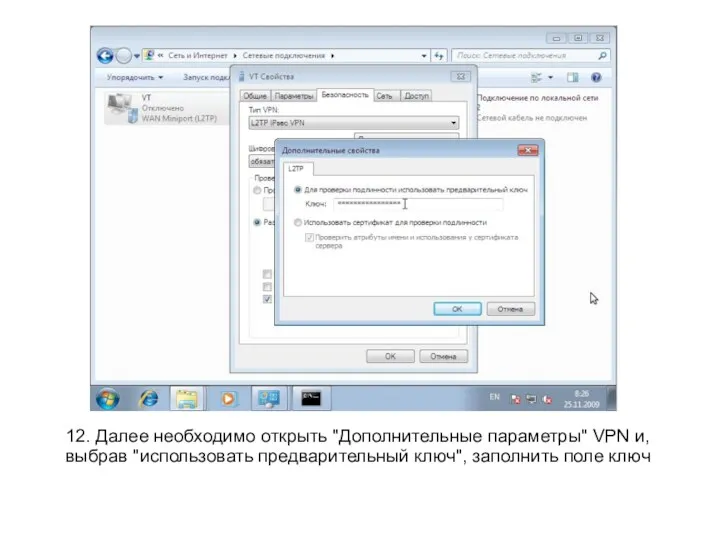
 Устройства памяти ЭВМ
Устройства памяти ЭВМ Символьный тип данных. 10 класс
Символьный тип данных. 10 класс Способы кодировки информации
Способы кодировки информации Ұқыптылық пен жүйелілікке тәрбиелеу
Ұқыптылық пен жүйелілікке тәрбиелеу Коммуникациялық технологиялар
Коммуникациялық технологиялар Дизайн презентаций
Дизайн презентаций Непрерывная цепочка блоков с информацией
Непрерывная цепочка блоков с информацией Файлы и файловые структуры. Компьютер как унивесальное устройство для работы с информацией
Файлы и файловые структуры. Компьютер как унивесальное устройство для работы с информацией Передающее оборудование глобальных сетей
Передающее оборудование глобальных сетей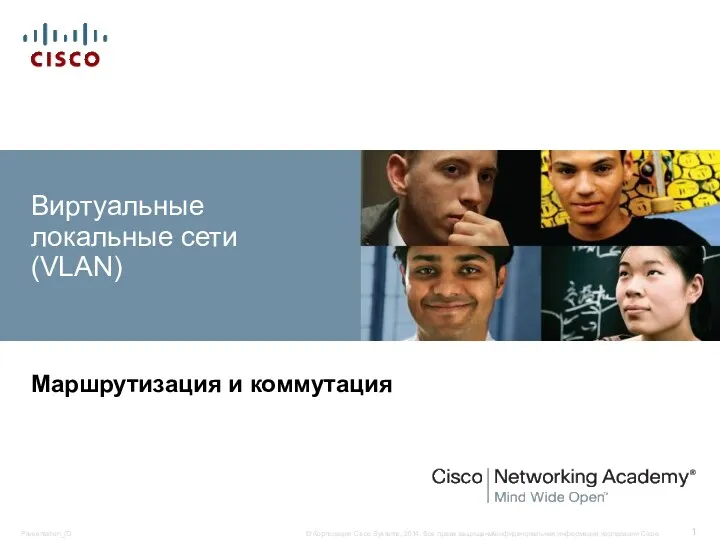 Виртуальные локальные сети (VLAN). Маршрутизация и коммутация
Виртуальные локальные сети (VLAN). Маршрутизация и коммутация Использование сервисов Prezi, Powtoon, Google Slides, Quizizz на занятиях по дисциплине Плавание с методикой преподавания
Использование сервисов Prezi, Powtoon, Google Slides, Quizizz на занятиях по дисциплине Плавание с методикой преподавания Файловая система. Операционные системы. Лекция 3
Файловая система. Операционные системы. Лекция 3 Ссылки в электронных таблицах Microsoft Excel
Ссылки в электронных таблицах Microsoft Excel ИС скачивания фильмов по сети
ИС скачивания фильмов по сети Техника безопасности в кабинете информатики
Техника безопасности в кабинете информатики Шифрование с открытым ключом. Алгоритм RSA
Шифрование с открытым ключом. Алгоритм RSA Майкл Бэнг и Ася. Отчет за год по продвижению в социальных сетях:
Майкл Бэнг и Ася. Отчет за год по продвижению в социальных сетях: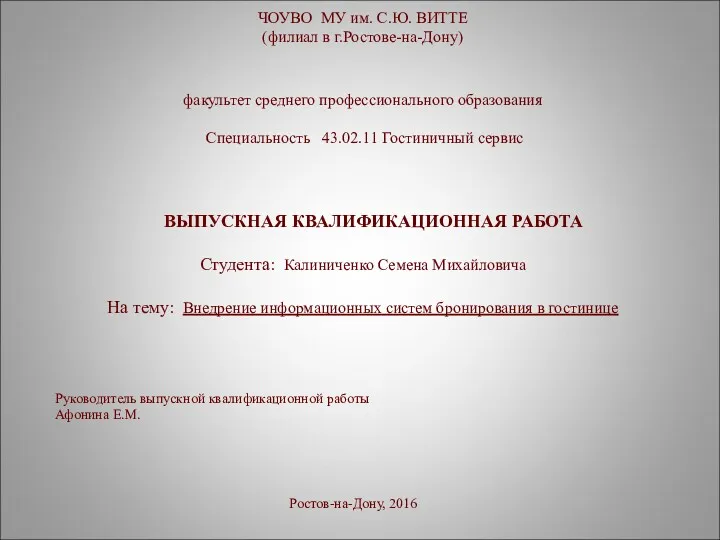 Внедрение информационных систем бронирования в гостинице
Внедрение информационных систем бронирования в гостинице Конрад Цузе
Конрад Цузе презентация
презентация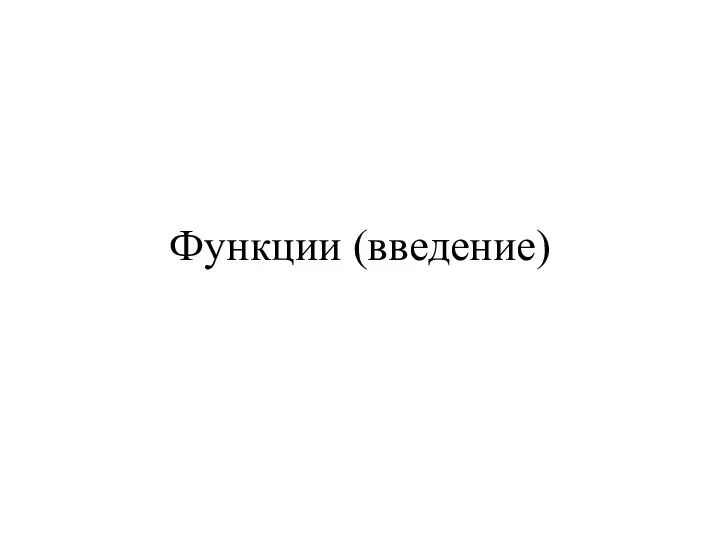 Функции (введение). Подпрограммы в Си
Функции (введение). Подпрограммы в Си презентация - алгоритм и его формальное исполнение
презентация - алгоритм и его формальное исполнение Новые образовательные технологии: Что? Зачем? Как?
Новые образовательные технологии: Что? Зачем? Как? Мобильное приложение Cистема - 112 МО
Мобильное приложение Cистема - 112 МО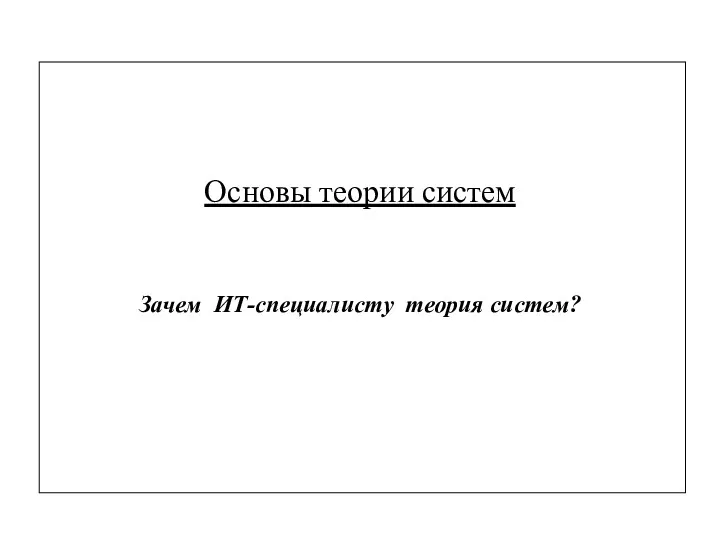 Основы теории систем. Зачем ИТ-специалисту теория систем?
Основы теории систем. Зачем ИТ-специалисту теория систем? Economical Stock Market
Economical Stock Market Технологии сетевых приложений. (Занятия 1 и 2)
Технологии сетевых приложений. (Занятия 1 и 2)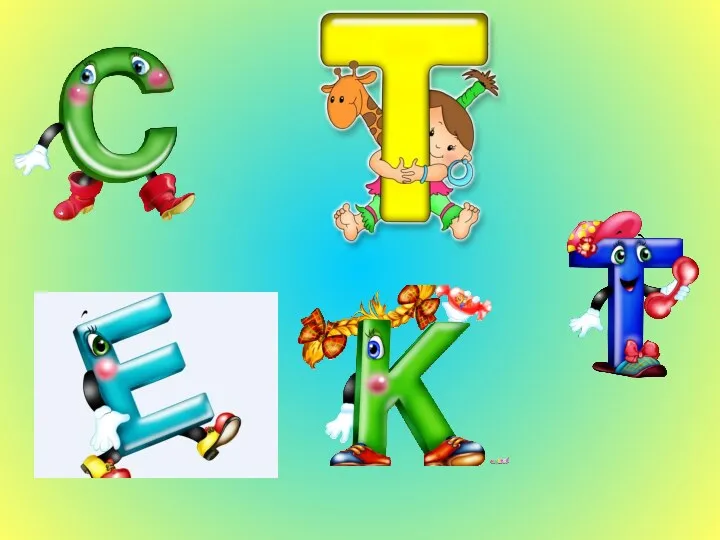 Открытый урок по информатике_5 класс_Текстовый редактор
Открытый урок по информатике_5 класс_Текстовый редактор