Содержание
- 2. Цель урока Сформировать умения создания и редактирования примитивов в среде программы для 3-d моделирования BLENDER
- 3. Проверка домашнего задания Запустите BLENDER Какие объекты сцены вы видите? Можно ли изменить этот набор объектов?
- 4. По сути эти объекты являются исходными примитивами, изменяя которые можно получать другие, более сложные объекты. Объекты
- 5. Выделение объектов Выделение объекта в Blender осуществляется щелчком правой кнопки мыши по нему. Shift + правая
- 6. Режим правки и режим объекта Когда вы добавляете объект в Blender, он находится по умолчанию в
- 7. Изменение позиции, размера и угла поворота объектов Существуют специальные кнопки в меню 3D окна, включающие соответствующие
- 8. Изменения составных частей объекта осуществляются с помощью кнопок меню 3D окна. Редактирование вершин, ребер и граней
- 9. Объединение и подразделение объектов Контекстное меню доступно при нажатии клавиши W в режиме редактирования в 3D
- 10. Практическая работа Создание 3D-модели "Молекула воды" Работу в свою рабочую папку с именем ПР6
- 11. Ход работы 1. Запустить Blender, удалить куб. X или Delete, затем Enter. 2. Добавить на сцену
- 12. 5. Вид спереди. Клавиша 1 на цифровом поле. 6. Увеличить цилиндр по оси Z в 7.5
- 13. 8. Продублировать цилиндр. Копию переместить по оси X так, чтобы два цилиндра касались друг друга. Дублирование:
- 14. 10. Совместить концы цилиндров. Перемещать с помощью мыши за красную и синюю стрелки-оси. 11. Разместить 3D-курсор
- 15. 12. Добавить сферу (которая будет служить моделью атома кислорода). Пробел. Выбрать: Add -> Mesh -> UVSphere.
- 16. 14. Уменьшить крайние шары до значения 0.8 от первоначального. S. Перемещение мыши при удерживании Ctrl. 15.
- 17. 16. Переключиться на вид из камеры 0 на цифровом поле. 17. Откорректировать размещение модели на сцене
- 18. Учебник §21. Изучить презентацию. Домашнее задание
- 19. serborlys@gmail.com mikhail.byrko@gmail.com https://vk.com/mishfish Контакты учителей Ясиноватской ОШ № 6
- 21. Скачать презентацию
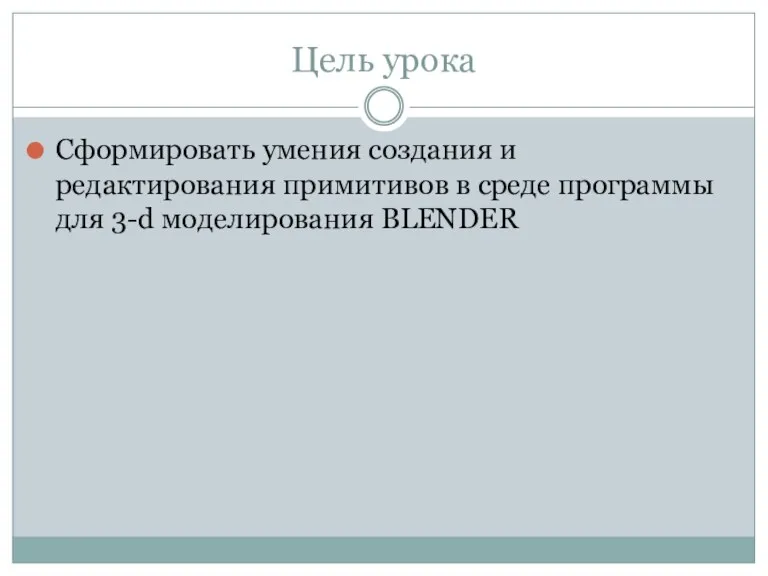


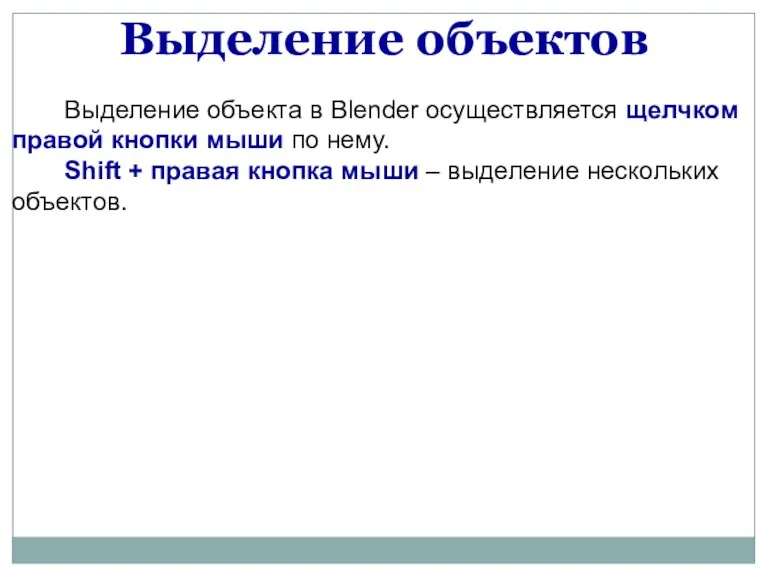



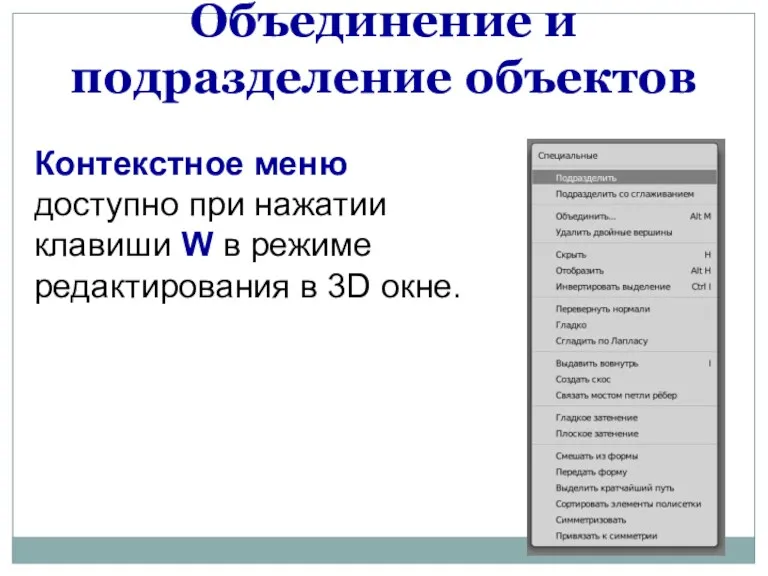




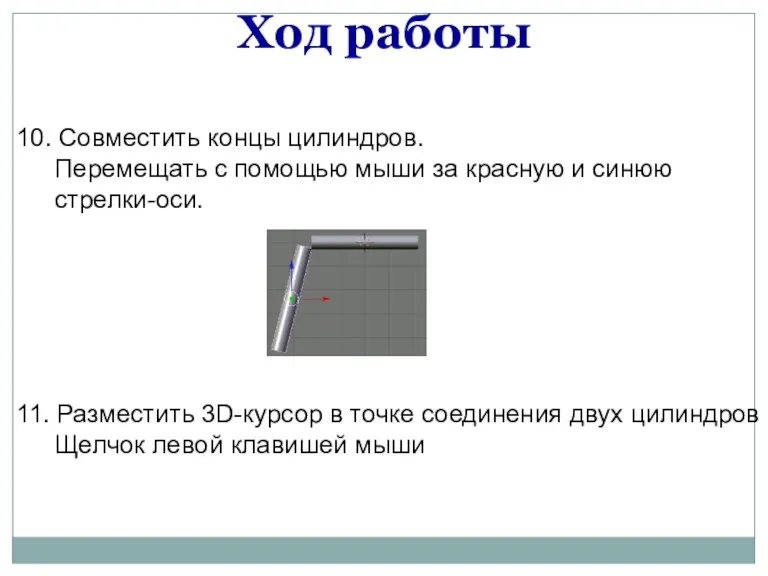


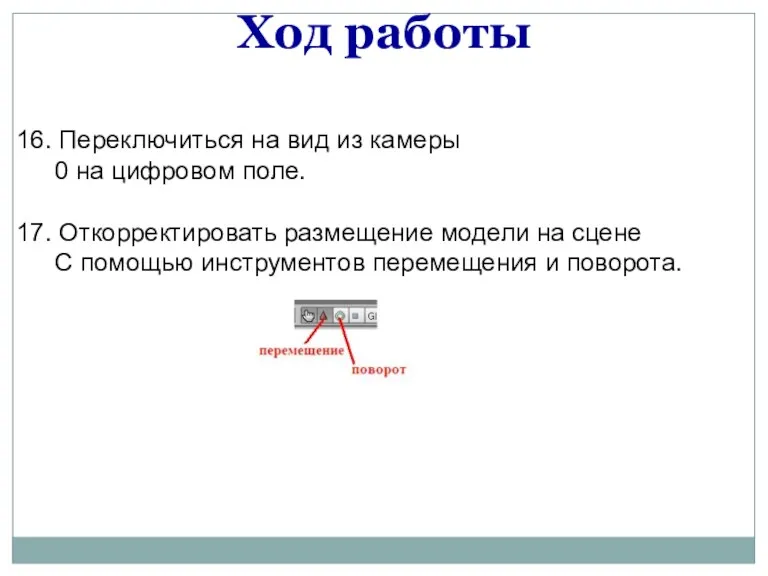


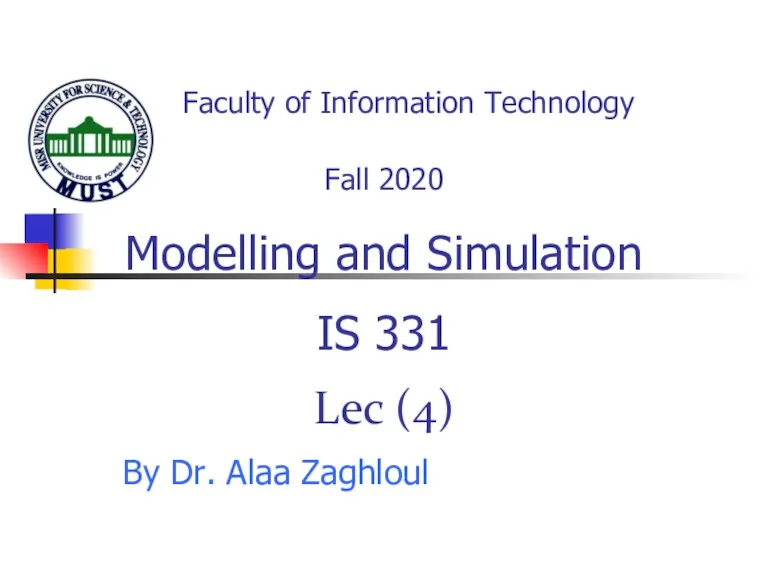 Modelling and Simulation IS 331. Lec (4)
Modelling and Simulation IS 331. Lec (4) Виды и основные особенности трафика
Виды и основные особенности трафика Компьютерные вирусы и антивирусные программы
Компьютерные вирусы и антивирусные программы Высокопроизводительные вычисления
Высокопроизводительные вычисления Скрытые виды. Проблемы представления в базе данных
Скрытые виды. Проблемы представления в базе данных Интерфейсы. Лекция 7
Интерфейсы. Лекция 7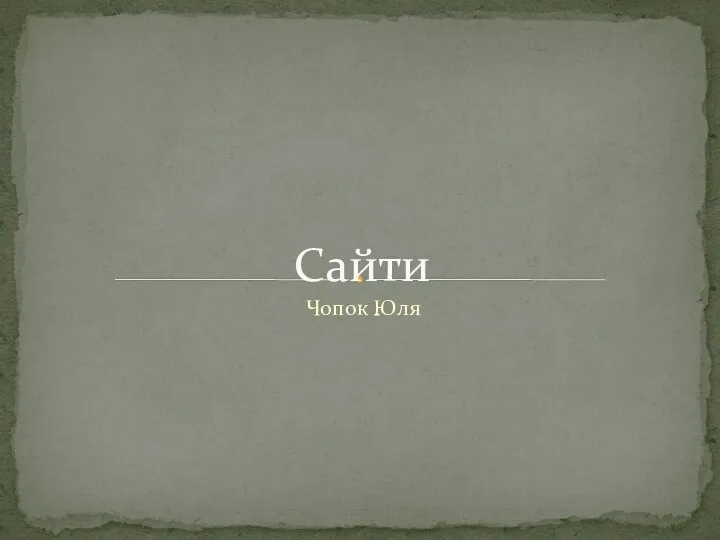 Сайти
Сайти Фейковые манипуляции в массовых медиа: как их распознать и убедить друзей в недостоверности информации?
Фейковые манипуляции в массовых медиа: как их распознать и убедить друзей в недостоверности информации? Жер кадастрлық жұмыстарды жүргізу және ұйымдастыруды ақпараттық қамтамасыздандыру
Жер кадастрлық жұмыстарды жүргізу және ұйымдастыруды ақпараттық қамтамасыздандыру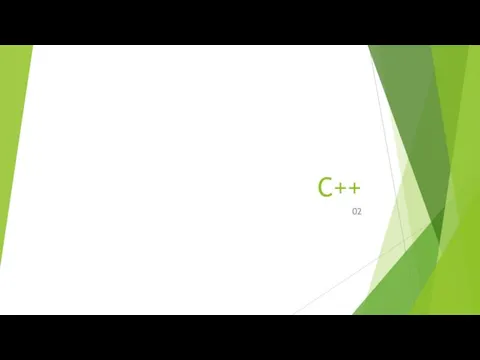 C++
C++ Интернет-сленг
Интернет-сленг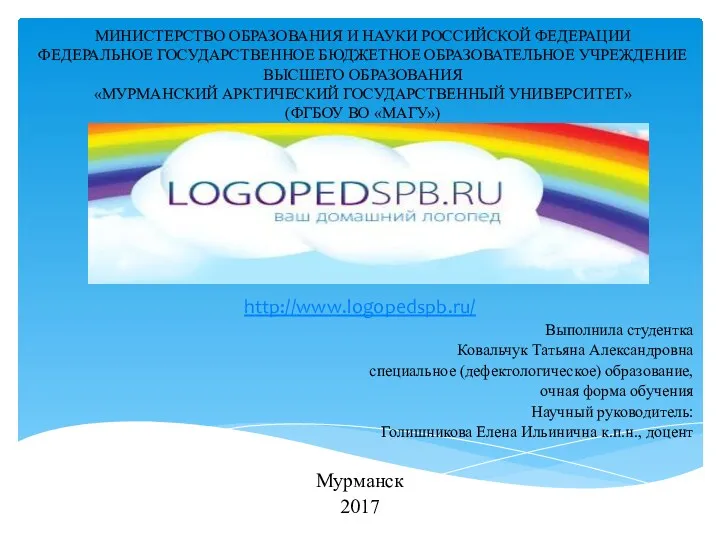 Сайт LOGOPEDSPB.RU. Ваш домашний логопед
Сайт LOGOPEDSPB.RU. Ваш домашний логопед МИС в ЛПУ
МИС в ЛПУ Решение задач ЕГЭ типа А5
Решение задач ЕГЭ типа А5 Модуль Мероприятия при НМУ
Модуль Мероприятия при НМУ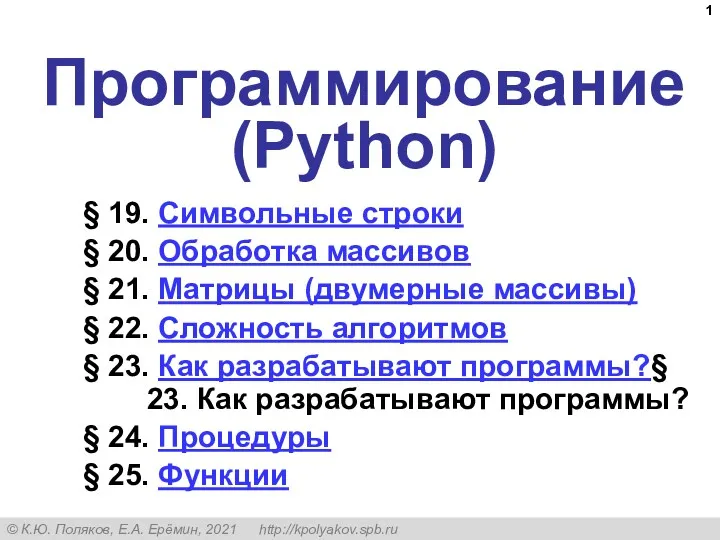 Программирование (Python). § 19. Символьные строки
Программирование (Python). § 19. Символьные строки Строки
Строки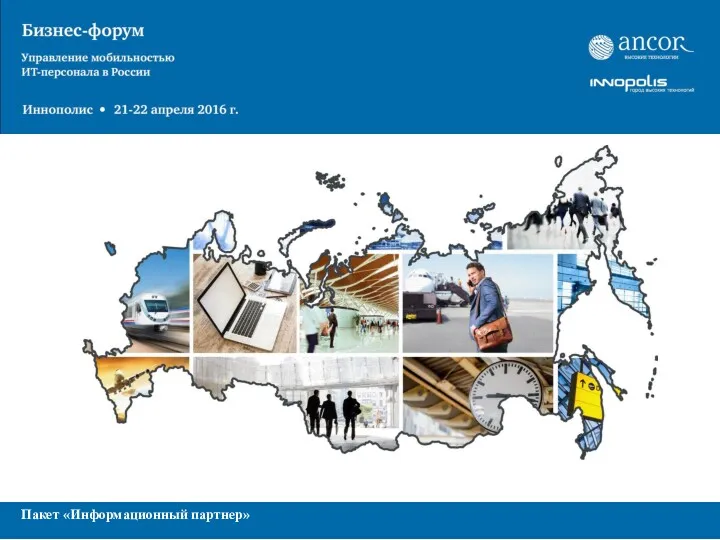 Бизнес-форум. Управление мобильностью ИТ-персонала в России. Пакет Информационный партнер
Бизнес-форум. Управление мобильностью ИТ-персонала в России. Пакет Информационный партнер Выставка в библиотеке
Выставка в библиотеке Введение в язык программирования РНР
Введение в язык программирования РНР Составление библиографического списка
Составление библиографического списка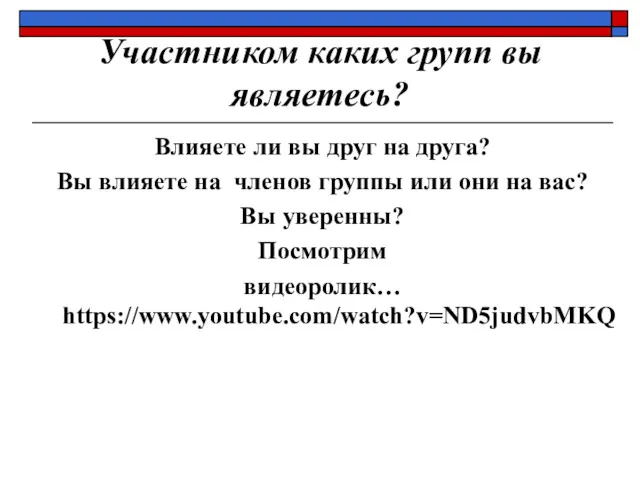 Групповая сплоченность и конформное поведение
Групповая сплоченность и конформное поведение Источники географической информации
Источники географической информации Текстовые документы и технологии их создания. Документ. Текстовый документ. Структурные элементы текстового документа
Текстовые документы и технологии их создания. Документ. Текстовый документ. Структурные элементы текстового документа Алгоритм Флойда поиска кратчайших путей
Алгоритм Флойда поиска кратчайших путей Числа с плавающей запятой и их особенности
Числа с плавающей запятой и их особенности Потоки в графах. Нахождение максимального потока
Потоки в графах. Нахождение максимального потока Аудио и видео фрагменты в HTML документ
Аудио и видео фрагменты в HTML документ