Содержание
- 2. О презентации Обучающая презентация по теме «Обработка аудиозаписей в программе Audacity» Разработчик Плыско Игорь Игоревич, группа
- 3. Базовые понятия о цифровом звуке В цифровом мире нет непрерывных величин, и любой сигнал, прошедший т.н.
- 4. Иллюстрации к слайду 3 Сигнал с ЦАП без интерполяции на фоне идеального сигнала Схема прохождения звука
- 5. Вопрос 1 для самоконтроля Какова разрядность и частота дискретизации аудио CD?
- 6. Основы работы с Audacity Audacity – свободный мультиплатформенный аудиоредактор, ориентированный на работу с несколькими дорожками. Программа
- 7. Вопрос 2 для самоконтроля Какой из этих эффектов поддерживает Audacity
- 8. Простейшие операции в Audacity К простейшим операциям относится открытие, сохранение и другие базовые операции с файлами.
- 9. Вопрос 3 для самоконтроля Как сохранить файл в формат MP3
- 10. Операции редактирования аудио Для редактирования аудио необходимо открыть поддерживаемый Audacity файл. В данном случае мы будем
- 11. Вопрос 4 для самоконтроля Для чего нужен флажок Разрешить перегрузку сигнала?
- 12. Основные форматы аудио В этой презентации уже была поверхностно рассмотрена тема сохранения файлов в Audacity. Однако,
- 13. Вопрос 5 для самоконтроля Какой параметр задаётся для VBR битрейта
- 14. Сохранение в Lossless Для сохранения в Lossless мы будем использовать популярный формат FLAC. Для сохранения выберите
- 15. Вопрос 6 для самоконтроля Чем больше цифра, отвечающая за сжатие, тем
- 16. Сохранение в Lossy В качестве формата сжатия с потерями будем использовать популярный и устаревший MP3. Сохранение
- 17. Вопрос 7 для самоконтроля Максимальное качество достигается на битрейте
- 18. Генерация сигналов в Audacity На последующих слайдах мы научимся создавать различной формы сигналы и увидим воочию,
- 19. Иллюстрации к слайду 18 Волна после пиковой максимизации Срезы в результате сильного увеличения уровня Инвертирование сигнала
- 20. Вопрос для самоконтроля К чему приводит превышение максимального уровня сигнала
- 21. Исправление записей. Удаление щелчков С помощью этого слайда вы познакомитесь с технологией удаления щелчков, возникающих, например,
- 22. Вопрос 8 для самоконтроля В следствии какого фактора возникают щелчки
- 24. Скачать презентацию
 Тестирование программных средств
Тестирование программных средств Материалы к обсуждению Искусственный интеллект: онтологический и социальный аспекты
Материалы к обсуждению Искусственный интеллект: онтологический и социальный аспекты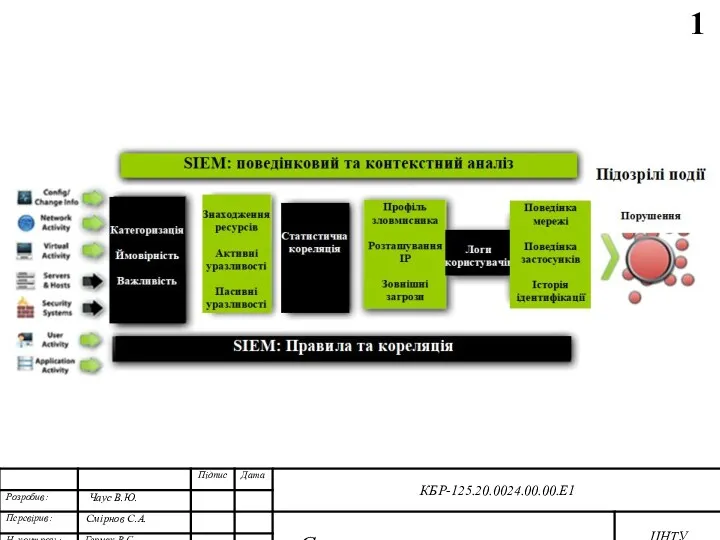 Структурна схема системи ЦНТУ
Структурна схема системи ЦНТУ Двумерные массивы
Двумерные массивы Тестирование программного обеспечения
Тестирование программного обеспечения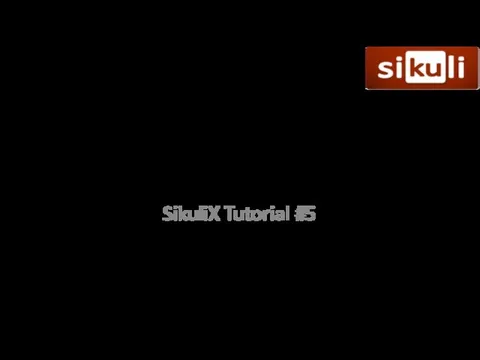 Game Example
Game Example Тема №1. Занятие №20. Измерительные комплексы для выявления каналов утечки информации
Тема №1. Занятие №20. Измерительные комплексы для выявления каналов утечки информации Основы безопасности информационных технологий. Средства защиты от нарушений
Основы безопасности информационных технологий. Средства защиты от нарушений Компьютер и его части. 2 класс
Компьютер и его части. 2 класс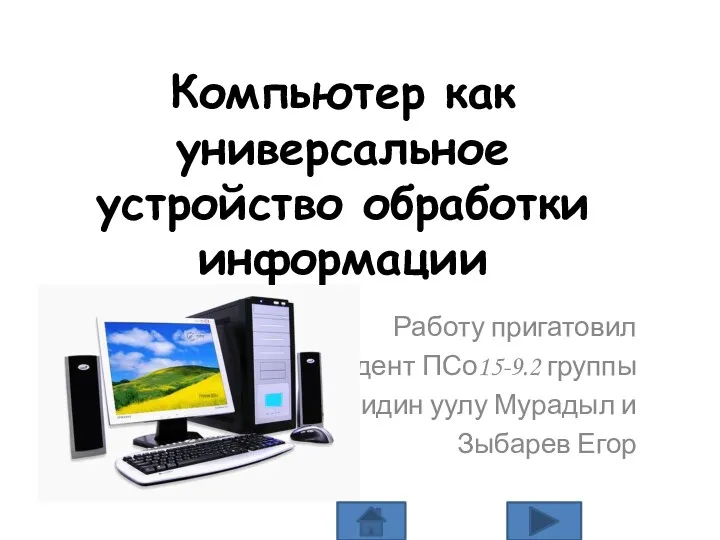 Компьютер как универсальное устройство обработки информации
Компьютер как универсальное устройство обработки информации Разработка аппаратно-программного комплекса E-Picture Poi. Световые шоу
Разработка аппаратно-программного комплекса E-Picture Poi. Световые шоу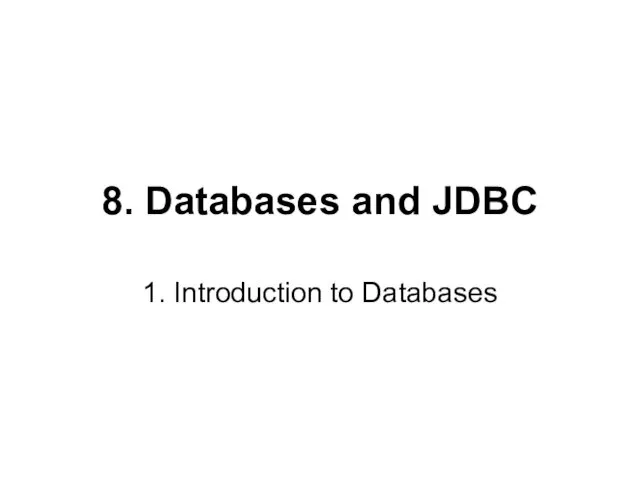 8. Java Databases and JDBC 1. Introduction to Databases
8. Java Databases and JDBC 1. Introduction to Databases Virus vs. Antivirus
Virus vs. Antivirus Модульное программирование. Глава 4
Модульное программирование. Глава 4 Техэксперт. Решение для химической промышленности
Техэксперт. Решение для химической промышленности Программное обеспечение
Программное обеспечение Введение в программирование
Введение в программирование Локальная сеть
Локальная сеть Сложение и вычитание целых чисел с фиксированной запятой. Сложение и вычитание чисел с плавающей запятой
Сложение и вычитание целых чисел с фиксированной запятой. Сложение и вычитание чисел с плавающей запятой История интернета и его влияние на общество
История интернета и его влияние на общество Актуалізація опорних знань. (інформатика 7 класс)
Актуалізація опорних знань. (інформатика 7 класс) Администрирование системы защиты информации ViPNett. Лекция 1
Администрирование системы защиты информации ViPNett. Лекция 1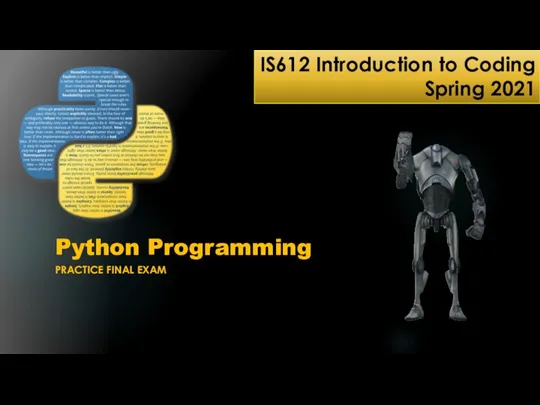 Python programming
Python programming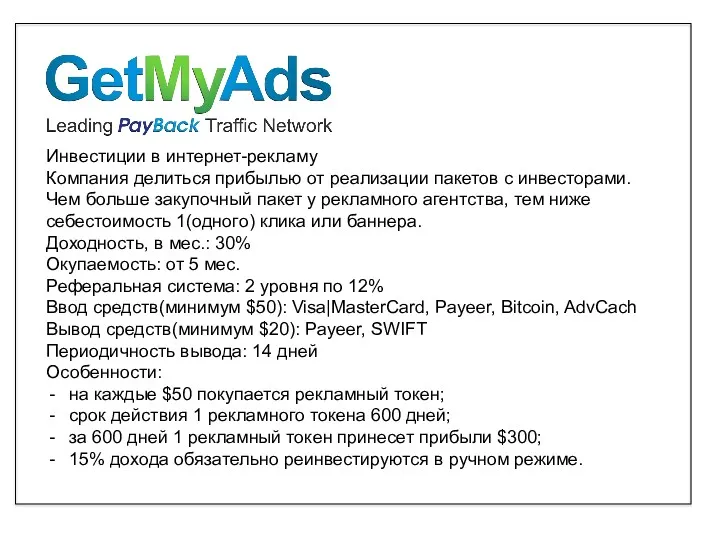 Инвестиции
Инвестиции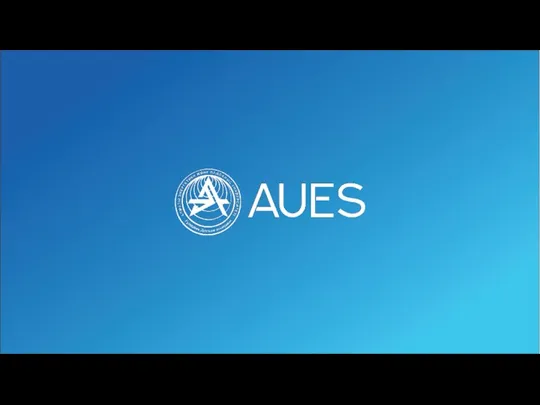 IP-телефония мен стримингтік технологиялар негіздері
IP-телефония мен стримингтік технологиялар негіздері Персональный компьютер
Персональный компьютер Геоинформационные технологии
Геоинформационные технологии Using Modern Day AI to Solve Traditional Farming Problems
Using Modern Day AI to Solve Traditional Farming Problems