Содержание
- 2. Способы обработки текстовой информации Обработка текста Подготовка документов Издательская деятельность Вручную С помощью компьютера Проблемы редактиро-
- 3. Кодирование символов Таблица кодировки – это таблица, в которой все символы компьютерного алфавита пронумерованы. Номер символа
- 4. КОДИРОВАНИЕ СИМВОЛОВ Десятичные коды с 128 по 255 являются национальными, т.е. в национальных кодировках одному и
- 5. Текстовые файлы – это простейшая форма организации данных в компьютере (последовательность символов → набор кодов таблицы
- 6. Основными объектами при работе с текстовыми документами являются: символ слово строка абзац страница документ Режимы работы
- 7. Запуск текстового процессора WORD
- 8. Окно текстового процессора WORD Меню команд Панель инструментов «Стандартная» Панель инструментов «Форматирование» Полосы прокрутки Линейки Строка
- 9. Работа с меню команд Под заголовком окна находится строка меню, через которую можно вызвать любую команду
- 10. Панель инструментов «Стандартная» Панель инструментов «Форматирование» Панель инструментов «Рисование» Панель инструментов «Таблицы и границы»
- 11. Характеристики шрифтов Шрифтом называют набор символов, внешний вид которых подчинен авторскому замыслу. Внешний вид символа называют
- 12. Характеристики шрифтов ШРИФТЫ Р Р Р Начертание шрифта обычный полужирный курсив полужирный курсив Ширина Моноширинный (одинаковая
- 13. Регулируемые параметры шрифта Базовая линия мнглко Верхняя и нижняя граница Горизонтальная линия, проходящая по нижним границам
- 14. Регулируемые параметры шрифта Интерлиньяж – расстояние между базовыми линиями соседних строк. Он также измеряется в пунктах.
- 15. Команда Формат – Шрифт …
- 16. Редактирование текста – это внесение изменений в готовый текст. Форматирование текста – процесс установления параметров фрагмента
- 17. Отступ слева Выступ Отступ первой строки Отступ справа Выровнять по центру Выровнять по правому краю Выровнять
- 18. Сохранение документа Для сохранения документа используйте пиктограмму или команду Файл/Сохранить. Для выбора своей папки используйте треугольник
- 19. Выделение фрагмента текста установить указатель мыши в левое поле (он прев-ратится в стрелку, направленную вправо ),
- 20. Операции с выделенным фрагментом текста
- 21. Операции с буфером обмена Буфер обмена – это специальный раздел оперативной памяти. Этими кнопками пользуются тогда,
- 22. Режимы отображения документа Редактор Microsoft Word позволяет просматривать документ в различных режимах: Обычный – наиболее удобный
- 23. Отмена операций над текстом Для отмены последней операции редактирования необходимо в меню Правка выбрать команду Отменить
- 24. Поиск и замена Команда Правка - Поиск … Диалоговое окно
- 25. Вкладка Найти Вкладка Заменить
- 26. Орфографический контроль Диалоговое окно
- 27. Вставка символа
- 28. Организация списков Команда Формат – Список…
- 29. Быстро создать списки с пометками и нумерацией можно с помощью кнопок
- 30. Установление параметров страницы Команда Файл – Параметры страницы …
- 31. Нумерация страниц Команда Вставка – Номера страниц … Вставка графического объекта
- 32. Печать документа Команда Файл – Печать …
- 33. Вставка таблиц Кнопки на панели инструментов Стандартная
- 35. Скачать презентацию
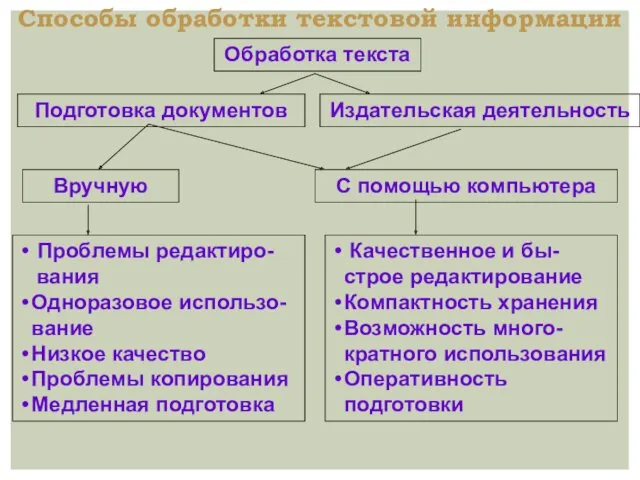

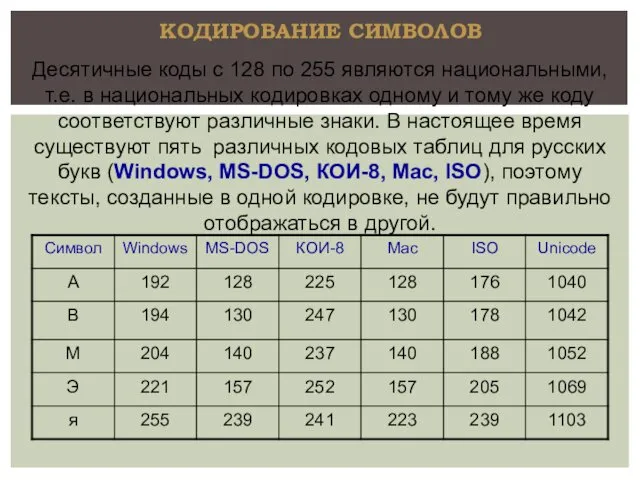




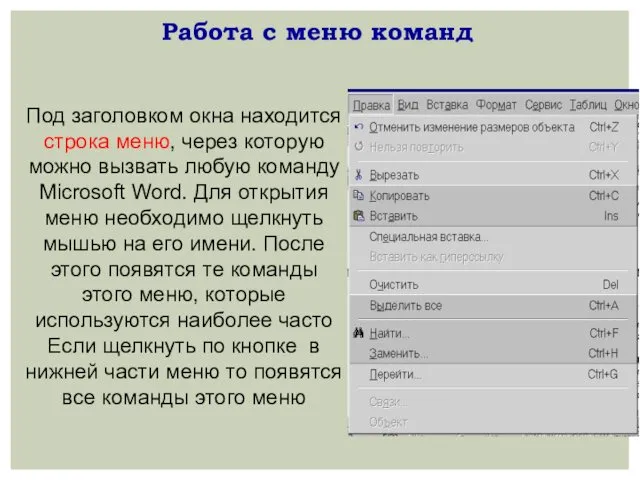

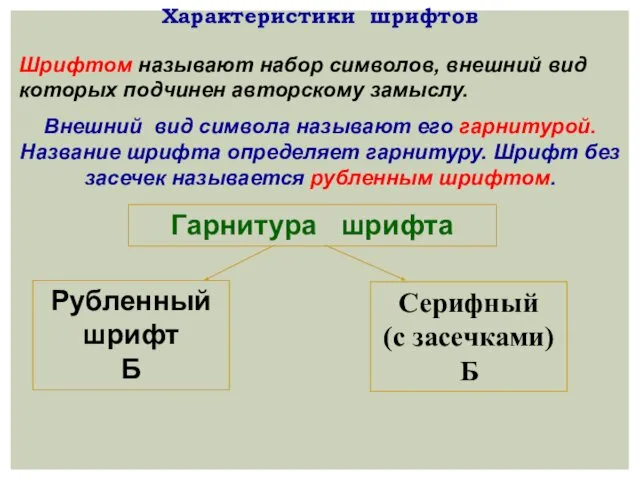
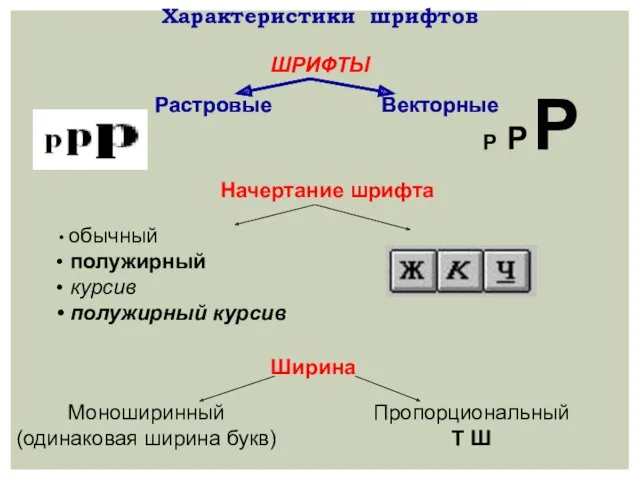


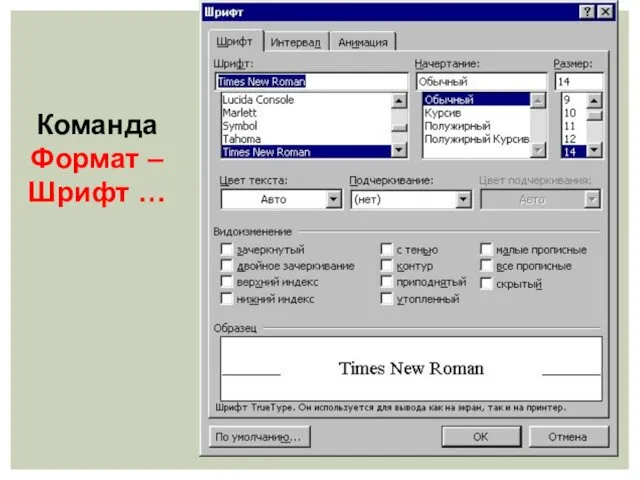

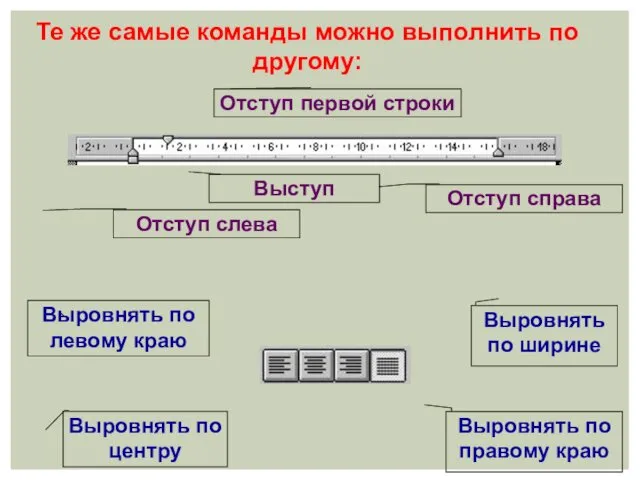


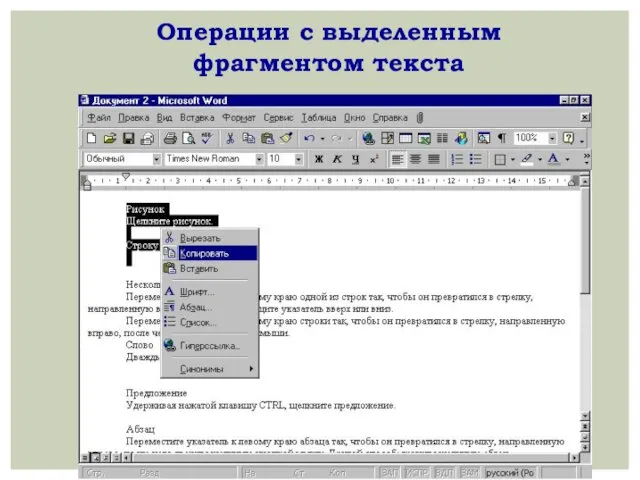
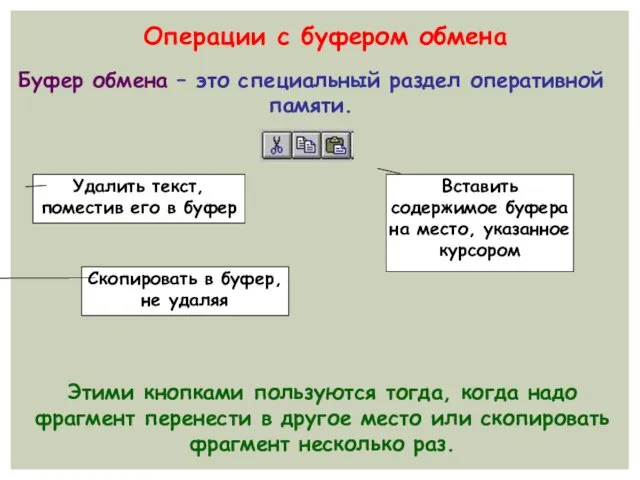




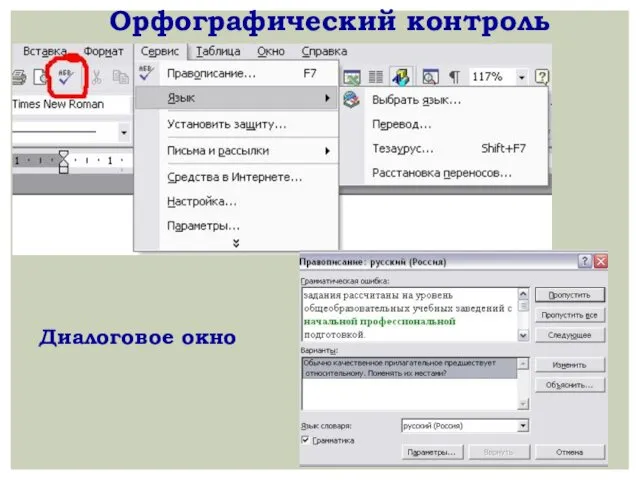
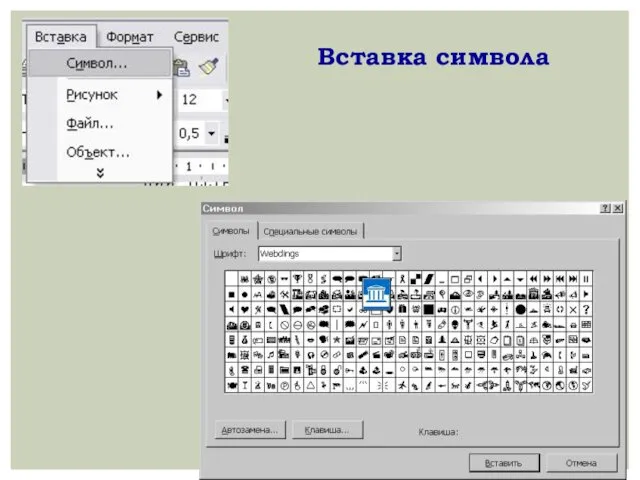

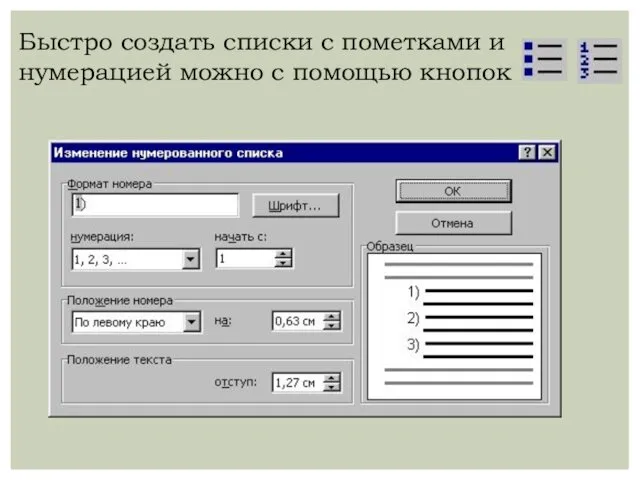
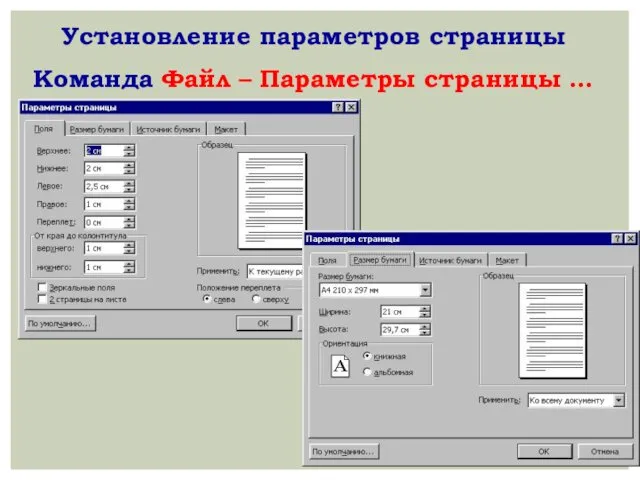

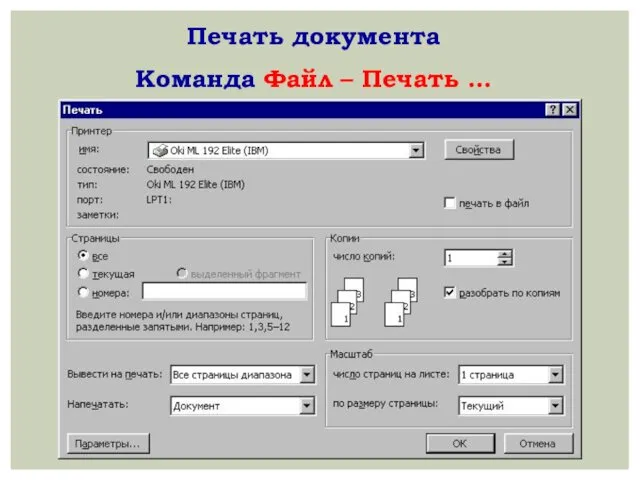
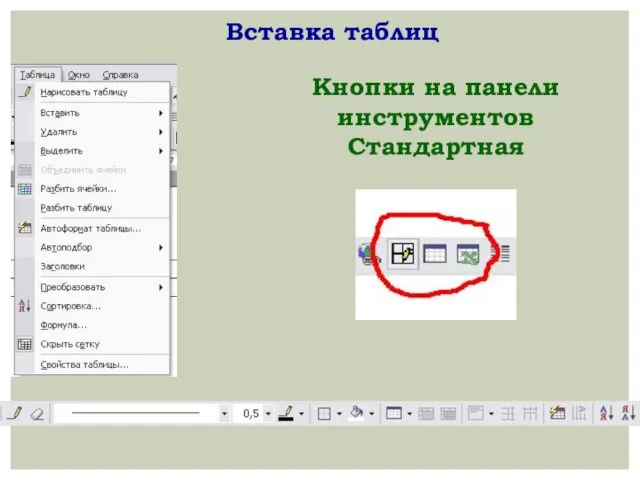
 Состав компьютера
Состав компьютера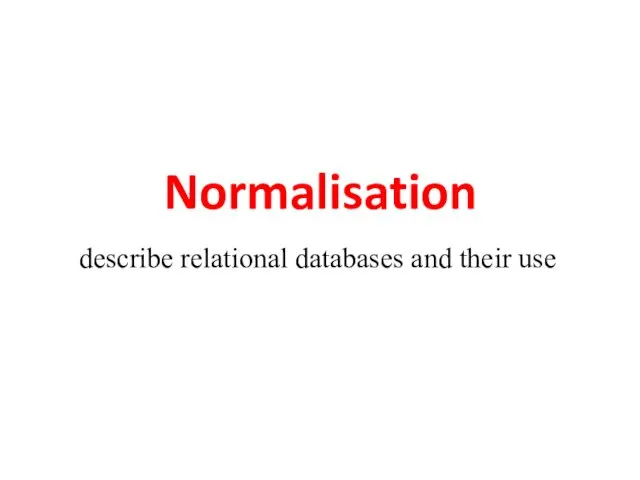 Normalisation. Describe relational databases and their use
Normalisation. Describe relational databases and their use Проекционное и интерактивное оборудование
Проекционное и интерактивное оборудование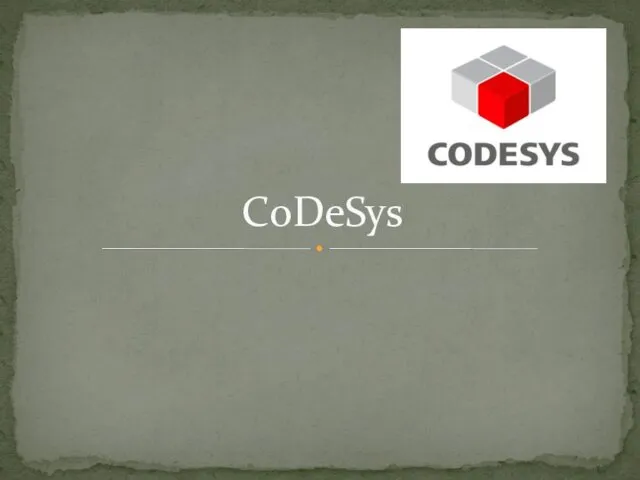 CoDeSys. Початок роботи
CoDeSys. Початок роботи Информация, информационные процессы, количество информации
Информация, информационные процессы, количество информации Методология создания информационных систем
Методология создания информационных систем Компьютерная этика
Компьютерная этика Структуры данных
Структуры данных Семиотика и ее основные проблемы
Семиотика и ее основные проблемы Игровые движки. Различия в движках 2D и 3D
Игровые движки. Различия в движках 2D и 3D Руководство по размещению тестовых заданий в компьютерной программе
Руководство по размещению тестовых заданий в компьютерной программе История программного обеспечения и ИКТ. 10 класс
История программного обеспечения и ИКТ. 10 класс Клавиатура. Работа с текстом. Тест
Клавиатура. Работа с текстом. Тест Проект урока информатики в 9 классе по теме: Информационные модели в базах данных
Проект урока информатики в 9 классе по теме: Информационные модели в базах данных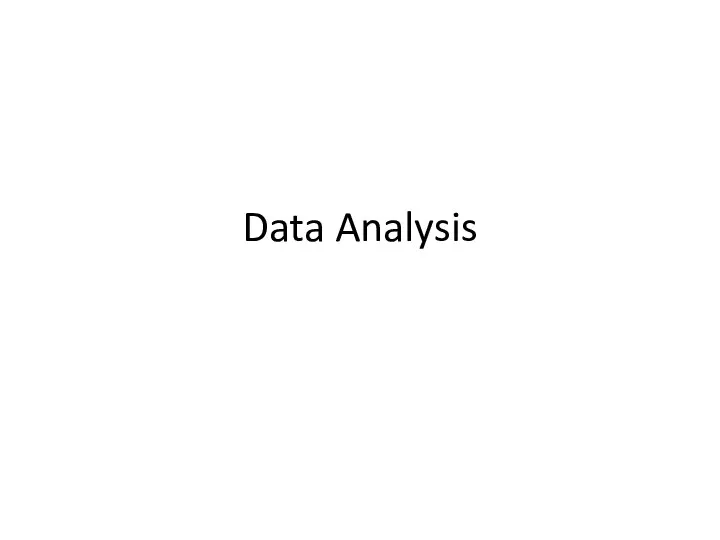 Data Analysis. Types of Analysis
Data Analysis. Types of Analysis AngularJS
AngularJS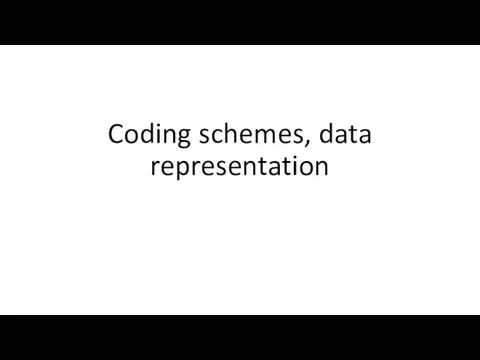 Coding schemes, data representation
Coding schemes, data representation Пермская деловая газета Business class
Пермская деловая газета Business class 1С - ИТС ПРОФ. Сервисы включенные в договор сопровождения
1С - ИТС ПРОФ. Сервисы включенные в договор сопровождения Сервисное обслуживание ПК и сети. Общие сетевые ресурсы. Резервное копирование
Сервисное обслуживание ПК и сети. Общие сетевые ресурсы. Резервное копирование Редактирование текста
Редактирование текста интерактивный плакат Поиск информации в Интернете
интерактивный плакат Поиск информации в Интернете Залоговые аукционы. Принцип работы оффлайн площадок и варианты реализации
Залоговые аукционы. Принцип работы оффлайн площадок и варианты реализации Внедрение Kubernetes для динамического создания тестовых окружений
Внедрение Kubernetes для динамического создания тестовых окружений Апаратне забезпечення ПК
Апаратне забезпечення ПК Лекция 1. Введение в теорию информации и кодирование
Лекция 1. Введение в теорию информации и кодирование Отчет по лабораторным работам
Отчет по лабораторным работам История развития компьютерной техники
История развития компьютерной техники