Слайд 2
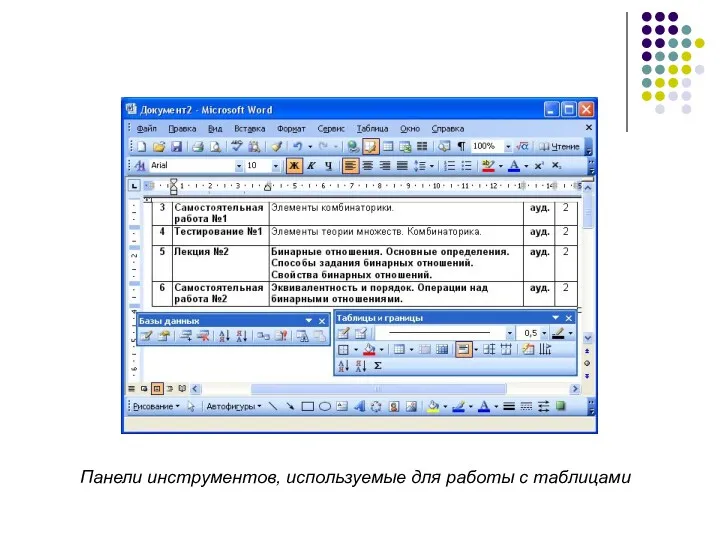
Панели инструментов, используемые для работы с таблицами
Слайд 3

Вставка таблицы
Для быстрой вставки таблицы в документ достаточно нажать кнопку Вставить
таблицу панели инструментов Стандартная и в появившемся табло при нажатой левой кнопке выделить необходимое число столбцов и строк.
Слайд 4

Если требуется создать таблицу со столбцами определенной ширины, то можно нажать
кнопку Вставить таблицу панели инструментов Таблицы и границы или выбрать команду Таблица → Вставить → Таблица.
Слайд 5
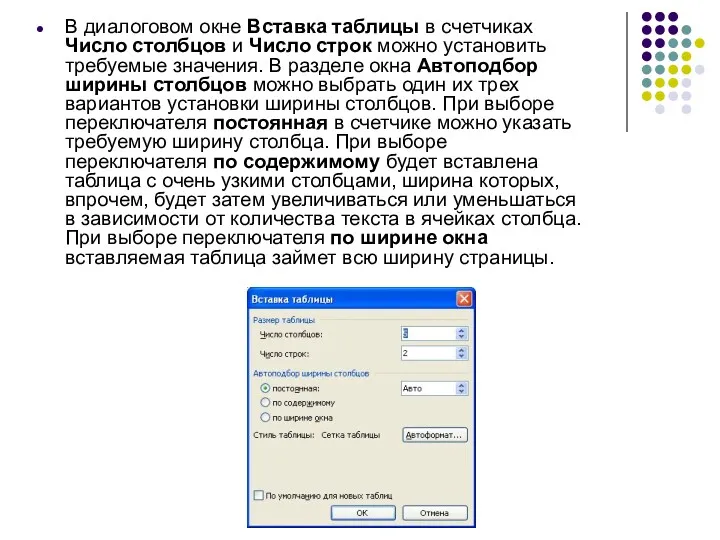
В диалоговом окне Вставка таблицы в счетчиках Число столбцов и Число
строк можно установить требуемые значения. В разделе окна Автоподбор ширины столбцов можно выбрать один их трех вариантов установки ширины столбцов. При выборе переключателя постоянная в счетчике можно указать требуемую ширину столбца. При выборе переключателя по содержимому будет вставлена таблица с очень узкими столбцами, ширина которых, впрочем, будет затем увеличиваться или уменьшаться в зависимости от количества текста в ячейках столбца. При выборе переключателя по ширине окна вставляемая таблица займет всю ширину страницы.
Слайд 6

3.2. Перемещение по таблице и выделение ее элементов
1. Для перемещения
курсора клавиатуры в нужную ячейку таблицы поместить указатель мыши во внутрь ячейки и щелкнуть по левой кнопке мыши.
2. Для выделения строки, столбца или всей таблицы поместить указатель мыши в выделяемую строку, столбец или таблицу соответственно и выполнить соответствующую команду в меню Таблица → Выделить (строку, столбец, таблицу).
3. Для выделения текста внутри ячейки воспользуйтесь мышью, как и в случае обычного текста.
4. Для выделения всей ячейки щелкните в ней трижды или щелкните один раз, расположив указатель мыши в полосе выделения между линией сетки и началом текста ячейки.
5. Для выделения отдельной строки поместите указатель мыши в полосу выделения слева от границы документа и щелкните мышью.
6. Для выделения отдельного столбца установите указатель мыши над столбцом так, чтобы он принял форму черной стрелки, направленной вниз, и затем щелкните мышью.
Слайд 7

Добавление элементов таблиц
Добавление столбцов
Имеется много способов добавления столбцов к таблице.
Если требуется
вставить столбец слева от какого-то столбца, то нужно выделить этот столбец и нажать кнопку Вставить таблицу панели инструментов Стандартная
Слайд 8
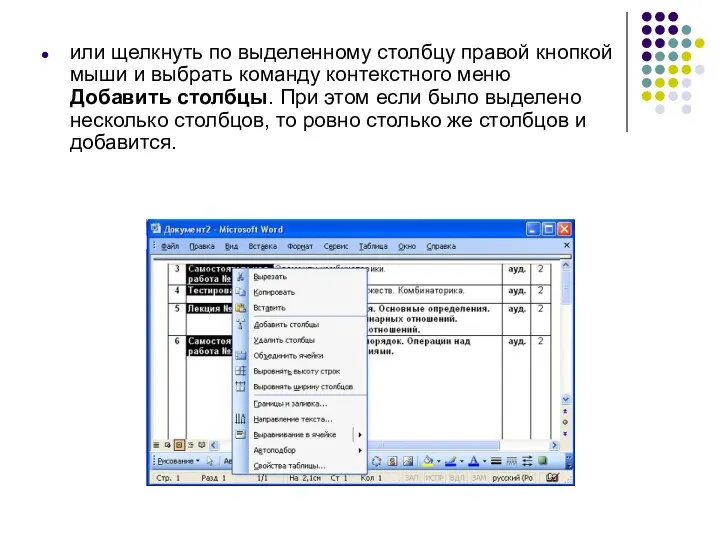
или щелкнуть по выделенному столбцу правой кнопкой мыши и выбрать команду
контекстного меню Добавить столбцы. При этом если было выделено несколько столбцов, то ровно столько же столбцов и добавится.
Слайд 9
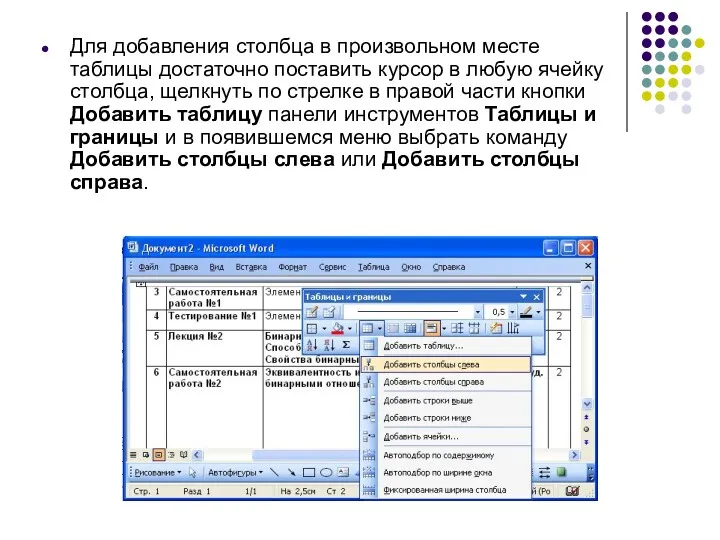
Для добавления столбца в произвольном месте таблицы достаточно поставить курсор в
любую ячейку столбца, щелкнуть по стрелке в правой части кнопки Добавить таблицу панели инструментов Таблицы и границы и в появившемся меню выбрать команду Добавить столбцы слева или Добавить столбцы справа.
Слайд 10

Добавление строк
Если требуется вставить строку выше какой-либо строки таблицы, то необходимо
выделить эту строку и нажать кнопку Вставить таблицу панели инструментов Стандартная.
Слайд 11
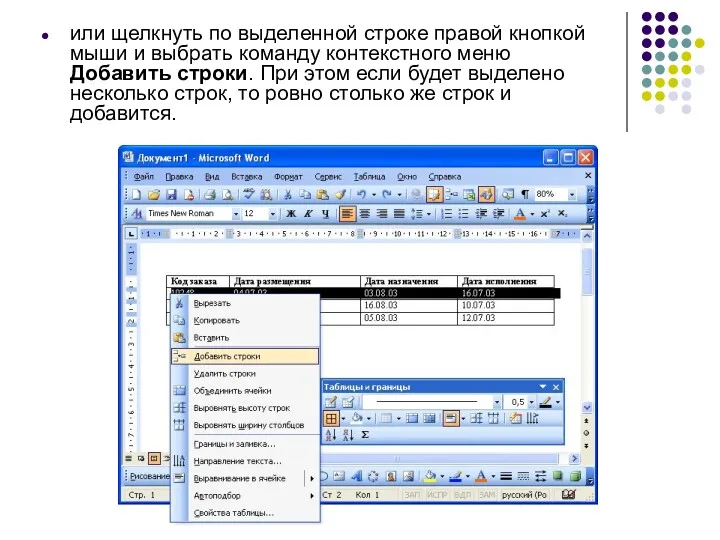
или щелкнуть по выделенной строке правой кнопкой мыши и выбрать команду
контекстного меню Добавить строки. При этом если будет выделено несколько строк, то ровно столько же строк и добавится.
Слайд 12

Удаление элементов таблиц
Удаление столбцов
Удалять удобнее всего выделенный столбец или выделенные столбцы.
Для этого достаточно нажать клавишу клавиатуры BackSpace. Можно также по выделенным столбцам щелкнуть правой кнопкой мыши и выбрать команду контекстного меню Удалить столбцы.
Если же не хочется пользовать клавиатурой и правой кнопкой мыши, то выделенные столбцы можно удалить, нажав кнопку Вырезать панели инструментов Стандартная. Правда, это будет не просто удаление. Удаленные столбцы попадут в буфер обмена.
Наконец, можно поставить курсор в удаляемый столбец или выделить ячейки нескольких удаляемых столбцов и выбрать команду Таблица/Удалить/Столбцы.
Следует всегда иметь в виду, что клавиша клавиатуры Delete удаляет только содержимое столбца.
Слайд 13

Удаление строк
Строки удаляются практически так же, как и столбцы. Нужно выделить
строку или несколько строк и нажать клавишу клавиатуры BackSpace. Можно также по выделенным строкам щелкнуть правой кнопкой мыши и выбрать команду контекстного меню Удалить строки. Опять-таки для выделенных строк можно воспользоваться кнопкой Вырезать панели инструментов Стандартная. И опять это будет не просто удаление: удаленные строки попадут в буфер обмена. Наконец, как и в случае со столбцами, можно поставить курсор в удаляемую строку или выделить ячейки нескольких удаляемых строк и выбрать команду Таблица/Удалить/Строки.
Использование клавиши клавиатуры Delete при работе со строками отличается от работы со столбцами. Если выделить только строки таблицы, то клавиша клавиатуры Delete удаляет лишь содержимое строк. А если одновременно выделить строку текста над таблицей и строку (строки) таблицы и нажать Delete, то удалится и строка текста, и выделенная часть таблицы. То же самое будет при выделении части таблицы и текста ниже таблицы.
Слайд 14
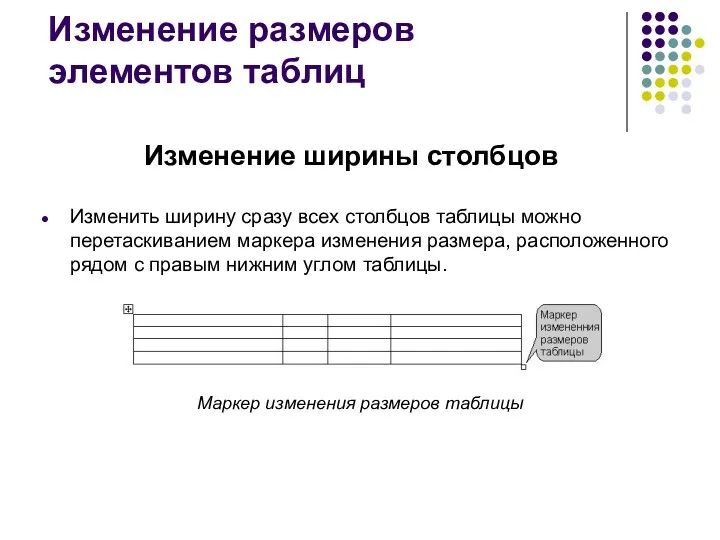
Изменение размеров элементов таблиц
Изменение ширины столбцов
Изменить ширину сразу всех столбцов таблицы
можно перетаскиванием маркера изменения размера, расположенного рядом с правым нижним углом таблицы.
Маркер изменения размеров таблицы
Слайд 15
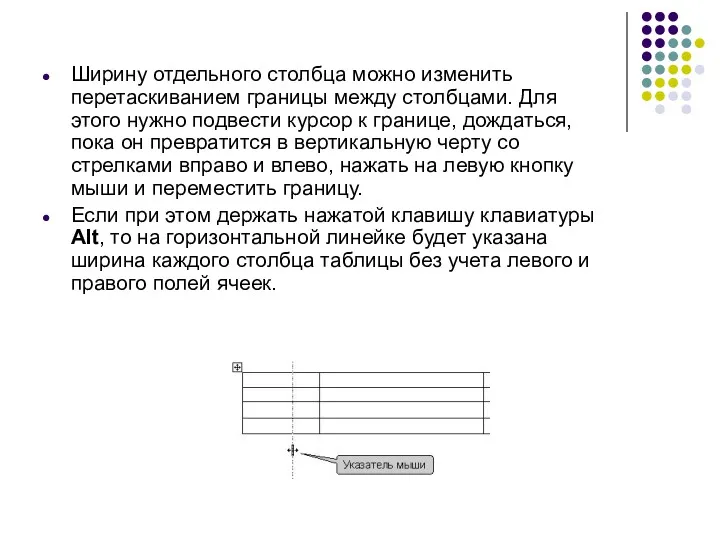
Ширину отдельного столбца можно изменить перетаскиванием границы между столбцами. Для этого
нужно подвести курсор к границе, дождаться, пока он превратится в вертикальную черту со стрелками вправо и влево, нажать на левую кнопку мыши и переместить границу.
Если при этом держать нажатой клавишу клавиатуры Alt, то на горизонтальной линейке будет указана ширина каждого столбца таблицы без учета левого и правого полей ячеек.
Слайд 16
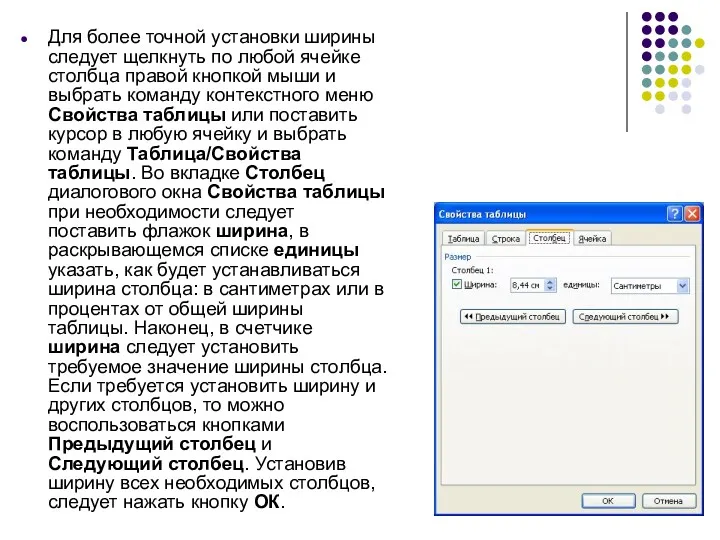
Для более точной установки ширины следует щелкнуть по любой ячейке столбца
правой кнопкой мыши и выбрать команду контекстного меню Свойства таблицы или поставить курсор в любую ячейку и выбрать команду Таблица/Свойства таблицы. Во вкладке Столбец диалогового окна Свойства таблицы при необходимости следует поставить флажок ширина, в раскрывающемся списке единицы указать, как будет устанавливаться ширина столбца: в сантиметрах или в процентах от общей ширины таблицы. Наконец, в счетчике ширина следует установить требуемое значение ширины столбца. Если требуется установить ширину и других столбцов, то можно воспользоваться кнопками Предыдущий столбец и Следующий столбец. Установив ширину всех необходимых столбцов, следует нажать кнопку ОК.
Слайд 17

Если точная установка ширины столбцов не требуется, но необходимо, чтобы в
таблице все столбцы имели одинаковую ширину, то надо поставить курсор в любую ячейку и нажать кнопку Выровнять ширину столбцов панели инструментов Таблицы и границы.
Слайд 18

Форматирование таблиц Оформление таблиц
Существует два вида форматирования таблицы: ручное и автоматическое.
При первом способе пользователь сам устанавливает параметры форматирования. Второй способ предусматривает выбор стандартного формата, предлагаемого Word.
Форматирование текста (символов и абзацев) в ячейках таблицы выполняются так же, как и в случае обычного текста документа. Выделить абзацы и для них задать параметры форматирования (выравнивание, отступы и др.).
Слайд 19

Ручное форматирование таблицы
1. Выравнивание содержимого ячеек
• Выделить нужные элементы таблицы.
• Выбрать
соответствующую кнопку на панели Форматирования.
2. Изменение параметров шрифта
• Выделите шапку таблицы (первую строку).
• С помощью команды Формат, Шрифт установите размер шрифта 14, стиль полужирный курсив, соответствующий цвет.
• Выделите часть таблицы с данными и измените цвет символов по своему усмотрению.
3. Заполнение элементов таблицы (узоры, цвет и т.п.)
• Выделите первую строку таблицы.
• На панели инструментов Таблицы и границы раскройте список Цвет заливки и сделайте соответствующий выбор.
• Выделите часть таблицы с данными.
• Выберите команду Формат, Граница и заливка и установите соответствующие параметры заполнения. Для этого выбрать в появившемся окне вкладку Заливка и установить параметры Узор, Цвет, Фон.
Слайд 20

Обрамление таблиц
Таблицы обрамляют с использованием панели инструментов Таблицы и границы:
1. Выделить
таблицу или обрамляемый элемент таблицы (строка, столбец, ячейки).
2. Нажать кнопку Панель границ на панели Форматирование.
3. В диалоговом окне Таблицы и границы настроить следующие параметры:
Тип линии следует выбрать тип линии
Толщина линии - толщину (ширину) линии
щелкнуть по стрелке в правой части кнопки Цвет границы и в палитре цветов выбрать требуемый цвет линии
щелкнуть по стрелке в правой части кнопки Внешняя граница (точно такая же раскрывающаяся кнопка расположена в панели инструментов Форматирование), и в появившемся табло нажимая соответствующие кнопки, выбрать один из вариантов расположения линий обрамления.
Слайд 21
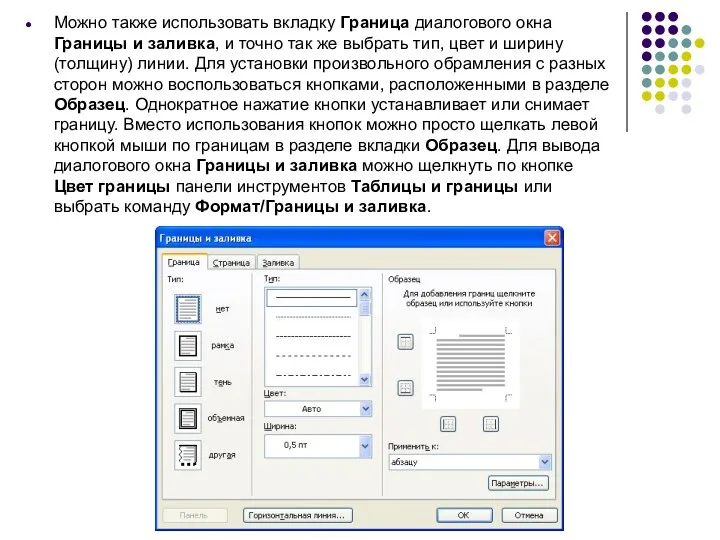
Можно также использовать вкладку Граница диалогового окна Границы и заливка, и
точно так же выбрать тип, цвет и ширину (толщину) линии. Для установки произвольного обрамления с разных сторон можно воспользоваться кнопками, расположенными в разделе Образец. Однократное нажатие кнопки устанавливает или снимает границу. Вместо использования кнопок можно просто щелкать левой кнопкой мыши по границам в разделе вкладки Образец. Для вывода диалогового окна Границы и заливка можно щелкнуть по кнопке Цвет границы панели инструментов Таблицы и границы или выбрать команду Формат/Границы и заливка.
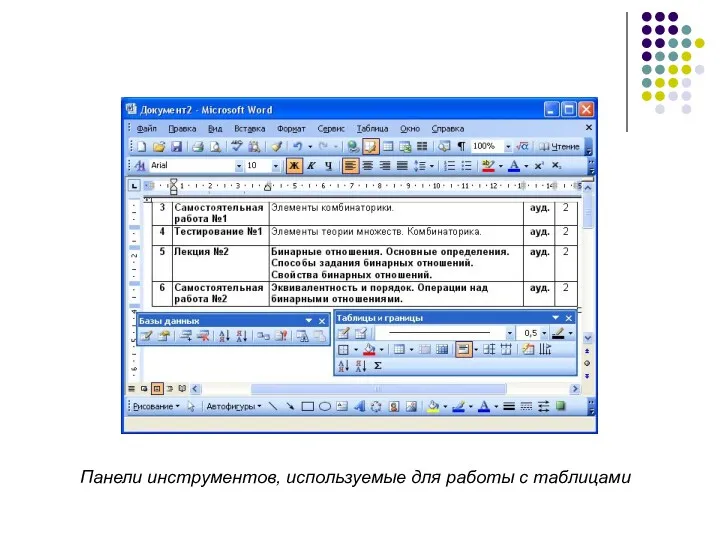


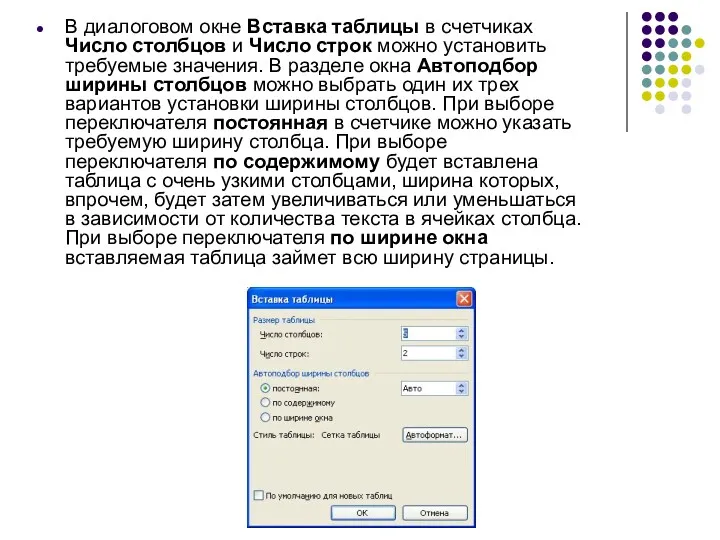


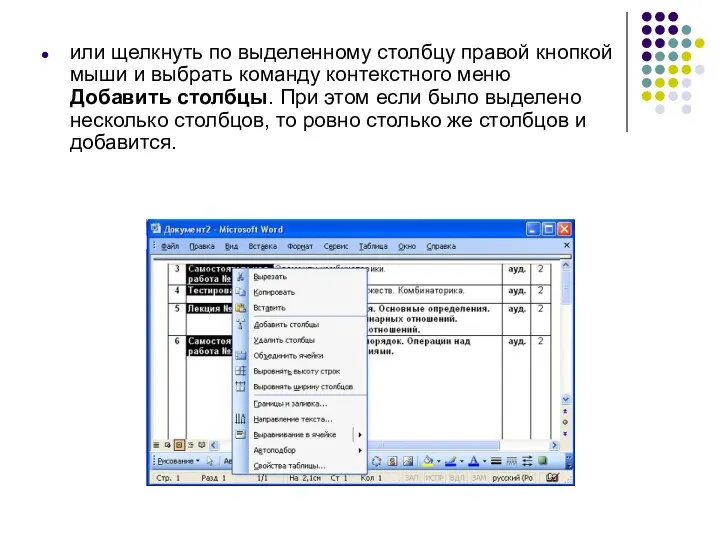
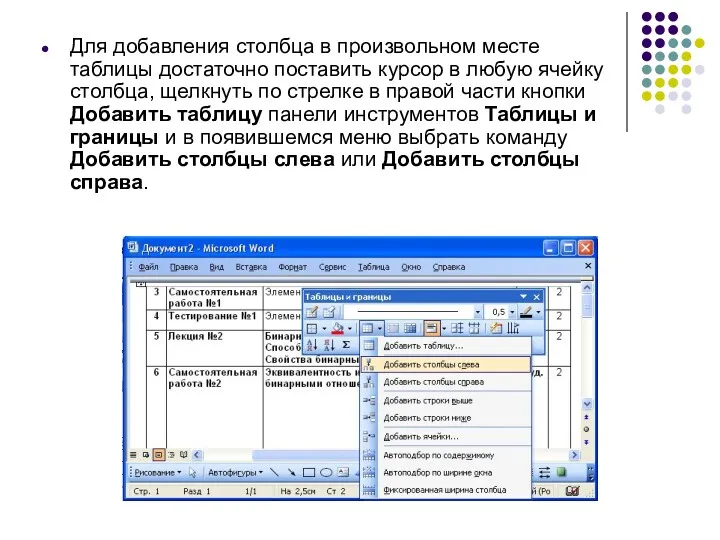

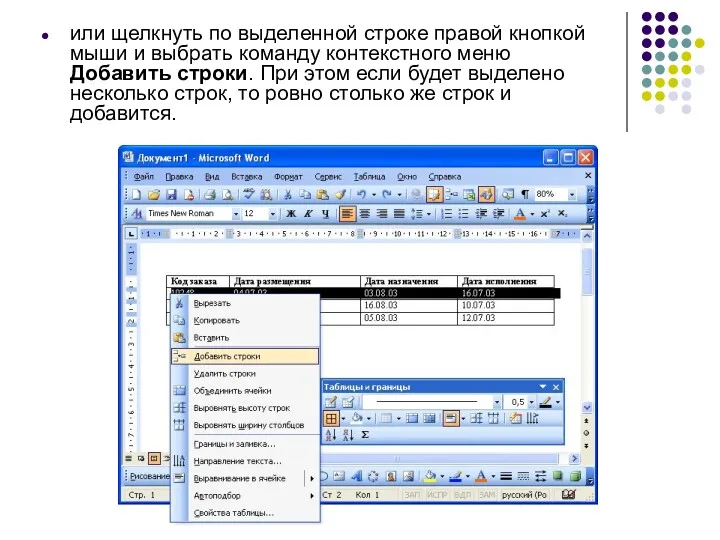


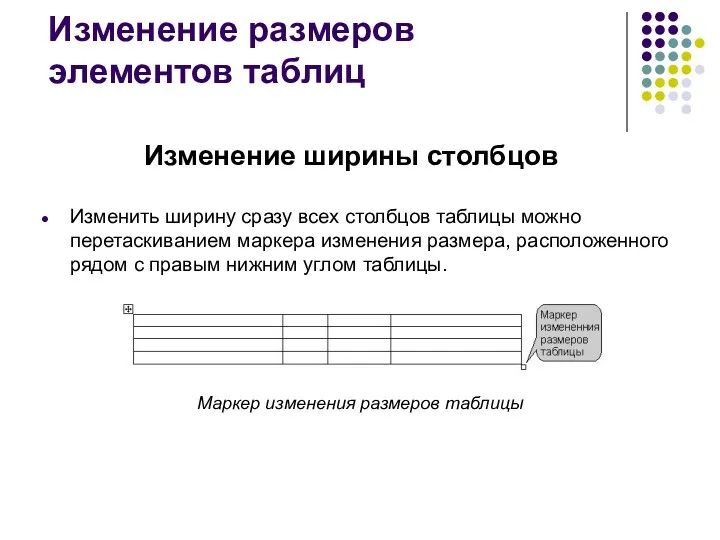
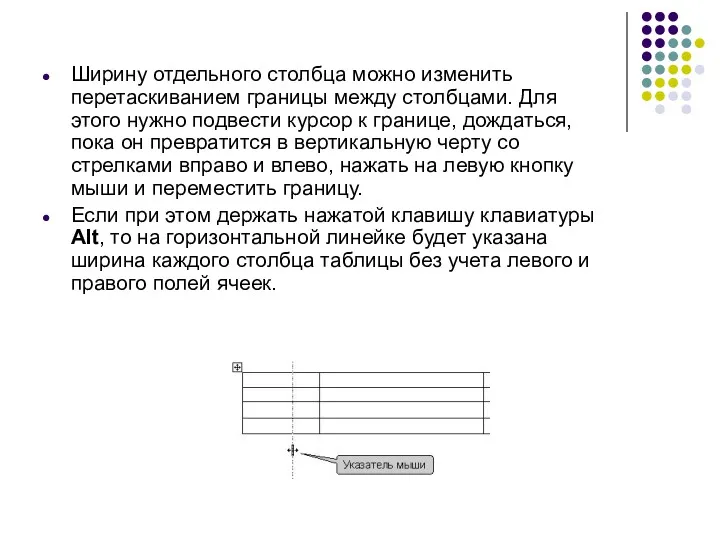
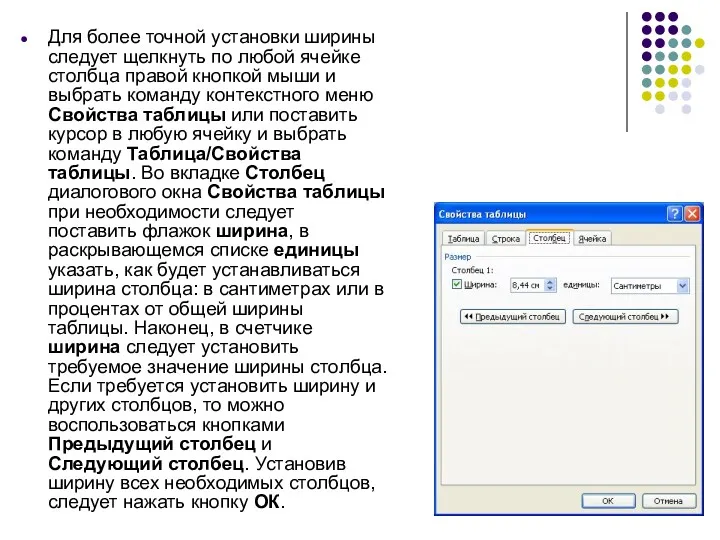




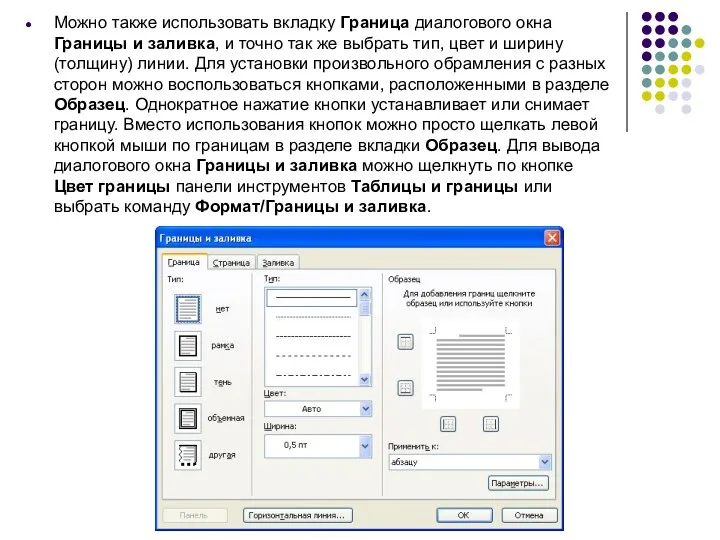
 Школьный видеоканал. Проект
Школьный видеоканал. Проект Создание приложений Windows. Программирование в среде Delphi с использованием библиотеки VCL
Создание приложений Windows. Программирование в среде Delphi с использованием библиотеки VCL Классификация ПО
Классификация ПО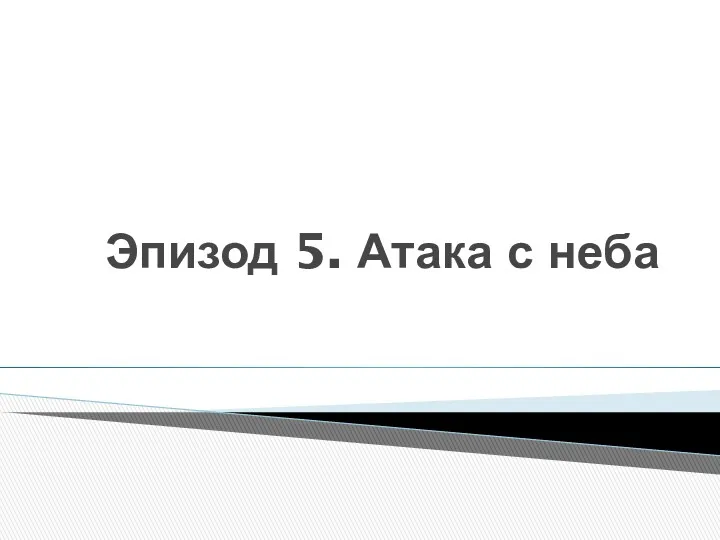 Атака с неба. Эпизод 5
Атака с неба. Эпизод 5 Подпрограммы в языке Pascal
Подпрограммы в языке Pascal Введение в информационные технологии
Введение в информационные технологии Создание ЦОР средствами сетевых сервисов
Создание ЦОР средствами сетевых сервисов Создание единого информационно-образовательного пространства
Создание единого информационно-образовательного пространства Методическая разработка (презентация) по теме Алгоритм и его свойства
Методическая разработка (презентация) по теме Алгоритм и его свойства Математическое моделирование и процесс создания модели
Математическое моделирование и процесс создания модели Компьютерные сети. Основные задачи построения сетей. Лекция 3
Компьютерные сети. Основные задачи построения сетей. Лекция 3 Философия микросервисов
Философия микросервисов Метод конечных элементов в CAE-системах
Метод конечных элементов в CAE-системах Типы данных и объявление переменных
Типы данных и объявление переменных Алгоритмы внутренней сортировки. (Тема 1.2)
Алгоритмы внутренней сортировки. (Тема 1.2)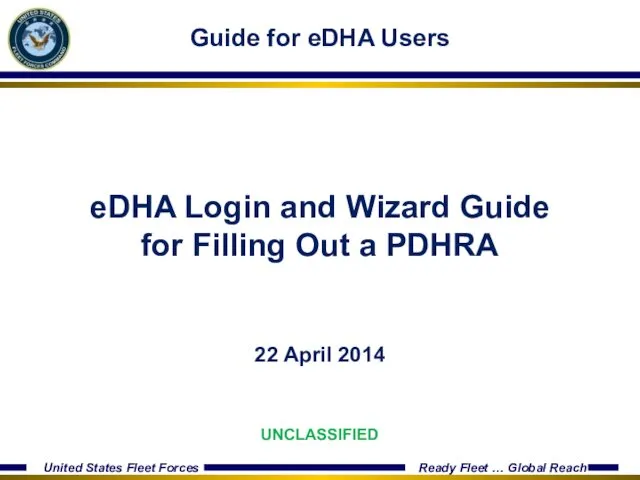 Guide for eDHA Users. eDHA Login and Wizard Guide for Filling Out a PDHRA
Guide for eDHA Users. eDHA Login and Wizard Guide for Filling Out a PDHRA Правила безопасного поведения молодежи в сети Итернет
Правила безопасного поведения молодежи в сети Итернет Язык программирования C#
Язык программирования C# Три причины для того, чтобы изучать информатику
Три причины для того, чтобы изучать информатику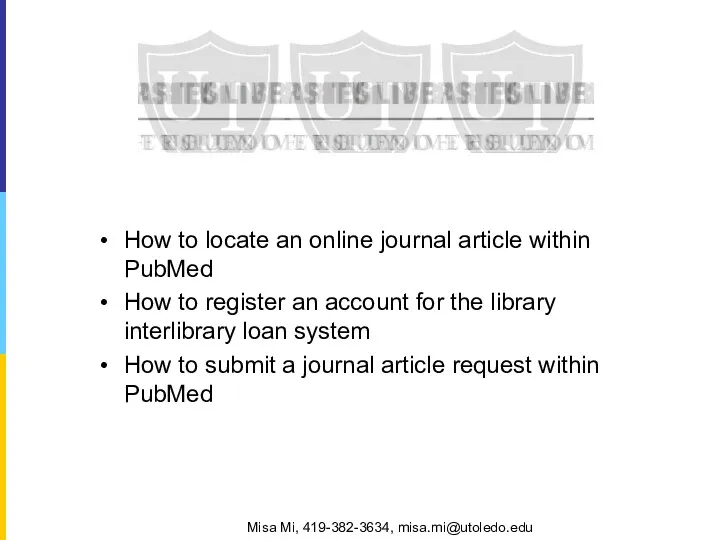 To get full-text journal articles within PubMed, go to the Mulford Library Website
To get full-text journal articles within PubMed, go to the Mulford Library Website Исследование проблем формирования системы показателей и критериев информационной безопасности Российской Федерации
Исследование проблем формирования системы показателей и критериев информационной безопасности Российской Федерации Сервіси Web 2.0
Сервіси Web 2.0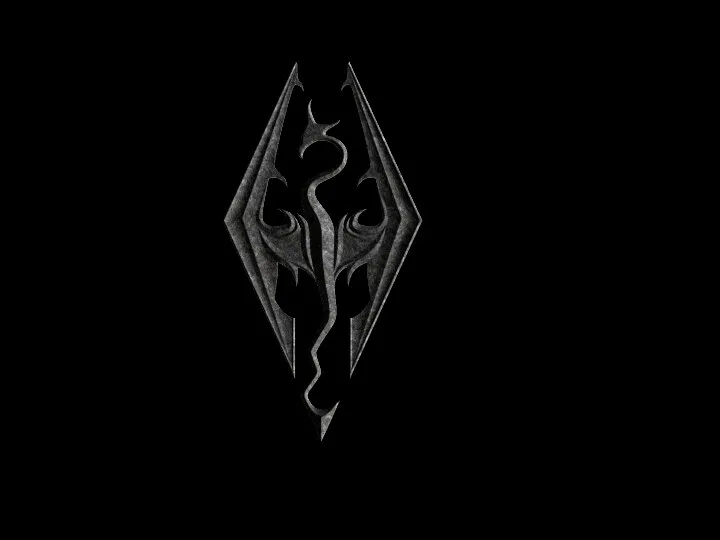 Скайрим в режиме VR
Скайрим в режиме VR Communication Technology
Communication Technology Обзор бесплатных конструкторов сайтов
Обзор бесплатных конструкторов сайтов Сканирование изображений
Сканирование изображений Архитектура компьютеров
Архитектура компьютеров Основы журналистики. Развитие журналистики в XIX-XX вв. Журналистика в начале XXI в
Основы журналистики. Развитие журналистики в XIX-XX вв. Журналистика в начале XXI в