Содержание
- 2. Access the eDHA Web Page at: https://data.nmcphc.med.navy.mil/edha Inaccessibility of the website: This may be related to
- 3. Click “New user?” then in the next screen a prompt appears to enter the Passphrase. Enter
- 4. New User Registration Enter your information then click “Register” to complete
- 5. Previous eDHA User Access eDHA at: https://data.nmcphc.med.navy.mil/edha 1) Login ID = your SSN Password = the
- 6. Forgot Your Password Login Option Click “Forgot Your Password?” In the next screen, enter your SSN
- 7. Reset your Password Enter your information then click “Submit.” The system will then take you back
- 8. Create a New Deployment Health Assessment Click “Create a New Deployment Health Assessment”
- 9. Select the Correct DHA Choose the appropriate DHA based on the “Timeframe” associated with the “Assessment”
- 10. Select the Reason for PDHRA then Enter the Date of Departure from Theater Click “Boots on
- 11. Navigating the eDHA Wizard After you entered the “Date of Departure,” click the “NEXT” arrow. The
- 12. If the DHA Originally Selected is not the Correct DHA If the DHA originally selected from
- 13. 123456789 11/12/1980 Fill out all the Pages then Save Click “save” icon before leaving each page
- 14. Sample User Main Page with Submitted PDHRA Not Certified 5/3/2013 Note: YOU ARE NOT DONE YET!
- 15. Edit a Recently Submitted PDHRA
- 16. Sample User Main Page with Certified/Completed DHA 5/3/2013
- 17. Contact Us NMCPHC EDHA: Website: https://data.nmcphc.med.navy.mil/edha/ Help desk: (757)953-0717/DSN 377 or email at NMCPHC-EDHAHelpDesk@med.navy.mil USFF: Website:
- 19. Скачать презентацию
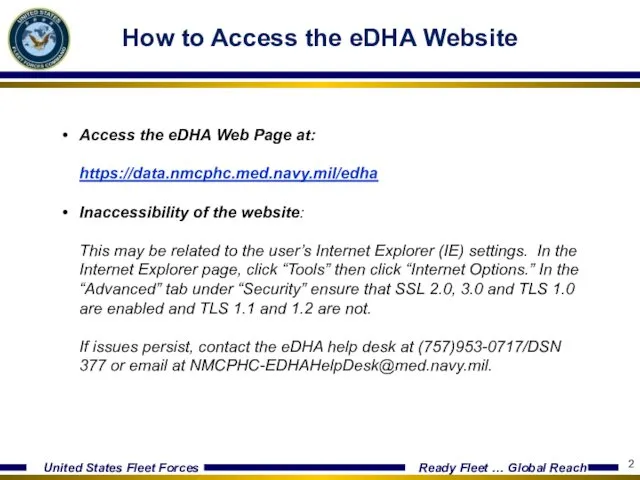
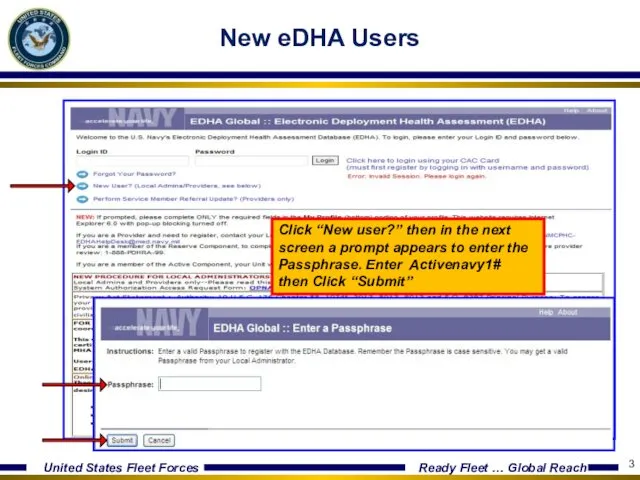
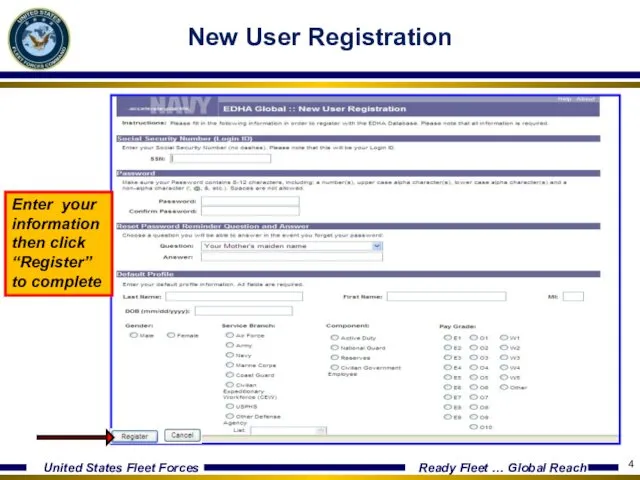
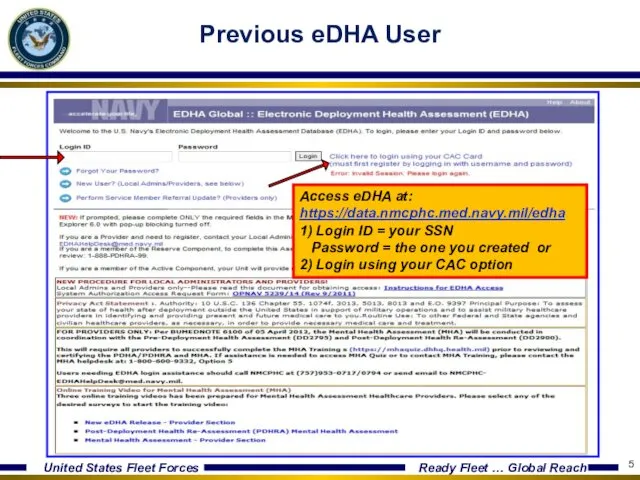
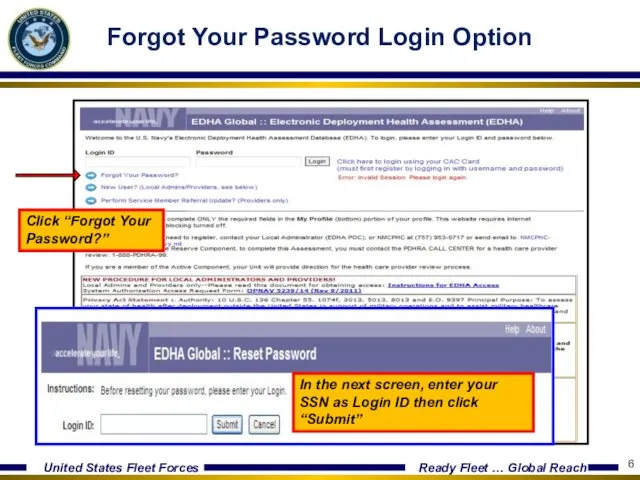
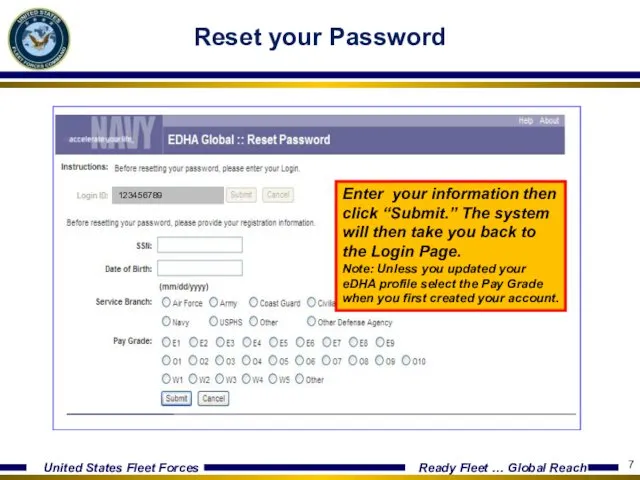
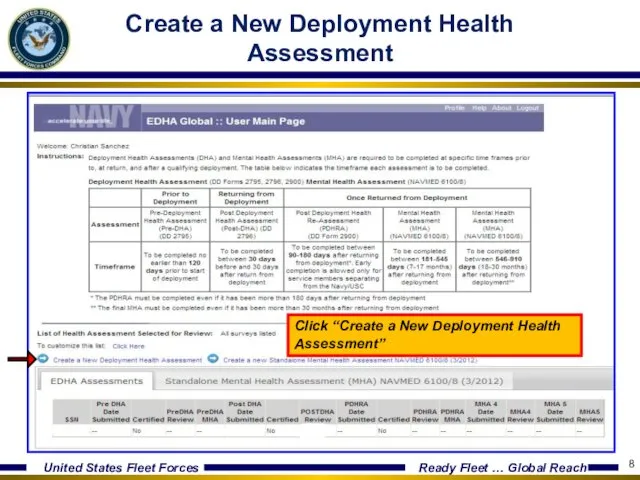
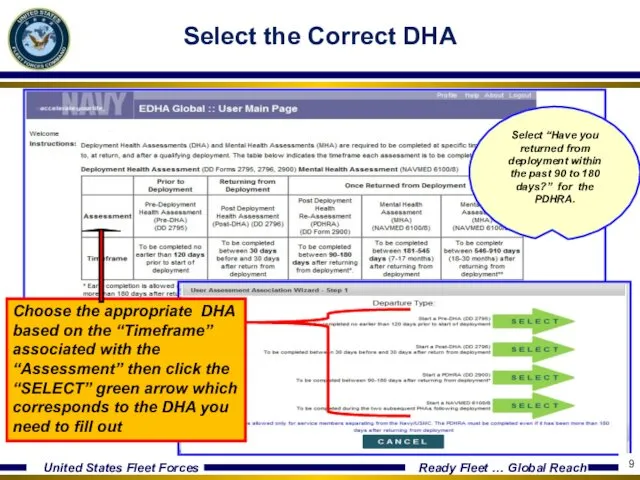
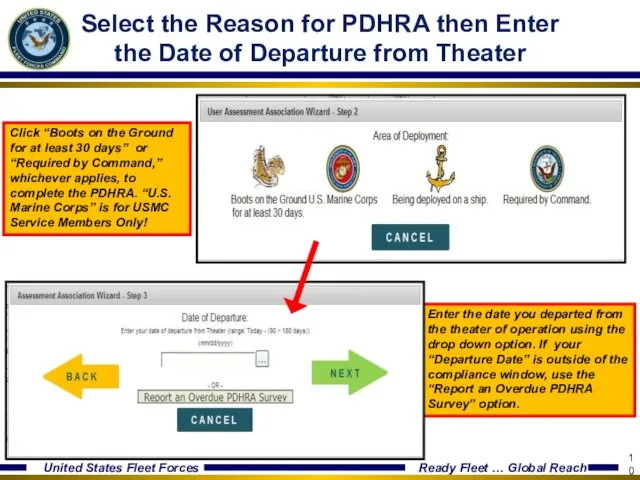
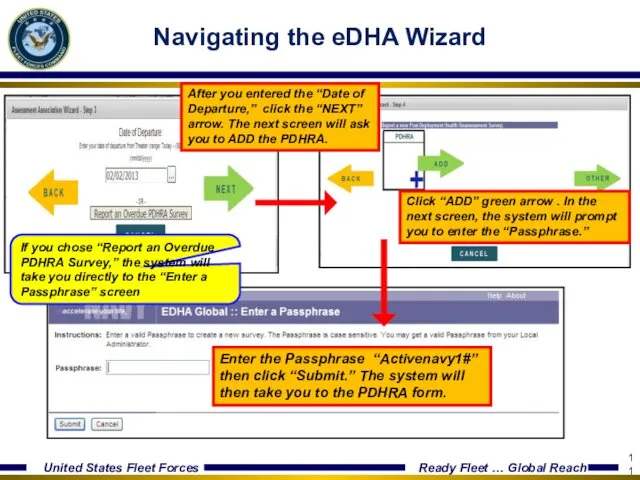
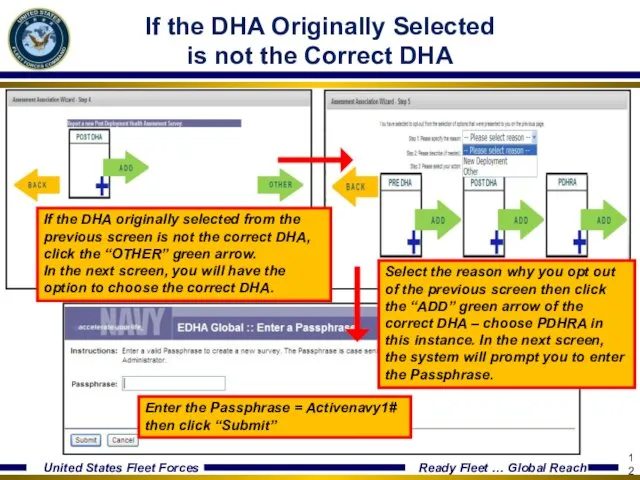
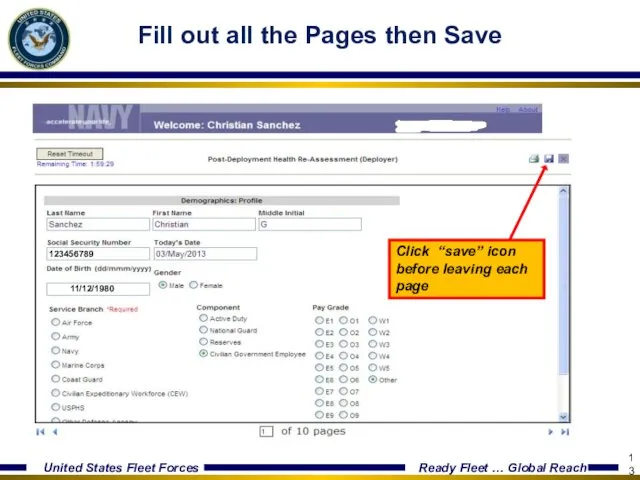
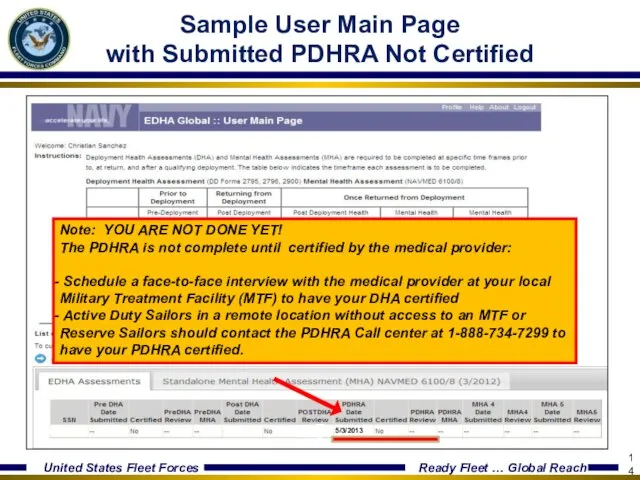
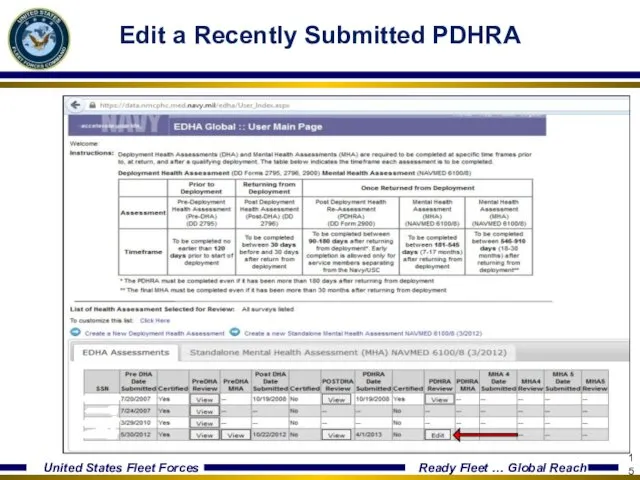
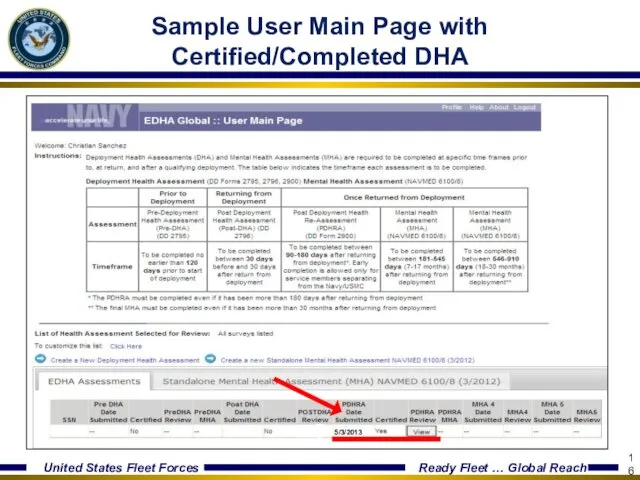
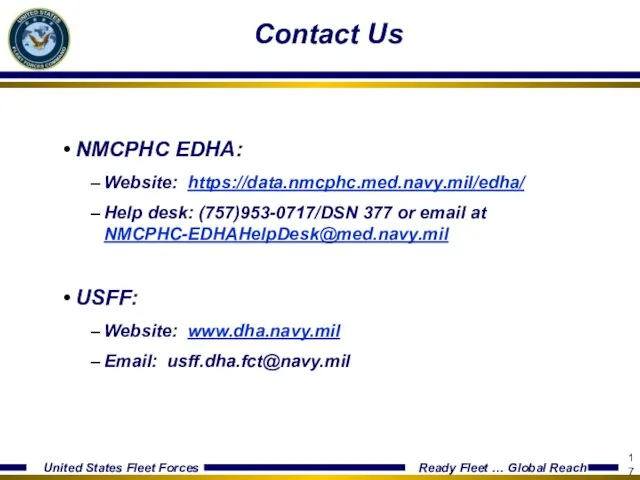
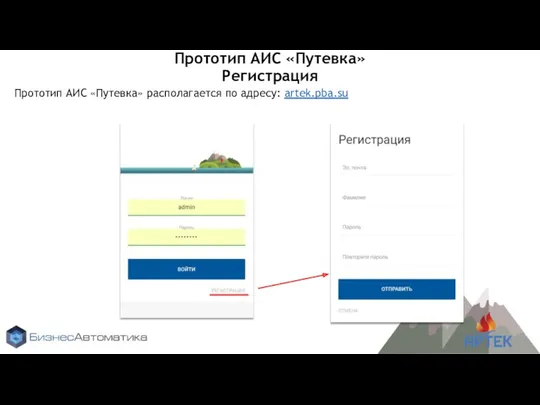 Прототип АИС Путевка. Регистрация
Прототип АИС Путевка. Регистрация SQL. Манипулирование данными
SQL. Манипулирование данными Процедурные расширения SQL. Хранимые процедуры и триггеры
Процедурные расширения SQL. Хранимые процедуры и триггеры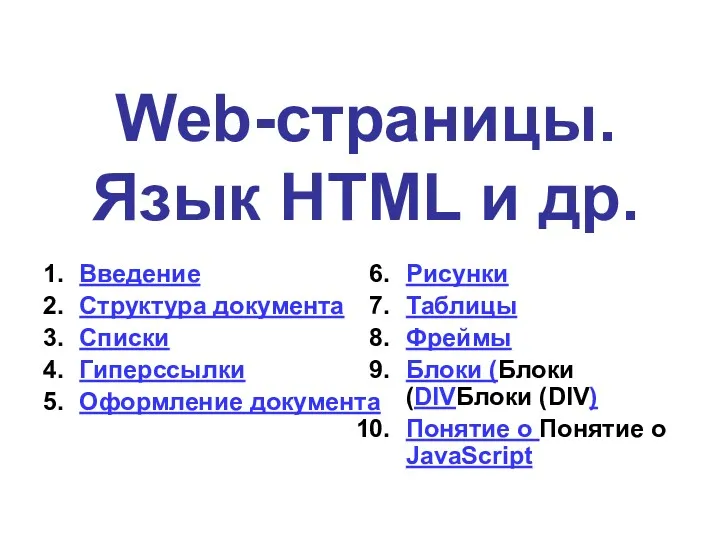 Web-страницы. Язык HTML и др
Web-страницы. Язык HTML и др ВИКТОРИНА ПО ИНФОРМАТИКЕ: Занимательная информатика
ВИКТОРИНА ПО ИНФОРМАТИКЕ: Занимательная информатика Лекция 2. Цвет и изображение
Лекция 2. Цвет и изображение Digital2Go. SDK. Рабочее место
Digital2Go. SDK. Рабочее место Умный дом
Умный дом Информация и информационные процессы
Информация и информационные процессы Комп’ютерні ігри та їх вплив на людину
Комп’ютерні ігри та їх вплив на людину Урок на тему Электронная почта 7 класс
Урок на тему Электронная почта 7 класс Способы перевода из одной системы счисления в другую2
Способы перевода из одной системы счисления в другую2 Получение денормализованных таблиц из нормализованных. Урок 3
Получение денормализованных таблиц из нормализованных. Урок 3 Проектирование многотабличной базы данных
Проектирование многотабличной базы данных Основы гипертекстового конструирования. Создание сайтов
Основы гипертекстового конструирования. Создание сайтов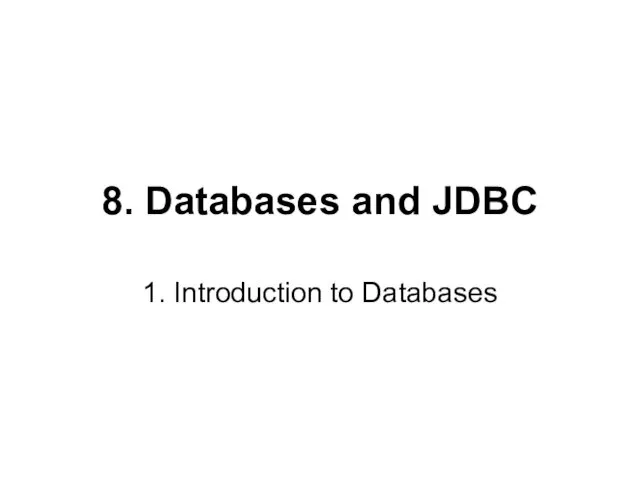 8. Java Databases and JDBC 1. Introduction to Databases
8. Java Databases and JDBC 1. Introduction to Databases Вовлечение подписчиков в активности
Вовлечение подписчиков в активности Работа с текстовыми файлами. Тема 12
Работа с текстовыми файлами. Тема 12 Урок по информатике - Обучалка редактора Paint
Урок по информатике - Обучалка редактора Paint ООО ИМС-Проект
ООО ИМС-Проект Алгоритмы с ветвлениями
Алгоритмы с ветвлениями Компьютеризация. Новая эпоха в истории человечества
Компьютеризация. Новая эпоха в истории человечества История развития вычислительной техники
История развития вычислительной техники Макросы в офисных приложениях
Макросы в офисных приложениях Логические основы построения компьютера
Логические основы построения компьютера Продвижение рекламы в социальных сетях
Продвижение рекламы в социальных сетях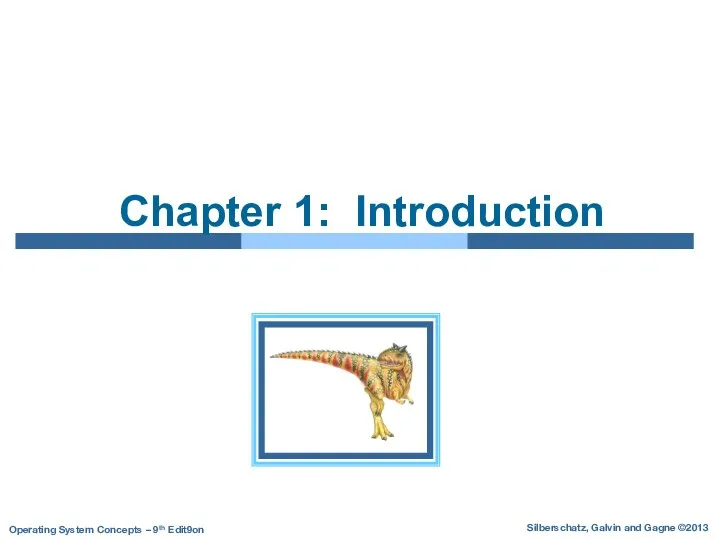 Operating System Concepts. Chapter 1: Introduction
Operating System Concepts. Chapter 1: Introduction Разбор задач ЕГЭ. Системы счисления
Разбор задач ЕГЭ. Системы счисления