Содержание
- 2. Оглавление Запуск программы Оформление Работа с текстовыми блоками Вставка и дублирование слайдов Вставка таблиц и диаграмм
- 3. Запуск программы Запустить программу можно из главного меню пуск, пункт программы На главную
- 4. Разметка слайда Создание слайда начинаем с его разметки На панели инструментов нажать «Формат»→ « Разметка слайда»
- 5. Выбор разметки Выбираем подходящий шаблон в окне справа и кликнем на него левой кнопкой мышки На
- 6. Фон Фон можно подобрать самому нажав на панели инструментов «Формат»→«Фон» В появившемся окне выбрать цвет и
- 7. Оформление слайда Можно выбрать из шаблонов оформления нажав на панели инструментов «Формат»→ «Оформление слайда» Потом выбираем
- 8. Вставка надписи Чтобы вставить небольшой текст, можно воспользоваться командой «Вставка» → «Надпись» (Insert -> Text Box)
- 9. Перемещение текста Повернуть и переместить текст в PowerPoint можно перетащить мышью. Брать нужно не за сам
- 10. Шрифт Изменить шрифт и размер шрифта можно на панели инструментов На главную
- 11. Форматирование текста Диалоговом окно Шрифт открывается «Формат»→«Шрифт» В нём есть много интересных вещей, например, разнообразные эффекты.
- 12. Можете воспользоваться стилями WordArt. Щелкните на кнопке и выберите из появившегося диалогового окна что-нибудь покрасивее. WordArt
- 13. Поворот объекта Чтобы повернуть текст, щелкните на кнопке , расположенной на панели инструментов Рисование По углам
- 14. Создать слайд При помощи команды Вставка -> Создать слайд будет создан новый, “чистый” слайд с разметкой,
- 15. Дублировать слайд Если несколько слайдов имеют похожие элементы, создайте первый из них, а остальные дублируйте при
- 16. Вставка слайдов из файла Эта команда позволяет копировать слайды из одной презентации в другую. При помощи
- 17. Вставка таблиц и диаграмм Для этого в PowerPoint кроме команд меню Вставка предусмотрены даже специальные кнопки
- 18. Вставка изображения Для этого на панели инструментов нажать «Вставка»→« Рисунок»→« Из файла» В появившемся диалоговом окне
- 19. Настройки изображения У каждого объекта есть набор параметров, которые можно менять в окне свойств. Чтобы ее
- 20. Автофигуры В PowerPoint есть множество готовых объектов — главным образом геометрических фигур, стрелок и линий. Они
- 21. Формат автофигуры Если вам нужно изменить свойства объекта. Для этого щелкните на объекте правой кнопкой мыши
- 22. Формат автофигуры Чтобы точно расположить надпись, лучше воспользоваться диалоговым окном Формат автофигуры Оно открывается по командам
- 23. Дополнительные манипуляторамы автофигуры В PowerPoint по углам и сторонам выделенного объекта появляются маленькие квадратики-манипуляторы, предназначенные для
- 24. Копирование Для того чтобы скопировать объект, не обязательно использовать команды меню «Правка»→« Копировать» и «Правка»→«Вставить» Можно
- 25. Выравнивание, распределение в PowerPoint есть функции для упорядочения объектов относительно друг друга и слайда — выравнивание
- 26. Группировка Кроме того, объекты можно объединить в группу, которая будет рассматриваться приложением как один объект. Для
- 27. Повернуть/Отразить Обратите внимание на очень полезное меню «Действия»→«Повернуть/Отразить», содержащее команды зеркального отображения объекта относительно горизонтальной и
- 28. “Трехмерные” операции Стандартные графические объекты PowerPoint можно сделать “трехмерными” Чтобы в этом убедиться, достаточно выделить один
- 29. Настройка объема А если щелкнуть на надписи Настройка объема, откроется еще и дополнительная панель инструментов, половина
- 30. Настройка анимации Объекты на них могут появляться и исчезать по ходу изложения материала. Для этого выберите
- 31. Настройка анимации Для выбора определенного эффекта необходимо выделить элемент и указать тип анимации Задать режим управления
- 32. Примеры настройки анимации Можно использавать вылет Жалюзи Поворот вокруг центра Шашки Ромб Прямоугольник Появление с увеличением
- 33. Смена сладов Аналогично производится настройка смены слайдов в диалоговом окне «Показ слайдов»→«Смена слайдов» Запуск просмотра презентации
- 34. Озвучивание презентации Если вы намерены сделать презентацию самостоятельным учебным, или агитационным, или каким-то другим информационным пособием,
- 35. Вставка гиперссылок Одно из важнейших преимуществ электронной презентации — возможность быстро менять последовательность слайдов, например, в
- 36. Вставка гиперссылок Для того чтобы сделать ссылку на внешний документ или документ в интернете, из текстовой
- 37. Удалить гиперссылку Удалить существующую гиперссылку можно пометив ее и нажать удалить в том же диалоговом окне
- 38. Управляющие кнопки Для управления презентацией используются управляющие кнопки. При их помощи можно осуществлять непоследовательный переход. Лучше
- 39. Управляющие кнопки Выберем соответствующую кнопку кнопку из раздела меню Автофигуры . Там представлены кнопки «Вперед», «Назад»,
- 40. Управляющие кнопки При выборе управляющей кнопки в меню Автофигуры высвечивается диалоговое окно, где необходимо указать слайд,
- 41. Управляющие кнопки Для изменения маршрута, необходимо выделить кнопку и вызвать контекстное меню правой кнопкой мыши. А
- 43. Скачать презентацию
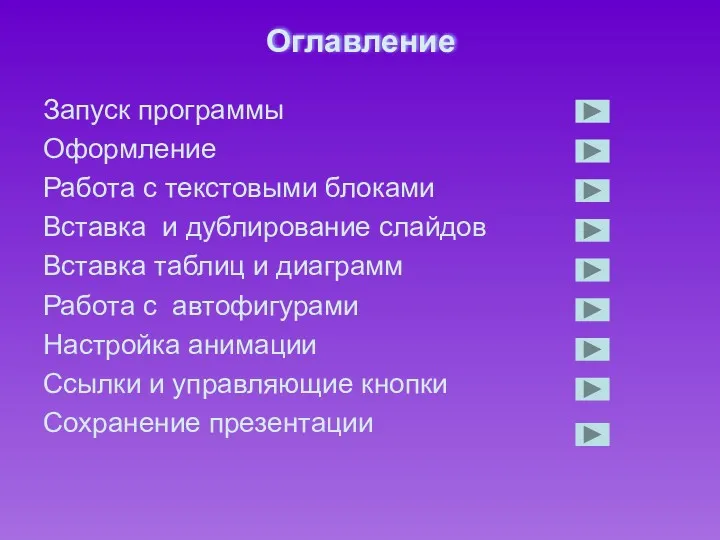
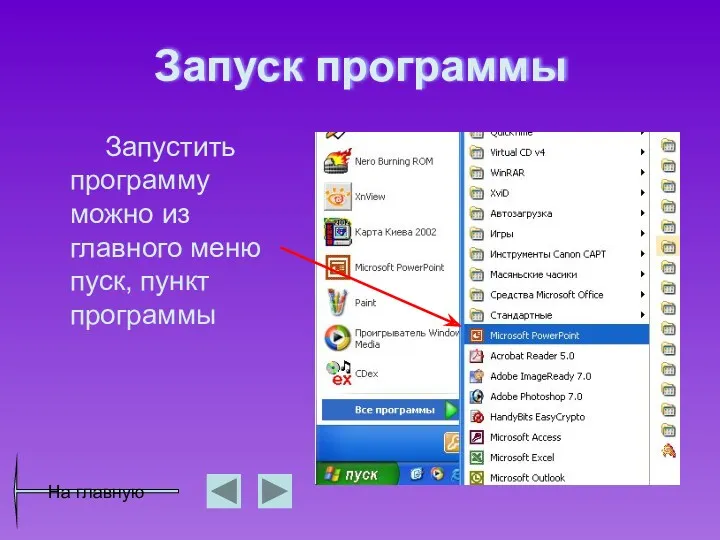

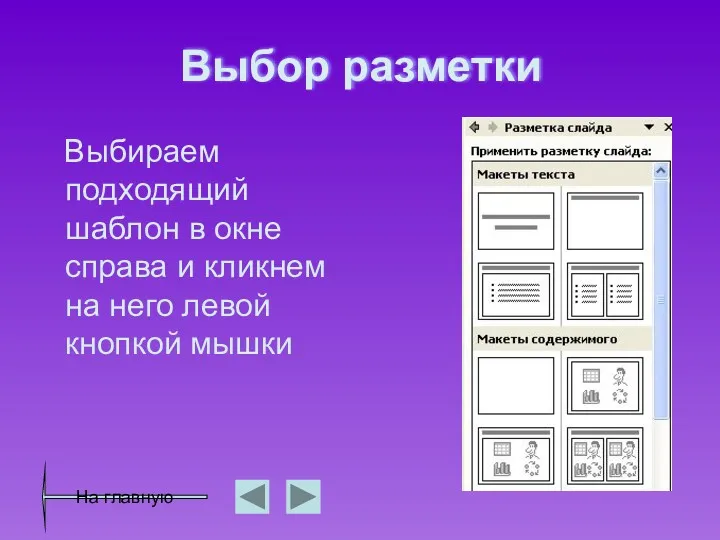
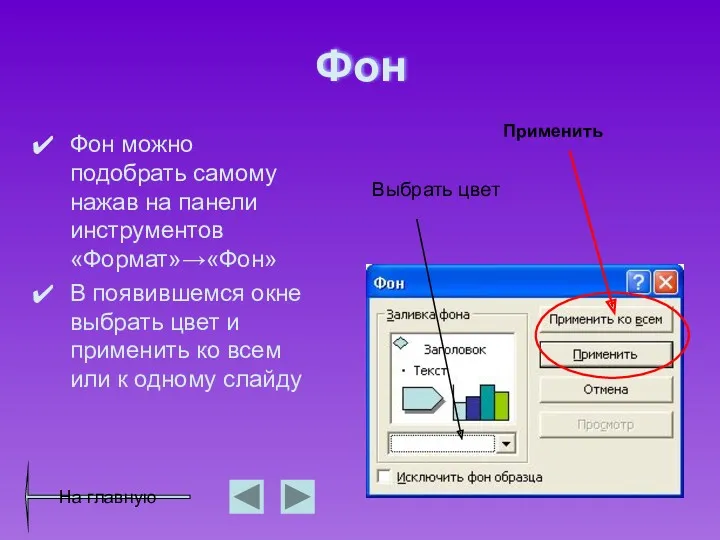
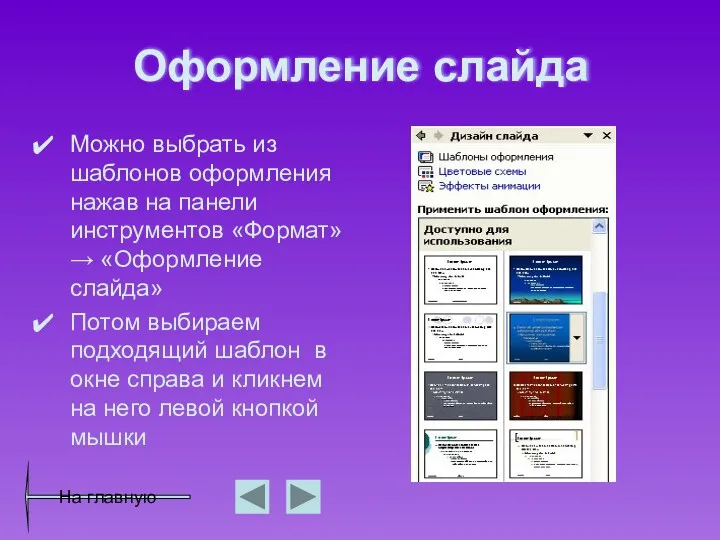

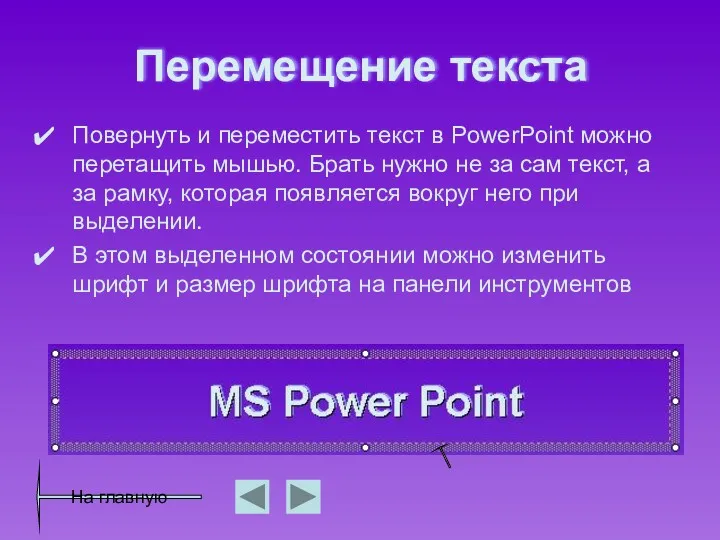

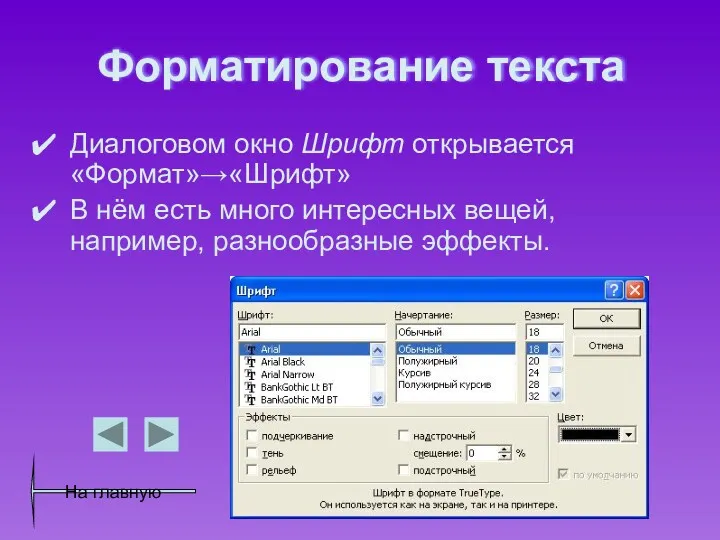




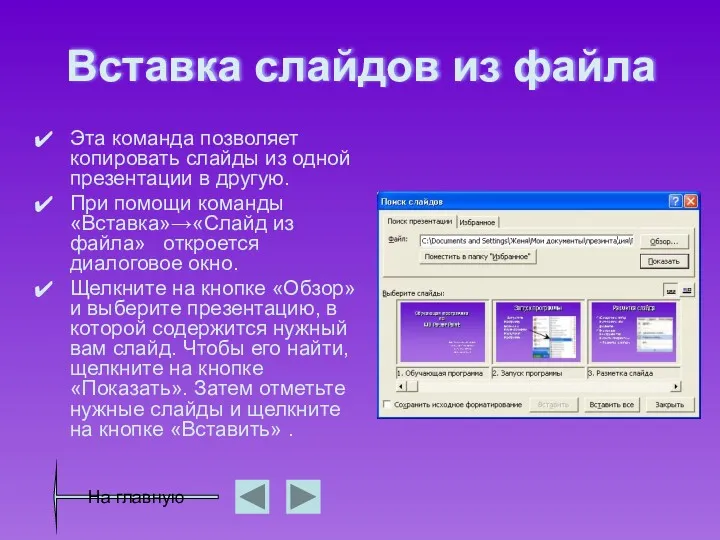

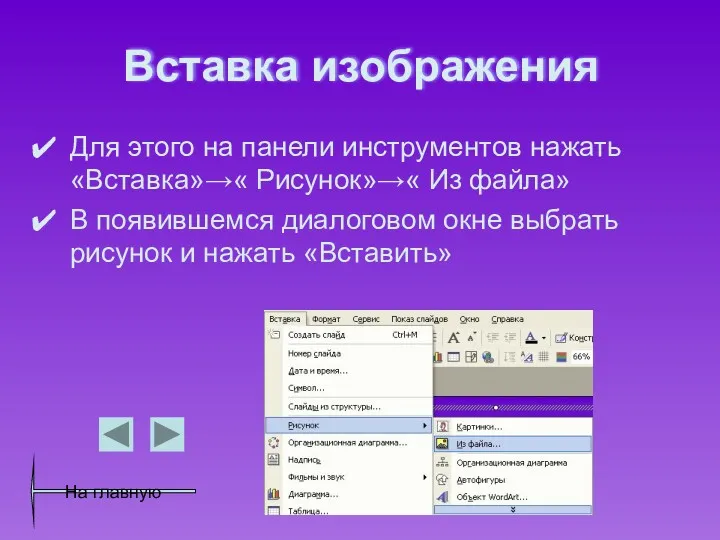

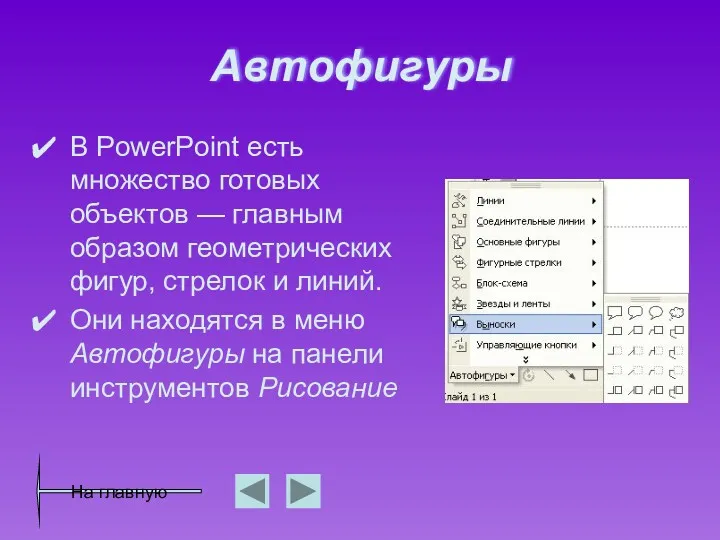




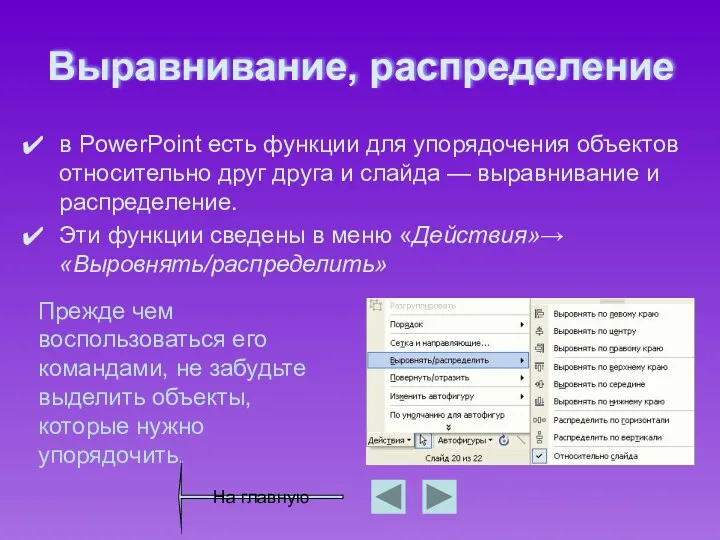
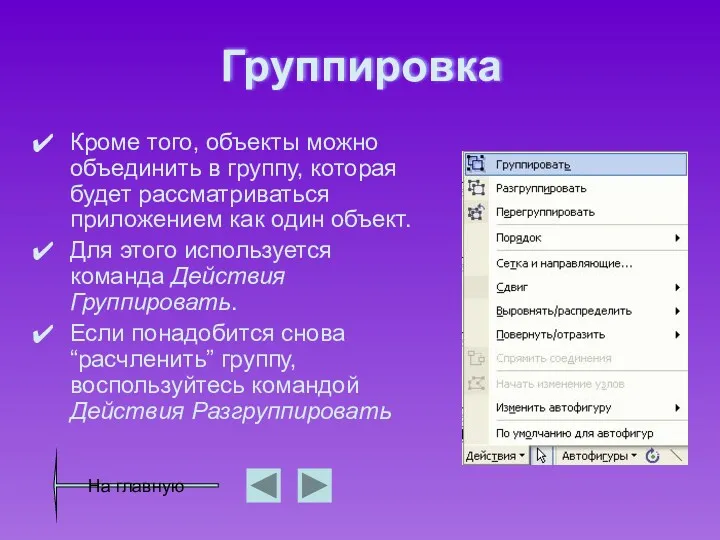
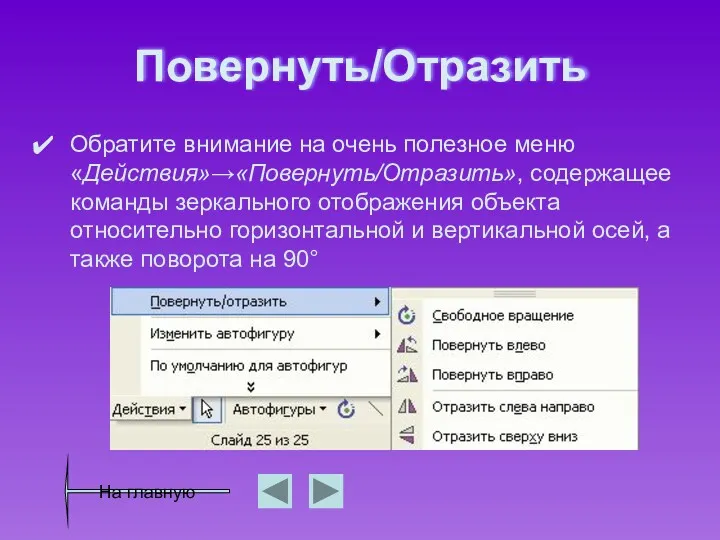












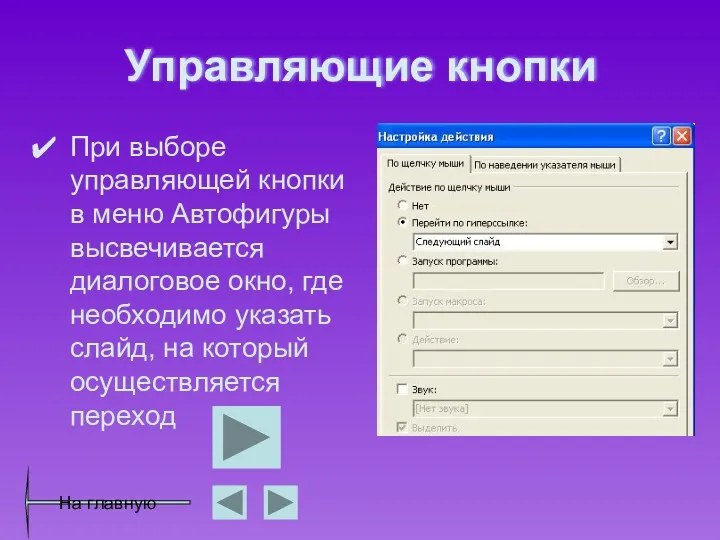
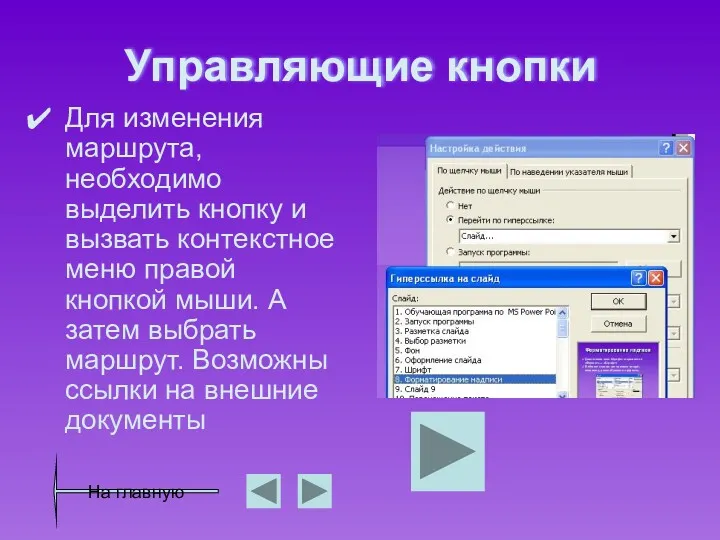
 Базові засоби розробки і оформлення програм на мові Pascal
Базові засоби розробки і оформлення програм на мові Pascal Технологии проектирования компьютерных систем. Методы проектирования цифровых устройств. (Лекция 1)
Технологии проектирования компьютерных систем. Методы проектирования цифровых устройств. (Лекция 1) Microsoft Excel - электронные таблицы
Microsoft Excel - электронные таблицы Язык программирования Python
Язык программирования Python Робота з базами даних
Робота з базами даних Представление целых и вещественных чисел
Представление целых и вещественных чисел Моделирование физических явлений на компьютере. 11 класс Угринович Н.Д.
Моделирование физических явлений на компьютере. 11 класс Угринович Н.Д. Подготовка к ОГЭ по информатике. Решение задачи 15.2
Подготовка к ОГЭ по информатике. Решение задачи 15.2 Виды БД
Виды БД Проектирование и разработка информационной системы учета заявлений работников на предприятии
Проектирование и разработка информационной системы учета заявлений работников на предприятии Объекты окружающего мира. Свойства, действия и среда объектов
Объекты окружающего мира. Свойства, действия и среда объектов Обеспечение информационной безопасности в образовательных организациях с применением средств криптографической защиты информации
Обеспечение информационной безопасности в образовательных организациях с применением средств криптографической защиты информации Ақпаратты қорғау комплексті тәсілі. Ақпаратты ұйымдық қорғау. Ақпараттық қауіпсіздікті құқықтық қамтамасыз ету
Ақпаратты қорғау комплексті тәсілі. Ақпаратты ұйымдық қорғау. Ақпараттық қауіпсіздікті құқықтық қамтамасыз ету Построение диаграмм с использованием Мастера диаграмм при изучении текстового процессора Microsoft Word
Построение диаграмм с использованием Мастера диаграмм при изучении текстового процессора Microsoft Word IT-специальности
IT-специальности Обзор on-line ресурсов для создания анимации
Обзор on-line ресурсов для создания анимации Составление сметной документации ООО НПП АВС-Н
Составление сметной документации ООО НПП АВС-Н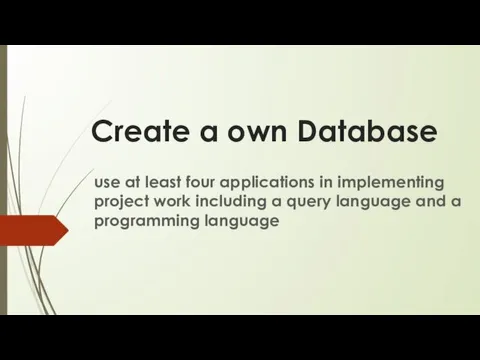 Create a own Database
Create a own Database Автоматизированное рабочее место врача
Автоматизированное рабочее место врача Основы алгоритмизации и программирования. Указатели
Основы алгоритмизации и программирования. Указатели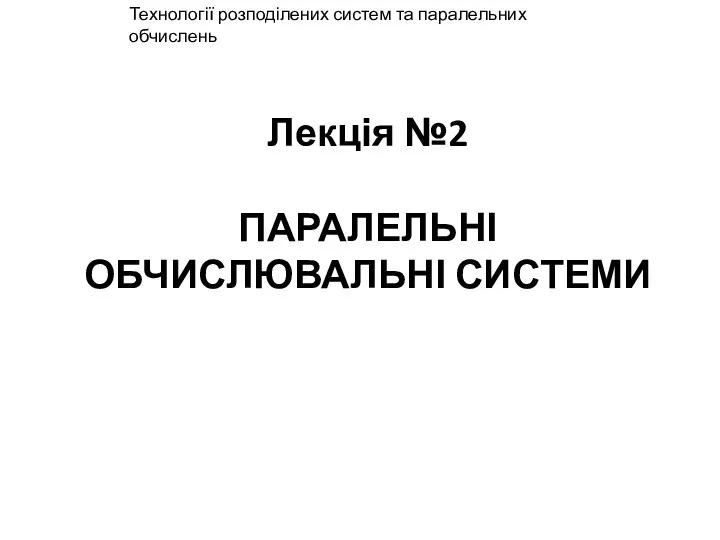 Паралельні обчислювальні системи. Лекція №2
Паралельні обчислювальні системи. Лекція №2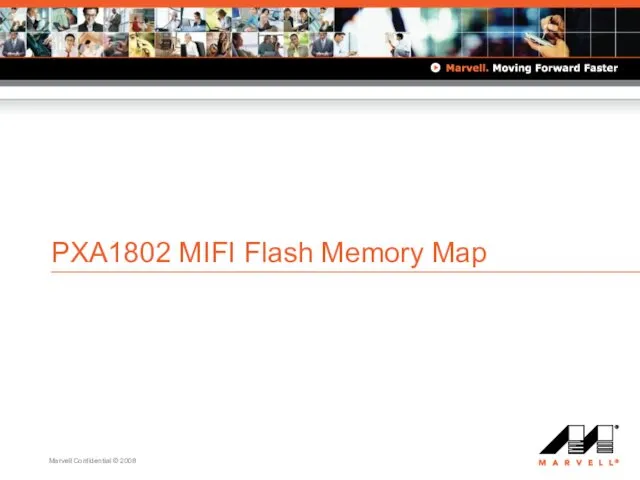 PXA1802 MIFI Flash Memory Map. Marvell Confidential
PXA1802 MIFI Flash Memory Map. Marvell Confidential КАК РЕБЕНКУ ВЕСТИ СЕБЯ В СЕТИ ИНТЕРНЕТ.
КАК РЕБЕНКУ ВЕСТИ СЕБЯ В СЕТИ ИНТЕРНЕТ.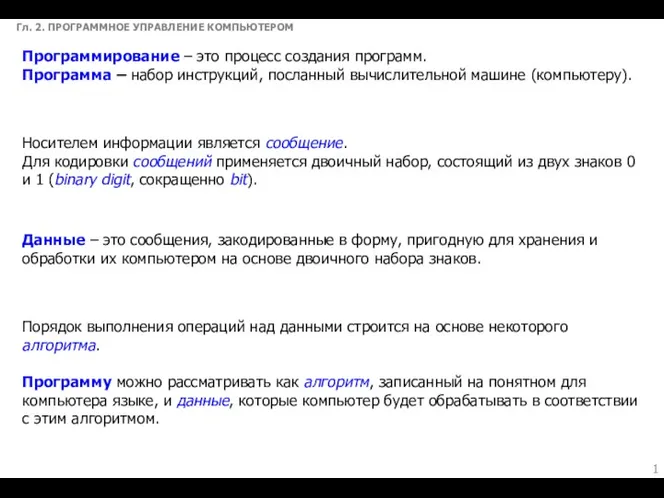 Программное управление компьютером
Программное управление компьютером Аспектно ориентированное программирование в PHP
Аспектно ориентированное программирование в PHP Компьютер как средство автоматизации информационных процессов
Компьютер как средство автоматизации информационных процессов Модификация структуры таблиц в СУБД PostgreSQL
Модификация структуры таблиц в СУБД PostgreSQL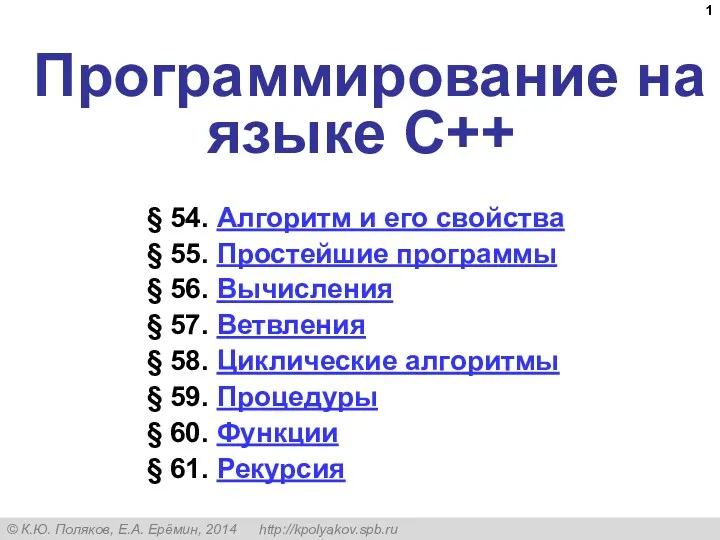 Программирование на языке C++. § 54. Алгоритм и его свойства
Программирование на языке C++. § 54. Алгоритм и его свойства