Обучение работе с редактором формул Microsoft Equation 3.0 в текстовом редакторе Microsoft Word презентация
Содержание
- 2. Цель урока: Обучение работе с редактором формул Microsoft Equation 3.0 в текстовом редакторе Microsoft Word.
- 3. Запуск редактора формул: Вставка → Объект → Создание → Выбрать объект Microsoft Equation 3.0
- 4. Панель инструментов Редактора формул Назначение кнопок панели инструментов Формула Символ Шаблон
- 5. S = - неправильно - правильно
- 6. Создадим вместе следующую формулу:
- 7. Этапы создания формулы:
- 8. А затем используйте кнопки панели инструментов Формула Обратите внимание на то, что курсор в редакторе формул
- 9. Введите в поле основного выражения шаблона с нижним индексом lim, а в поле нижнего индекса x→0,
- 10. Убедитесь, что курсор находится внутри шаблона скобок и после символа x: Затем, используя кнопки → и
- 11. И, используя кнопки → и клавиатуру, добавьте для скобок верхний символ x, затем, ещё раз использовав
- 12. Используя кнопки управления курсором или мышь, установите курсор в позицию верхнего предела и введите x, затем
- 13. Используя кнопки управления курсором или мышь, установите курсор так, чтобы ввод символов осуществлялся на уровне подынтегрального
- 14. 17. Используя кнопки управления курсором или мышь, установите курсор так, чтобы ввод символов осуществлялся на уровне
- 15. Самостоятельное выполнение заданий за компьютером.
- 17. Скачать презентацию

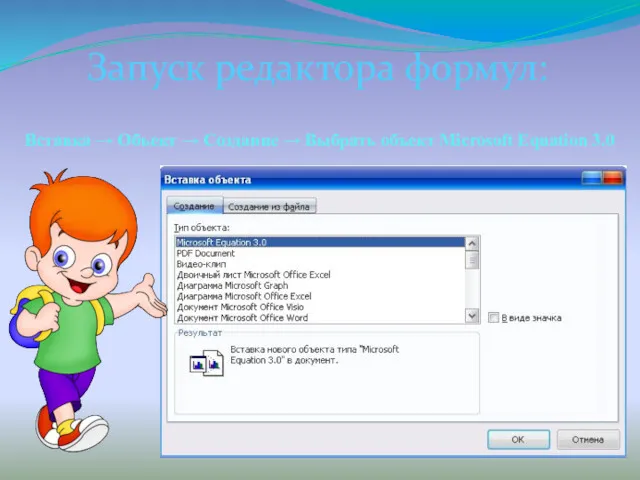
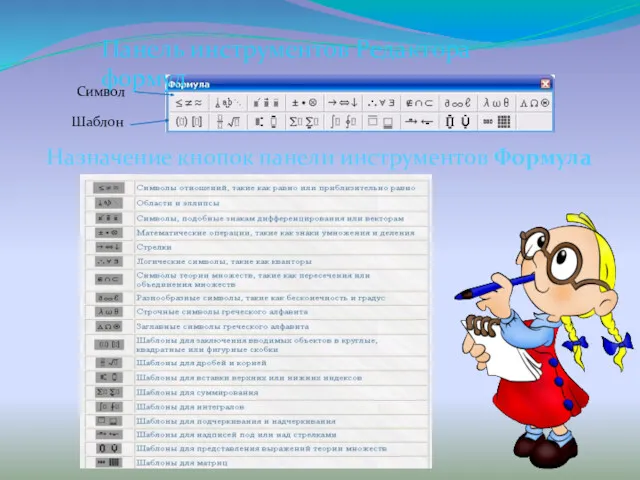
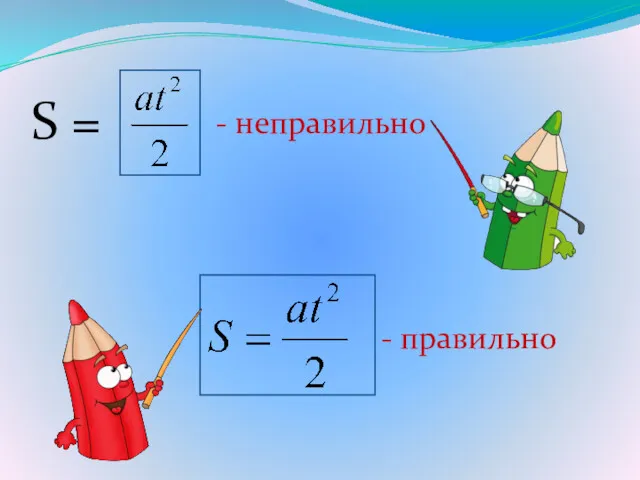
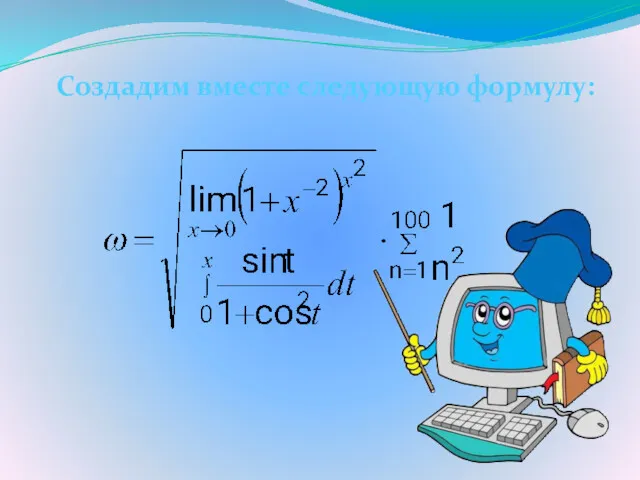



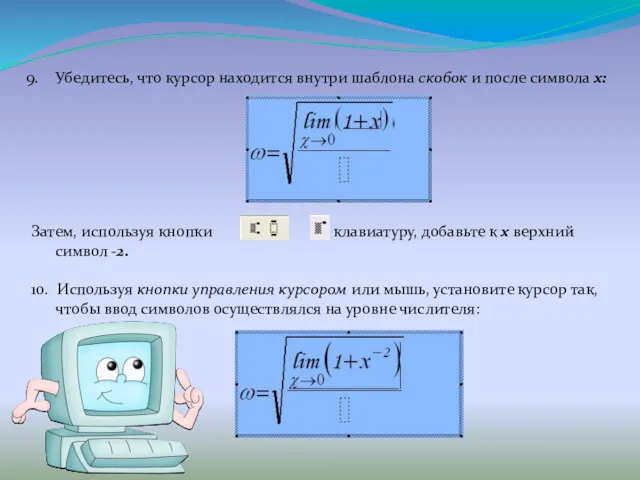





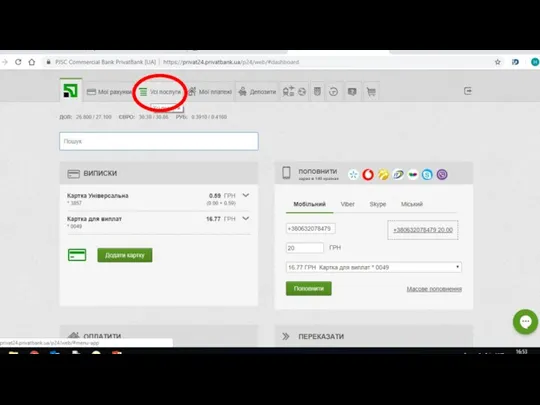 Онлайн-банкинг
Онлайн-банкинг Библиотечные ресурсы
Библиотечные ресурсы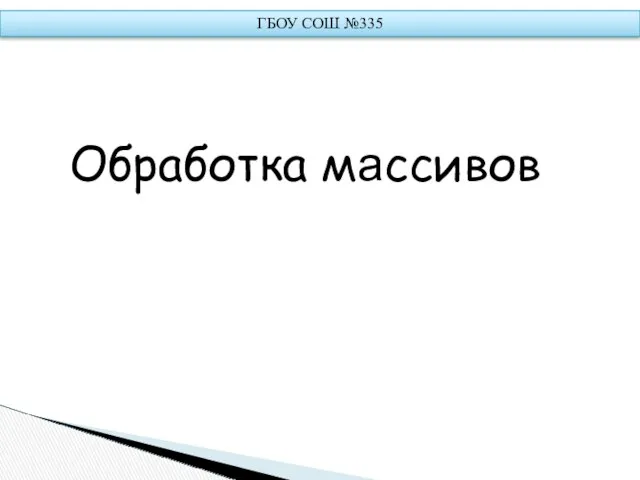 Обработка массива
Обработка массива ВКР: Разработка информационной системы управления заявками клиентов в магазине бытовой техники и электроники
ВКР: Разработка информационной системы управления заявками клиентов в магазине бытовой техники и электроники Сравнительный анализ дизайна интернет-сайтов
Сравнительный анализ дизайна интернет-сайтов Характеристика областей знаний по инженерии программного обеспечения — SWEBOK
Характеристика областей знаний по инженерии программного обеспечения — SWEBOK Регистрация на сайте ГТО
Регистрация на сайте ГТО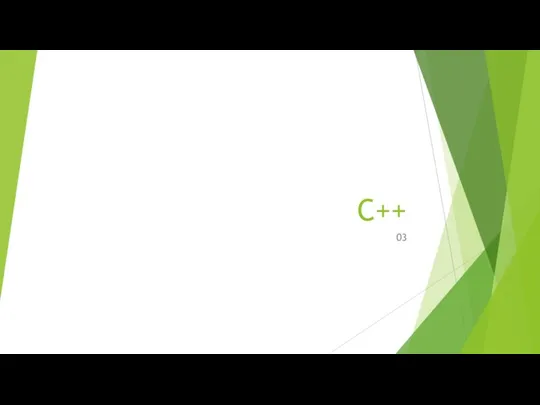 C++. Функции
C++. Функции Хэширование (hashing). Хэш-таблицы (Hash tables)
Хэширование (hashing). Хэш-таблицы (Hash tables) Шесть золотых правил безопасного интернета
Шесть золотых правил безопасного интернета Автоматизация управления жизненным циклом продукции
Автоматизация управления жизненным циклом продукции Як людзі чытаюць у інтэрнэце
Як людзі чытаюць у інтэрнэце Кодирование и сжатие графических, аудио- и видеоданных
Кодирование и сжатие графических, аудио- и видеоданных Влияние цифровизации на здравоохранение
Влияние цифровизации на здравоохранение Электронная почта, телеконференции, обмен файлами
Электронная почта, телеконференции, обмен файлами Правила оформления текстовых учебных документов
Правила оформления текстовых учебных документов Центральная библиотека имени Н.А. Некрасова, Николаевский район. Продвижение в социальных сетях
Центральная библиотека имени Н.А. Некрасова, Николаевский район. Продвижение в социальных сетях Засоби перегляду й перетворення графічної інформації
Засоби перегляду й перетворення графічної інформації Системная инженерия
Системная инженерия Социальные сети
Социальные сети В мире кодов
В мире кодов Базовый курс. Часть 4
Базовый курс. Часть 4 Системы счисления
Системы счисления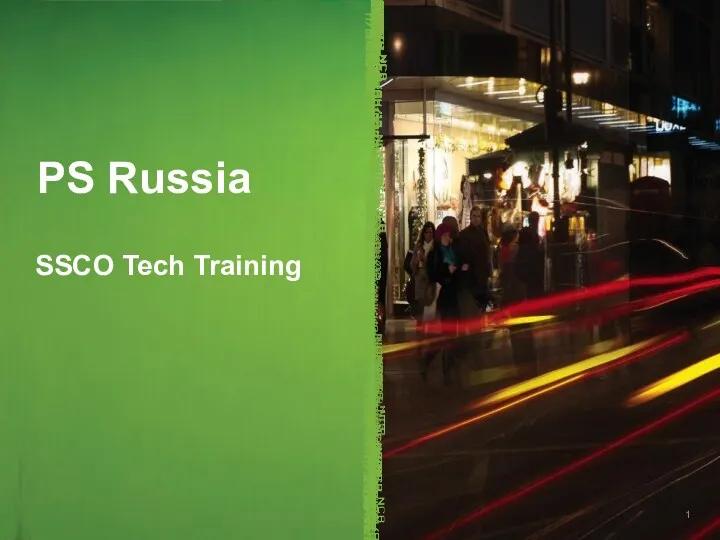 PS Russia SSCO Tech Training
PS Russia SSCO Tech Training Программа курса “Введение в тестирование ПО”. Динамическое тестирование
Программа курса “Введение в тестирование ПО”. Динамическое тестирование Программирование роботизированной техники ведущих компаний
Программирование роботизированной техники ведущих компаний Магистрально-модульный принцип построения компьютера
Магистрально-модульный принцип построения компьютера Экскурсия в библиотеку. Правила обращения с книгой
Экскурсия в библиотеку. Правила обращения с книгой