Содержание
- 2. ВЫВОД ЧЕРТЕЖЕЙ НА ПЕЧАТЬ Все настройки печати графических документов делаются на вкладке Default Prints диалогового окна
- 3. 2. Щелкнем левой кнопкой мыши на распечатке PCB Print. В нижней части окна станут активными кнопки
- 4. 4. Щелкнем правой кнопкой мыши на названии листа Multilayer Composite Print и в появившемся контекстном меню
- 5. 7. В выпадающем списке Print Layer Type выберем слой Mechanical 1. Настройки отображения отдельных объектов лучше
- 6. Обратите внимание, напротив имени листа в окне PCB Printout Properties стоят включенные опции предписывающие добавлять к
- 7. Здесь в поле Printer Paper задается формат бумаги и ориентация, в поле Scaling - масштаб печати,
- 8. 16. Нажмем кнопку Preview, откроется окно Preview PCB Prints. Если всё устраивает – выводим документ на
- 9. МНОГОЛИСТОВАЯ РАСПЕЧАТКА 1. Щелкнем левой кнопкой мыши на имени распечатки Final Artwork Print. 2. Нажмем кнопку
- 10. Настройки по умолчанию для данной распечатки включают лишь вывод содержимого всех сигнальных и служебных слоев, в
- 11. 5. Выполним щелчок правой кнопкой мыши на листе Top Layer и в появившемся контекстном меню выберем
- 12. Altium Designer обладает весьма продуманной системой вывода документов на печать. Всего здесь поддерживаются восемь типов распечаток,
- 13. РАСПЕЧАТКА ЛИСТА ПРИНЦИПИАЛЬНОЙ СХЕМЫ 1. Выполним двойной щелчок на документе Multivibrator.SchDoc в дереве проекта. На рабочем
- 14. В некоторых случаях необходимо выполнить распечатку схемы в масштабе 1:1. Напомним, что изначально мы рисовали схему
- 15. Легко видеть, что схема будет напечатана с некоторым перекрытием, что позволит склеить два листа в один.
- 16. ГЕНЕРАЦИЯ GERBER-ФАЙЛОВ
- 17. Формат Gerber изначально был разработан для управления векторными фотоплоттерами (по аналогии с векторными графопостроителями) и позднее
- 18. Контактные площадки и переходные отверстия рисуются с помощью вспышек (флешей, от английского flash - пятно): код
- 19. Процесс генерации Gerber файлов максимально прост и нагляден. Дальнейшая доработка полученных файлов выполняется с помощью встроенного
- 20. 4. Щелчком левой кнопки мыши перейдем на вкладку Layers. Здесь в списке Plot/Mirror Layers необходимо выбрать
- 21. 5. Нажмем кнопку Plot Layers и в появившемся меню выберем команду Used On. В левом списке
- 22. 8. Щелчком левой кнопки мыши перейдем на вкладку Advanced и убедимся, что в поле Batch Mode
- 23. Система автоматически создаст три набора файлов, размещенных в разные категории. Отчет о том, что представляет собой
- 24. Но главным будет файл CAMtastic1.CAM из категории Documents, представляющий собой проект встроенного модуля подготовки плат к
- 25. Редактор CAMtastic имеет все необходимые инструменты для первичной доработки Gerber файлов и подготовки их к производству.
- 26. Иногда стоит обратная задача: выяснить, каким именно кодом прорисован тот или иной объект. 1. Выполним команду
- 27. Выполним измерение расстояния между двумя объектами. 1. Выполним щелчок правой кнопкой мыши на списке слоев на
- 28. В поле запросов на панели управления появится информация, что расстояние между центрами контактных площадок составляет 1.27
- 29. Будет сформирован и открыт файл отчета Copper Area.RPT, содержащий следующую информацию: Из этого отчета следует, что
- 30. 4. Вернемся в редактор CAMtastic. Иногда для повышения технологичности плат требуется выполнить некоторую доработку топологии. Например,
- 31. 4. Выберем тип "капли" Line, а все остальные параметры оставим без изменения. 5. Нажмем кнопку OK.
- 32. Заметим, что все сделанные изменения сохраняются именно в файле CAMtastic1.CAM, куда были импортированы исходные Gerber файлы.
- 33. 3. Нажмем кнопку Setting, появится окно Gerber Export Setting 4. В поле Units укажем метрическую систему
- 34. 7. Нажатием кнопки OK закроем окно Export Gerber(s). Появится окно Write Gerber(s) 8. Включим "галочки" напротив
- 35. ГЕНЕРАЦИЯ ФАЙЛОВ СВЕРЛЕНИЯ (NC DRILL)
- 36. Другая важная операция, которую требуется выполнить в процессе подготовки проекта платы для производства - это генерация
- 37. Система автоматически создаст несколько файлов, которые будут добавлены к ранее созданным Gerber файлам. В категорию Generated
- 38. Здесь же будет расположен файл Multivibrator.LDP, содержащий информацию о назначенных парах слоев сверления, что необходимо для
- 39. Еще один файл Multivibrator.TXT из данной категории содержит собственно файл сверления в текстовом формате. Именно этот
- 41. Скачать презентацию
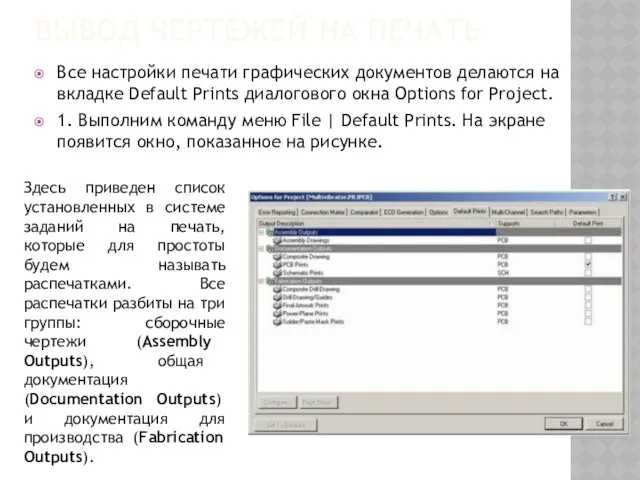
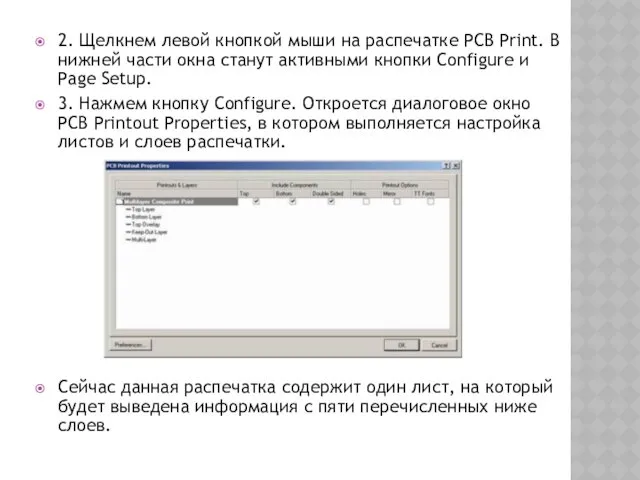




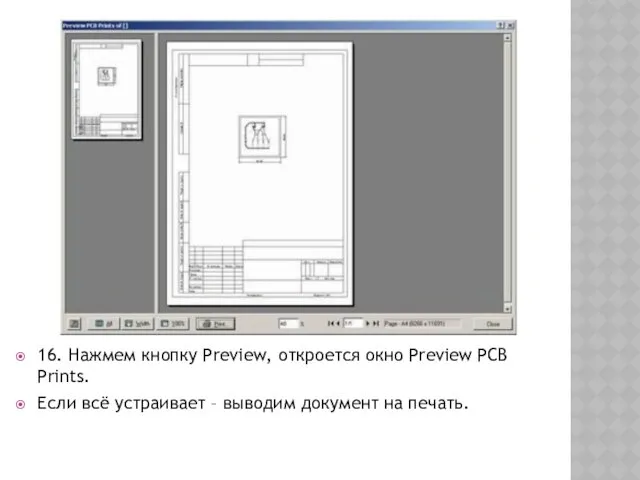

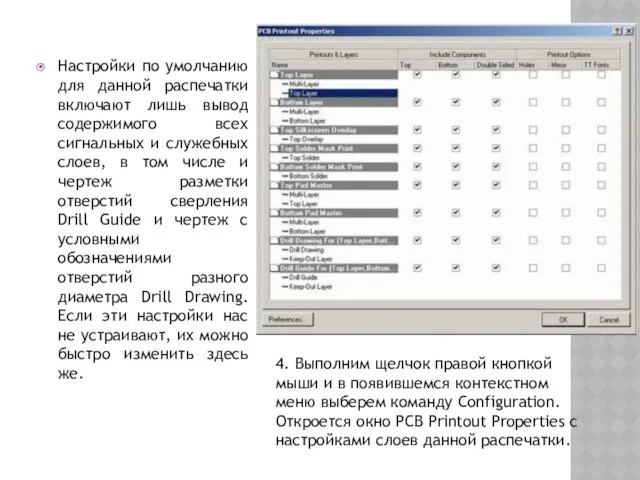


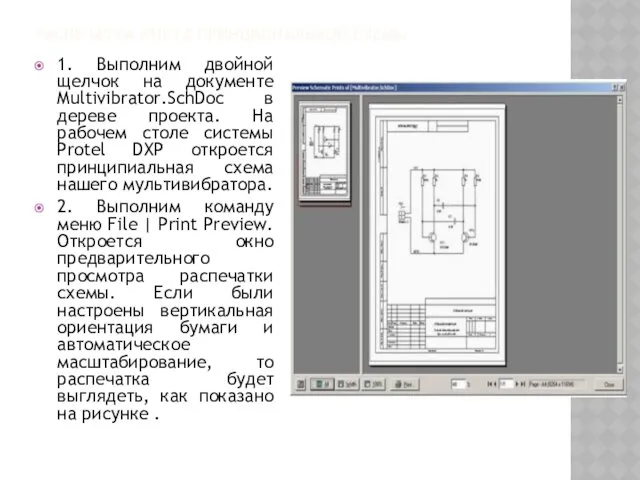

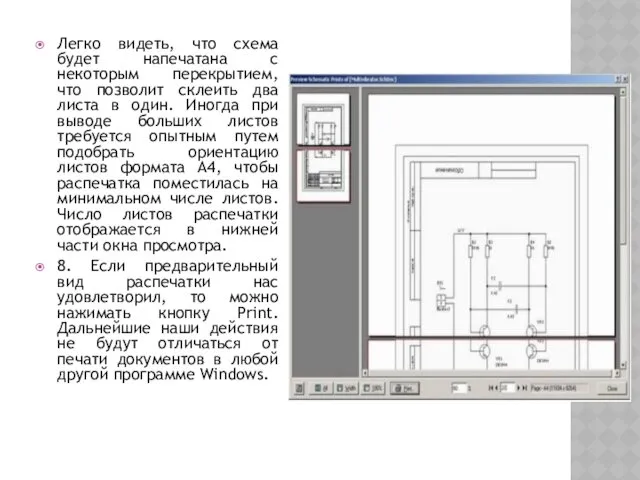



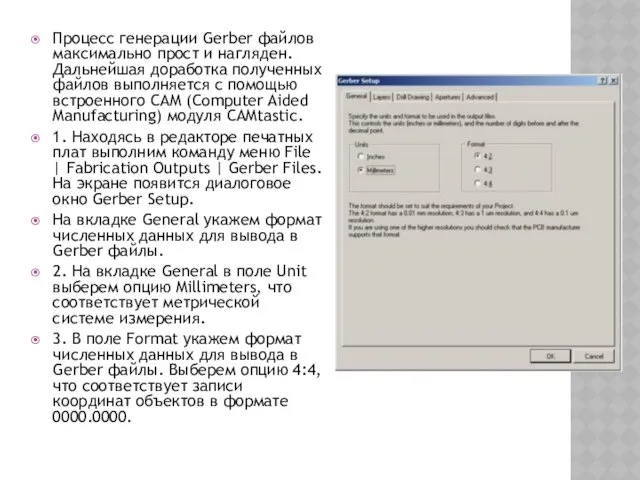

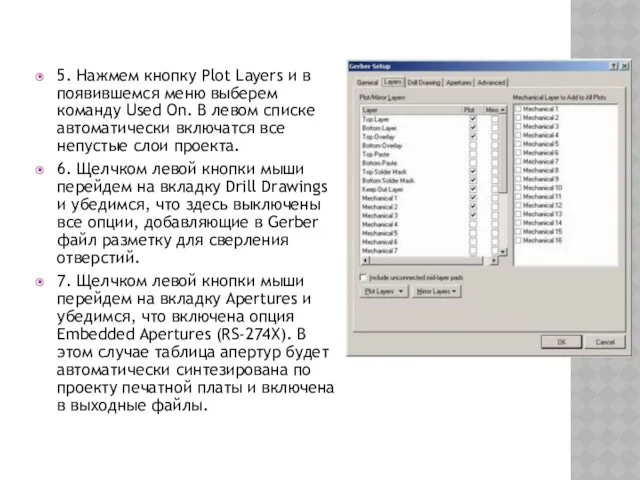
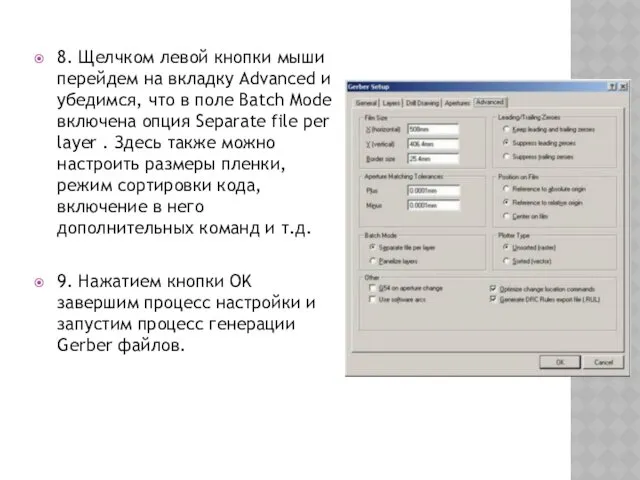
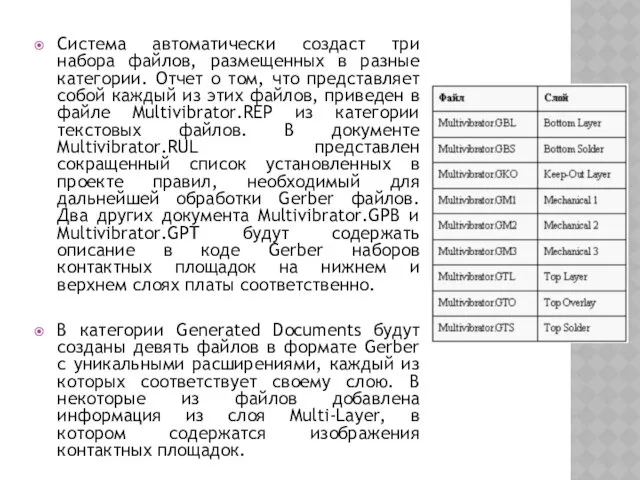


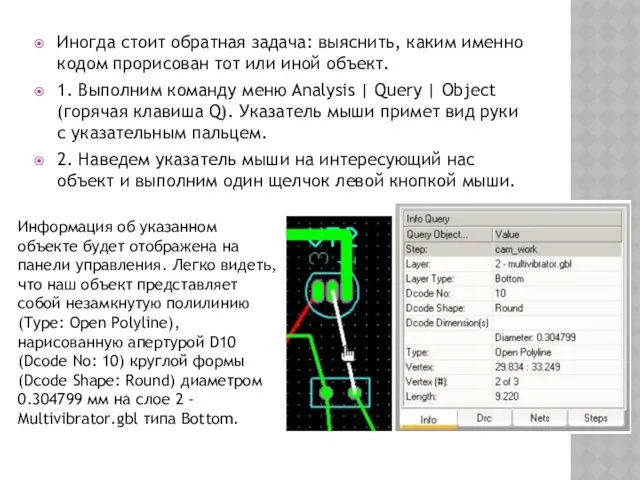
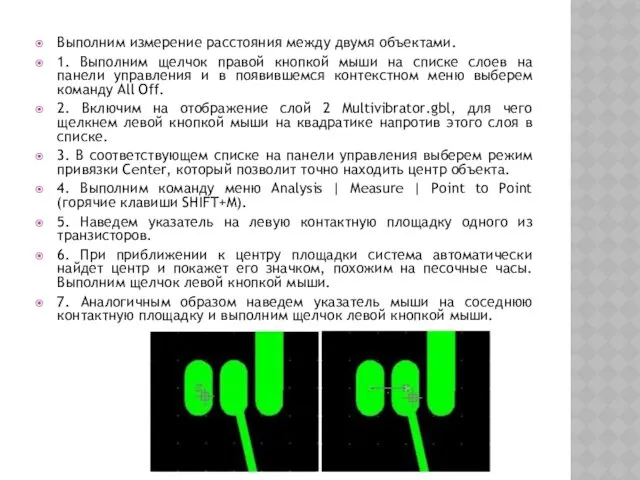

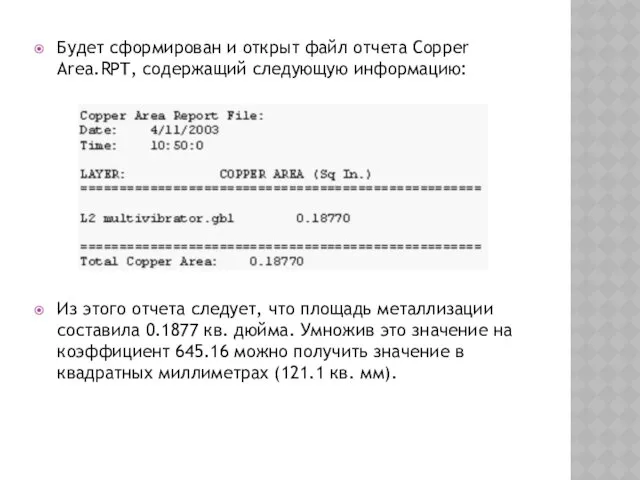
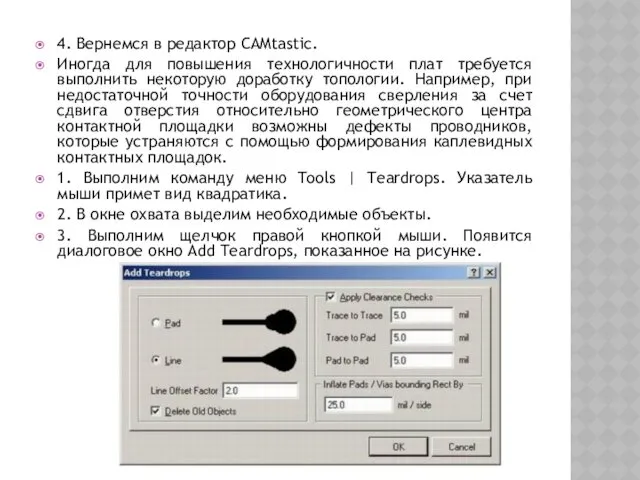
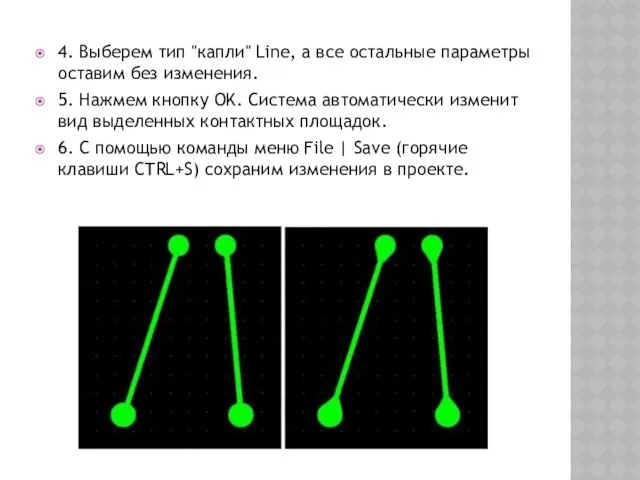
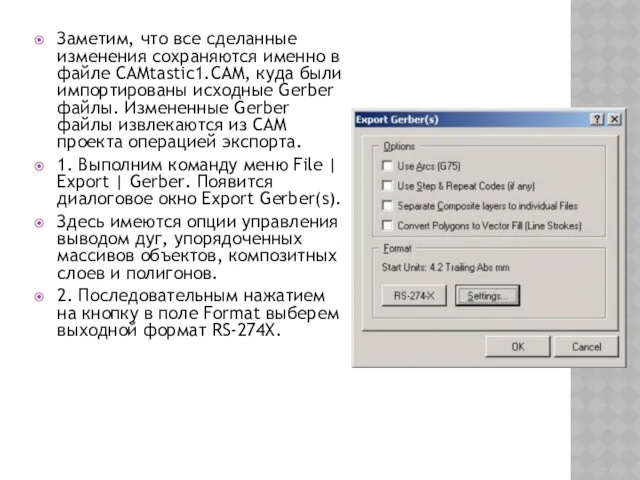
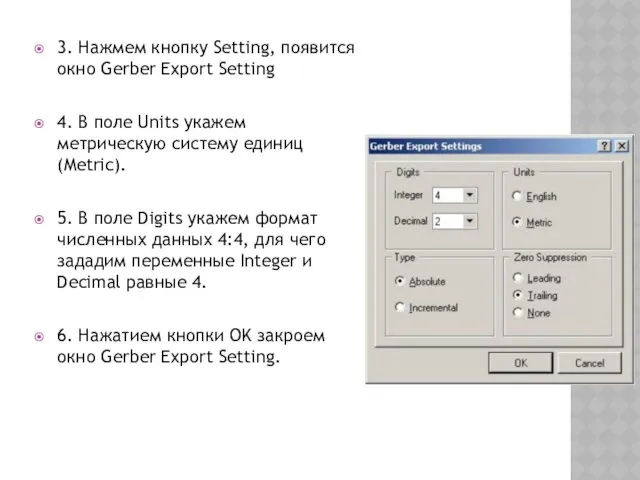
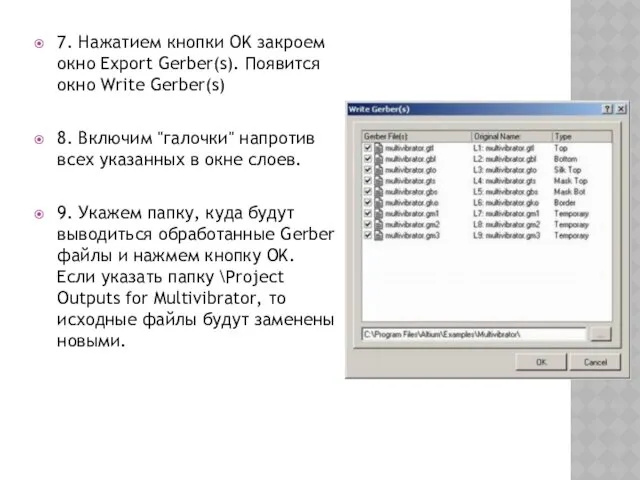

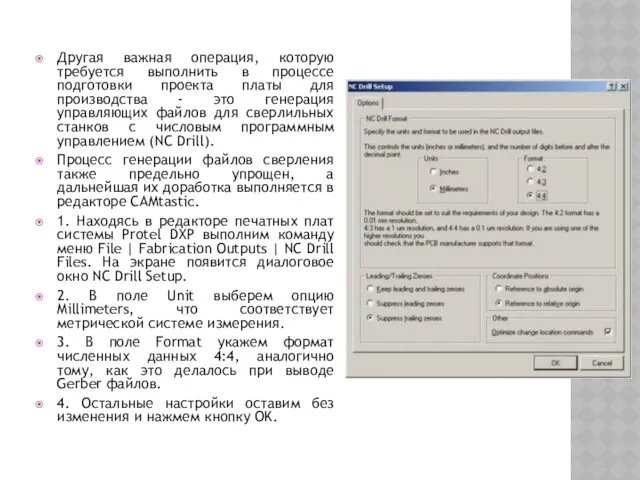
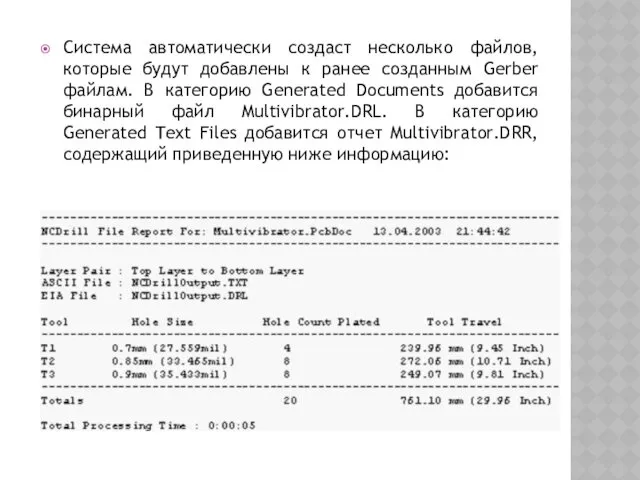
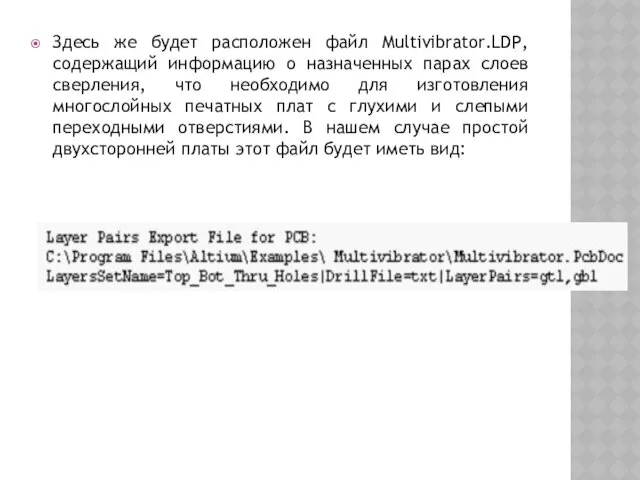
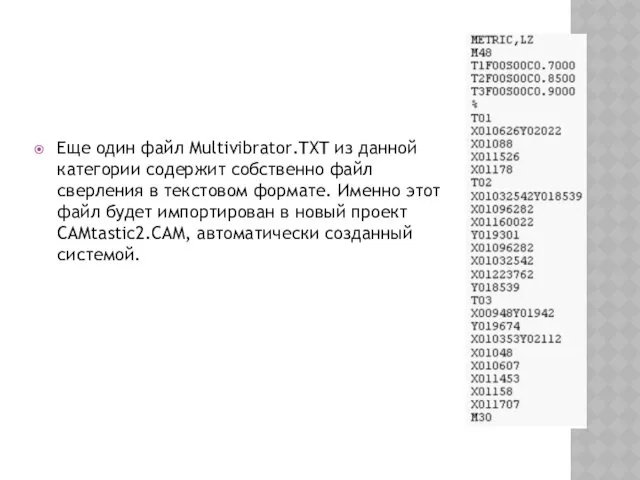
 Решение задания В6 с ЕГЭ по информатике
Решение задания В6 с ЕГЭ по информатике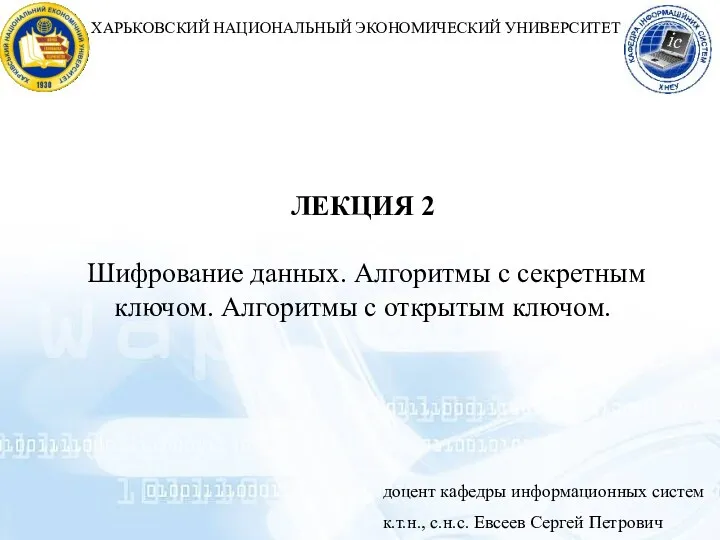 Шифрование данных. Алгоритмы с секретным ключом. Алгоритмы с открытым ключом (лекция 2)
Шифрование данных. Алгоритмы с секретным ключом. Алгоритмы с открытым ключом (лекция 2) Основы обработки и передачи информации в АСУ
Основы обработки и передачи информации в АСУ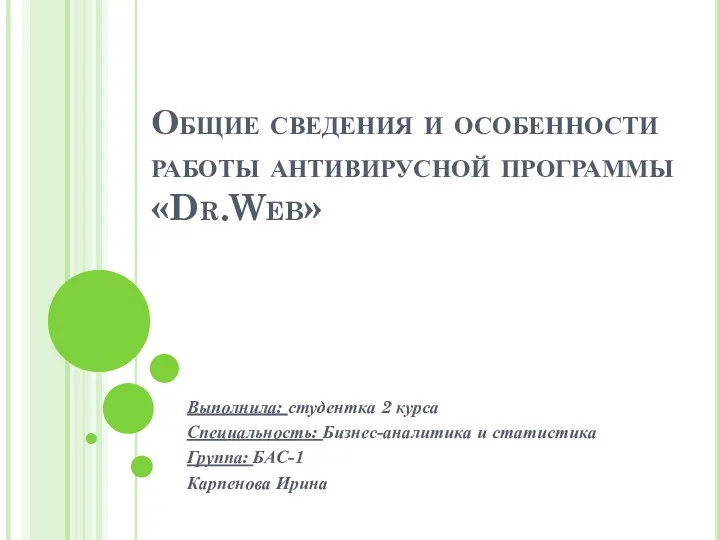 Общие сведения и особенности работы антивирусной программы Dr.Web
Общие сведения и особенности работы антивирусной программы Dr.Web Инновационные технологии на уроках истории и обществознания. Использование ИКТ
Инновационные технологии на уроках истории и обществознания. Использование ИКТ Визуализация информации в текстовых документах. Обработка текстовой информации. Информатика. 7 класс
Визуализация информации в текстовых документах. Обработка текстовой информации. Информатика. 7 класс Клавиатура. Виды клавиатуры
Клавиатура. Виды клавиатуры Прототип системы документооборота для сбора данных при разработке транспортных моделей
Прототип системы документооборота для сбора данных при разработке транспортных моделей Инструментальная база информационных технологий
Инструментальная база информационных технологий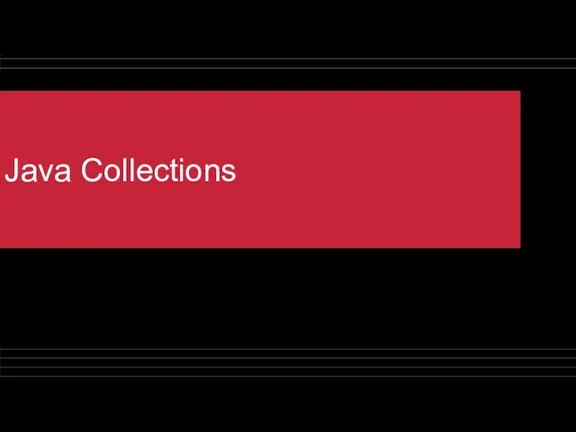 Java Collections
Java Collections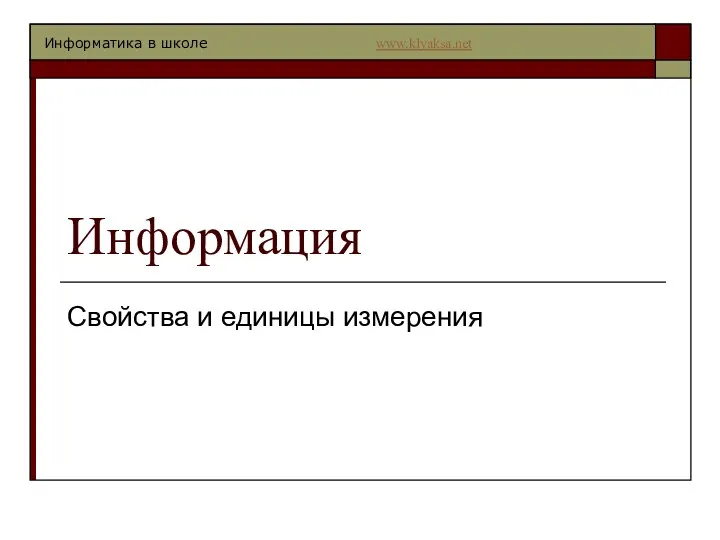 Свойства и единицы измерения
Свойства и единицы измерения Презентация Устройство компьютера
Презентация Устройство компьютера Презентация Язык разметки гипертекста
Презентация Язык разметки гипертекста Определение информационной безопасности. Классификация угроз безопасности. Лекция №1
Определение информационной безопасности. Классификация угроз безопасности. Лекция №1 Память. Архитектура ЭВМ
Память. Архитектура ЭВМ Урок по теме : Логика
Урок по теме : Логика Информатизация в архивном деле
Информатизация в архивном деле Microsoft Word 2010
Microsoft Word 2010 Создание игры для изучение английского языка
Создание игры для изучение английского языка История развития вычислительной техники
История развития вычислительной техники Структуры и алгоритмы обработки данных
Структуры и алгоритмы обработки данных Теория искусственного интеллекта (нейронные сети)
Теория искусственного интеллекта (нейронные сети)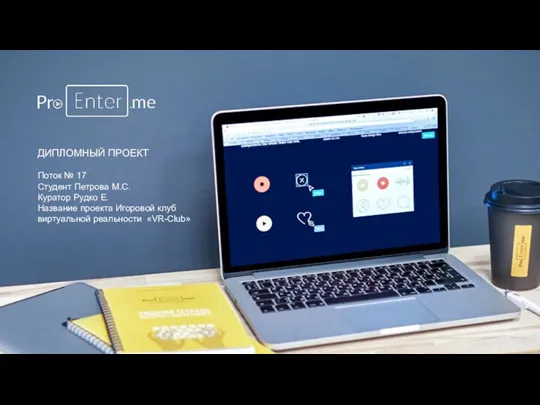 Клуб виртуальной реальности VR-Club
Клуб виртуальной реальности VR-Club PostgreSQL. День 3
PostgreSQL. День 3 Системы счисления
Системы счисления Спільне використання ресурсів локальної мережі
Спільне використання ресурсів локальної мережі Разработка информационной системы Магазин продуктов
Разработка информационной системы Магазин продуктов Технология 100-VG AnyLAN
Технология 100-VG AnyLAN