Содержание
- 2. Предварительная стилизация оформления документов (шаблон Normal.dot) Создайте документ, далее начинаем форматирование. Для продвинутых это можно делать
- 3. 1. Находим в библиотеке стилей стиль «Обычный» 2. Находим опцию «Изменить» 3. Устанавливаем параметры текста, который
- 4. Способ №2
- 5. Аналогичным образом форматируем стандартные стили «Заголовок 1», «Заголовок 2»; «Заголовок 3». Устанавливаем такое оформление будущих заголовков,
- 6. Форматирования функции «Автозамена» Данная функция вне зависимости от Вашего желания будет форматировать текст, поэтому ее лучше
- 7. Форматирование функции «Правописание» Уберите галочку в окошке «Пропускать слова с цифрами», тогда все возможные ошибки в
- 8. Форматирование оформления страниц
- 9. Устанавливаем показанные на рисунке параметры страницы (они идут по умолчанию, просто проверьте), жмем «ОК»
- 10. Если по тексту нужно установить альбомное расположение листа, устанавливаем курсор в месте разрыва, открываем меню «Параметры
- 11. Чтобы уменьшить объем текста и сделать его красивым, установите автоматическую расстановку переносов в документе. Переносы, расставляемые
- 12. Никогда не формируйте разбивку на страницы с помощью вставки многочисленных пустых абзацев. При вставке нового текста
- 13. Написание работы и её оформление
- 14. Чего никогда нельзя делать! Формировать абзацный отступ при помощи пробелов или табуляции, это не пишущая машинка.
- 15. Общие положения Каждый новый раздел начинается с новой страницы (как это сделать, смотрите далее); В тексте
- 16. Нумерация страниц Нумеруют страницы автоматически. Формат номера: в нижнем колонтитуле, выравнивание – по центру
- 17. На первой странице номер не ставится, для этого ставим галочку в окне «Особый колонтитул для первой
- 18. Если нужно начинать не с первой страницы (это часто бывает, когда в тексте есть страницы с
- 19. Вставка формул Простые формулы, можно писать обычным порядком: Е=mc2, но это не очень удобно. 2. Воспользуйтесь
- 20. 3. Воспользуйтесь опцией «Вставить объект», там находите редактор формул, он более удобен.
- 21. Оформление рисунков Все рисунки должны быть пронумерованы и иметь название после рисунка. Нумерация допускается сквозная Рисунок
- 22. При использовании рисунков помните, что в стиле «Обычный», который установлен Вами по умолчанию, предусмотрен абзацный отступ
- 23. Работа с таблицами
- 24. Вставляйте таблицы, форматируйте их, используя стандартные методы. Внутри таблиц лучше установить интервал 1,0, так она смотрится
- 25. Таблица обязательно должна иметь номер (как и рисунки) и через тире название. Если таблица больше размера
- 26. Чтобы таблица укладывалась ровно в размер листа, воспользуйтесь функцией Автоподбор по ширине окна. Если всё равно
- 27. Прочее
- 28. Вставка ссылок из Интернета или из документа с иным оформлением Копирование текста из Интернета, а иногда
- 30. Тест из Интернета может содержать неотображаемые символы, чтобы их увидеть нажмите клавишу меню «Главное»- «Отобразить все
- 31. Автоматическое оформление Оглавления Если Вы размечали заголовки соответствующими стилями, вставьте в нужном месте оглавление.
- 32. Вот что получится Можно многократно обновлять Оглавление, когда страницы поменялись. Щелкнуть по оглавлению правой клавишей, выберите
- 33. Список литературы
- 34. Ссылки на литературные источники, откуда взят текст, обязательно указываются, иначе это может быть расценено как плагиат.
- 35. Если на один и тот же источник есть несколько ссылок, пользуемся опцией «Перекрестная ссылка», установите тип
- 36. Образцы оформления ссылок: Книга: Графский В. Г. Всеобщая история права и государства. - М.: Норма-Инфра, 2000.
- 37. Полезные для литобзора сайты Интернета: Поиск российских патентов http://www1.fips.ru/, пароль, логин – guest; Поиск иностранных патентов
- 39. Скачать презентацию

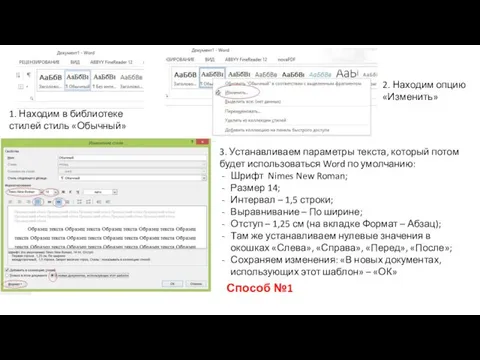


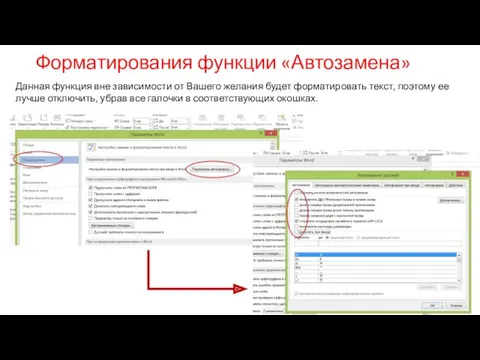












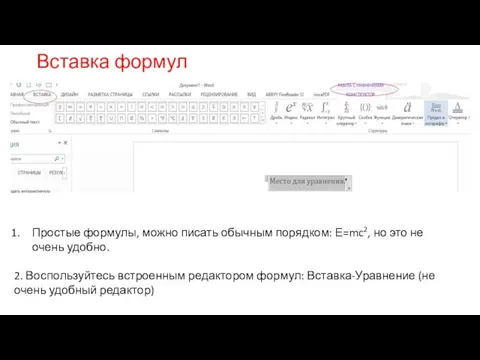
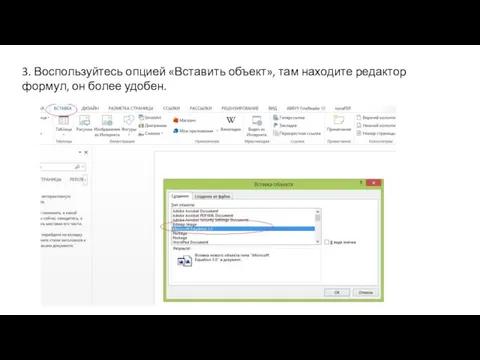









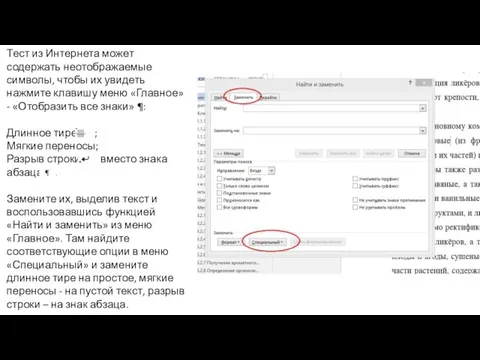






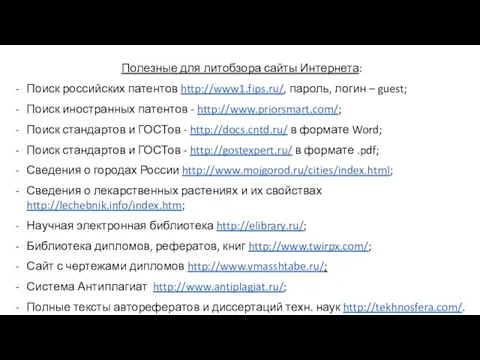
 Автоматизированная система организации спортивных мероприятий
Автоматизированная система организации спортивных мероприятий Увлекательный киберспорт, или какие игры лучше для трансляций
Увлекательный киберспорт, или какие игры лучше для трансляций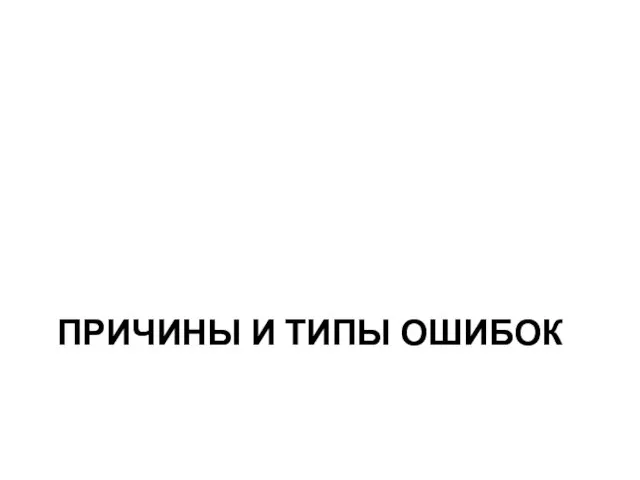 Причины и типы ошибок
Причины и типы ошибок Информационные ресурсы современного общества
Информационные ресурсы современного общества Методика обеспечения строительного контроля с использованием информационной модели здания
Методика обеспечения строительного контроля с использованием информационной модели здания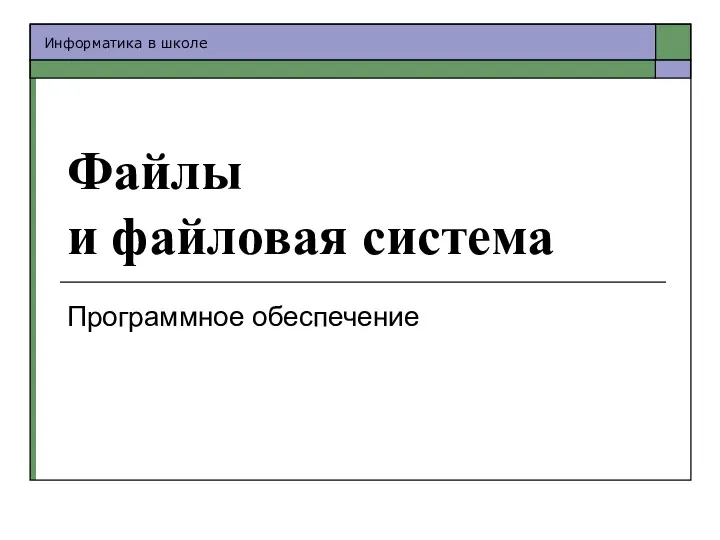 Файлы и файловая система
Файлы и файловая система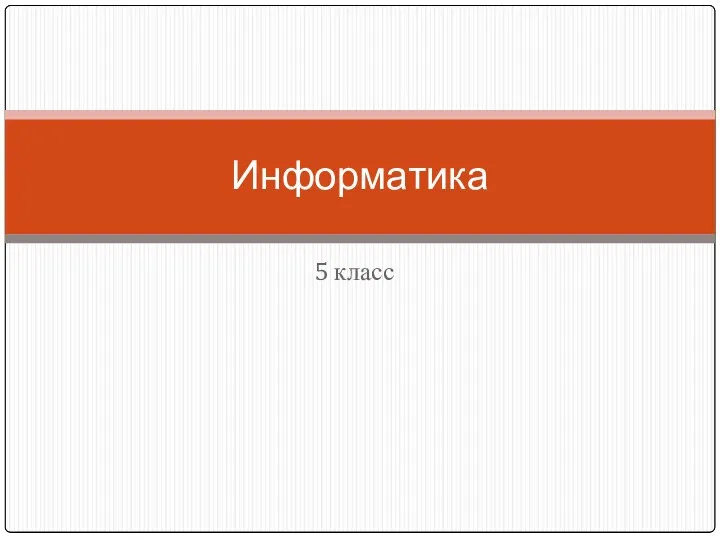 Устройство компьютера. Носители информации ( 5 класс)
Устройство компьютера. Носители информации ( 5 класс) Применение динамических массивов в структурном подходе
Применение динамических массивов в структурном подходе Методическая разработка урока по теме Компьютерные вирусы. Антивирусные программы
Методическая разработка урока по теме Компьютерные вирусы. Антивирусные программы Сетевая этика. Культура общения в сети
Сетевая этика. Культура общения в сети Верификация программного обеспечения. Дефекты
Верификация программного обеспечения. Дефекты WEB-программирование, семинар 5
WEB-программирование, семинар 5 Новые пакеты услуг Кибернетики
Новые пакеты услуг Кибернетики Работа в ПО Sieble
Работа в ПО Sieble Графические редакторы MediaBang Paint Pro и Artwaver Free
Графические редакторы MediaBang Paint Pro и Artwaver Free База данных как модель предметной области
База данных как модель предметной области Повышение эффективности работы баз данных. Обработка транзакций OLTP-OLAP системы мониторы транзакций
Повышение эффективности работы баз данных. Обработка транзакций OLTP-OLAP системы мониторы транзакций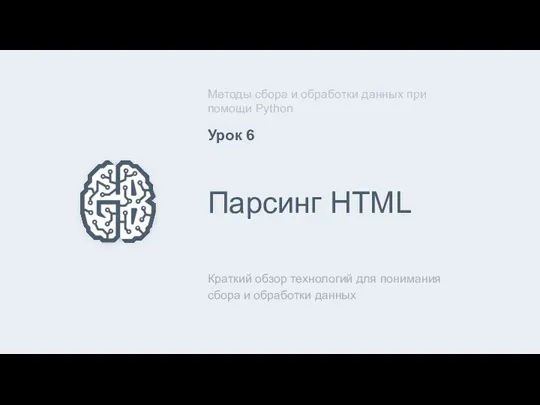 Парсинг HTML. Краткий обзор технологий для понимания сбора и обработки данных
Парсинг HTML. Краткий обзор технологий для понимания сбора и обработки данных Примеры решения задания 14, ОГЭ по информатике
Примеры решения задания 14, ОГЭ по информатике Программы для видеоконференций. Введение
Программы для видеоконференций. Введение Онлайн-сервисы для создания электронных игр и викторин
Онлайн-сервисы для создания электронных игр и викторин Автоматизация научных исследований
Автоматизация научных исследований Цвет. Background. Градиент
Цвет. Background. Градиент Методическая разработка внеклассного мероприятия (интеллектуальная игра) по физике и информатике для учащихся 5-11 классов Кто хочет стать отличником
Методическая разработка внеклассного мероприятия (интеллектуальная игра) по физике и информатике для учащихся 5-11 классов Кто хочет стать отличником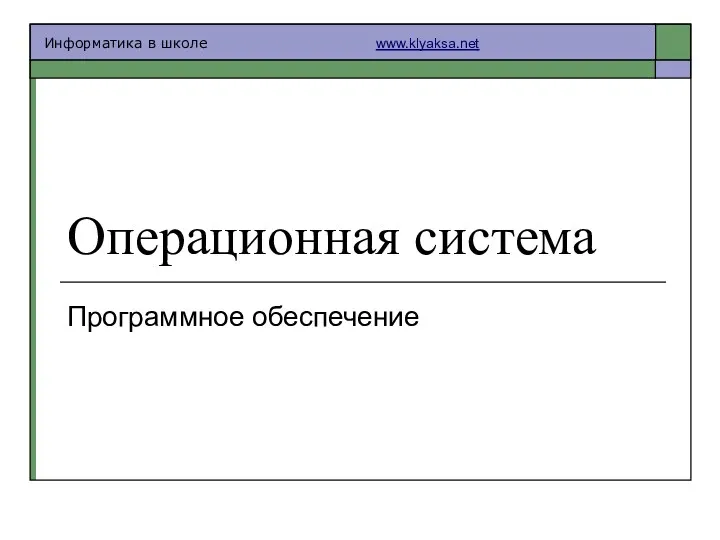 Операционная система
Операционная система Нові можливості функцій в мові С++
Нові можливості функцій в мові С++ Переход от инфологического моделирования к моделям данных и знаний. Логико-лингвистические модели представления знаний
Переход от инфологического моделирования к моделям данных и знаний. Логико-лингвистические модели представления знаний КВН по информатике
КВН по информатике