Содержание
- 2. Windows 7 (ранее известная под кодовыми названиями Blackcomb и Vienna) – версия компьютерной операционной системы семейства
- 3. В Windows 7 привнесены усовершенствования в области производительности, ускоряющие запуск компьютера, завершение работы и выход из
- 4. Windows 7 имеет 6 редакций : Начальная (Starter) Домашняя базовая (Home Basic) Домашняя расширенная (Home Premium)
- 5. Операционная система Windows 7 предлагает выбор из четырех видов интерфейсов: упрощенный, классический, стандартный Windows Aero ОС
- 6. Рабочий стол – это главная область экрана, которая появляется после включения компьютера и входа в операционную
- 7. Запущенные программы и открытые папки появляются на рабочем столе. На рабочий стол можно помещать различные объекты,
- 8. Рабочим столом иногда называют всю область экрана, включая панель задач. Панель задач располагается у нижнего края
- 9. ОС Windows 7 1. Рабочий стол Системные значки, в том числе значки часов, громкости, сети, питания
- 10. ОС Windows 7 1. Рабочий стол Главным изменением, касающимся рабочего стола, является новый интерфейс настройки в
- 11. ОС Windows 7 1. Рабочий стол Вывести стандартные значки на пользовательский рабочий стол можно следующим способом:
- 12. ОС Windows 7 1. Рабочий стол Также можно скрыть сразу все значки с рабочего стола. Для
- 13. ОС Windows 7 1. Рабочий стол Также можно изменять размер значков, расположенных на рабочем столе. На
- 14. ОС Windows 7 2. Персонализация Персонализация интерфейса рабочего стола дает возможность отразить вашу индивидуальность и ваши
- 15. Можно изменить шрифт (и цвет шрифта) почти любого окна Windows, а также настроить отображение текста, чтобы
- 16. ОС Windows 7 Можно выбирать фотографии для показа слайдов, частоту изменения слайдов, порядок их отображения и
- 17. ОС Windows 7 2. Персонализация В Windows 7 можно создать тему для любого настроения. Тема –
- 18. ОС Windows 7 2. Персонализация Рабочий стол – это не только красивый экран для просмотра любимых
- 19. ОС Windows 7 2. Персонализация Гаджет также можно настроить: изменить вид, размер и другие параметры. Гаджеты
- 20. ОС Windows 7 2. Персонализация Можно изменить звук, воспроизводимый компьютером, например при получении сообщения электронной почты,
- 21. ОС Windows 7 2. Персонализация Экранная заставка – это изображение или анимация, которые появляются на экране,
- 22. ОС Windows 7 3. Панель задач Панель задач – это горизонтальная панель в нижней части экрана.
- 23. ОС Windows 7 4. Управление окнами Новые возможности рабочего стола Windows упрощают организацию большого числа окон
- 24. ОС Windows 7 4. Управление окнами Snap Функцию Snap можно использовать, чтобы простым движением мыши упорядочивать
- 25. ОС Windows 7 4. Управление окнами Snap Чтобы воспользоваться функцией Snap, перетащите строку заголовка открытого окна
- 26. ОС Windows 7 4. Управление окнами Snap Чтобы с помощью Snap развернуть окно по вертикали, перетащите
- 27. ОС Windows 7 4. Управление окнами Shake Функция Shake позволяет быстро свернуть все открытые на рабочем
- 28. ОС Windows 7 4. Управление окнами Shake Просто щелкните строку заголовка окна, которое нужно оставить открытым,
- 29. ОС Windows 7 4. Управление окнами Peek Функцию Peek можно использовать для быстрого просмотра рабочего стола
- 30. ОС Windows 7 4. Управление окнами Peek Функция Peek также позволяет быстро просматривать другие открытые окна
- 31. ОС Windows 7 4. Управление окнами Peek Чтобы выполнить предварительный просмотр содержимого окна, наведите указатель мыши
- 32. ОС Windows 7 4. Управление окнами Кнопка Свернуть все окна была перемещена от кнопки Пуск в
- 33. ОС Windows 7 4. Управление окнами Можно также выполнить временный предварительный просмотр рабочего стола. Для этого
- 34. ОС Windows 7 5. Оформление стола Aero Оформление рабочего стола Aero – это сочетание легких полупрозрачных
- 35. ОС Windows 7 5. Оформление стола Aero Одним из самых наглядных визуальных эффектов Aero являются прозрачные
- 36. ОС Windows 7 5. Оформление стола Aero Оформление рабочего стола Aero также включает предварительный просмотр открытых
- 37. ОС Windows 7 5. Оформление стола Aero Переключение окон сочетанием клавиш ALT+TAB. При нажатии сочетания клавиш
- 39. Скачать презентацию























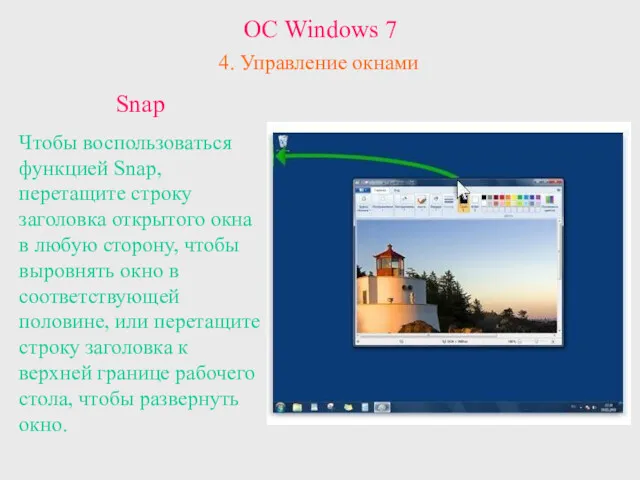
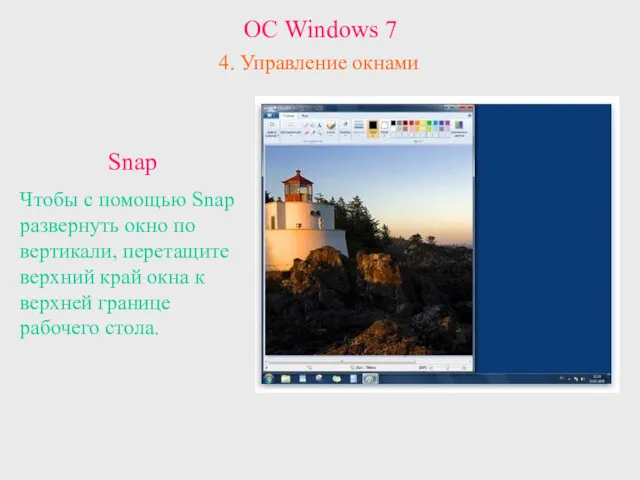


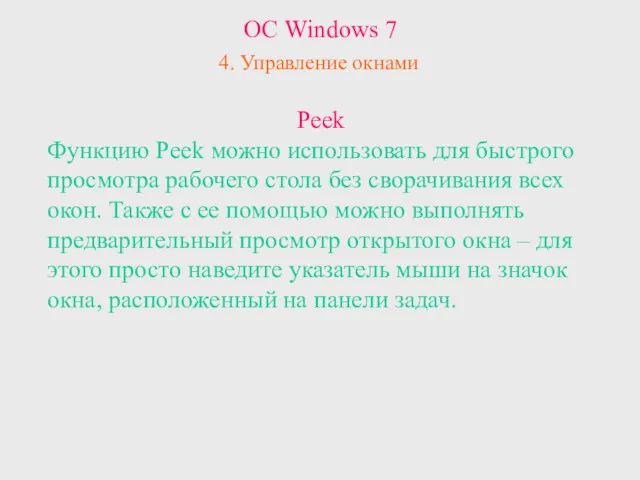








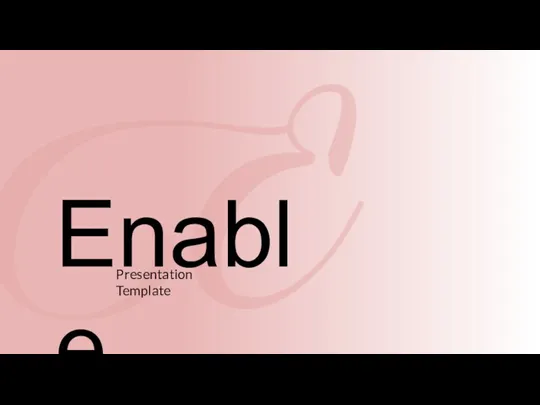 Enable
Enable Компьютерная графика и дизайн
Компьютерная графика и дизайн Современные проблемы информатизации и цифровизации образования
Современные проблемы информатизации и цифровизации образования Поиск информации в сети Internet
Поиск информации в сети Internet Социальные сети. Инструмент для лучшей организации повседневности или средство развлечения
Социальные сети. Инструмент для лучшей организации повседневности или средство развлечения Структура курсового проекта
Структура курсового проекта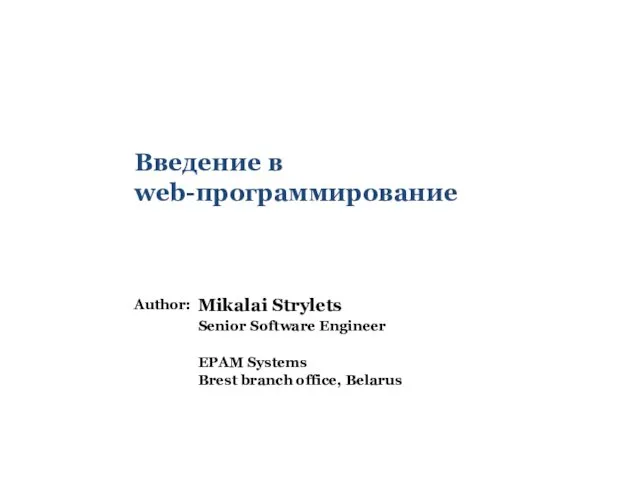 Введение в web-программирование
Введение в web-программирование Топ-5 самых удивительных достижений в мире машинного обучения
Топ-5 самых удивительных достижений в мире машинного обучения Определение жизненного цикла программных средств
Определение жизненного цикла программных средств Шаблон презентации ОМКБ ОмГТУ
Шаблон презентации ОМКБ ОмГТУ E-Learning электрондық оқыту әдістемесі мен жүйесі
E-Learning электрондық оқыту әдістемесі мен жүйесі Защита информации от вредоносных программ и несанкционированного доступа
Защита информации от вредоносных программ и несанкционированного доступа Инструменты выделения в Adobe Photoshop
Инструменты выделения в Adobe Photoshop Графический редактор Paint
Графический редактор Paint Работа с таблицей как с базой данных
Работа с таблицей как с базой данных Методическая разработка к уроку в 8 классе на тему Системы счисления
Методическая разработка к уроку в 8 классе на тему Системы счисления Интернет: вред и польза. Безопасность детей в Интернете
Интернет: вред и польза. Безопасность детей в Интернете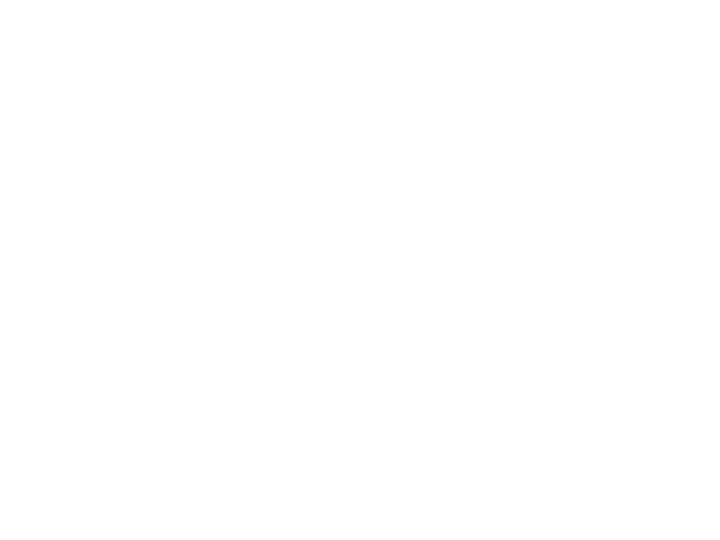 Обработка форм
Обработка форм История программного обеспечения и ИКТ. 10 класс
История программного обеспечения и ИКТ. 10 класс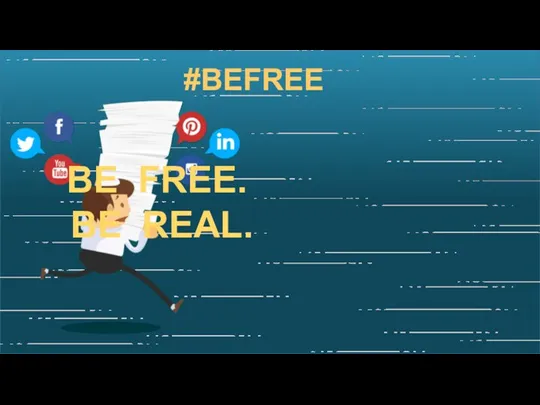 Befree. Cons of social networks
Befree. Cons of social networks Современные информационные библиографические ресурсы
Современные информационные библиографические ресурсы Система автоматизированного проектирования
Система автоматизированного проектирования ВКР: Разработка и администрирование базы данных для издательского дома Республика Башкортостан
ВКР: Разработка и администрирование базы данных для издательского дома Республика Башкортостан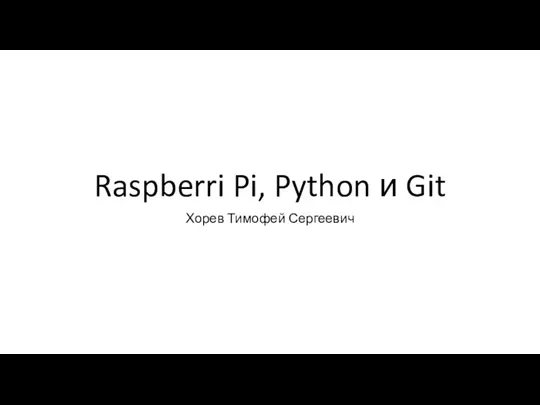 Raspberri Pi, Python и Git. Схема команд
Raspberri Pi, Python и Git. Схема команд Технологии программирования
Технологии программирования Состав объектов
Состав объектов Подготовка к СОР. 9 класс
Подготовка к СОР. 9 класс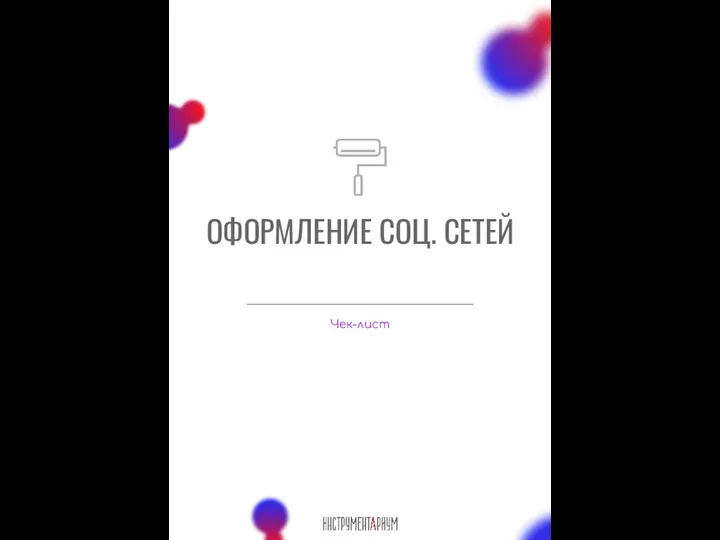 Оформление социальных сетей. Чек-лист
Оформление социальных сетей. Чек-лист