Слайд 2

ТЕМА: ИНСТРУМЕНТЫ ВЫДЕЛЕНИЯ В
ADOBEP HOTOSHOP
.
Цель: научиться работать с инструментами выделения.
Слайд 3

ADOBEP HOTOSHOP CS5
Adobe Photoshop -
многофункциональный графический
редактор, разработанный и
распространяемый
фирмой Adobe Systems.
Слайд 4

ADOBEP HOTOSHOP CS5
1 – системные меню; 2 – заголовки; 3
– строка меню;
4 – системные кнопки программы и документа; 5 – блок инструментов;
6 – окно документа с полосами прокрутки; 7 – строка состояния; 8 – палитры программы
Слайд 5

ADOBEP HOTOSHOP CS5
Photoshop поддерживает следующие цветовые модели или способы описания цветов изображения
(в аннотации самой программы — режим изображения):
RGB
LAB
CMYK
В градациях серого
Черно-белые
Duotone
С 256-цветовой палитрой (Indexed)
Многоканальные (Multichannel)
Слайд 6

ADOBEP HOTOSHOP CS5
Самый простой способ создать выделение в Adobe Photoshop - это
воспользоваться режимом Быстрой маски - Quick Mask
Слайд 7

ADOBEP HOTOSHOP CS5
Режим Quick Mask/Быстрой маски
Для перехода из обычного режима рисования
в режим Quick Mask необходимо нажать на кнопку внизу палитры инструментов или воспользоваться "горячей" клавишей Q.
В режиме Quick Mask/Быстрой маски необходимо инструментом Pencil (Карандаш) или Brush (Кисть) с жестким краем (Hardness 100%) закрасить черным цветом (который в режиме Quick Mask/Быстрой маски будет представлен полупрозрачным красным) те элементы, которые необходимо удалить с изображения.
Слайд 8

ADOBEP HOTOSHOP CS5
Режим Quick Mask/Быстрой маски
После этого следует вернуться в обычный
режим рисования, нажав на кнопку внизу палитры инструментов, и инвертировать выделение, выбрав из меню Select/Выделить команду Inverse/Инвертировать. Инвертировать выделение необходимо, так как при работе в режиме Quick Mask/Быстрой маски, в выделение попадает та часть изображения, которая не была закрашена.
Слайд 9

ADOBEP HOTOSHOP CS5
Кроме того в Adobe Photoshop для выделения части изображения можно
использовать любой из инструментов выделения: Rectangular marquee/Прямоугольное выделение, Elliptical marquee/Эллиптическое выделение, Lasso/Лассо, Polygonal Lasso/Полигональное лассо, Magnetic Lasso/Магнитное лассо, Magic Wand/Волшебная палочка.
Слайд 10

ADOBEP HOTOSHOP CS5
Инструменты Rectangular marquee/Прямоугольное выделение и Elliptical marquee/Эллиптическое выделение
на панели инструментов скрыты за одной пиктограммой. На панели инструментов отображается пиктограмма последнего выбранного инструмента. Для того чтобы открыть всплывающее меню необходимо нажать правой кнопкой мыши на стрелке справа, внизу от данной пиктограммы.
Слайд 11

ADOBEP HOTOSHOP CS5
Основные задачи маски - маскировать или скрывать какую-либо
область изображения или ограничивать область действия какого-либо инструмента. Маска - это своего рода черно-белое изображение, содержащее черный цвет, белый цвет и все оттенки серого. Белый цвет проявляет (100% непрозрачности), черный цвет - маскирует (100% прозрачности), а серый цвет - предназначен для создания разной степени прозрачности.
Слайд 12

ADOBEP HOTOSHOP CS5
Маску можно добавить к любому типу слоев или
даже к группе слоев. Для того, чтобы добавить маску к слою, нужно нажать на значок Add Layer Mask (Добавить слой-маску) внизу панели слоев.Добавили белую маску - это означает, что все изображение видно и никаких изменений вы не увидите. Возьмите инструмент Brush Tool (B) (Кисть) черного цвета и проведите ею по изображению, в результате эта часть скроется.
Слайд 13

ADOBEP HOTOSHOP CS5
В этом случае можно использовать любой инструмент Photoshop:
Smudge Tool (Палец), Eraser Tool (E) (Ластик), Selection Tools (Инструменты выделения) и другие, так же к маске, как и к обычному слою, можно применять различные фильтры, градиенты и так далее. Единственное ограничение - это цвета, использовать можно только черный, белый и оттенки серого.
Слайд 14

КЛЮЧЕВЫЕ СЛОВА
Инструменты выделения
Корректирующий слой
Маска
Слой-маска
Слой-заливка













 Создание и использование интерактивных тестов с помощью программы MyTest
Создание и использование интерактивных тестов с помощью программы MyTest Математический пакет MathCAD
Математический пакет MathCAD Автоматизация обучения, оценки и развития персонала. Программные продукты и решения компании WebSoft
Автоматизация обучения, оценки и развития персонала. Программные продукты и решения компании WebSoft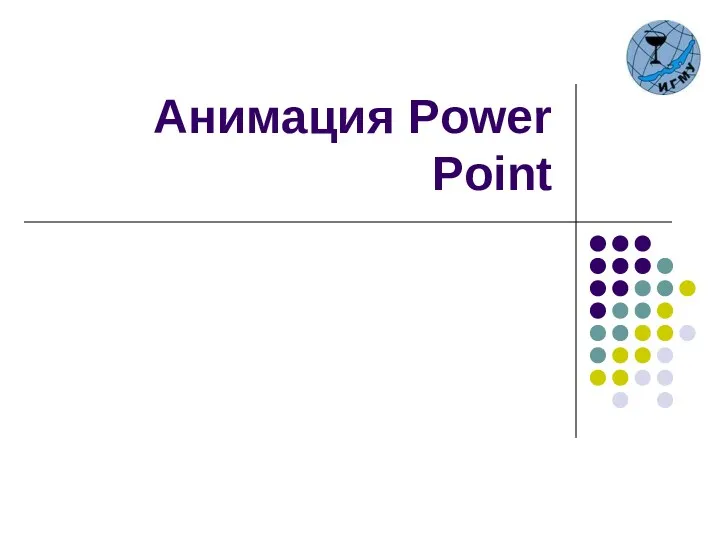 Анимация Power Point
Анимация Power Point Представление информации в компьютере
Представление информации в компьютере Индексирование: сущность, назначение, виды
Индексирование: сущность, назначение, виды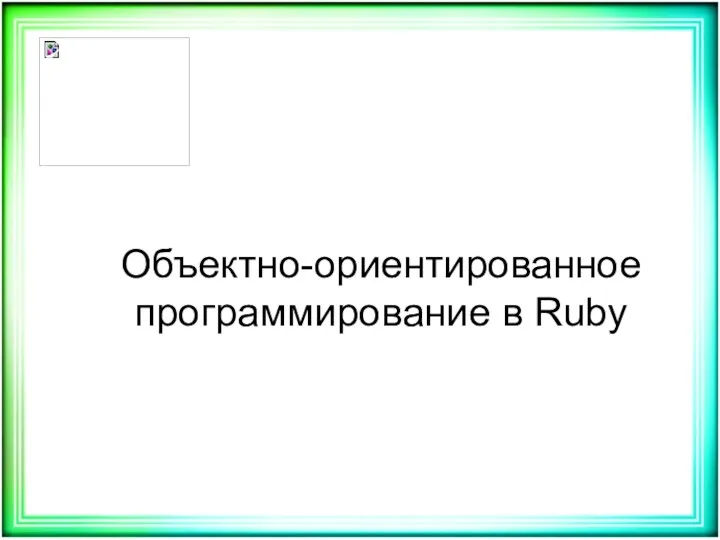 Объектно-ориентированное программирование в Ruby
Объектно-ориентированное программирование в Ruby Теоретические основы информатики. Информационные процессы. (Глава 1.4)
Теоретические основы информатики. Информационные процессы. (Глава 1.4) Информационное общество и проблемы прикладной информатики
Информационное общество и проблемы прикладной информатики Introduction Structure of the companies. Module 1
Introduction Structure of the companies. Module 1 Описание игры Dota2
Описание игры Dota2 Защита информации
Защита информации Скрытые виды. Проблемы представления в базе данных
Скрытые виды. Проблемы представления в базе данных Задание правил проектирования для печатных плат
Задание правил проектирования для печатных плат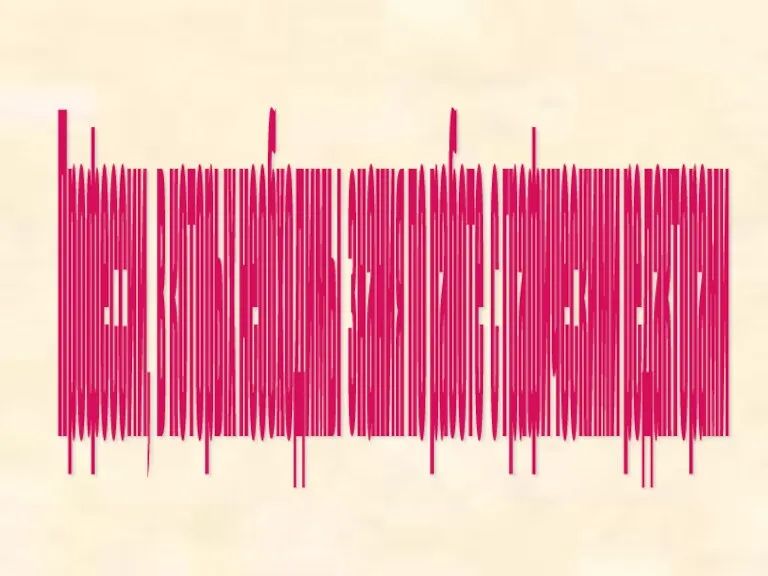 Профессии, в которых необходимы знания по работе с графическими редакторами
Профессии, в которых необходимы знания по работе с графическими редакторами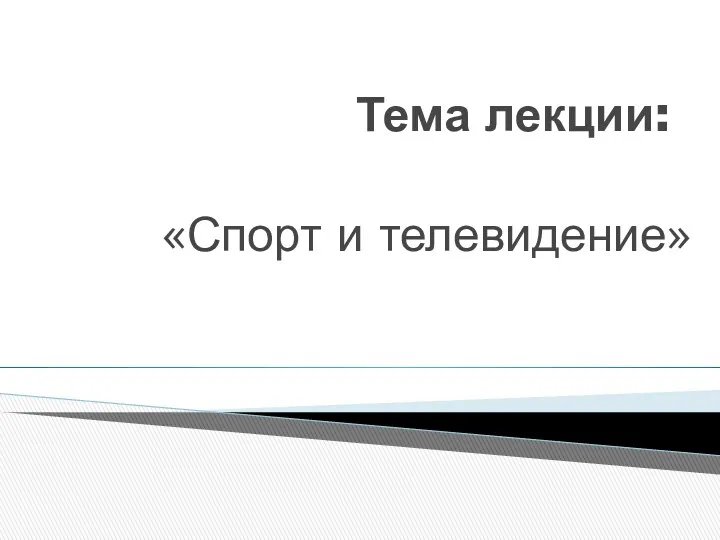 Спорт и телевидение
Спорт и телевидение Управление пользователями и правами
Управление пользователями и правами Компьютер как унивесальное устройство для работы с информацией
Компьютер как унивесальное устройство для работы с информацией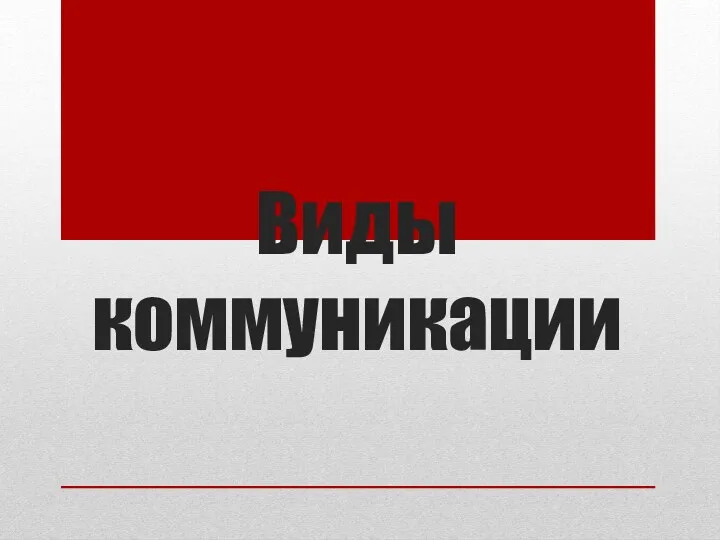 Виды коммуникации
Виды коммуникации Информационная система (ИС)
Информационная система (ИС) Биологические модели
Биологические модели Организационное и правовое обеспечение информационной безопасности. Подбор и работа с кадрами
Организационное и правовое обеспечение информационной безопасности. Подбор и работа с кадрами Технические решения и проектирование подсистем автоматического управления в ЭСБ различного функционального назначения (Часть 4)
Технические решения и проектирование подсистем автоматического управления в ЭСБ различного функционального назначения (Часть 4) Облачное хранилище данных
Облачное хранилище данных Информационные технологии профессиональной деятельности
Информационные технологии профессиональной деятельности Компьютерные игры как жизнь
Компьютерные игры как жизнь Питон (Python) тілінде программалау
Питон (Python) тілінде программалау Подготовка управляющих программ для станков с ЧПУ
Подготовка управляющих программ для станков с ЧПУ