Содержание
- 2. Файловый менеджер (англ. file manager) — компьютерная программа, предоставляющая интерфейс пользователя для работы с файловой системой
- 3. Выделяют различные типы файловых менеджеров, например: Навигационные и пространственные — иногда поддерживается переключение между этими режимами.
- 4. DOS Shell — файловый менеджер, впервые появившийся в MS-DOS и IBM PC DOS 4.0 (июнь 1988)
- 5. Volkov Commander — один из популярных файловых менеджеров для операционной системы DOS, клон Norton Commander. Автор
- 6. Total Commander — файловый менеджер, работающий под Microsoft Windows. Ранее носил имя Windows Commander, с 29
- 7. Окно программы. Центральное окно программы, разделено на две равноправные части: В программе удобно, например, переносить файлы
- 8. Главное меню Панель инструментов Панель сетевых подключений Информационная панель В верхней части расположено главное меню, которое
- 9. Команды управления файлами - на кнопках в нижней части окна программы: F3 View (просмотр) F4 Edit
- 10. Меню “Файл” предназначено для совершения различных операций над файлами и папками, изменения атрибутов файла и текущих
- 11. В меню "Выделение" можно уточнить, о каких файлах и директориях, идет речь. Выделить определенный тип файлов,
- 12. В меню "Вид" можно выбрать "короткий" (только имена файлов), "длинный" (имена файлов, их размер, дата создания
- 13. В меню "Конфигурация" сосредоточим особое внимание на разделе “Настройка”, тем более, что раздел того бесспорно достоин.
- 14. Закладка "Вид" позволяет настроить вид экрана, включение и выключение панелей и кнопок. Дополнительно пользователь может выбрать
- 15. Закладка "Экран" служит не только для определения "внешности" оболочки. Так, размещенные в верхней части закладки функции
- 16. Отдельные возможности в настройке вида отображаемых символов и цветового насыщения интерфейса оболочки представлены также в закладках
- 17. Меню Net позволяет работать с потоком данных по протоколу ftp-соединений и непосредственного соединения с FTP- и
- 19. Скачать презентацию

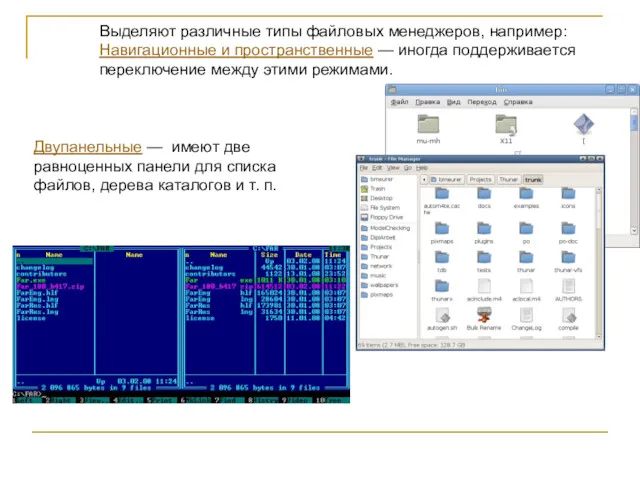
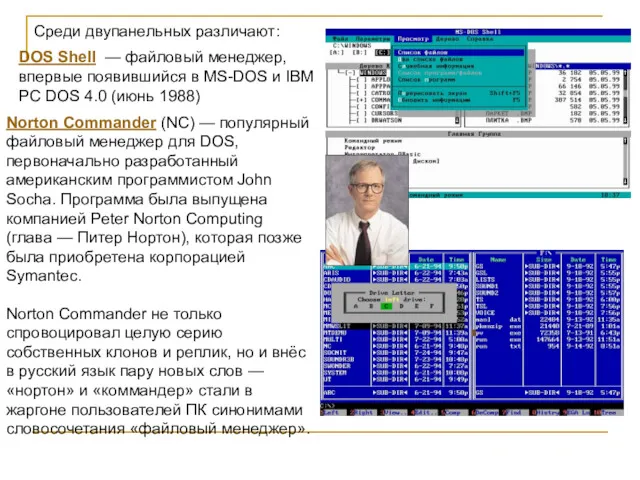
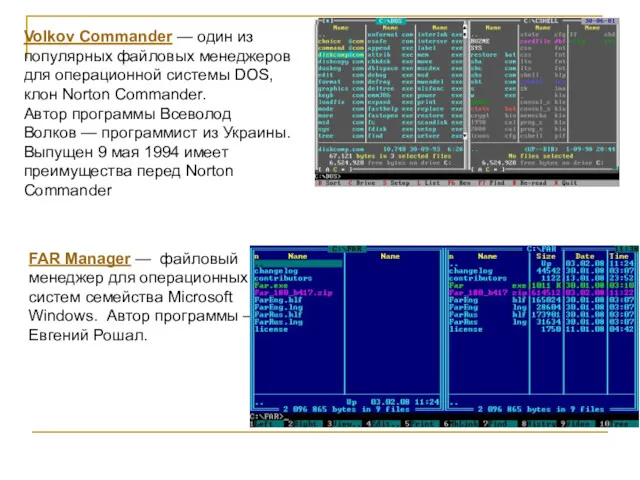
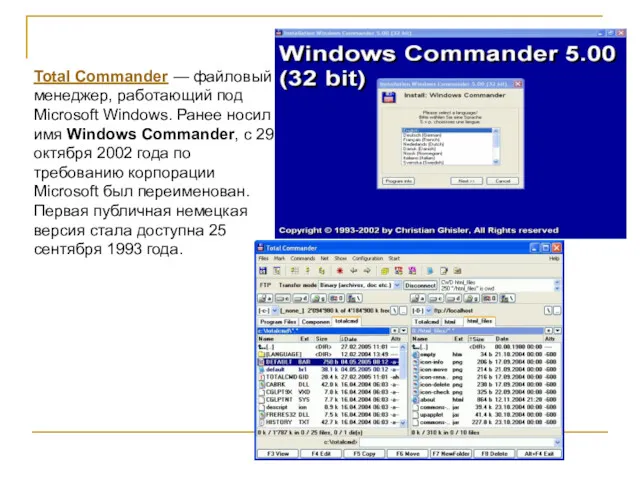
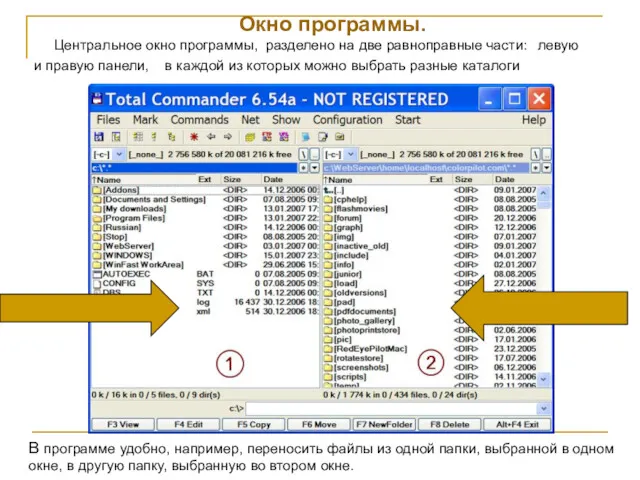
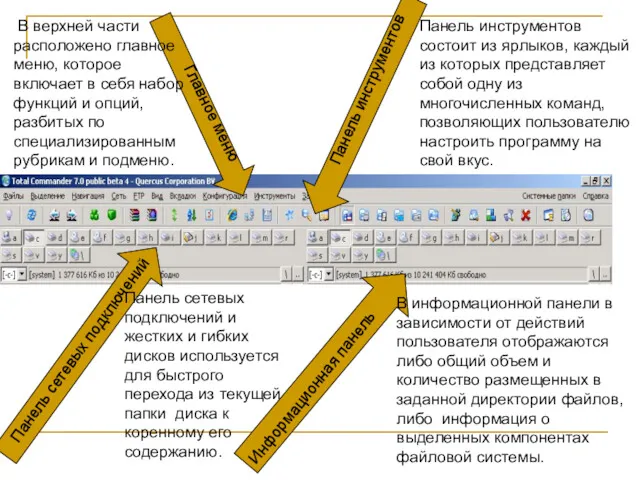
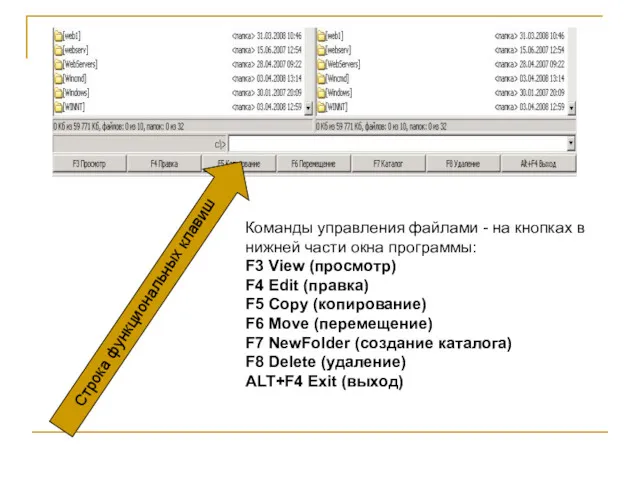
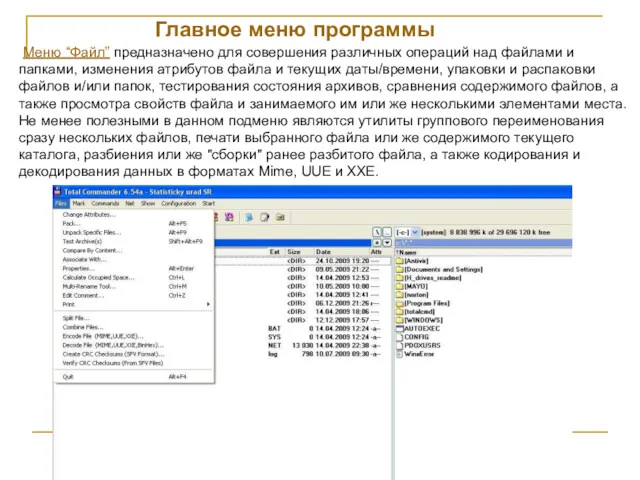
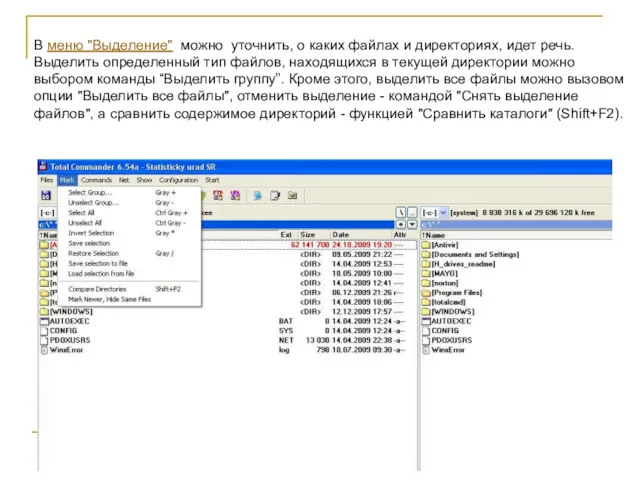
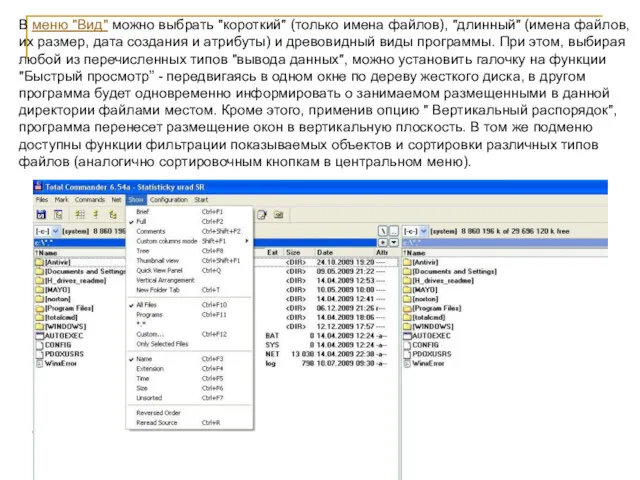
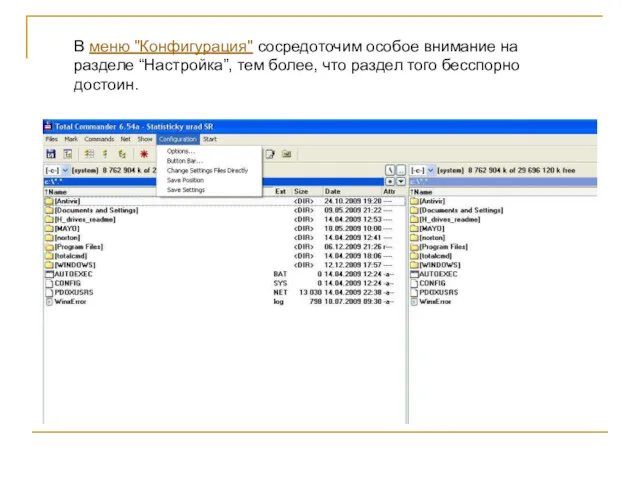
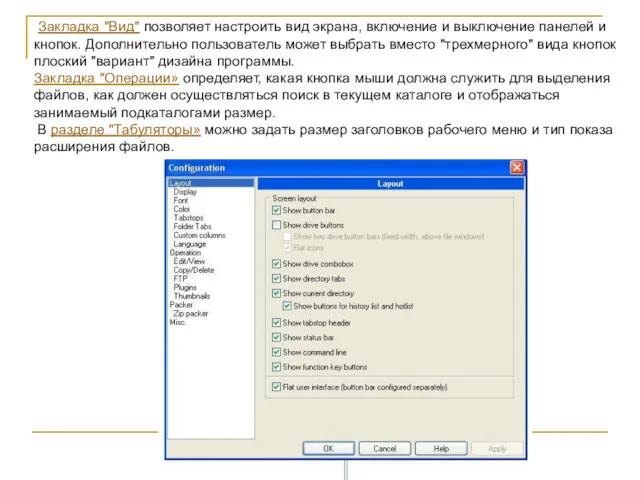
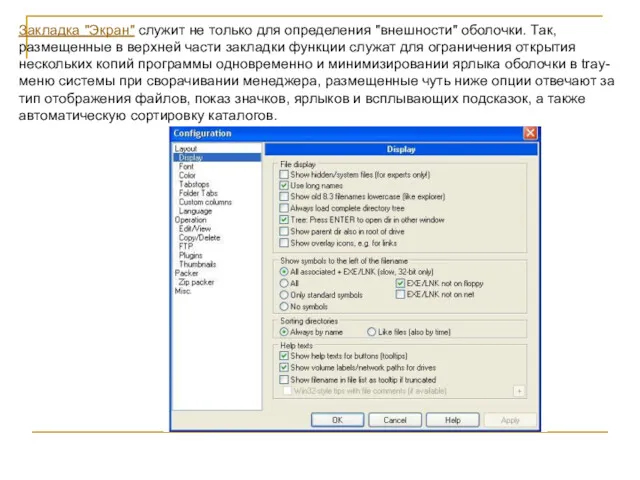

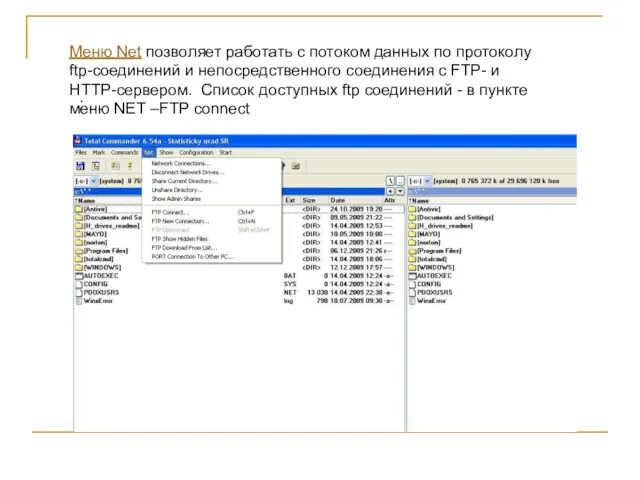
 Главные тренды
Главные тренды Подготовка эффективных презентаций
Подготовка эффективных презентаций Измерение информации
Измерение информации Комплекс по оптимизации аппаратно-программного обеспечения
Комплекс по оптимизации аппаратно-программного обеспечения презентация воскресенский
презентация воскресенский Комп'ютерні мережі
Комп'ютерні мережі Архитектура ЭВМ
Архитектура ЭВМ Косметология. Шаблон
Косметология. Шаблон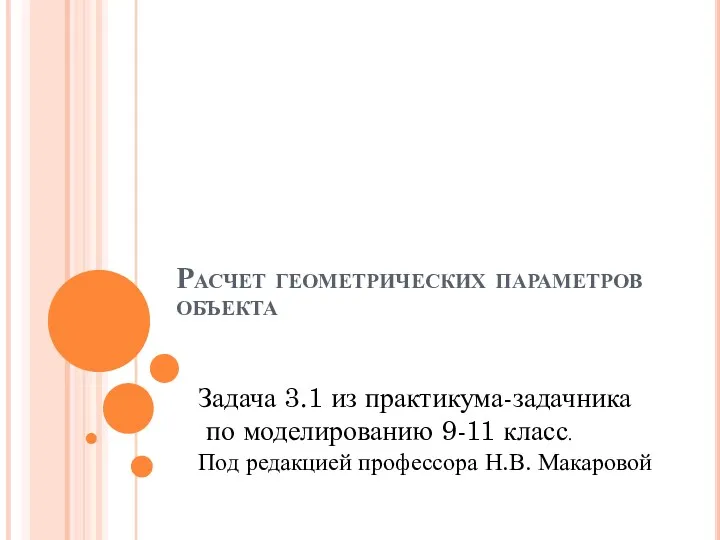 Расчет геометрических параметров объекта
Расчет геометрических параметров объекта Презентация по информатике 6 класс Компьютер - универсальная машина для работы с информацией
Презентация по информатике 6 класс Компьютер - универсальная машина для работы с информацией Для чего нужны СМИ
Для чего нужны СМИ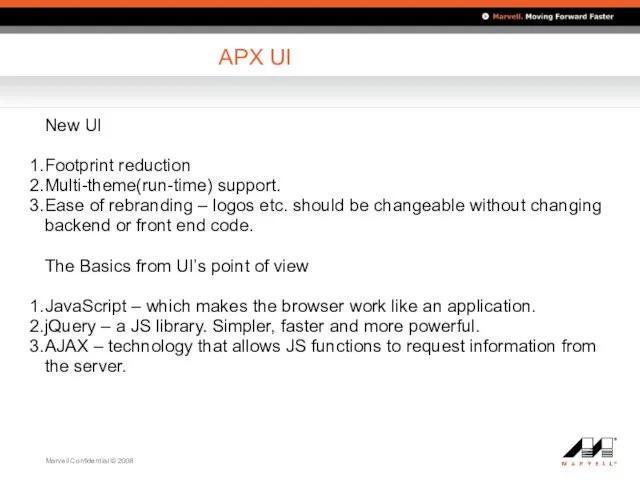 Apx UI. New UI. Marvell Confidential
Apx UI. New UI. Marvell Confidential Информационнная безопасность РФ и проблемы ее обеспечения в условиях межгосударственного противоборства
Информационнная безопасность РФ и проблемы ее обеспечения в условиях межгосударственного противоборства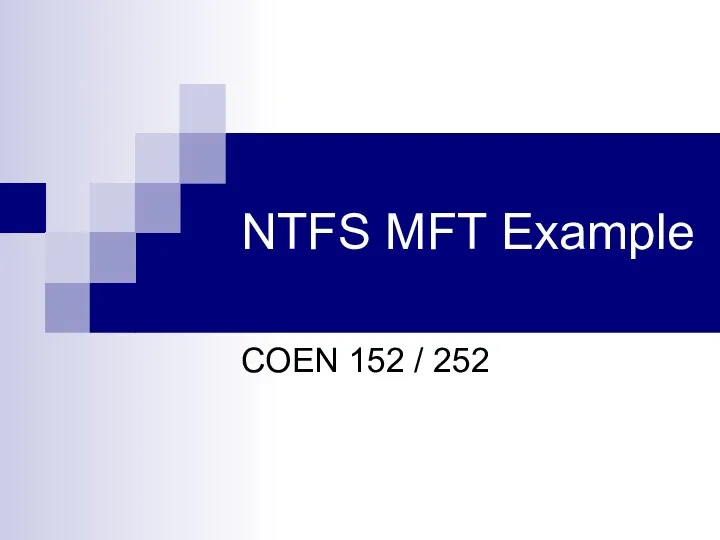 NTFS MFT Example
NTFS MFT Example Правила создания презентации в программе Power Point для школьников
Правила создания презентации в программе Power Point для школьников Лекция 2 – Основы языка C#
Лекция 2 – Основы языка C# Основы работы в системе MAPLE
Основы работы в системе MAPLE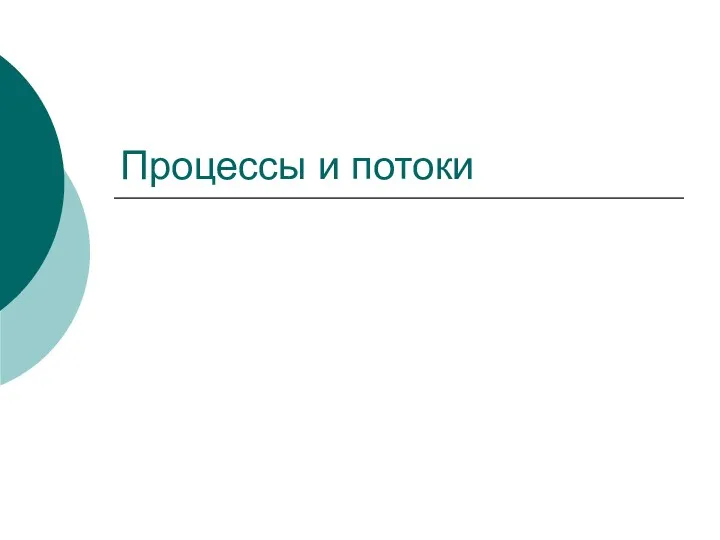 Процессы и потоки. Лекция 3
Процессы и потоки. Лекция 3 Дизайн сайта
Дизайн сайта Сети ISDN. Технология xDSL
Сети ISDN. Технология xDSL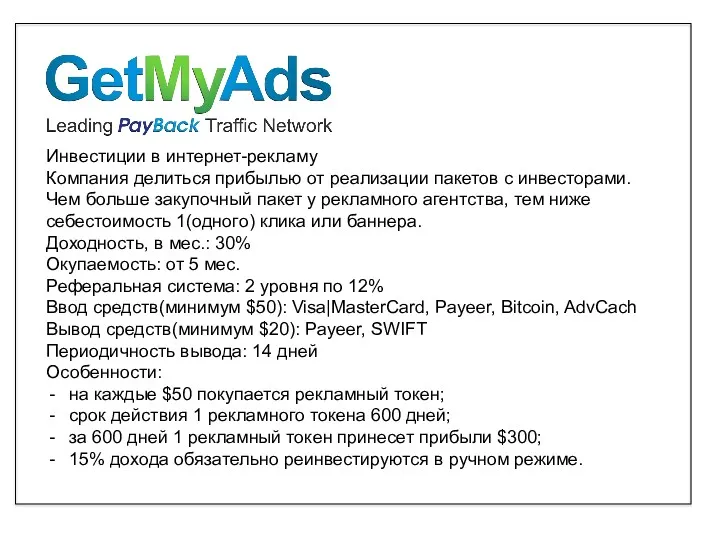 Инвестиции
Инвестиции Операциялық жүйелер. Операциялық жүйелердің даму тарихы
Операциялық жүйелер. Операциялық жүйелердің даму тарихы Интернет-сервис Антиплагиат. Ру
Интернет-сервис Антиплагиат. Ру Притяжение. Действие магнита
Притяжение. Действие магнита Основы программирования. Лабораторная работа №5. Рекурсия
Основы программирования. Лабораторная работа №5. Рекурсия Практическое применение 3D-моделирования
Практическое применение 3D-моделирования Модели CatBoost в ClickHouse
Модели CatBoost в ClickHouse Программа MS Access
Программа MS Access