Содержание
- 2. Содержание: Интерфейс и основные возможности; Панель инструментов; Заливки и работа с цветами; Завершение работы Подготовила Л.В.
- 3. Интерфейс и основные возможности Adobe Photoshop – стандарт для работы с растровой графикой. Эта программа наиболее
- 4. Панель инструментов Инструменты выделения; Перетаскивание; Лассо; Инструмент «Волшебная палочка»; Кадрирование; Нарезка; Распылитель (аэрограф) Карандаши и кисти;
- 5. Инструменты выделения Кнопка с изображением прямоугольника служит для выделения области соответствующей формы текущего слоя. Панель инструментов
- 6. Перемещение Инструмент «Перемещение» служит для движения выделенного фрагмента. При помощи клавиатуры можно перемещать слой или выделенную
- 7. Лассо «Лассо» - позволяет создать выделение произвольной формы. «Прямолинейное лассо» - позволяет произвести выделение в форме
- 8. Инструмент «Волшебная палочка» «Волшебная палочка» - выделяет все пиксели, по цвету совпадающие с тем, который оказался
- 9. Кадрирование Инструмент «Кадрирование» позволяет сначала задать область, а затем обрезать картинку до ее размера. Панель инструментов
- 10. Нарезка «Раскройка» - создает модульную сетку для последующей нарезки сложного изображения с целью публикации его в
- 11. Восстанавливающая кисть «Восстанавливающая кисть» используется для удаления царапин с фотографии, нежелательных элементах лица. Панель инструментов Завершение
- 12. Карандаши и кисти «Кисть» позволяет наносить мазки заданной толщины и цвета, а «карандаш» – свободно рисовать
- 13. Штампы Штамп – позволяет копировать одну часть изображения в другую. Узорный штамп рисует не копией текущего
- 14. Кисти предыстории «Архивная кисть» позволяет вернуться к любому предыдущему состоянию изображения, отменив одну или несколько операций
- 15. Ластики Инструмент «Ластик» стирает изображение текущего слоя. «Фоновый ластик» - позволяет удалять фон, при этом не
- 16. Заливка «Заливка» позволяет залить выделенную или замкнутую область слоя сплошным цветом или узором, который можно изготовить
- 17. Резкость и размытие «Размытие» - размывает изображение, т.е. уменьшает его контрастность. «Резкость» - делает изображение более
- 18. Инструменты изменения яркости «Осветление» позволяет осветлить изображение, т.е. увеличить его яркость. «Затемнение» - позволяет затемнить изображение,
- 19. Инструменты работы с компонентами пути Инструмент «Стрелка» позволяет выделять, перемещать и копировать путь или его отдельные
- 20. Текст Инструмент «Текст» позволяет с помощью панели настроек создавать надпись или выделение, повторяющее границы текста. Панель
- 21. Перья Инструмент «Перо» позволяет вычерчивать пути, т.е. расставить опорные точки. «Свободное перо» - позволяет чертить пути
- 22. Инструменты рисования графических примитивов Инструмент «Прямоугольник» позволяет рисовать прямоугольники. Инструмент «Прямоугольник со скругленными углами» позволяет рисовать
- 23. Заметки Инструмент «Комментарий» позволяет создавать заметки в любом месте холста. Щелчком мыши на изображении создается заметка,
- 24. Пипетки и измерители «Пипетка» позволяет взять образец цвета некоторого пикселя и назначить его цветом переднего плана
- 25. Переключение в ImageReady Кнопка «Редактировать в ImageReady» запускает программу ImageReady, если она не запущена, и передает
- 27. Скачать презентацию


















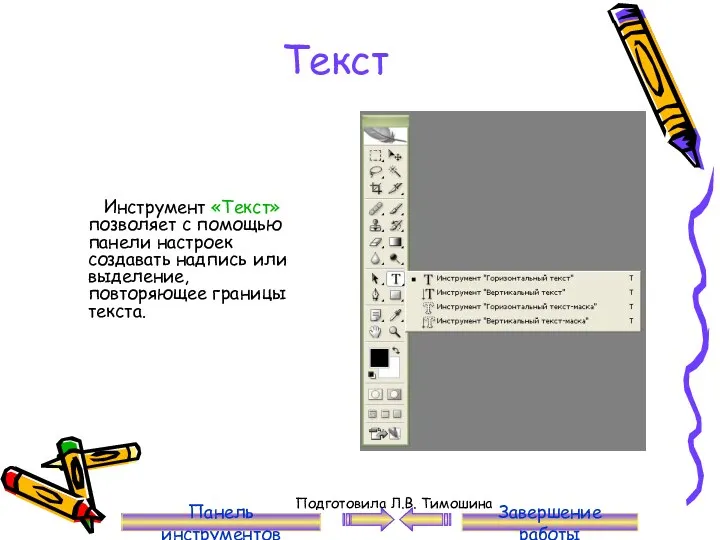





 Перевод целых чисел из десятичной системы счисления в любую другую систему счисления А10→Ах
Перевод целых чисел из десятичной системы счисления в любую другую систему счисления А10→Ах АИС-путевка в Артек. Работа с автоматизированной информационной системой на основе электронного портфолио
АИС-путевка в Артек. Работа с автоматизированной информационной системой на основе электронного портфолио Конспект урока по теме Координаты 3 класс
Конспект урока по теме Координаты 3 класс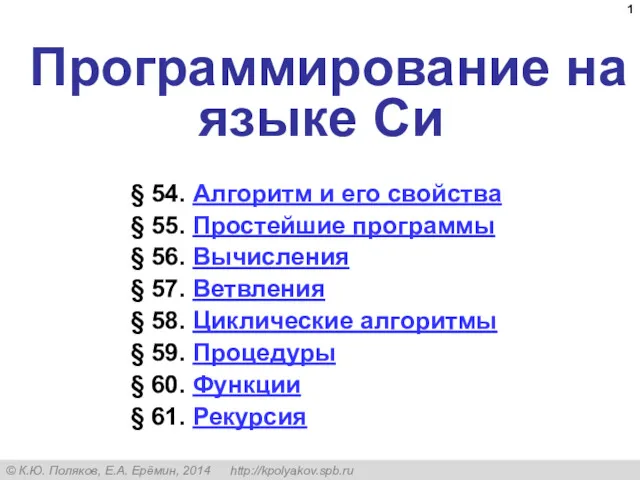 Программирование на языке Си
Программирование на языке Си ВКР: Автоматизация деятельности страховой компании
ВКР: Автоматизация деятельности страховой компании Большие данные
Большие данные Алгоритм создания визитных карточек с использованием программы Paint
Алгоритм создания визитных карточек с использованием программы Paint Корпоративный документооборот. Организация документооборота на предприятии. (Тема 5)
Корпоративный документооборот. Организация документооборота на предприятии. (Тема 5) Информационные технологии в профессиональной деятельности
Информационные технологии в профессиональной деятельности Базові компоненти систем підтримки прийняття рішень
Базові компоненти систем підтримки прийняття рішень Телекоммуникациялық желілердегі коммутация әдістері
Телекоммуникациялық желілердегі коммутация әдістері Использование динамически выделяемой памяти
Использование динамически выделяемой памяти С++ бағдарламалау тілі
С++ бағдарламалау тілі Векторная графика. Графический дизайн
Векторная графика. Графический дизайн Возврат не день в день. Розница. Наличные
Возврат не день в день. Розница. Наличные Поиск игроков в команду JeyTech
Поиск игроков в команду JeyTech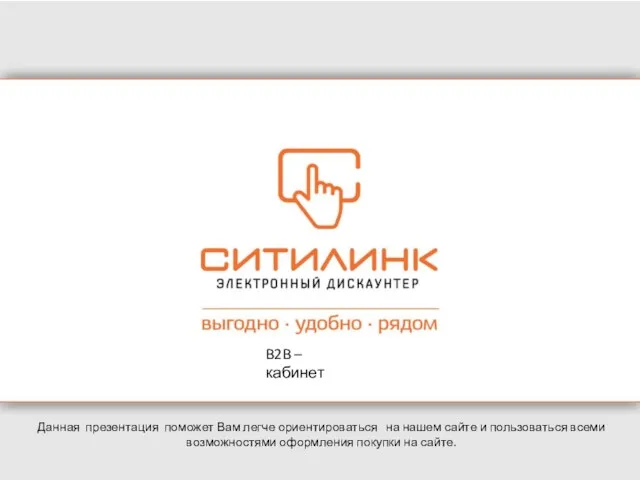 B2B Кабинет. Покупки на сайте citilink.ru
B2B Кабинет. Покупки на сайте citilink.ru Безопасный интернет
Безопасный интернет Технология мультимедиа
Технология мультимедиа Жадные алгоритмы
Жадные алгоритмы Создание движущихся изображений в программе PowerPoint
Создание движущихся изображений в программе PowerPoint Инструмент стена
Инструмент стена Тема_6_Графи_ОрієнтГрафи_Дерева_28_11_12
Тема_6_Графи_ОрієнтГрафи_Дерева_28_11_12 Практическое применение 3D-моделирования
Практическое применение 3D-моделирования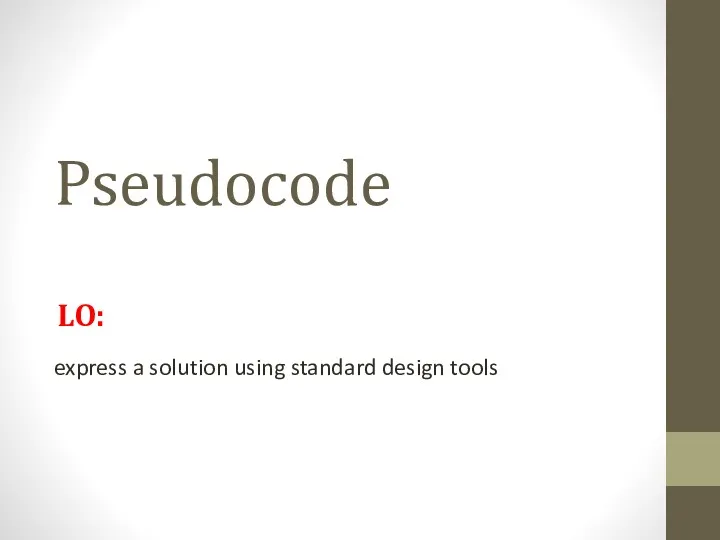 Pseudocode
Pseudocode Управление исполнителем чертёжник
Управление исполнителем чертёжник Отчёт по производственной практике
Отчёт по производственной практике Компьютерная графика вчера и сегодня
Компьютерная графика вчера и сегодня