Содержание
- 2. 1. Введение в 3D-графику
- 3. Где применяется 3D-графика?
- 4. Где применяется 3D-графика?
- 5. Где применяется 3D-графика?
- 6. Где применяется 3D-графика?
- 7. 2. Начало работы
- 8. При первом запуске Blender вы увидите окно (см. рис. Справа), в котором осуществляется первичная настройка программы.
- 9. После настройки откроется основное пространство приложения с различными элементами интерфейса (меню, панели инструментов, рабочая область и
- 10. На рисунке изображено главное окно, в котором отображается создаваемая 3d модель. При нажатии колёсика мыши мы
- 11. В области № 3 представлены координатные оси. При выборе одной из осей камера будет перемещаться относительно
- 12. Инструменты панели № 1 При наведении указателя мыши на любой инструмент появится всплывающая подсказка, содержащая название
- 13. Модификаторы Модификаторы играют важную роль в процессе моделирования. Они позволяют упростить работу с моделью. Модификаторы –
- 14. Array Модификатор Array создает массив копий базового объекта. Каждая копия создается на указанном расстоянии от предыдущей.
- 15. Bevel Модификатор Bevel позволяет создавать скос/фаску на месте ребер (или вершин) меша, а также контролировать, в
- 16. Subdivision surface Данный модификатор разделяет каждый полигон на 4 части, это и есть первый уровень подразделения,
- 17. Mirror Модификатор Mirror отражает сетку вдоль одной или нескольких локальных осей (X, Y, Z), которые проходят
- 18. 3. Построение 3D модели
- 19. Первой нашей 3d-моделью будет обычный табурет. Данный объект является одним из самых простейших для построения. Задача
- 20. При запуске Blender в сцене автоматически создается 3d-куб. Именно с ним мы и будем работать. Куб
- 21. 5. Правильно разместим объекты в сцене. Для этого используем Move (g). 6. Выбираем ножку и при
- 23. Скачать презентацию





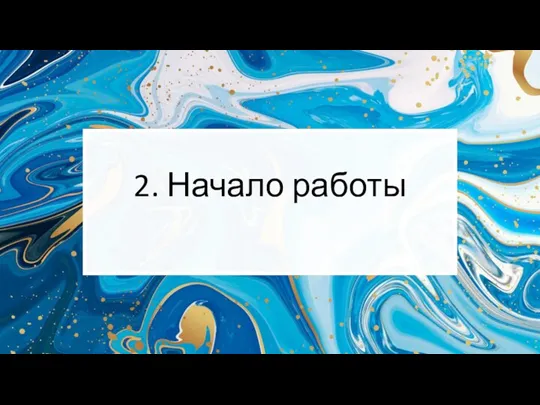
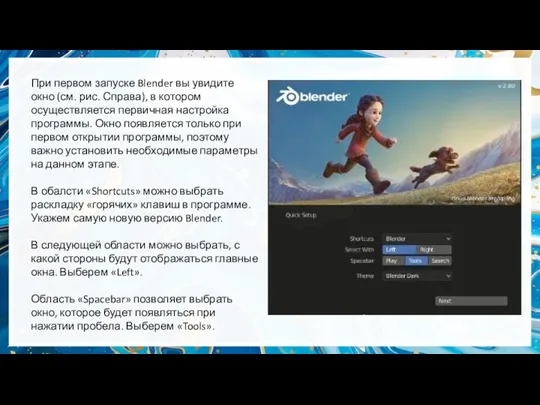
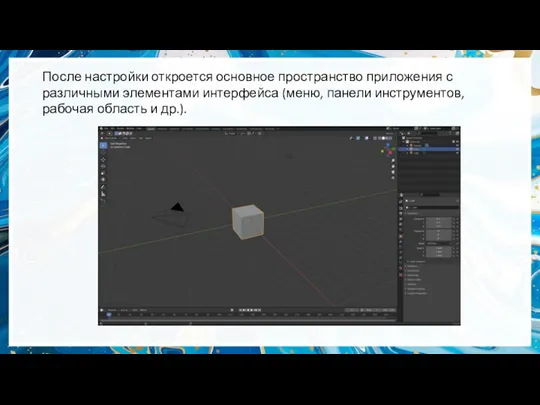
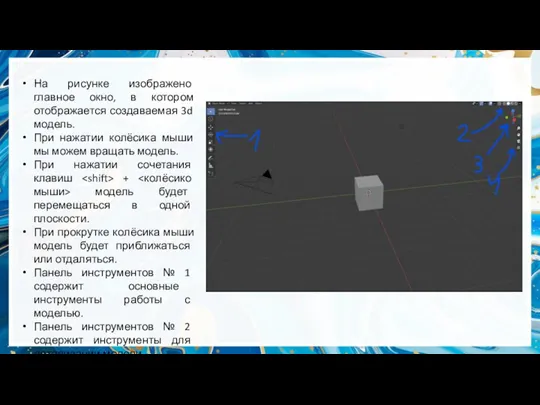
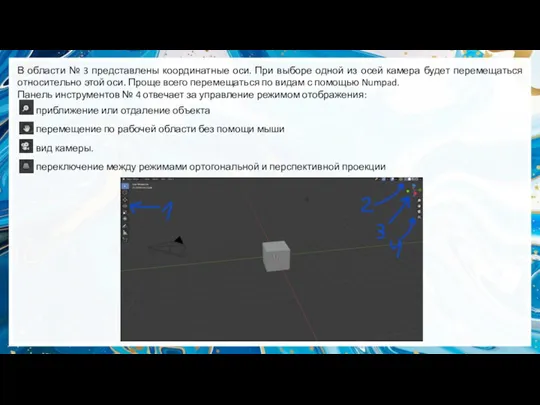
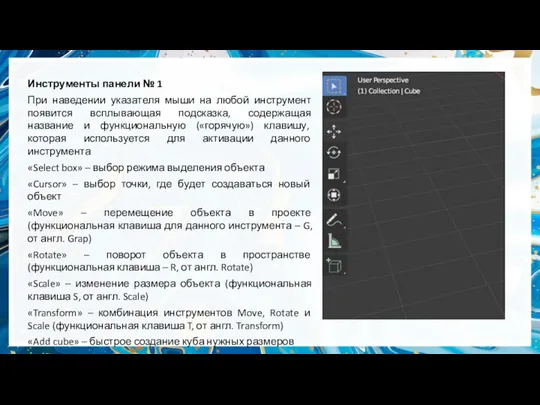

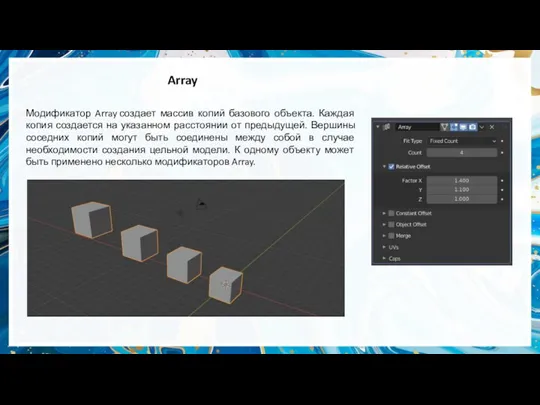
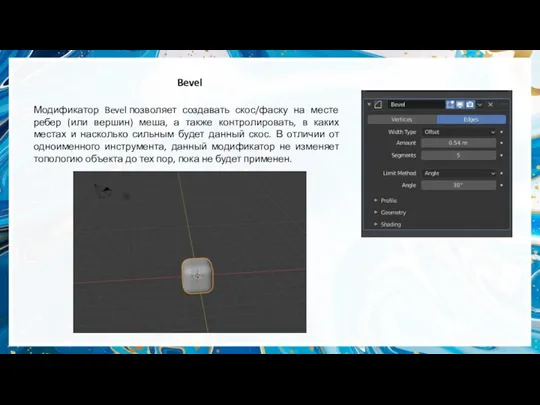
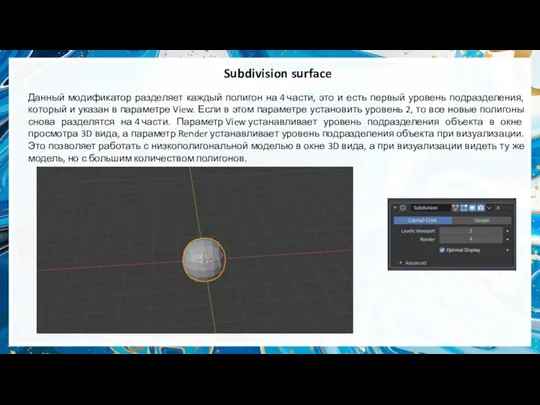
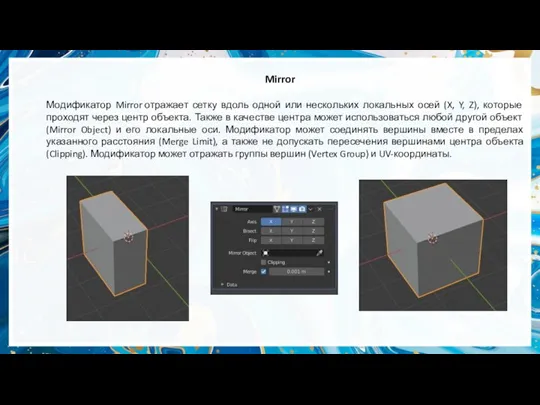



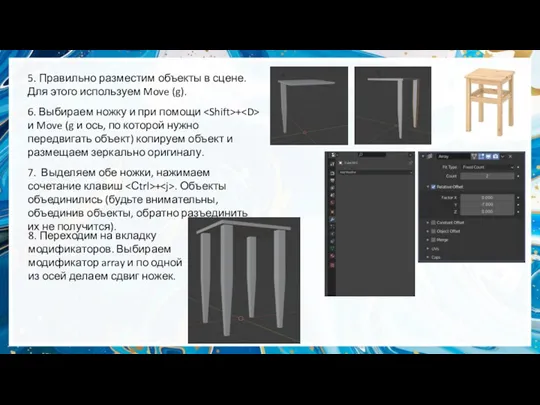
 Представление об объектах и системах окружающего мира. Информатика. 10-11 класс
Представление об объектах и системах окружающего мира. Информатика. 10-11 класс Диагностические утилиты для протокола TCP/IP
Диагностические утилиты для протокола TCP/IP Классификация компьютерных вирусов
Классификация компьютерных вирусов Модель OSI/ISO, DOD. Обзор сетевых протоколов. Сетевая файловая система
Модель OSI/ISO, DOD. Обзор сетевых протоколов. Сетевая файловая система Формирование библиотечного фонда
Формирование библиотечного фонда Настройка интеграции базы 1С с внешними системами. Типичные ситуации
Настройка интеграции базы 1С с внешними системами. Типичные ситуации Подбор номенклатуры полупроводниковых приборов в поисковой системе Дейтрон
Подбор номенклатуры полупроводниковых приборов в поисковой системе Дейтрон Организация вычислений в электронных таблицах. Обработка числовой информации в электронных таблицах
Организация вычислений в электронных таблицах. Обработка числовой информации в электронных таблицах 173769ce-3618-4d16-803d-67b69f2e668a
173769ce-3618-4d16-803d-67b69f2e668a Процесс создания дизайнерского календаря Год зайца в программе CorelDraw
Процесс создания дизайнерского календаря Год зайца в программе CorelDraw Нормативные принципы и теории функционирования СМИ
Нормативные принципы и теории функционирования СМИ Электронная система учёта и персонифицированного финансирования детей в дополнительном образовании
Электронная система учёта и персонифицированного финансирования детей в дополнительном образовании Програми та бази даних для збереження інформації параметрів технологічного процесу
Програми та бази даних для збереження інформації параметрів технологічного процесу Единицы измерения информации. Алфавитный подход к измерению информации
Единицы измерения информации. Алфавитный подход к измерению информации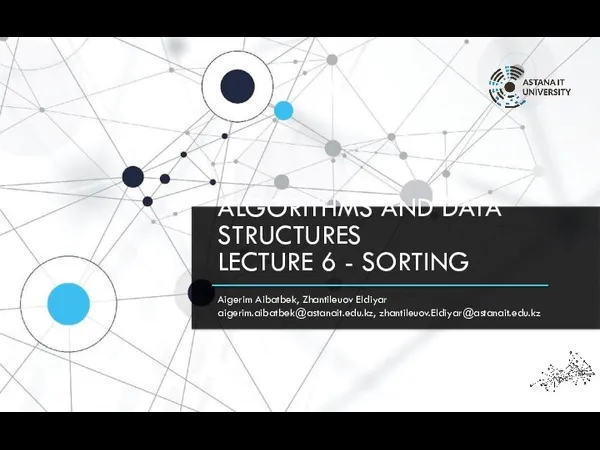 Algorithms and data structures. Lecture 6. Sorting
Algorithms and data structures. Lecture 6. Sorting Школьная газета Скерцо
Школьная газета Скерцо Способы представления и обработки знаний в интеллектуальных системах
Способы представления и обработки знаний в интеллектуальных системах Основы программирования и баз данных. Модуль 4. Структуры данных. Основы проектирования баз данных
Основы программирования и баз данных. Модуль 4. Структуры данных. Основы проектирования баз данных Разработка управляющих программ для станков с числовым программным управлением
Разработка управляющих программ для станков с числовым программным управлением Оптимизация операций и переходов. Тема 4
Оптимизация операций и переходов. Тема 4 Пиктограммы как система визуальных коммуникаций. Создание системы навигации для предметно-пространственной среды
Пиктограммы как система визуальных коммуникаций. Создание системы навигации для предметно-пространственной среды Интернет-мемы, как арт-объект. Художественная специфика и бытование в медиа-среде
Интернет-мемы, как арт-объект. Художественная специфика и бытование в медиа-среде Требования с точки зрения клиента
Требования с точки зрения клиента Кибербезопасность, сетевое и системное администрирование
Кибербезопасность, сетевое и системное администрирование Операційні системи. Керування оперативною пам'яттю в ОС Linux і Windows
Операційні системи. Керування оперативною пам'яттю в ОС Linux і Windows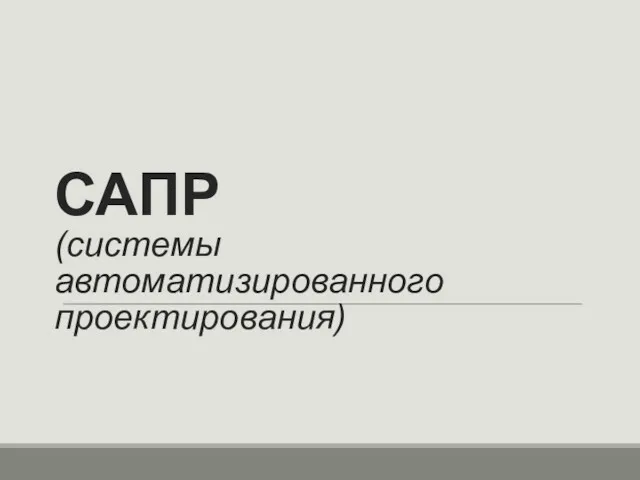 САПР (системы автоматизированного проектирования)
САПР (системы автоматизированного проектирования) Разработка подсистемы компьютерной идентификации пользователя по биометрическим характеристикам кисти руки
Разработка подсистемы компьютерной идентификации пользователя по биометрическим характеристикам кисти руки Программное обеспечение ЭВМ
Программное обеспечение ЭВМ