Содержание
- 2. СОДЕРЖАНИЕ 1. Оборудование «МТС-Коннект» 3 2. Техническое описание USB-модема: - USB Stick ZTE MF180 6 3.
- 3. Устройство USB-модем комплекта «МТС Коннект» представляют собой мобильные модем, обеспечивающие беспроводной доступ в Интернет с Вашего
- 4. USB-модем подключается к компьютеру через USB - порт. Все современные компьютеры (ноутбуки) оснащены USB - портами,
- 5. 1. Оборудование «МТС-Коннект» Оборудование МТС-Коннект работает только с SIM-картой компании МТС. В описании модема указаны максимально
- 6. 2. Техническое описание USB-модема Корпус Вес, г: 70 Длина, мм: 120 Толщина, мм: 12 Ширина, мм:
- 7. 3.Установка драйверов модема для Windows 7 1.Подключить модем в USB-порт компьютера, подождать несколько минут чтоб компьютер
- 8. 3.Установка драйверов модема для Windows 7 2.Открыть Мой компьютер, выбрать CD-Дисковвод ZTEMODEM, из списка появившихся файлов
- 9. 3.Установка драйверов модема для Windows 7 3. Запустится программа установки, которая предложит выбрать язык установки «Русский»
- 10. 3.Установка драйверов модема для Windows 7 4. На экране появится «Мастер установки оборудования», выберите «Далее»
- 11. 3.Установка драйверов модема для Windows 7 5. Ознакомьтесь с условиями лицензионного соглашения. Выберите «Я принимаю условия
- 12. 3.Установка драйверов модема для Windows 7 6. Выберите папку в которую будут установлены драйвера модема. (Модем
- 13. 3.Установка драйверов модема для Windows 7 7. Наблюдаем за процессом установки драйверов.
- 14. 3.Установка драйверов модема для Windows 7 8. На экране появится предложение сделать стартовой страницей сайт «www.omlet.ru».
- 15. 3.Установка драйверов модема для Windows 7 9. После установки программы нажмите «Готово» 10. В нижнем левом
- 16. 3.Установка драйверов модема для Windows 7 11.Необходимо дождаться появления всплывающего окна «Устройство готово к использованию» 12.
- 17. 4.Меню программы «Коннект Менеджер» 1. На экране появится главное меню программы «Коннект Менеджер»
- 18. 4.Меню программы «Коннект Менеджер» 2. В разделе баланс можно узнать остаток средств на лицевом счете.
- 19. 4.Меню программы «Коннект Менеджер» 3. Узнать остаток трафика из активированного пакета мегабайт.
- 20. 4.Меню программы «Коннект Менеджер» 4. Разделе «Настройка» можно редактировать следующие параметры
- 21. 4.Меню программы «Коннект Менеджер» 5. Настройка Сети. По умолчанию в настройках установлен параметр сети «Автоматический выбор
- 22. 4.Меню программы «Коннект Менеджер» 6. Операции с «PIN-кодом»
- 23. 4.Меню программы «Коннект Менеджер» 7. Настройка «SMS-центра»
- 24. 4.Меню программы «Коннект Менеджер» 8. «Настройки модема». В этом разделе можно создать/изменить/удалить профили подключения.
- 25. 4.Меню программы «Коннект Менеджер» 9. Информация о модеме.
- 26. 4.Меню программы «Коннект Менеджер» 10. Раздел SMS
- 27. 4.Меню программы «Коннект Менеджер» 11. Статистика. Окно статистики появляется после подключения к интернету и отображает количество
- 28. 4.Меню программы «Коннект Менеджер» 12. Завершение работы с интернетом. Если вы закончили работу в интернете, в
- 29. 5.Удаление драйверов модема 1. Для удаления драйверов модема из компьютера: Нажимаем «Пуск», «Панель управления».
- 30. 5.Удаление драйверов модема 2. Выбираем раздел «Программы».
- 31. 5.Удаление драйверов модема 3. Из списка программ выбираем «Коннект менеджер» и далее следуем подсказам на экране
- 32. 5.Удаление драйверов модема
- 33. 5.Удаление драйверов модема
- 34. 5.Удаление драйверов модема 4. После удаления драйверов, нажимаем «Готово» и перезагружаем компьютер.
- 35. 6.Вопросы и Ответы 1. Что делать, если появляется предупреждение “Небезопасное удаление устройства»? Это скорее предупреждение, нежели
- 36. 6.Вопросы и Ответы 4. Есть ли специальные требования для компьютера или ноутбука? Системные требования: Объем оперативной
- 37. 6.Вопросы и Ответы 7. Как запустить устройство в первый раз и установить программу? Подсоедините устройство к
- 38. 6.Вопросы и Ответы 10. После подключения устройства к компьютеру, диск MTS Connect появляется в каталоге «Мой
- 39. 6.Вопросы и Ответы 12. После установки в Диспетчере устройств невозможно найти новое оборудование. Что делать? -
- 40. 6.Вопросы и Ответы 15. Почему появляется сообщение «Обнаружено новое устройство» (“New device has been found”) после
- 41. 6.Вопросы и Ответы 18. Отсутствует сигнал? - Вы находитесь в месте, где нет покрытия сети GSM/
- 42. 1. Рекомендуется подключать модем к высокоскоростному USB-порту (2.0) (на системных блоках иногда указывается данное обозначение). 2.
- 44. Скачать презентацию





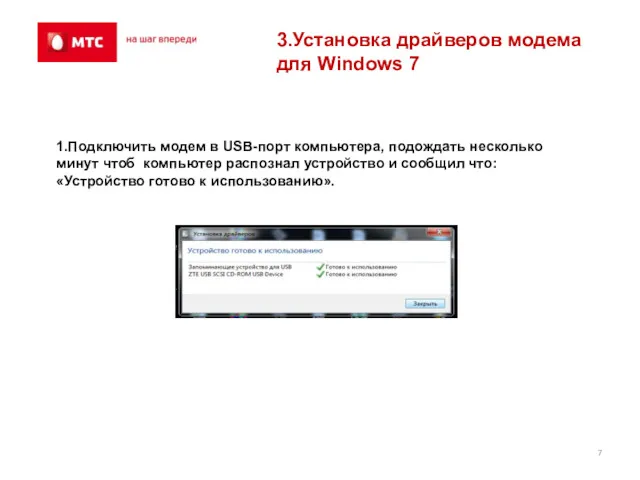
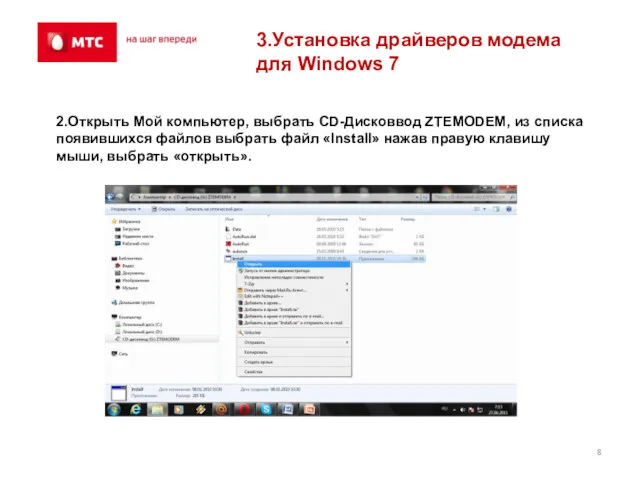
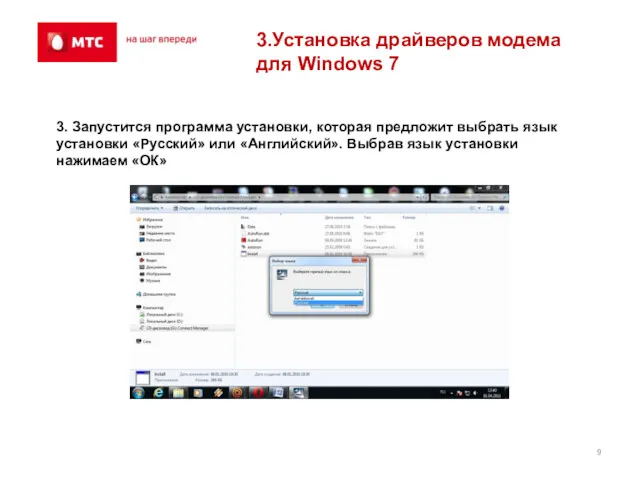
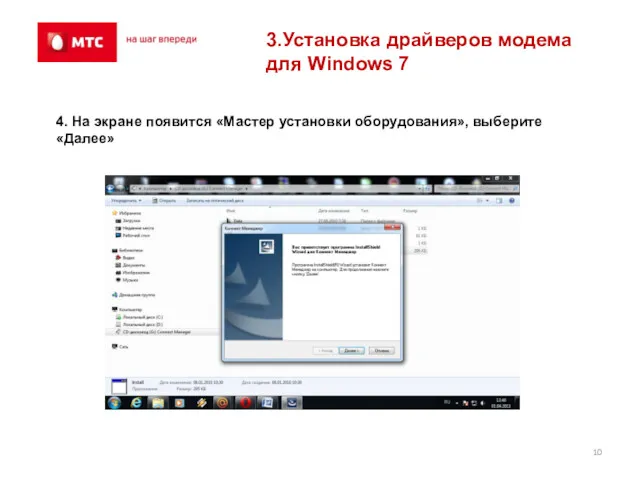
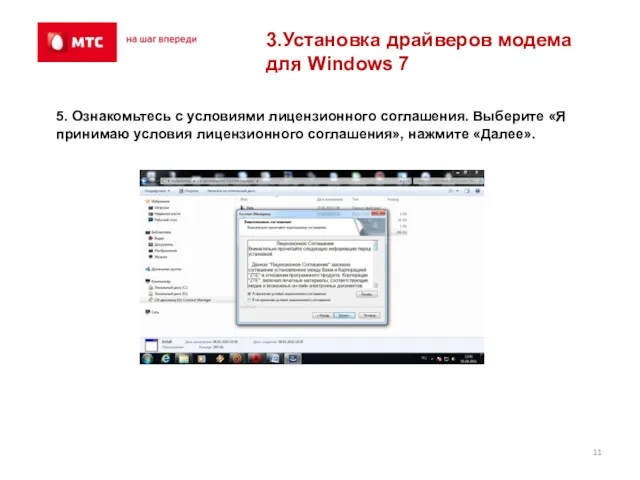
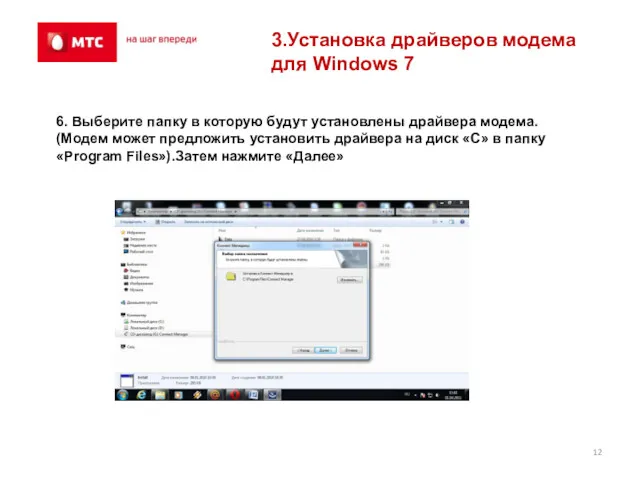
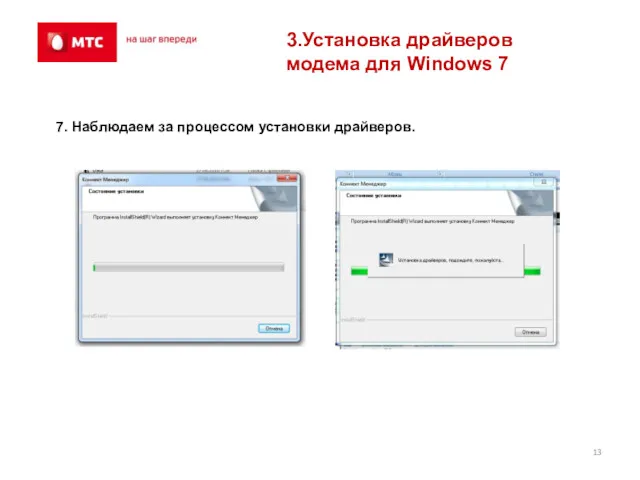
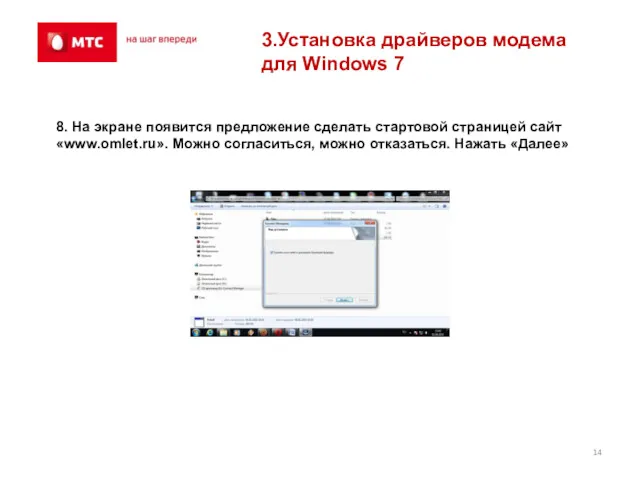
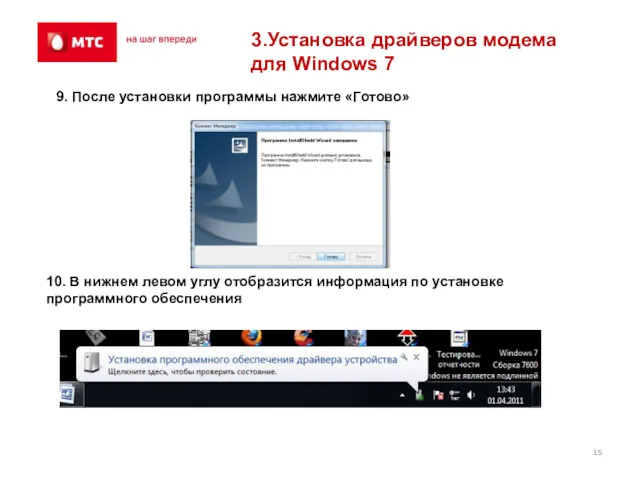
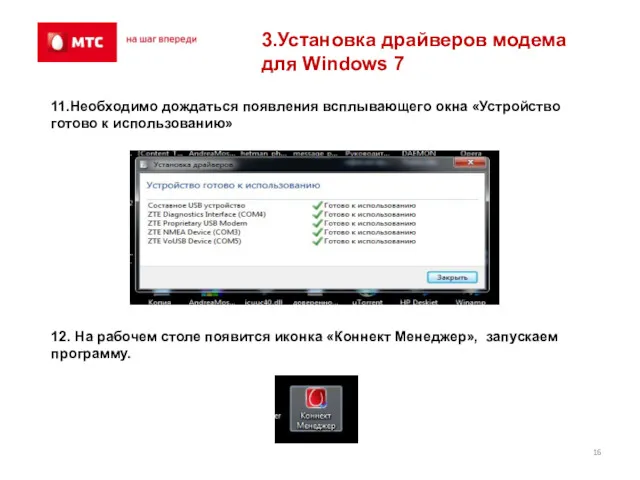
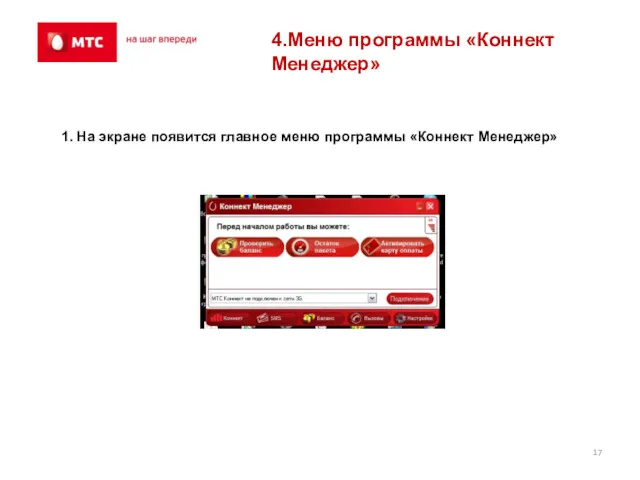
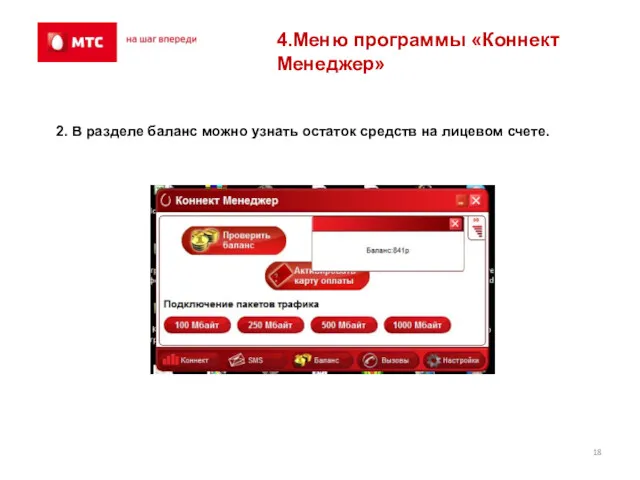
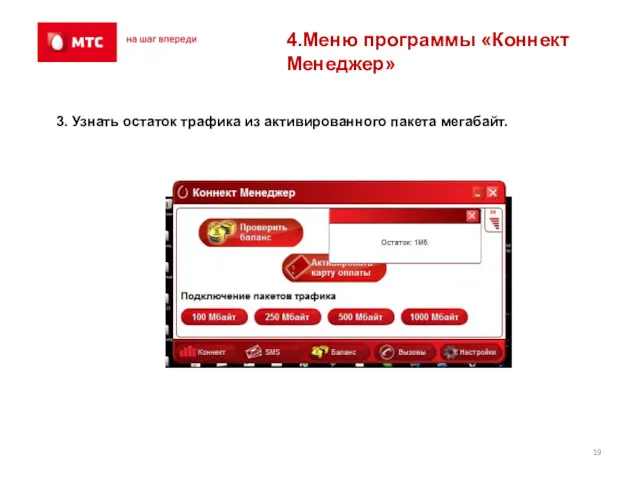
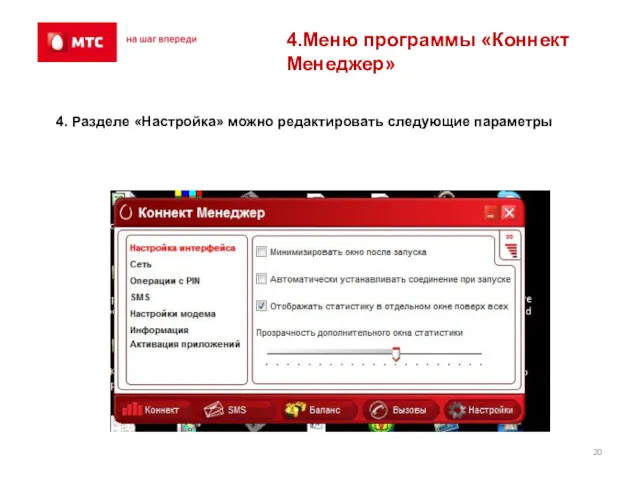
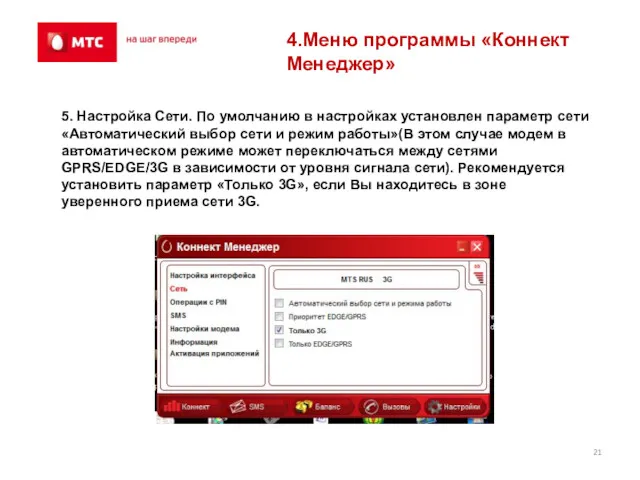
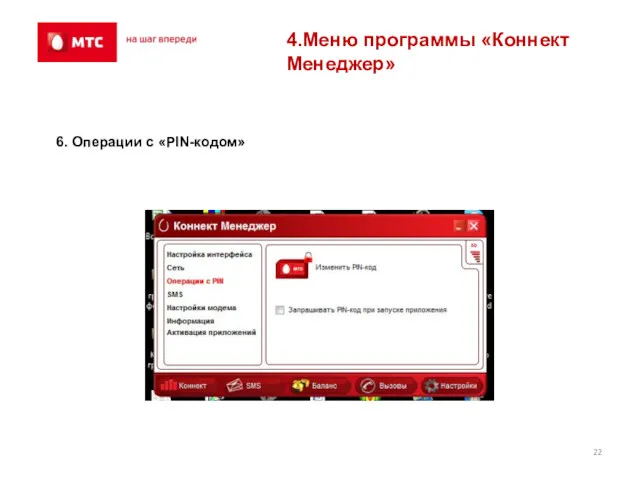
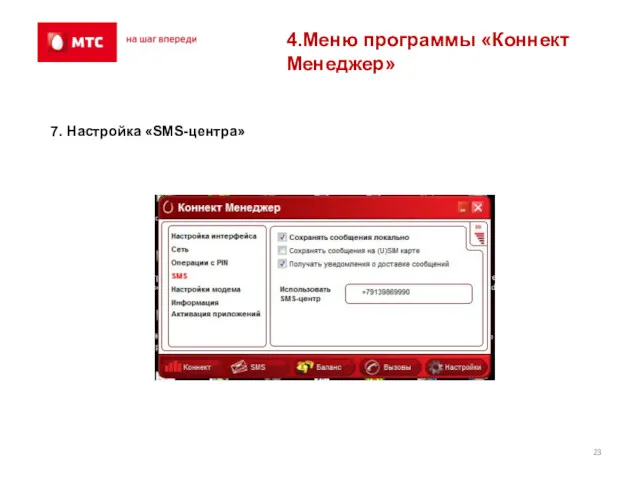
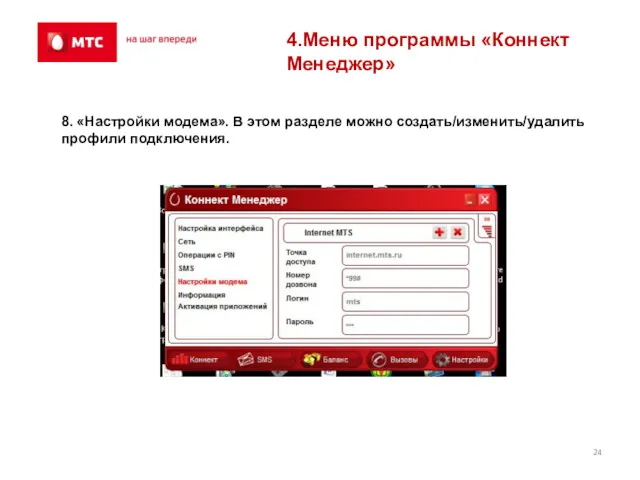
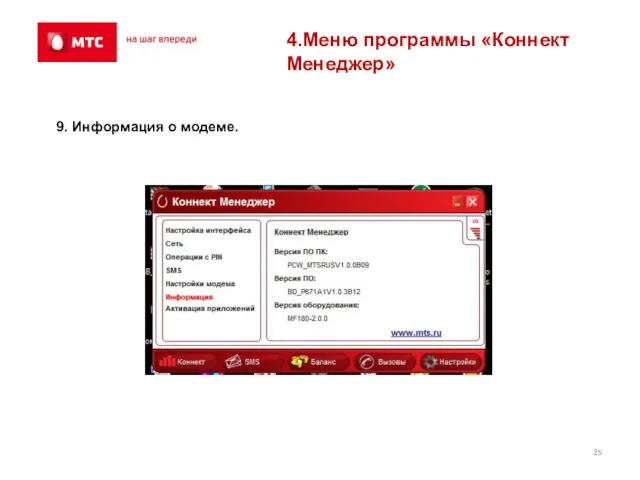
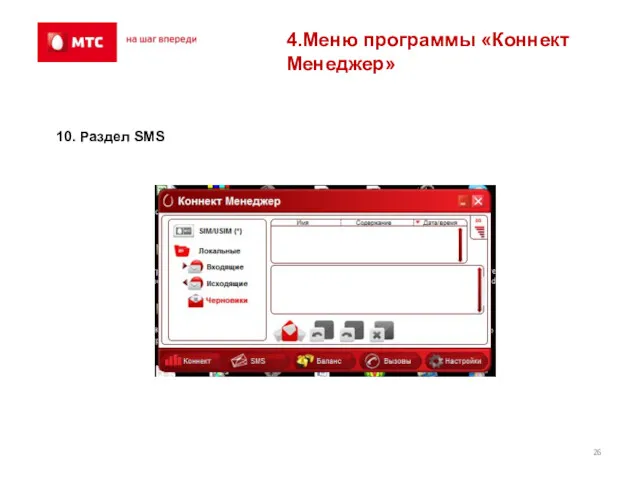
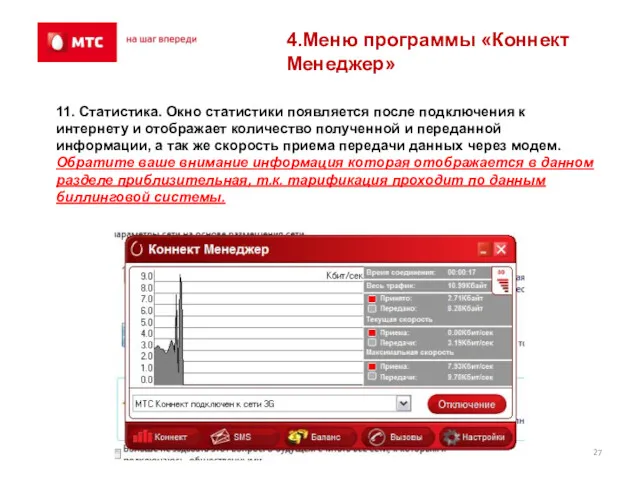
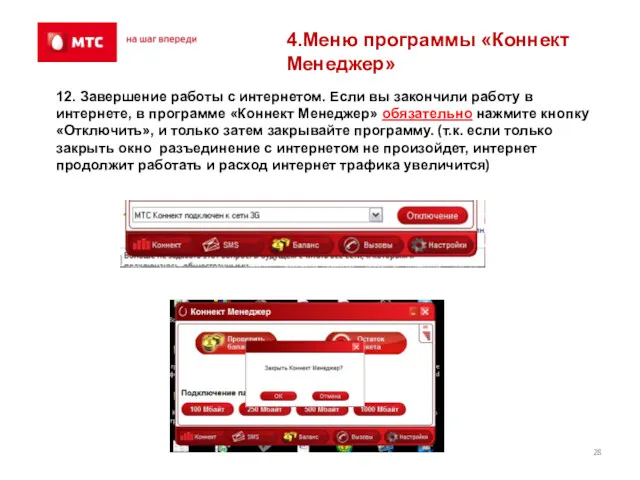
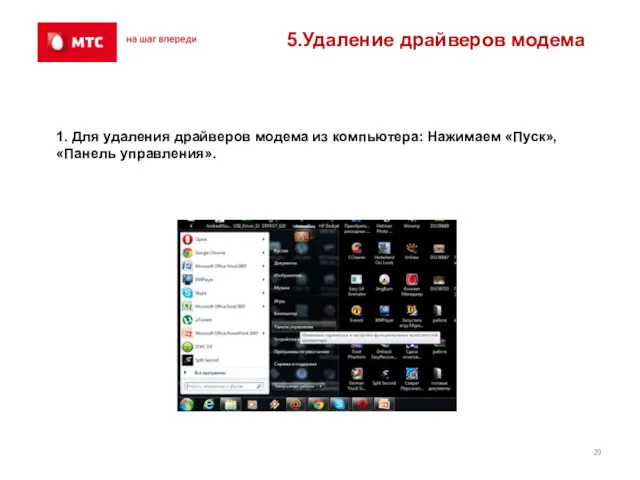
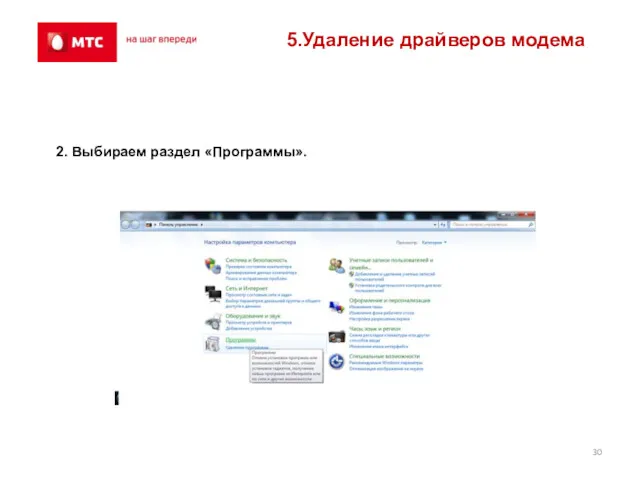
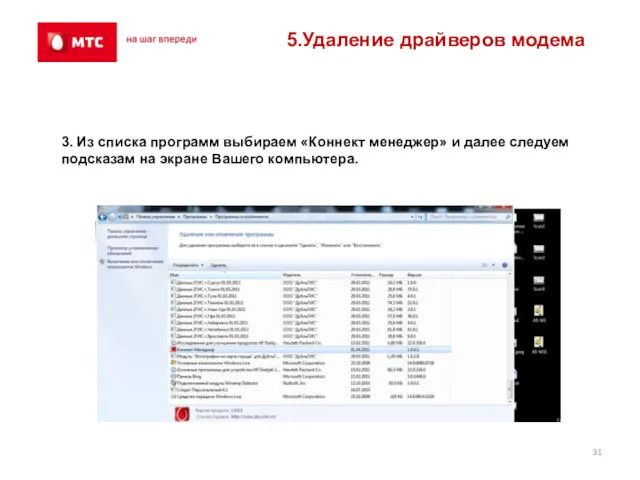
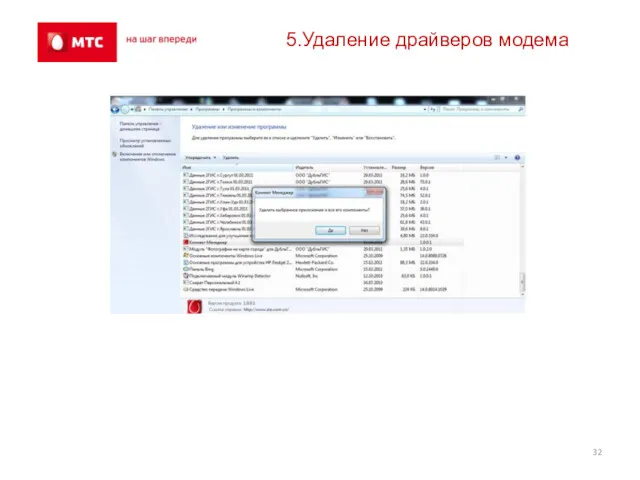
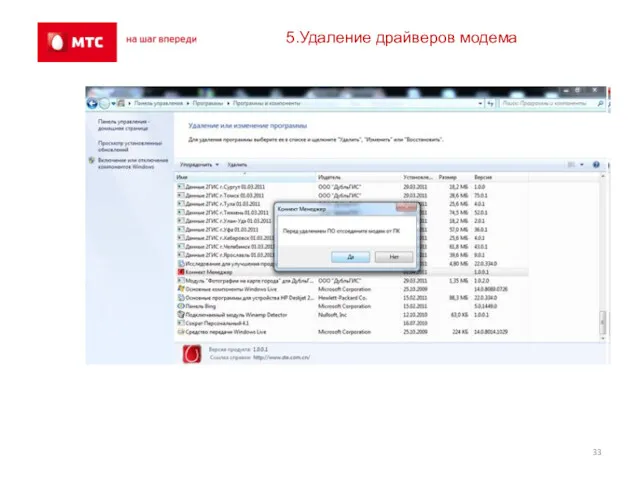
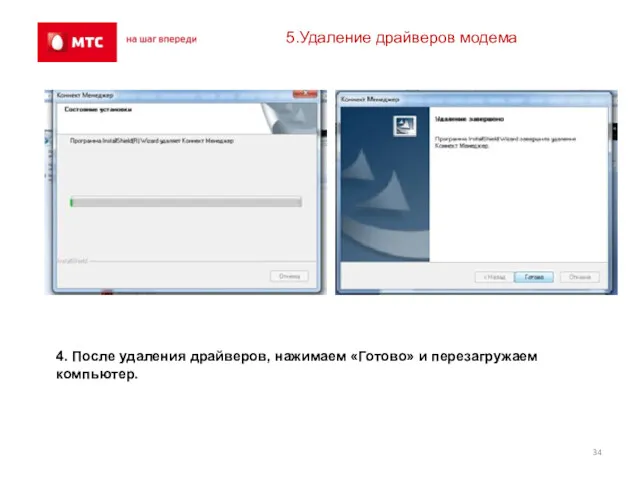
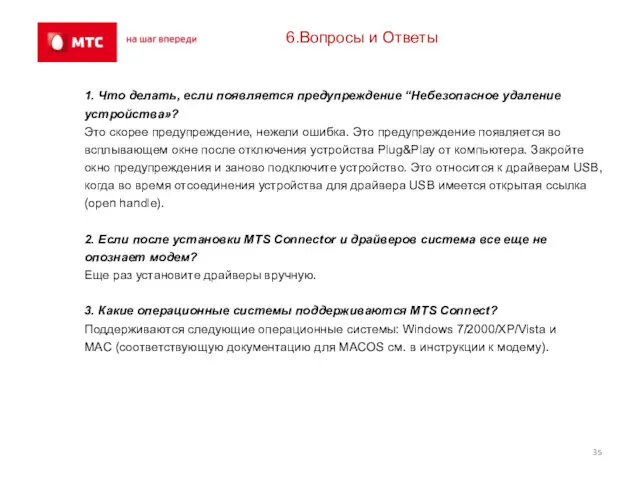


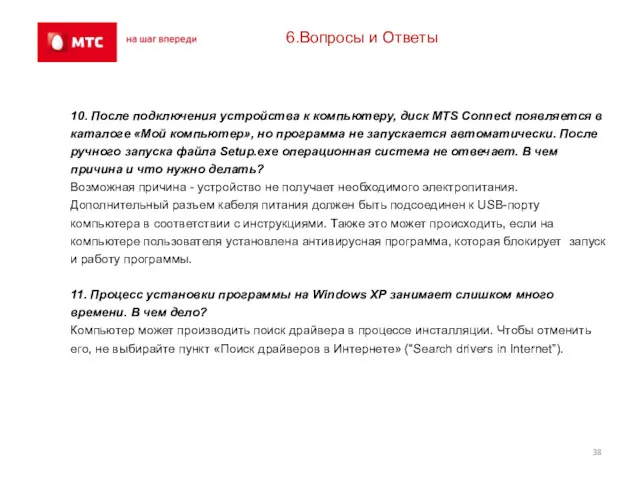

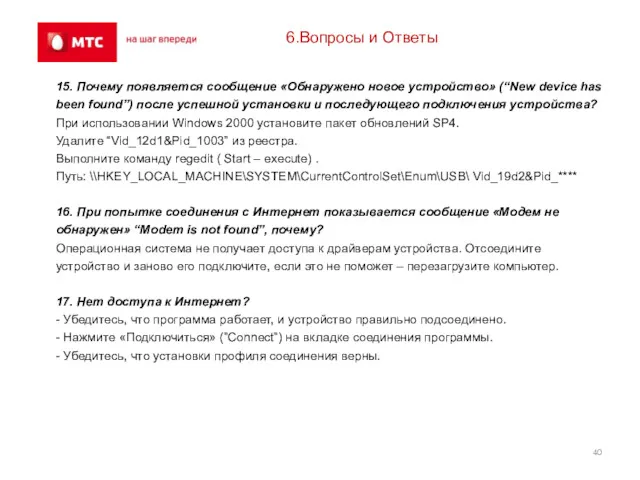
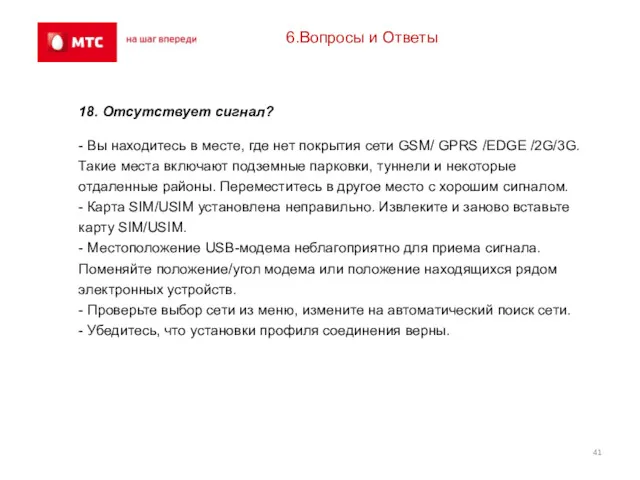
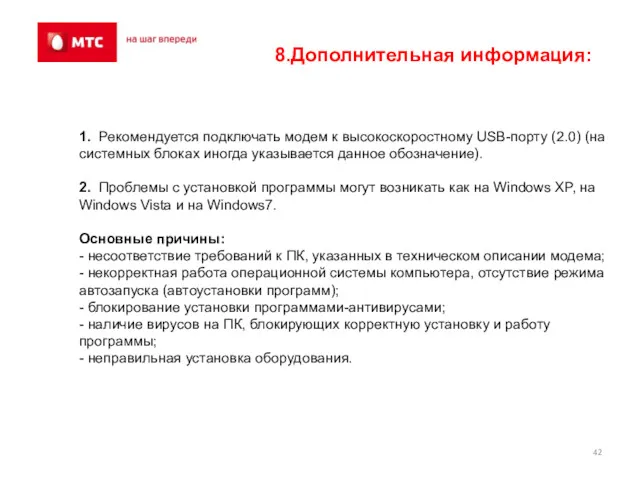
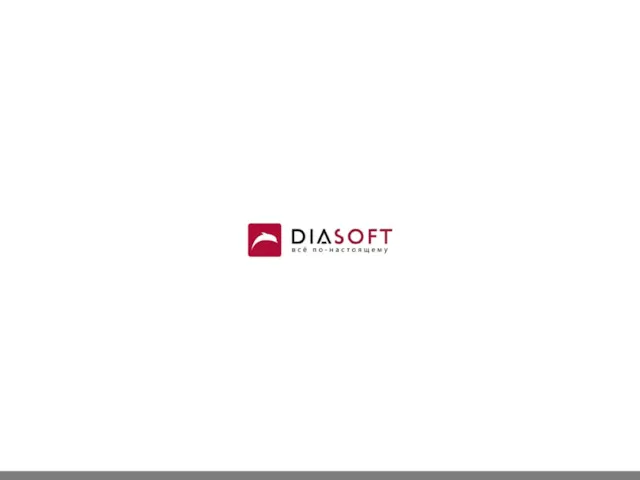 Ввод - вывод. Байтовые потоки
Ввод - вывод. Байтовые потоки Движение окружности в Delphi
Движение окружности в Delphi Проектирование АСУ. Комплекс подсистем технической подготовки производства
Проектирование АСУ. Комплекс подсистем технической подготовки производства Своя игра
Своя игра Кодирование и операции над числами в разных системах счисления
Кодирование и операции над числами в разных системах счисления Классный час на тему: Информационная безопасность
Классный час на тему: Информационная безопасность Python. Введение
Python. Введение Виртуальные машины. Алгоритмы установки ОС
Виртуальные машины. Алгоритмы установки ОС Интернет. Общие сведения. Адресация в Интернет
Интернет. Общие сведения. Адресация в Интернет Робота з програмами на розвиток логічного мислення
Робота з програмами на розвиток логічного мислення Стандартные функции. Сортировка данных в Excel
Стандартные функции. Сортировка данных в Excel Принципы межсетевого взаимодействия
Принципы межсетевого взаимодействия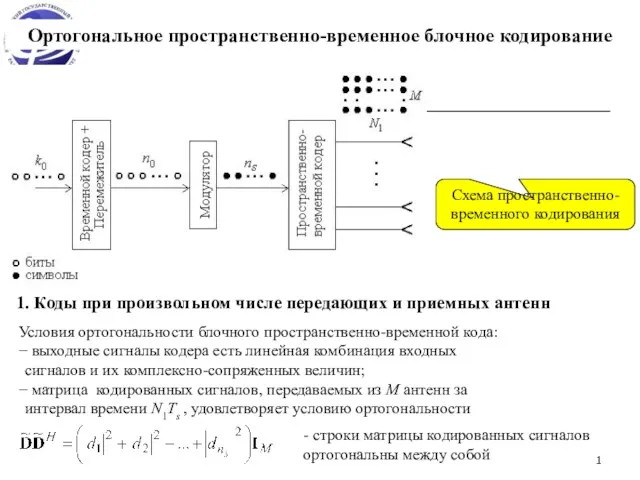 Ортогональное пространственно-временное блочное кодирование. Схема пространственно-временного кодирования
Ортогональное пространственно-временное блочное кодирование. Схема пространственно-временного кодирования WEB-Index: Аудитория интернет-проектов
WEB-Index: Аудитория интернет-проектов Носители информации
Носители информации Медиатека: назначение, понятия, виды, примеры
Медиатека: назначение, понятия, виды, примеры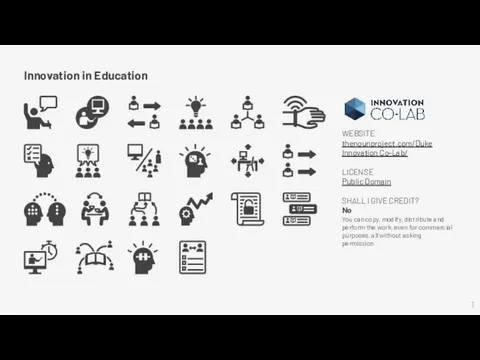 Innovation in education
Innovation in education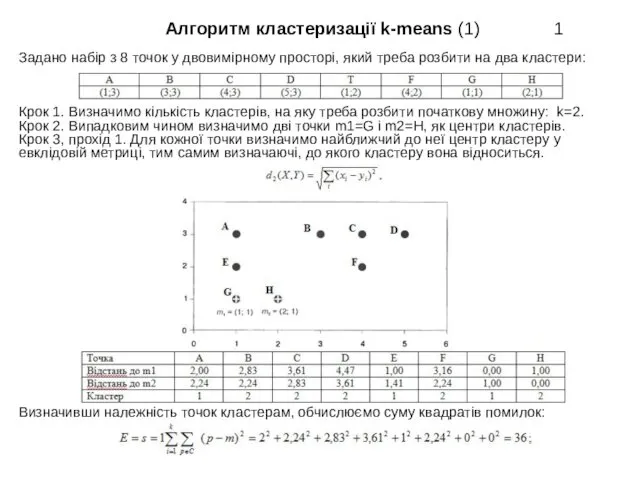 Алгоритм кластеризації k-means (1)
Алгоритм кластеризації k-means (1) Развитие печати
Развитие печати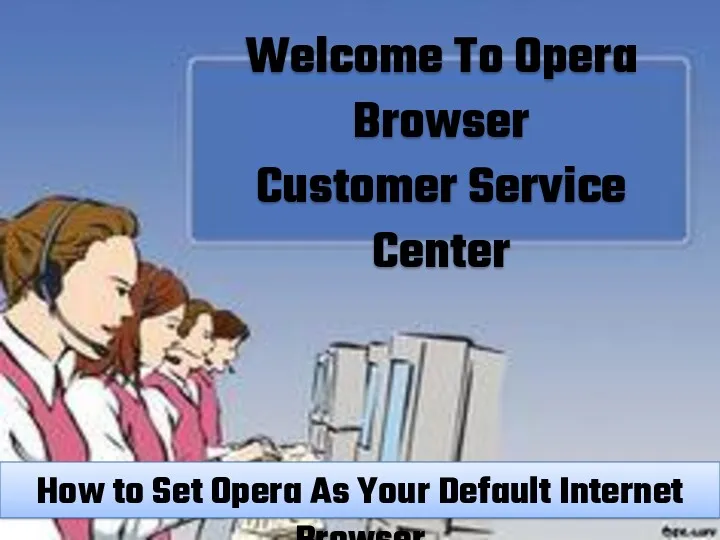 Welcome To Opera Browser Customer Service Center
Welcome To Opera Browser Customer Service Center Техническое задание на доработку сайта лендингового типа www.svoi-financy.ru
Техническое задание на доработку сайта лендингового типа www.svoi-financy.ru Інструменти і середовища розробки мобільних додатків
Інструменти і середовища розробки мобільних додатків Измерение информации: алфавитный подход
Измерение информации: алфавитный подход Модульная интеллектуальная цифровая платформа сбора и анализа больших данных высоконагруженных вычислительных средах
Модульная интеллектуальная цифровая платформа сбора и анализа больших данных высоконагруженных вычислительных средах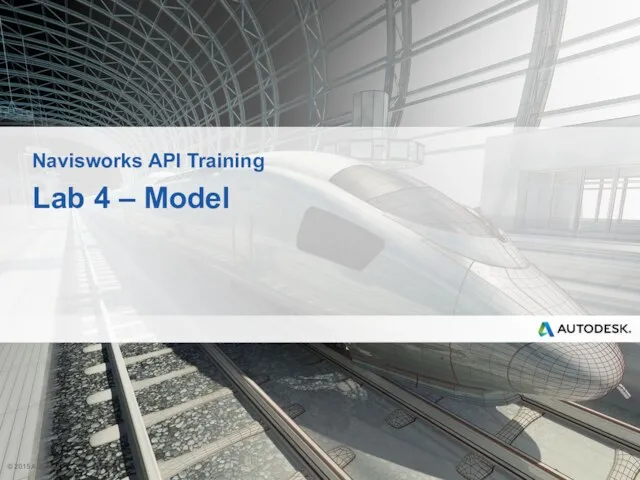 Navisworks API. Training. Model. (Lab 4)
Navisworks API. Training. Model. (Lab 4) Журналы-юбиляры 2018 года
Журналы-юбиляры 2018 года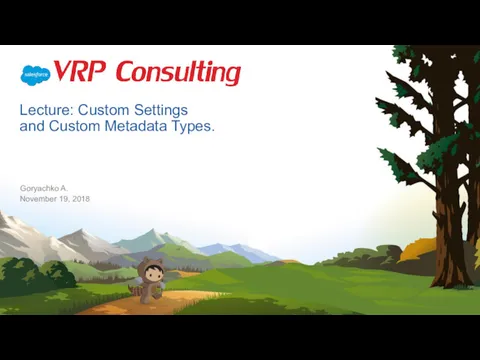 Custom Settings and Custom Metadata Types
Custom Settings and Custom Metadata Types Программирование на Python
Программирование на Python