Содержание
- 2. Крок 2. Вхід або Реєстрація в системі. Якщо Ви вже зареєстровані в системі, то маєте натиснути
- 3. 3. Реєстрація нового користувача. 1. 1. Обов’язково заповнюємо всі поля відмічені *. 2. Після заповнення даних
- 4. 4. Підтвердження користувача. На мобільний номер, який вказаний при реєстрації прийде смс з 4-х значним “кодом
- 5. 5. Завершення реєстрації. На електронну пошту, яка вказана при реєстрації, буде автоматично відправлено лист з особистими
- 6. 6. Вхід в обліковий запис. Після переходу за посиланням з електронної пошти, Вас буде перенаправлено на
- 7. 7. Вхід в обліковий запис. На сторінці “Аутентифікація” необхідно заповнити ID користувача (електронна пошта) та пароль
- 8. 8. Підписання петиції. Після входу відкриється сторінка з переліком петицій (вказується назва петиції, кількість підписів та
- 9. 9. Підписання петиції. Після натиснення “Переглянути/підписати” відкриється повний текст петиції та інша інформація. Також можна перегляну
- 10. 10. Підписання петиції. На сторінці петиції, якщо Ви авторизовані, в правій стороні екрану буде кнопка “ПІДПИСАТИ”.
- 11. 11. Підписання петиції. Після підписання петиції, на Вашу електронну пошту буде відправлено лист-підтвердження підпису, який дійсний
- 12. 12. Підтвердження підпису петиції. У листі-підтвердженні буде посилання на підтвердження підпису. Натиснувши на посилання Ви підтвердите
- 14. Скачать презентацию

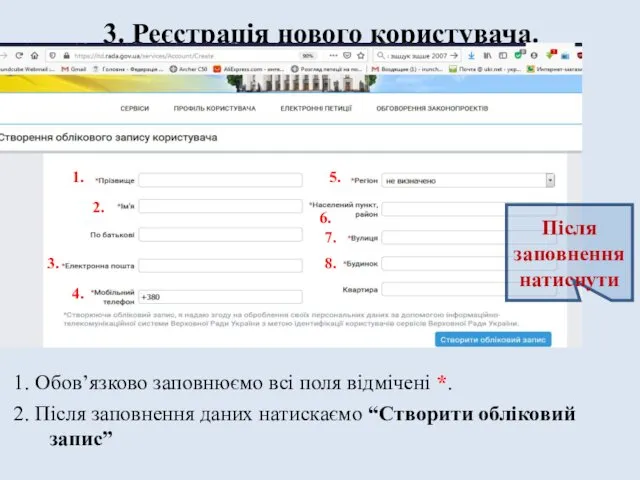
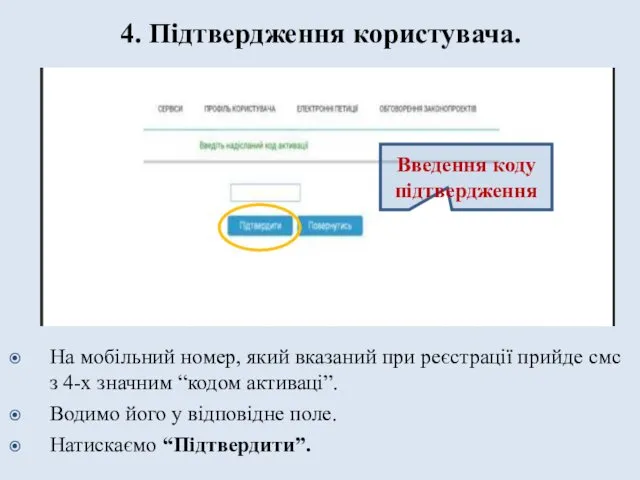
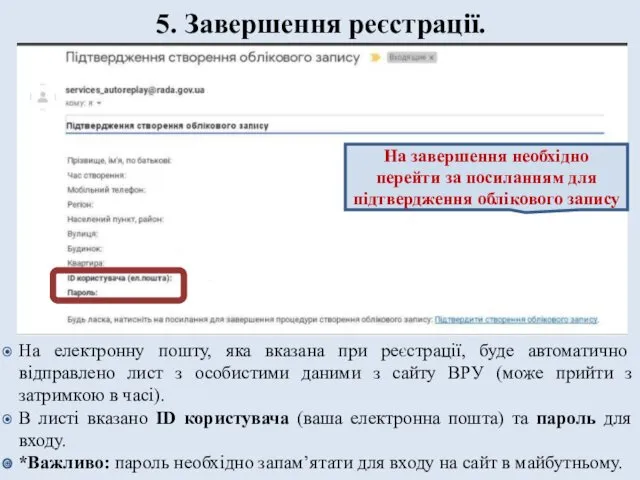
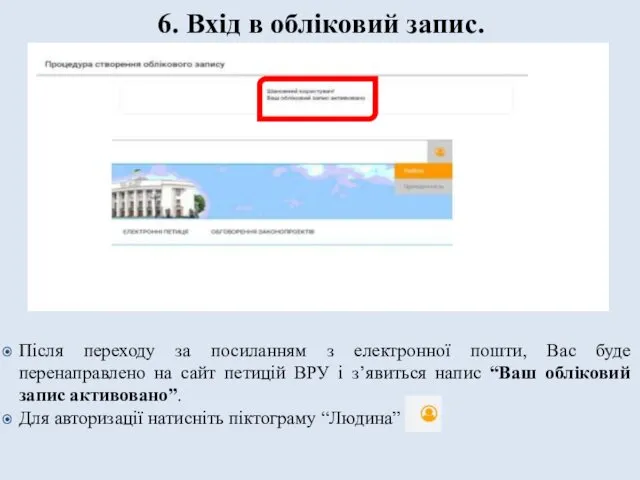
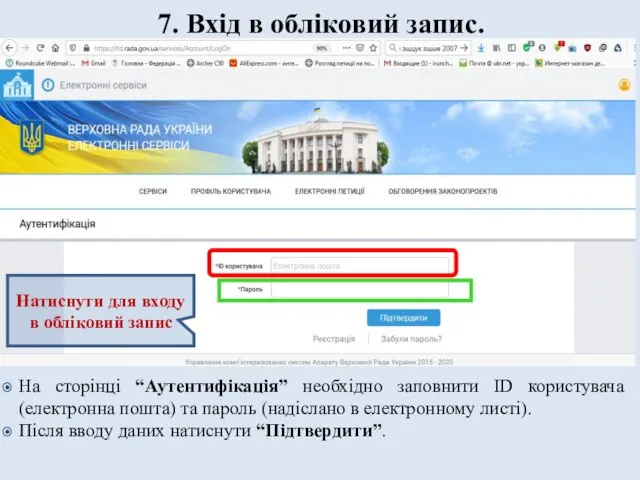
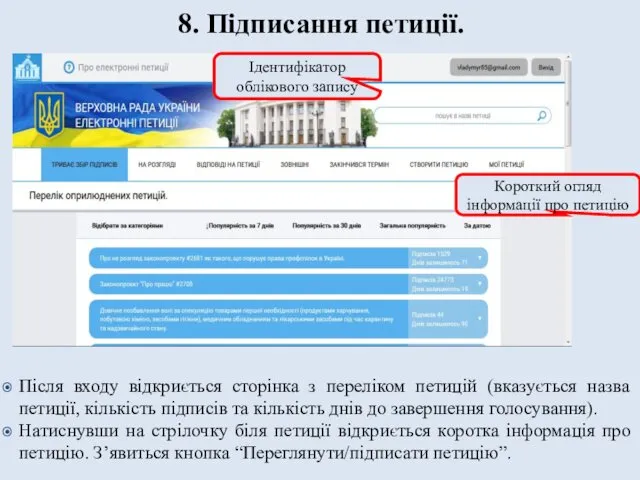
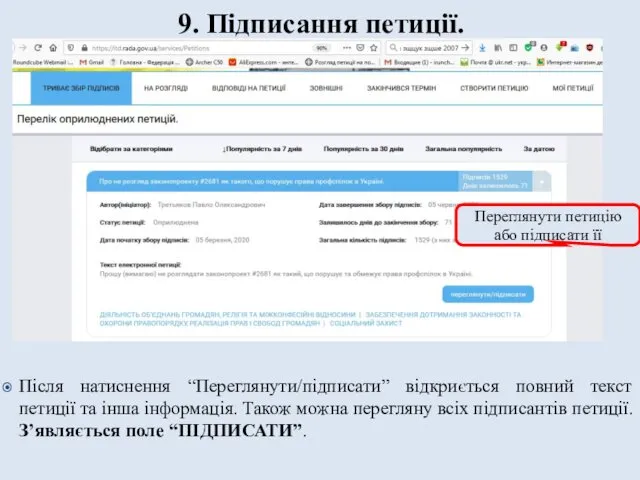
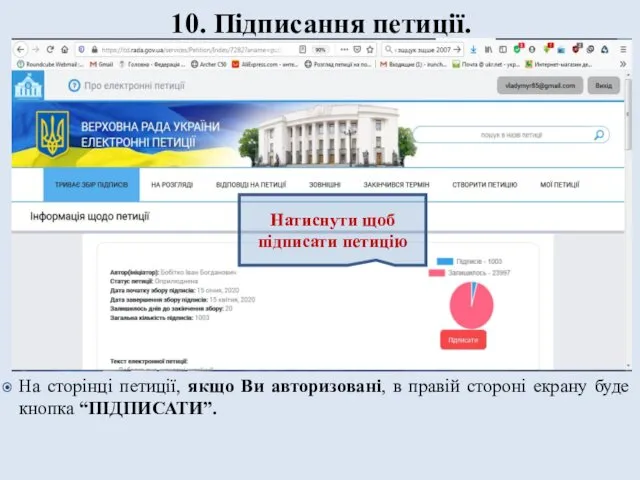
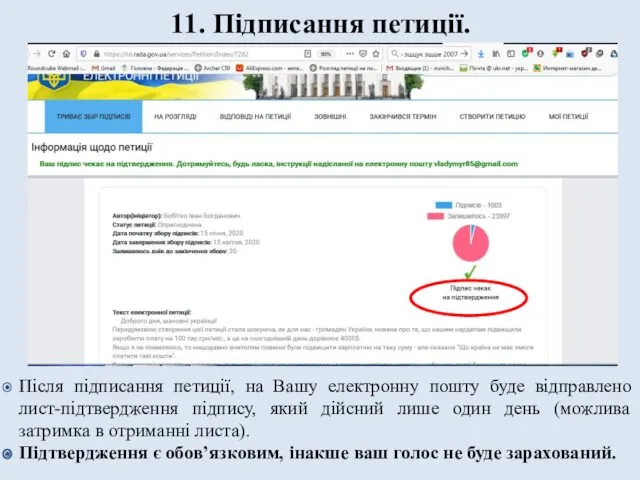
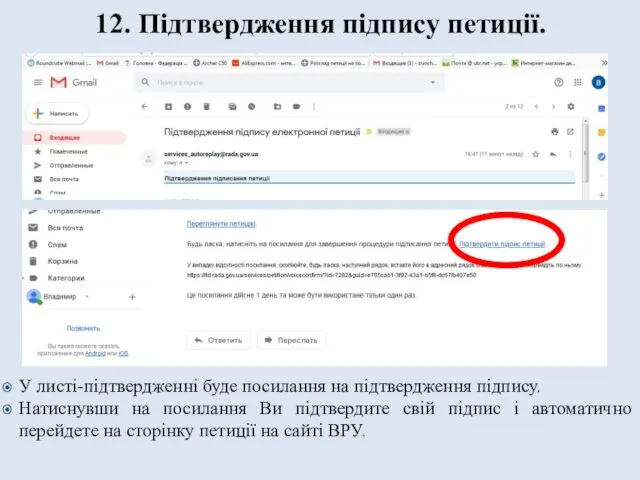
 Кодирование и обработка звуковой информации
Кодирование и обработка звуковой информации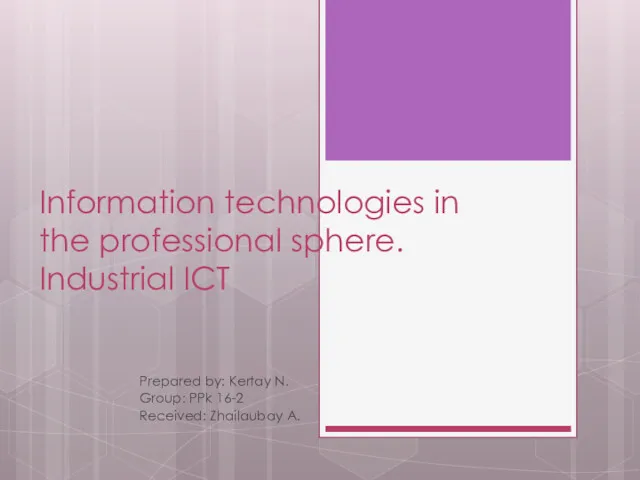 Information technologies in the professional sphere. Industrial ICT
Information technologies in the professional sphere. Industrial ICT Создание анимированного изображения в программной среде Power Point
Создание анимированного изображения в программной среде Power Point Системное программное обеспечение. Операционные системы
Системное программное обеспечение. Операционные системы Нужен доброволец. Игра
Нужен доброволец. Игра Структура базовой информационной технологии
Структура базовой информационной технологии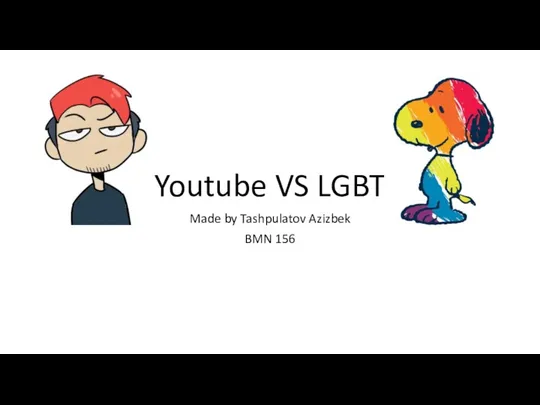 Youtube VS LGBT
Youtube VS LGBT Безопасность информационных технологий
Безопасность информационных технологий Массивы в Паскале
Массивы в Паскале Логические операции: высказывания и связки
Логические операции: высказывания и связки Программа профессиональной пробы Информационные технологии
Программа профессиональной пробы Информационные технологии Безопасный интернет
Безопасный интернет Параллельное программирование. С++. Thread Support Library. Atomic Operations Library
Параллельное программирование. С++. Thread Support Library. Atomic Operations Library Методи equals та hashcode
Методи equals та hashcode Как стать хакером
Как стать хакером Развивающие компьютерные игры для детей
Развивающие компьютерные игры для детей Представление числовой информации с помощью систем счисления Урок информатики в 10 классе
Представление числовой информации с помощью систем счисления Урок информатики в 10 классе Интернет и дети
Интернет и дети Урок-сказка
Урок-сказка Задачи о распределении ресурсов
Задачи о распределении ресурсов Технология разработки и защиты баз данных
Технология разработки и защиты баз данных Платформа ArcGIS
Платформа ArcGIS Технология объектно-ориентированного проектирования ИС (разработки программного обеспечения) – Rational Unified Process (RUP)
Технология объектно-ориентированного проектирования ИС (разработки программного обеспечения) – Rational Unified Process (RUP) Общение в реальном времени
Общение в реальном времени Управление памятью в ОСС
Управление памятью в ОСС Цифровые образовательные ресурсы. Лекция 2
Цифровые образовательные ресурсы. Лекция 2 Adobe InDesign – професійна програма макетування сторінок для друку та цифрового публікування
Adobe InDesign – професійна програма макетування сторінок для друку та цифрового публікування Математические модели и методы теории графов, используемые в САПР КЭС. Лекция 3
Математические модели и методы теории графов, используемые в САПР КЭС. Лекция 3