Содержание
- 2. Уравнения Y = 2X2 – 3 Y = По значениям уравнений в таблице можем построить график
- 3. Создание значений функций в электронной таблице. Строка формул Заносим в ячейки названия строки значений функции: А1
- 4. Изменение формата ячеек Прежде, чем перейти к заполнению таблицы, следует изменить формат ячеек на числовой, с
- 5. Изменение формата ячеек Кликнуть правой кнопкой по выделенной области и выбрать Формат ячеек.
- 6. Изменение формата ячеек В появившемся окне выбираем вкладку ЧИСЛО и числовой формат ЧИСЛОВОЙ (по умолчанию всегда
- 7. Создание значений функций в электронной таблице. В ячейку В1 вводим минимальное значение аргумента (число – 4)
- 8. Создание значений функций в электронной таблице. В ячейки от С1 до J1 заполняем с помощью автомаркера
- 9. Создание значений функций в электронной таблице. Выделяем ячейку В2 и заносим данные (формулу) функции. Ставим знак
- 10. Создание значений функций в электронной таблице. Появится диалоговое окно Мастер функций. Выберем Категорию - Математические
- 11. Создание значений функций в электронной таблице. Теперь выбираем функцию – СТЕПЕНЬ и ok
- 12. Создание значений функций в электронной таблице. В диалоговом окне Аргументы функции задаем значения, какая ячейка является
- 13. Создание значений функций в электронной таблице. Затем продолжить вводить значения простых чисел и Enter (подтверждение введенных
- 14. Создание значений функций в электронной таблице. Чтобы не вводить подобную формулу в каждую ячейку, можно воспользоваться
- 15. Создание значений функций в электронной таблице. Аналогично создаем формулу для следующей функции, только выбираем из мастера
- 16. Внешний вид таблицы Таблице можно задать границы (меню подобно Microsoft Office Word 2007)
- 17. Построение диаграммы типа график Выделяем область А1:J3, выбираем вкладку Вставка – Диаграммы и соответственно, вид диаграммы
- 18. Получится диаграмма график функций
- 19. Для редактирования диаграммы При работе с диаграммой (пока она активна), появится дополнительное меню, где задаются все
- 20. Создаем наименование диаграммы и сетку. Выбираем основные промежуточные линии сетки, как по горизонтали, так и по
- 21. Перед печатью на принтер, необходимо сделать предварительный просмотр
- 22. Самостоятельная работа. Попробуйте самостоятельно построить диаграмму типа график в электронной таблице по значению следующих функций: Y
- 24. Скачать презентацию



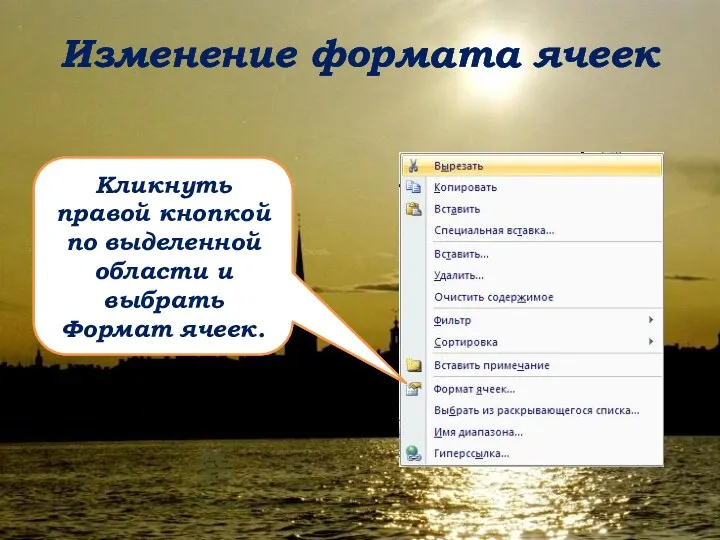
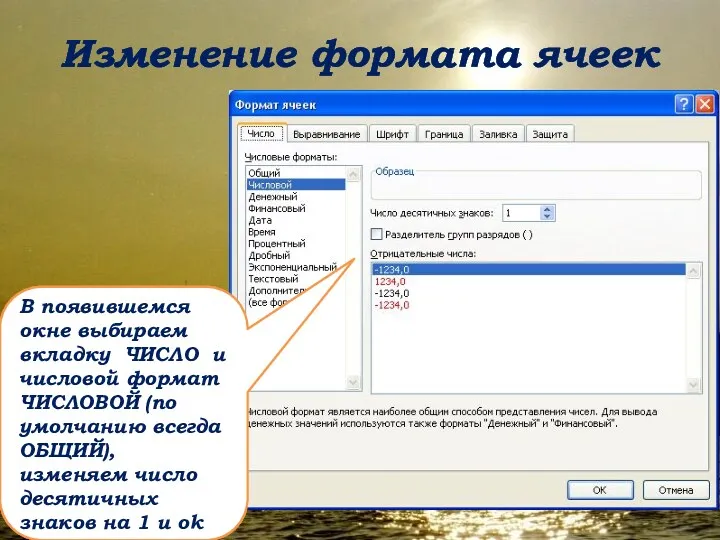
















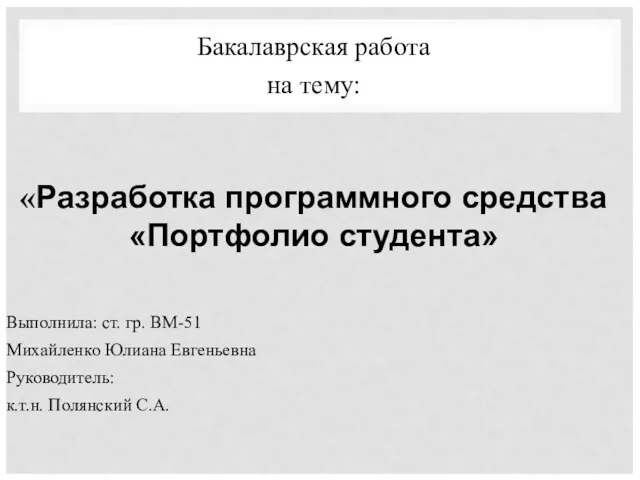 Разработка программного средства Портфолио студента
Разработка программного средства Портфолио студента Триггеры в презентации. Применение. Создание слайдов с триггерами
Триггеры в презентации. Применение. Создание слайдов с триггерами Порядок написания научной статьи
Порядок написания научной статьи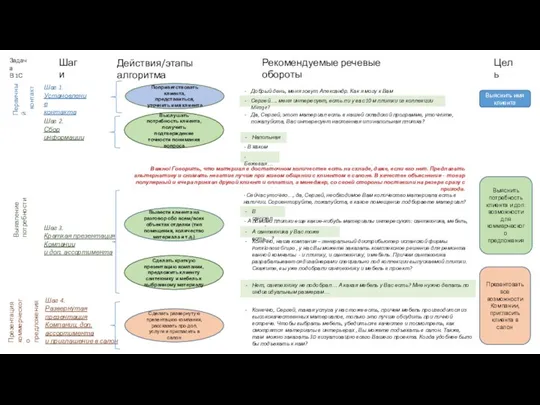 Алгоритм для входящего звонка с привязкой к 1С
Алгоритм для входящего звонка с привязкой к 1С Государственный рубрикатор научно-технической информации (ГРНТИ)
Государственный рубрикатор научно-технической информации (ГРНТИ) Использование геоинформационных систем при обновлении крупномасштабных топографических карт
Использование геоинформационных систем при обновлении крупномасштабных топографических карт Работа по выверке списков воинских захоронений. Пошаговая инструкция
Работа по выверке списков воинских захоронений. Пошаговая инструкция Положительные и отрицательные качества интернета
Положительные и отрицательные качества интернета Техническое задание на разработку сайта www.lenoblspor
Техническое задание на разработку сайта www.lenoblspor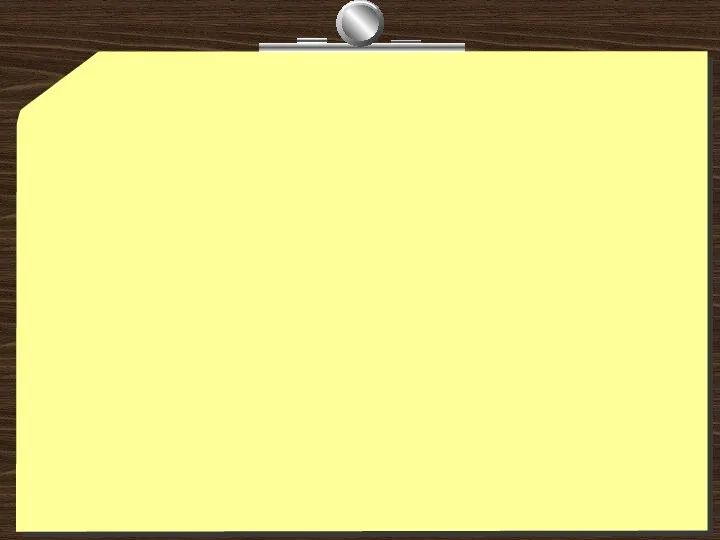 Распространенные форматы графических файлов, их преимущества, недостатки и области применения
Распространенные форматы графических файлов, их преимущества, недостатки и области применения Алгоритм и алгоритмические структуры, структурное программирование
Алгоритм и алгоритмические структуры, структурное программирование Введение в разработку мобильных приложений Введение в разработку приложений для смартфонов на ОС Android
Введение в разработку мобильных приложений Введение в разработку приложений для смартфонов на ОС Android Автоматизация кофейни
Автоматизация кофейни Технологическая карта со сценарием блог-урока по информатике в 6 классе согласно ФГОС ООО по теме Кодирование текстовой информации
Технологическая карта со сценарием блог-урока по информатике в 6 классе согласно ФГОС ООО по теме Кодирование текстовой информации Благотворительность в России. Контент-анализ
Благотворительность в России. Контент-анализ Интерактивная доска и её применение в образовательном процессе
Интерактивная доска и её применение в образовательном процессе Программирование (комбинаторика)
Программирование (комбинаторика)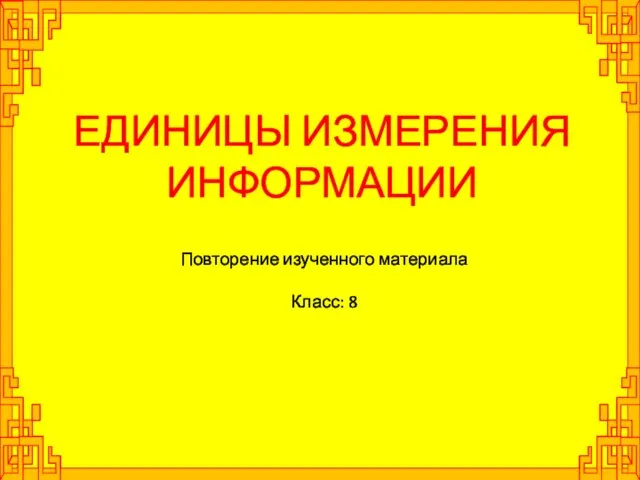 8 класс Измерение информации
8 класс Измерение информации Планирование процессов
Планирование процессов ЕГЭ по информатике теория
ЕГЭ по информатике теория Этапы моделирования
Этапы моделирования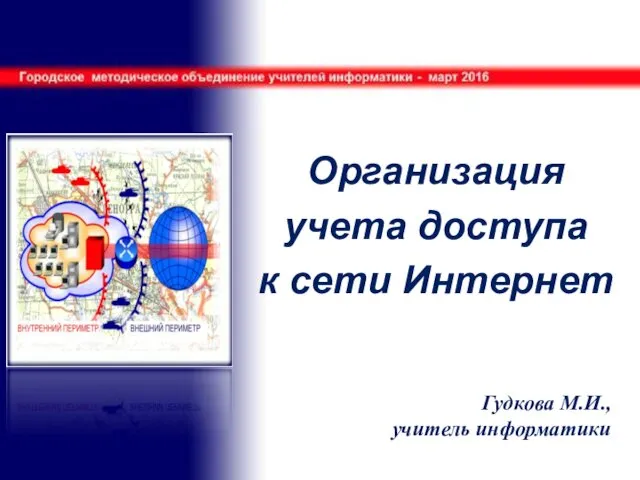 Организация учета доступа к сети Интернет
Организация учета доступа к сети Интернет Інформаційні системи. Інтелектуальна власність та авторське право
Інформаційні системи. Інтелектуальна власність та авторське право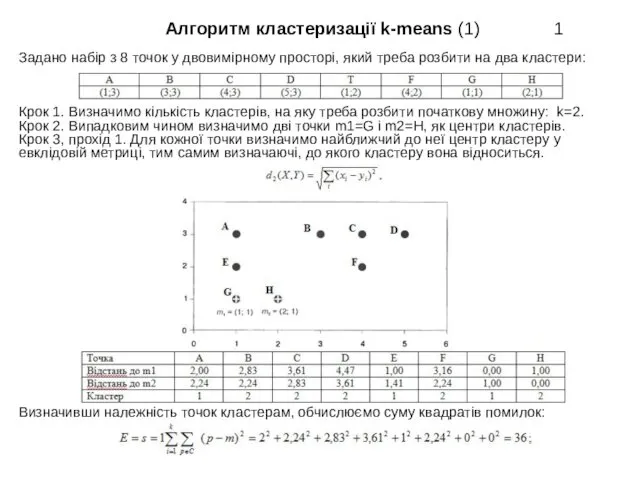 Алгоритм кластеризації k-means (1)
Алгоритм кластеризації k-means (1)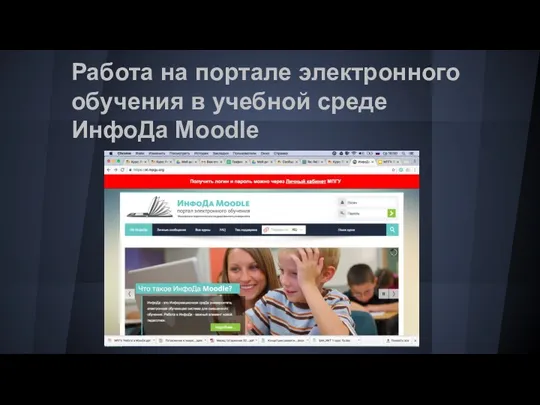 Работа на портале электронного обучения в учебной среде ИнфоДа Moodle
Работа на портале электронного обучения в учебной среде ИнфоДа Moodle Обработка информации. Преобразование информации по заданным правилам
Обработка информации. Преобразование информации по заданным правилам Типовые решения проектирования. Порождающие паттерны
Типовые решения проектирования. Порождающие паттерны Мультимедийное обеспечение по курсу Информатика и ИКТ 10 класс
Мультимедийное обеспечение по курсу Информатика и ИКТ 10 класс