Слайд 208/04/2023
Что такое Power Point?
Приложение Microsoft Office Power Point наиболее эффективное и универсальное
средство для подготовки компьютерных (рекламных) презентаций.
Оно позволяет создать качественную презентацию с использованием графической информации, слайдов, звука, видеоклипов, эффектов анимации и т.д.
Слайд 308/04/2023
Объекты в приложении PowerPoint. Слайд
Разработку проекта презентации необходимо начинать с анализа её объектов.
Любая презентация может восприниматься как система взаимосвязанных сложных объектов, которые, в свою очередь, состоят из совокупностей более простых и т.д.
В конечном итоге такую совокупность взаимосвязанных и подчиненных друг другу объектов можно свести к ограниченному типовому набору компьютерных объектов, которые могут быть созданы в конкретной программной среде. Так, в среде PowerPoint типовыми крупными компьютерными объектом является слайд.
Слайд – фрагмент презентации, в пределах которого производится работа над её объектами.
Слайд 408/04/2023
Параметры объекта Слайд
.
В свою очередь, слайд можно рассмотреть как некую систему, состоящую из
более простых типовых компьютерных объектов: рисунка, текста, клипа, звука.
Слайд 508/04/2023
СЛАЙД МОЖЕТ СОДЕРЖАТЬ:
Текст
Рисунок
Произвольный рисунок или фото
Автофигуры - стандартный набор линий, стрелок, геометрических фигур,
элементов блок схем и т.д.
Объект WORDART
Диаграмму
Фон или фоновый рисунок
Звуковой файл
Видеоклип
Слайд 608/04/2023
СОЗДАНИЕ ПРЕЗЕНТАЦИИ.
I Этап. Создание фона.
Для создания фона в слайде надо выбрать в главном
меню (или через контекстное меню слайда) пункт Формат. Выбрав команду Формат/Оформление слайда/Цветовая схема слайда, вы можете поменять цвета для стандартных схем слайдов (заголовки, тени, фон и т.д.). Если после выбора схемы вы дадите команду Применить ко всем, то схема документа будет применена ко всем слайдам вашей презентации. Если же последует команда Применить, то схема документа будет применена только к данному слайду. (Цветовая схема слайда актуальна, главным образом, для деловых презентаций, в которых слайды должны иметь одинаковую структуру и соответственно одинаковую цветовую схему – см. Конструктор области задач).
Для настройки цвета фона выделите окно выбора заливки слайда, находящегося ниже окна его просмотра. Дальше следует алгоритм выбора фона.
Слайд 708/04/2023
Алгоритм выбора фона.
В окне появляются способы заливки:
другие цвета;
способы заливки.
А) Выбрав
способ Другие цвета, вы указываете сплошной цвет заливки.
Б) Укажите вид заливки: градиентная, узор, текстура, рисунок.
Выберите нужный вам способ заливки.
Выбрать Применить или Применить ко всем.
Установить флажок Исключить фон образца, тогда фон, установленный ранее, снимется.
Для выключения выбранного шаблона для слайда нужно установить флажок Исключить фон образца.
Слайд 808/04/2023
Алгоритм создания текста в слайде.
II Этап. Создание текста.
Выбрать на Панели рисования кнопку Надпись.
Перенести курсор на слайд до появления поля ввода текста.
Ввести текст в поле.
Переместить поле с текстом в нужное место слайда.
Для изменения шрифта необходимо выделить текст и на Панели форматирования изменить вид текста, начертание, высоту, цвет, а также установить тень для текста.
*
Также Power Point позволяет использовать готовые макеты текста и содержимого через пункт разметка слайда, который включается через пункт Формат главного меню или через панель Область задач.
Слайд 908/04/2023
Алгоритм вставки рисунка.
III Этап. Вставка рисунков.
Различные изображения являются непременным атрибутом всякой презентации.
Их эффективность заметно возрастает, если аудитория очень велика или слабо знакома с излагаемым материалом. Чтобы сделать вашу презентацию более привлекательной, попробуйте сопроводить появление рисунков различными эффектами. Для своих презентаций пользуйтесь библиотеками ClipArt или другими сканированными картинками, записанными на диск. Для начала работы откройте пункт Вставка в главном меню PowerPoint.
Алгоритм вставки рисунка.
Выбрать пункт Вставка? Рисунок.
Выбрать Картинки или Из файла.
Выбрать нужный рисунок.
Установить рисунок в нужном месте слайда.
Изменить размеры рисунка до необходимых.
Слайд 1008/04/2023
Анимация
IV Этап. Настройка анимации текста.
В целях создания эффектов анимации для текста можно
воспользоваться панелью Эффекты анимации, в которой выбираются стандартные эффекты анимации: пишущая машинка, вбрасывание, лазерный эффект, обратный порядок построения текста и т.д. Будучи помещенными в текст, эти эффекты сопровождаются стандартными звуками. Для того, чтобы сопроводить появление вашего текста нестандартными эффектами, надо выбрать пункт Настройка анимации.
Выбор данных пунктов производится через пункт главного меню Показ слайдов, а настройка анимации ещё через контекстное меню или область задач (через Конструктор).
Слайд 1108/04/2023
Алгоритм настройки анимации текста
В списке Добавить Эффект* выбрать нужный эффект (*Там также задаются
выделение, выход, пути перемещения).
В появившемся списке выбрать нужный звук, сопровождающий эффект (через Параметры эффектов вызванное контекстным меню списка).
В списке После анимации указать на выбор: нет, сменить цвет, спрятать, спрятать по щелчку (также через Параметры эффектов).
В окне Появление текста можно указать: все, по словам, по буквам, по абзацам, в обратном порядке (там же).
Во вкладке Время указать: задержку, время, повторение и т. д.(там же), а по щелчку или автоматически с самом поле списка непосредственно через контекстное меню.
В окне Порядок анимации можно указать порядок появления объектов, при помощи перетаскивания левой кнопки мыши (или стрелок).
Слайд 1208/04/2023
Практические советы*
Если вы установили не тот эффект, его можно найти в любое
время исправить. Для этого вновь выделите текст и нажмите кнопку Настройка анимации. При озвучивании эффектов можно использовать различные звуки, которые не входят в стандартный набор. Для этого при выборе звуков дать команду Другие звуки…, после чего указать имя звукового файла и путь к нему.
Другие практические советы:
1. Можно изменить начертание текста в выделенном окне. Выделите текст мышкой и на панели форматирования укажите вид шрифта, начертание и номер. Также есть возможность добавления тени из пункта главного меню Формат/Шрифт. Выбирая вид шрифта, обращайте внимание, чтобы текст был читаем (вид, кегль, особенно цвет).
2. Старайтесь избегать применения в оформлении резких звуков, таких как стрельба, пишущая машинка, бластер и т.п.
Для получения красивых звуков можно использовать настройки Анимация текста вкладки Эффекта (пункт Параметры эффектов вызванное контекстным меню списка). Если осуществить вывод по буквам, звук, не успев отзвучать до конца, даст нестандартный эффект.
В процессе демонстрации старайтесь сопровождать презентацию собственными комментарием или комментариями, записанными при помощи микрофона и фонографа.
Слайд 1308/04/2023
Алгоритм настройки анимации рисунков.
V Этап. Настройка анимации рисунков.
*При помощи левой клавиши мыши выделить
Картинку. На панели Эффекты анимации выбрать кнопку с Эффектом или Настройку анимации (или щелкнуть по изображению правой клавишей мыши, на экране появляется контекстное меню, выберем Настройку анимации. На экране появиться окно Настройка анимации).
Алгоритм настройки анимации рисунков.
Выбрать список Эффекты и выбрать нужный эффект в окне Нет эффекта.
В появившемся окне Нет звука выбрать нужный звук, сопровождающий эффект.
В окне После анимации указать действие: нет, сменить цвет, спрятать, спрятать по щелчку.
Во вкладке Время указать: параметры воспроизведения.
Установить по щелчку или автоматически воспроизведение рисунка-объекта в самой панели Настройка анимации.
Слайд 1408/04/2023
Запуск и наладка презентации.
VI Этап. Запуск и наладка презентации.
Итак, мы создали первый слайд,
который необходимо теперь запустить. Для запуска воспроизведения нажать кнопку Показ слайдов, расположенную в нижней части экрана.
После запуска презентации вы должны решить, какие объекты будут запускаться автоматически, а какие по нажатию кнопки. Для изменения параметров воспроизведения необходимо выделить объект и нажать кнопку Настройка анимации. Также в окне Настройка анимации можно изменить порядок воспроизведения объектов (вызывается через Конструктор области задач).
При наладке презентации в PowerPoint в окне Настройка анимации нажимается кнопка Просмотр. Это позволяет увидеть всю анимацию одного слайда. В случае необходимости можно выделить объект, в окне Порядок анимации изменить его настройку, а порядок анимации на слайде поменять при помощи стрелок.
Слайд 1508/04/2023
СОЗДАНИЕ УПРАВЛЯЮЩИХ КНОПОК
Для удобства работы некоторые виды презентации можно снабдить управляющими кнопками. В
процессе демонстрации они помогут осуществить возврат к предыдущему слайду, переход к следующему слайду, вызов каких-то дополнительных функций.
Алгоритм создания управляющих кнопок.
Выбрать пункт Показ слайдов в главном меню.
Выбрать строчку Управляющие кнопки.
Выбрать нужную кнопку в предлагаемом наборе.
Указать размеры кнопки при помощи мыши.
В окне Настройка действия необходимо указать: По щелчку мыши или По указанию мыши.
Указать вид гиперссылки: следующий слайд, предыдущий слайд, слайд № и т.д.
Вместо перехода по гиперссылке можно вызывать любую программу, указав её в наборе.
Настроить звук, сопровождающий действие при переходе.
Практические советы.
При использовании кнопок необходимо отключить автоматический переход слайдов.
Кнопки с их функциями можно копировать.
В пункте Запуск программы можно указывать любую программу или файл, обрабатываемый приложениями.
Слайд 1608/04/2023
От автора
Методические рекомендации:
Удобно пользоваться для создания презентаций шаблоны (через Конструктор области задач)
Использование гиперссылок
предает презентации желаемую структуру
Психолого-педагогические рекомендации:
Показ презентации должен сопровождаться речью докладчика.
Стиль вашей презентации должен на всем её протяжении соблюдаться один (фон, шрифт и т. д.)
Размер букв должен быть видимым с последнего стола
Выделение ключевых слов лучше воспринимается слушателем и лучше читается
Звук по крайней мере в начале презентации настраивает слушателя на работу, концентрирует его внимание
Усвоение материала становится выше при использовании рисунков, схем, различных анимаций
Логическое построение материала презентации, как в любом докладе или проекте делает вашу работу профессиональной!
 Установка и настройка Apache и PHP
Установка и настройка Apache и PHP Портал gosuslugi.ru
Портал gosuslugi.ru Тестирующая оболочка.
Тестирующая оболочка. Презентация к уроку База данных
Презентация к уроку База данных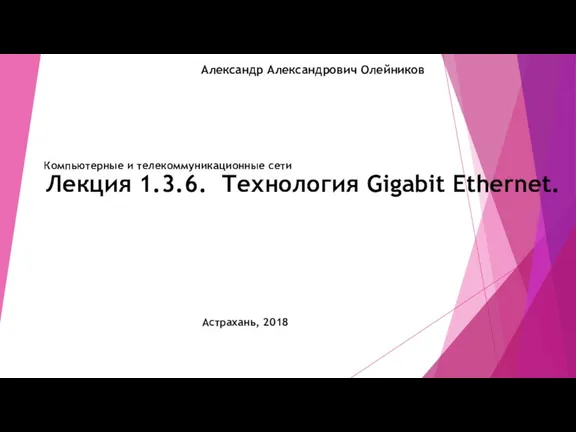 Технология Gigabit Ethernet. Компьютерные и телекоммуникационные сети
Технология Gigabit Ethernet. Компьютерные и телекоммуникационные сети Методологические аспекты проектирования информационной системы
Методологические аспекты проектирования информационной системы Сетевые модели OSI и IEEE Project 802
Сетевые модели OSI и IEEE Project 802 Формирование пользовательского интерфейса
Формирование пользовательского интерфейса Правила поведінки в електронній пошті
Правила поведінки в електронній пошті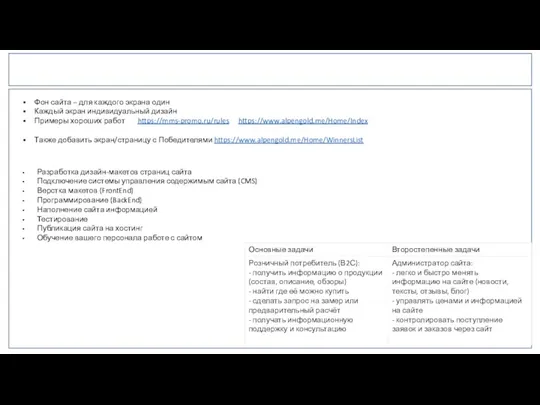 Фон сайта
Фон сайта Презентация к уроку Ссылки в электронных таблицах.
Презентация к уроку Ссылки в электронных таблицах. ADS:lab session #2
ADS:lab session #2 СУБД Access
СУБД Access Предмет и задачи информатики. Обзор технического и программного обеспечения ЭВМ
Предмет и задачи информатики. Обзор технического и программного обеспечения ЭВМ Нити исполнения (threads)
Нити исполнения (threads)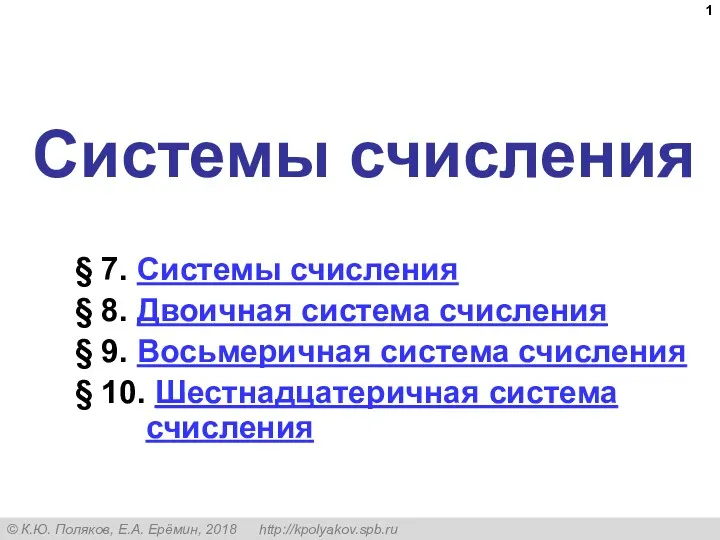 Системы счисления (§ 7 - § 10). Двоичная система счисления
Системы счисления (§ 7 - § 10). Двоичная система счисления Види та функції сучасних медіа
Види та функції сучасних медіа Программно-расчетный комплекс Источник
Программно-расчетный комплекс Источник Масиви та методи роботи з ними
Масиви та методи роботи з ними Цифровая городская среда
Цифровая городская среда Сценарии в HTML, язык JavaScript
Сценарии в HTML, язык JavaScript Урок в рамках модуля Время. Люди. События
Урок в рамках модуля Время. Люди. События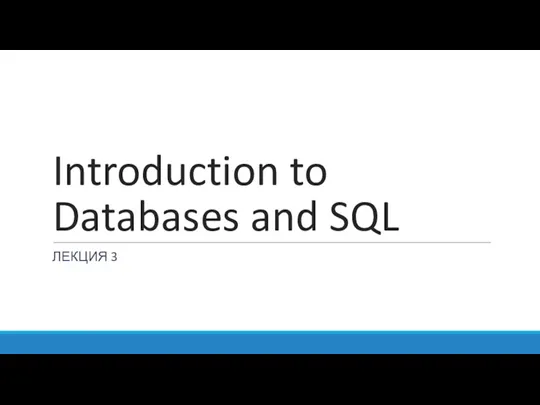 Introduction to databases and SQL. Изменение структуры таблицы. Удаление таблиц и баз. Первичный ключ. (Лекция 3)
Introduction to databases and SQL. Изменение структуры таблицы. Удаление таблиц и баз. Первичный ключ. (Лекция 3) Программное обеспечение
Программное обеспечение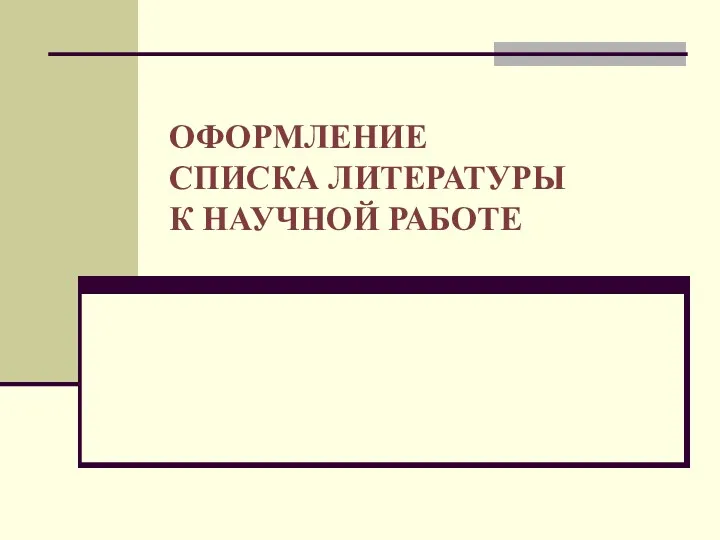 Оформление списка литературы к научной работе
Оформление списка литературы к научной работе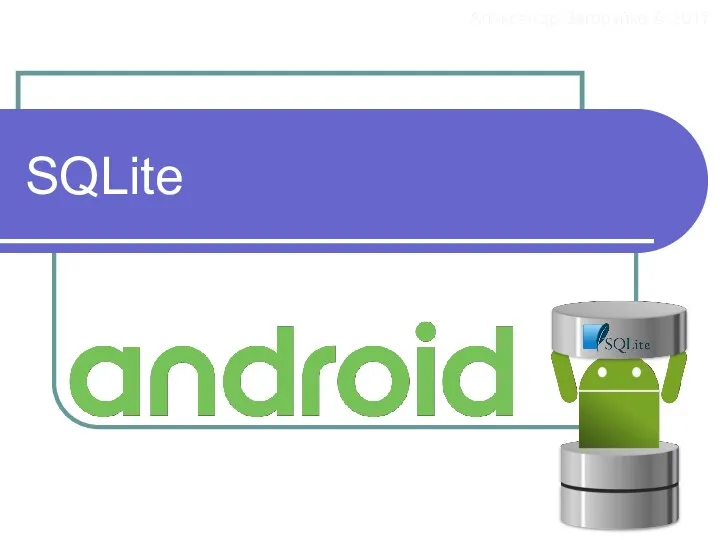 SQLite. Способы доступа СУБД к БД
SQLite. Способы доступа СУБД к БД Многообразие форм графического дизайна
Многообразие форм графического дизайна Бази даних . Основні визначення
Бази даних . Основні визначення