Содержание
- 2. Начало работы На данном уроке мы разберем возможности программы PowerPoint, такие как анимация, переходы слайдов, а
- 3. Переходы Настроим переходы слайдов. Выберите вкладку «Переходы» в верхнем меню Выберите один из вариантов перехода для
- 4. Просмотр презентации Для того, чтобы посмотреть результат, можно воспользоваться кнопкой «Просмотр» Чтобы просмотреть презентацию полностью, нажмите
- 5. Настройка смены слайдов По умолчанию смена слайдов происходит по щелчку мыши/нажатию кнопки Пробел на клавиатуре Если
- 6. Анимация Переходим во вкладку «Анимация». Настроим анимацию картинок в презентации Выберите 2 слайд и нажмите мышкой
- 7. Дополнительные параметры В верхнем меню выберите один из вариантов анимации. Для просмотра всех вариантов, разверните Дополнительные
- 8. Варианты анимации На одно изображение можно добавить несколько вариантов анимации Нажмите кнопку «Добавить анимацию» в верхнем
- 9. Варианты анимации Не рекомендуется выбирать несколько вариантов анимации Входа (появления) и Выхода (исчезновения) изображений Вариантов Выделения
- 10. Переключение анимаций Цифры рядом с изображением показывают порядок анимации. Между ними можно переключаться и использовать отдельные
- 11. Автоматическая анимация По умолчанию вся анимация осуществляется по щелчку мыши/нажатию кнопки Пробел на клавиатуре Выберите первую
- 12. Порядок анимации Порядок анимации поменялся Выберите следующую анимацию (цифра 1) и нажмите «После предыдущего» Запустите презентацию
- 13. Дополнительные эффекты Для того, чтобы увидеть все возможные варианты анимации, разверните «Дополнительные параметры» и выберите «Дополнительные
- 14. Собственный шаблон презентации Перейдем к созданию своего шаблона для создания уникальных презентаций В выбранной папке или
- 15. Фон презентации Выберем фон. В верхнем меню выберите «Стили фона» – «Формат фона» Настройте формат фона
- 16. Формат фона Нажмите кнопку «Применить ко всем», чтобы сделать одинаковый фон для всего шаблона
- 17. Выбор шрифта для темы Оформим шрифты для темы Выберите нужный шрифт – он будет применен для
- 18. Настройка цветов темы Определимся с цветами разных элементов нашей темы Настройте цвета темы по своему усмотрению
- 19. Разметка страницы Отключим нижние колонтитулы на странице. Нажмите «Разметка образца» в верхнем меню и снимите лишние
- 20. Индивидуальный дизайн темы Основные настройки завершены, добавим уникальный дизайн нашему шаблону Перейдем во вкладку «Вставка» в
- 21. Индивидуальный дизайн темы Нажмите «Рисунки» в верхнем меню и выберите картинку Линии_PNG (или перетащите картинку из
- 22. Индивидуальный дизайн темы Разместите линии в самом верху страницы. Заголовок и текст слайда нужно сдвинуть немного
- 23. Коррекция изображений Добавим такие же линии еще раз и разместим их с правого бока страницы Если
- 24. Коррекция изображений Настраиваем положение на странице. Можете использовать свои изображения в формате PNG.
- 25. Использование логотипа Теперь добавим на страницу логотип. Выберите в папке к уроку файл с именем «logo»
- 26. Индивидуальный логотип Перейдите на страницу сервиса https://logoza.ru/ Введите Название (можно указать ваше имя и фамилию) Нажмите
- 27. Конструктор логотипа С помощью конструктора настройте ваш логотип – цвет, шрифт, иконку
- 28. Скачивание логотипа Попробуйте создать разные варианты Затем нажмите кнопку «Скачать бесплатно»
- 29. Размещение логотипа Поместите ваш логотип на первый слайд презентации Оформите логотип рамкой, настройте размер и положение
- 30. Сохранение темы После того, как шаблон презентации готов, перейдите в раздел «Образец слайдов» Выберите пункт «Темы»
- 31. Сохранение темы Укажите название темы и нажмите кнопку «Сохранить» Тема будет доступна для создания презентаций в
- 33. Скачать презентацию
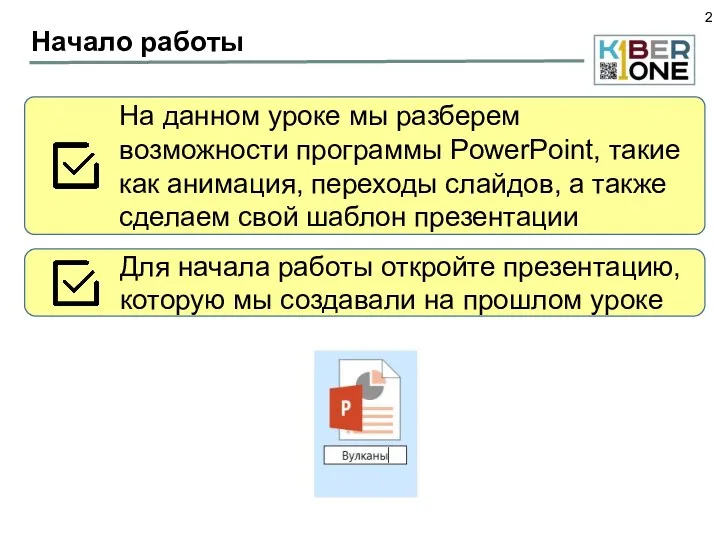
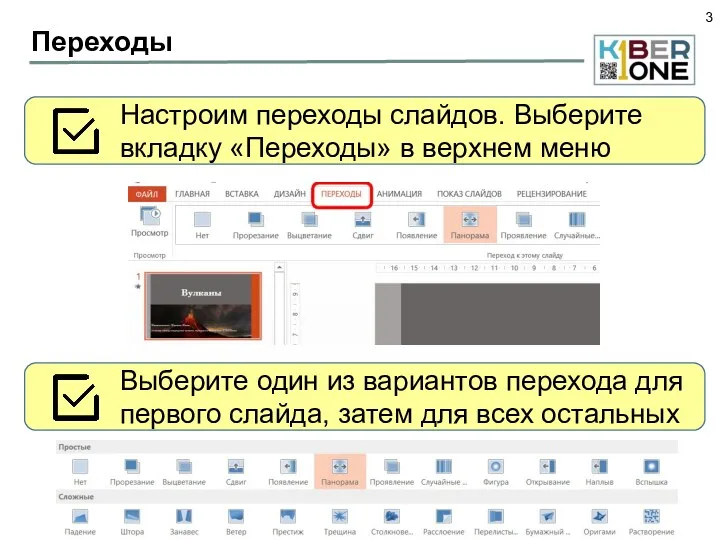
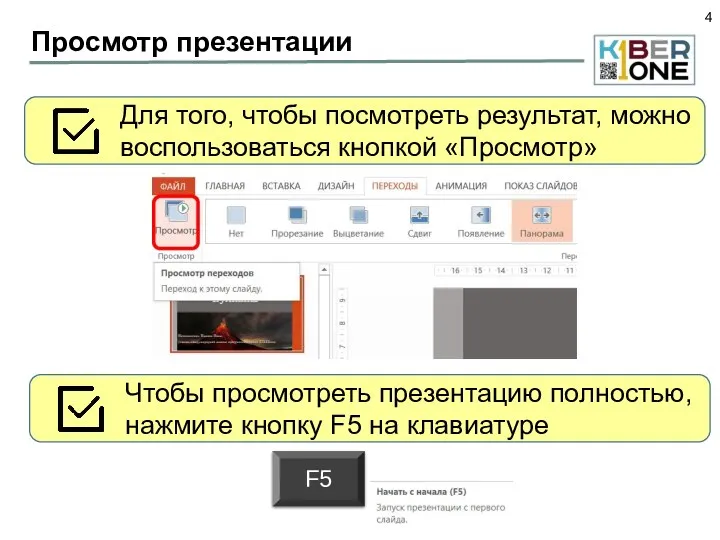
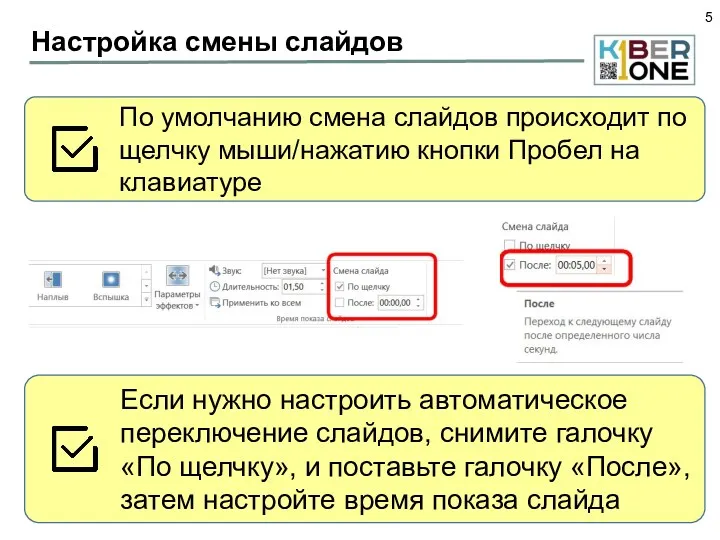
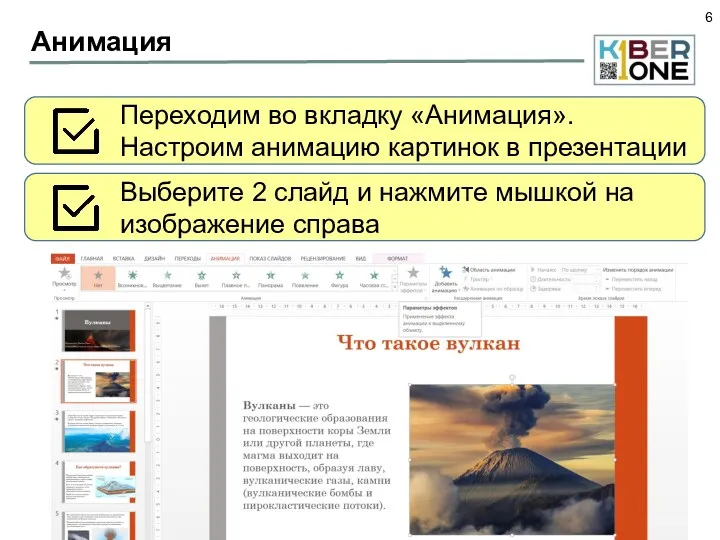
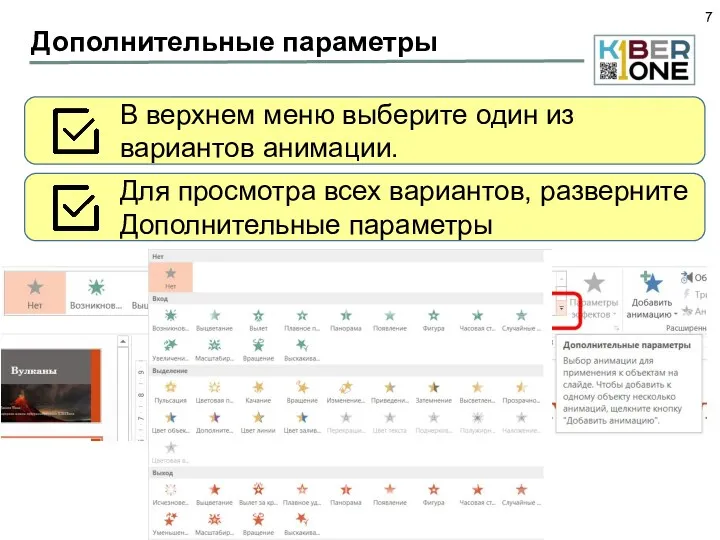
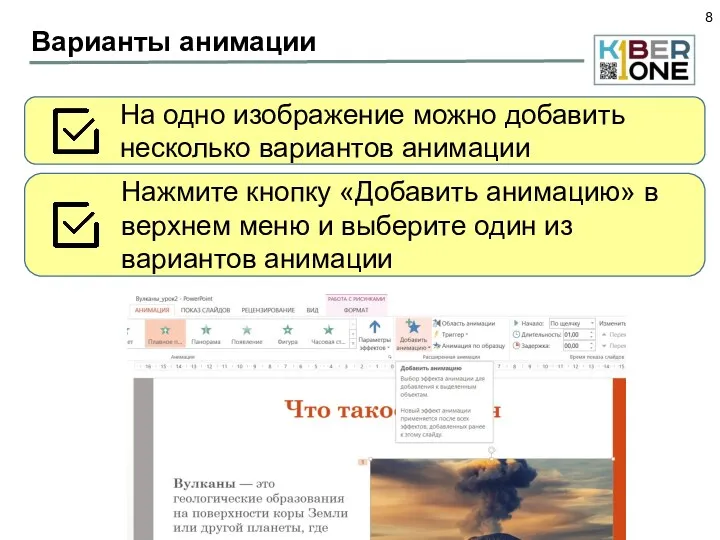
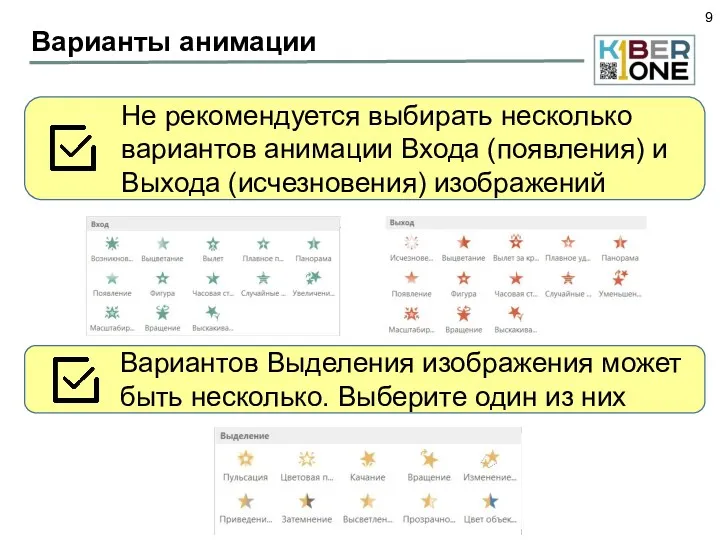
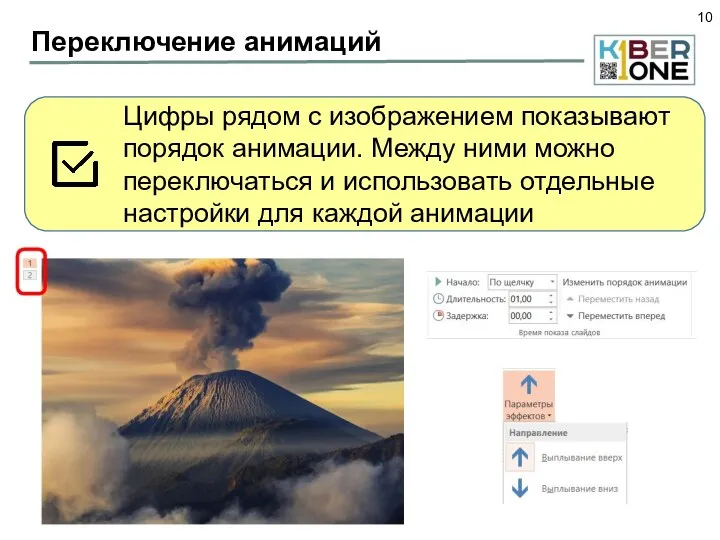
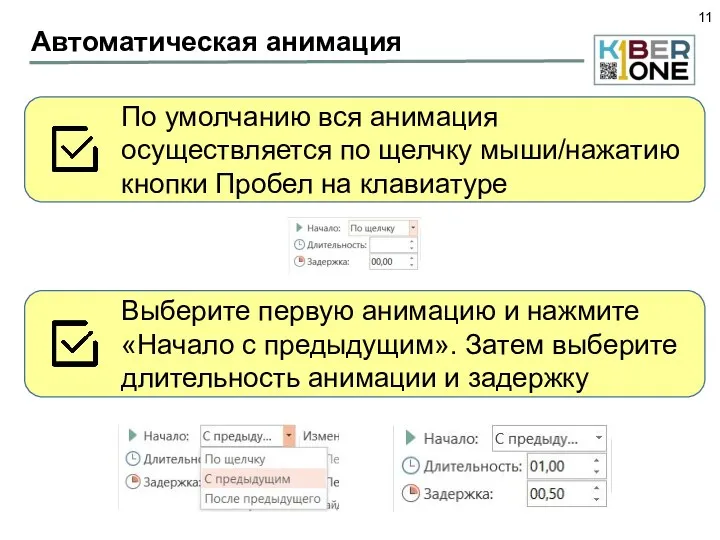
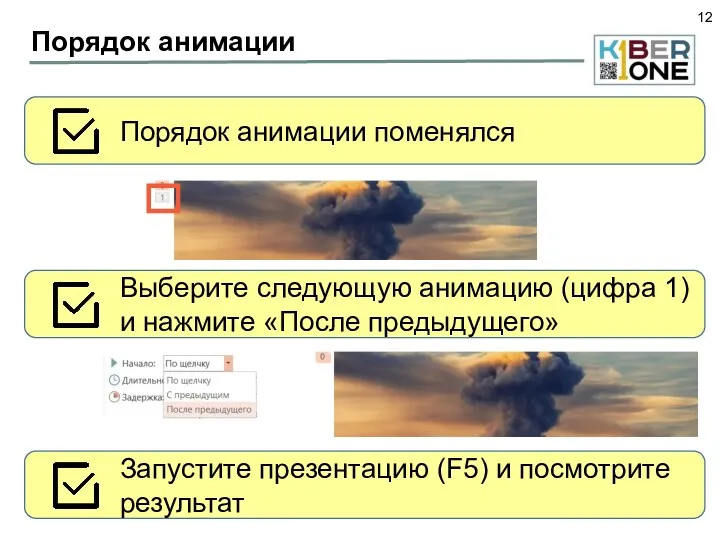

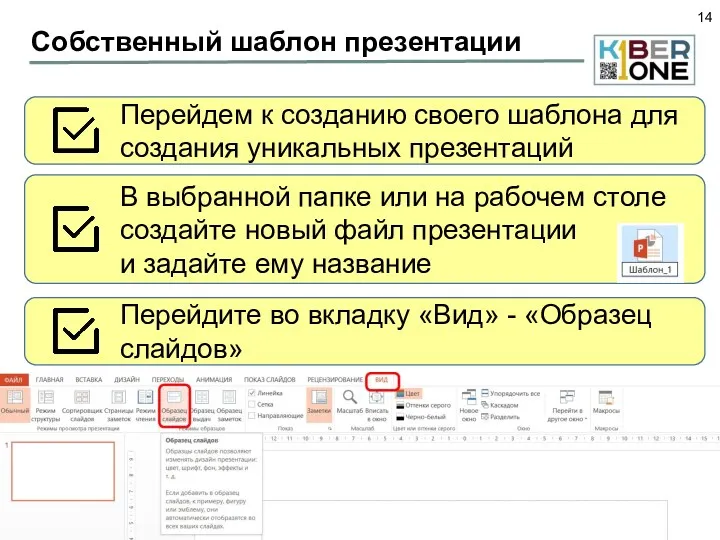
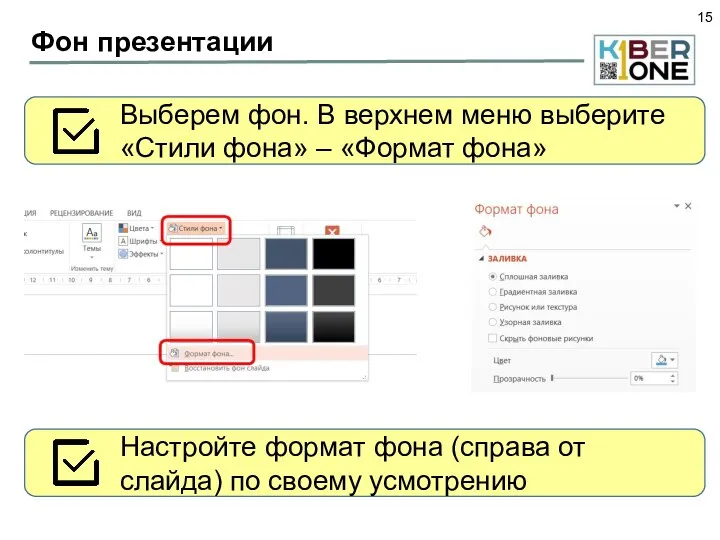
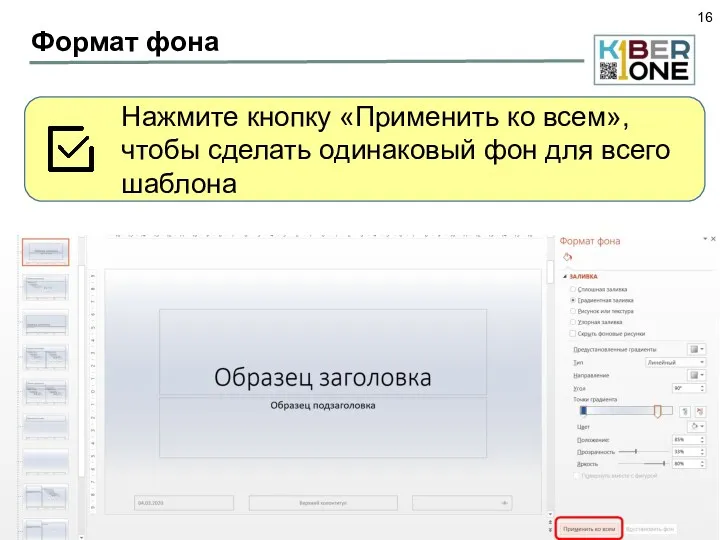
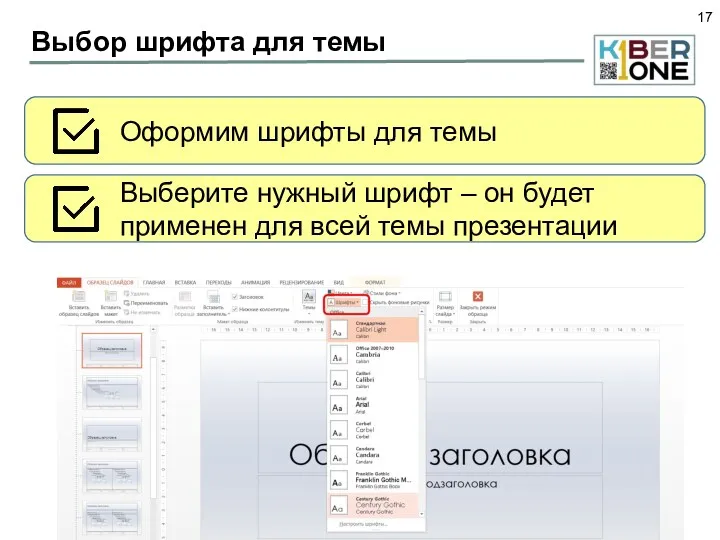
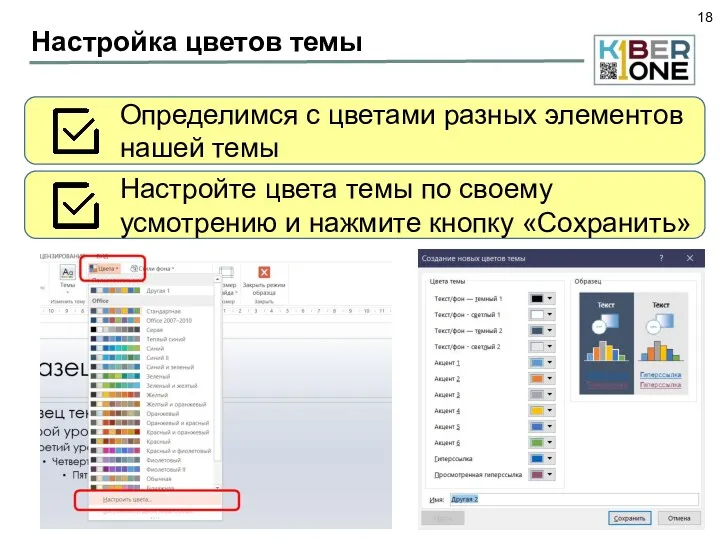
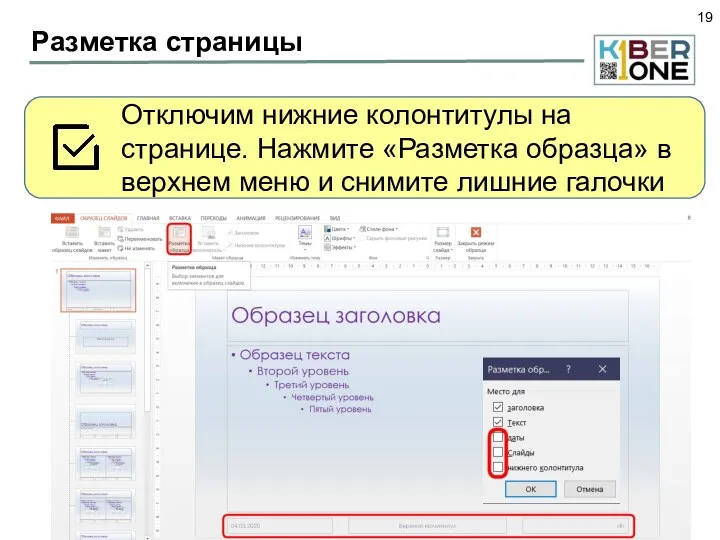

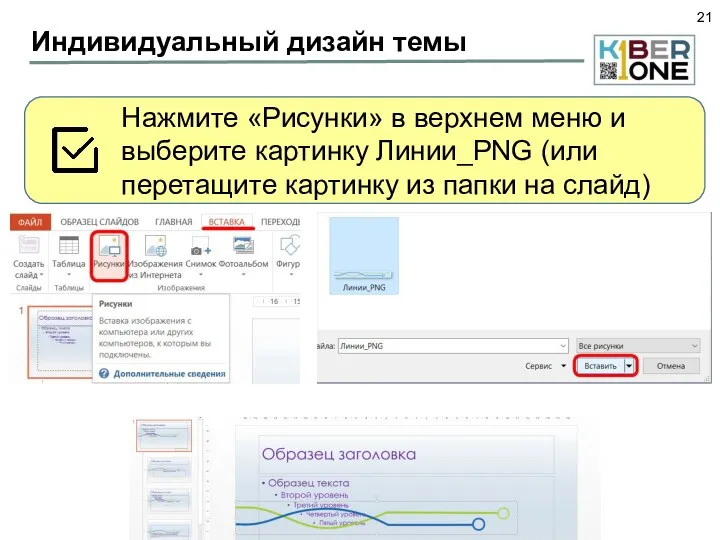
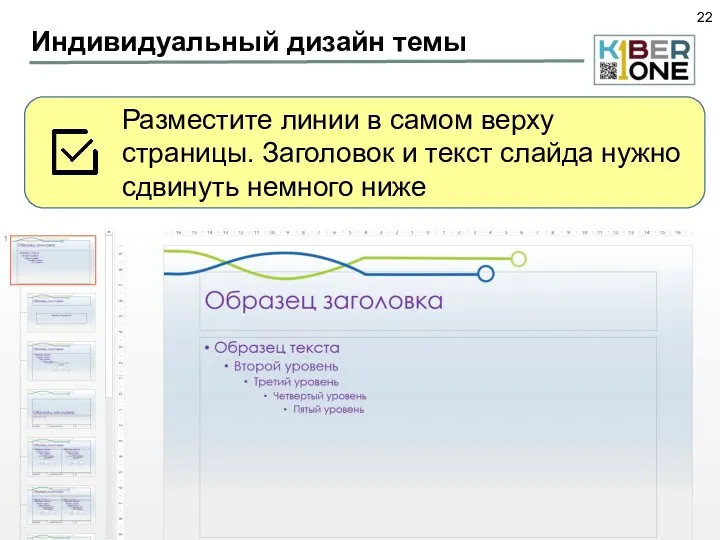
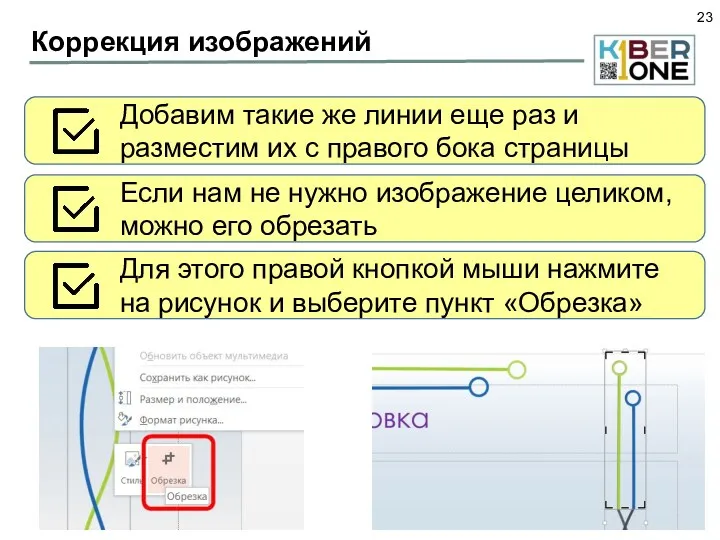
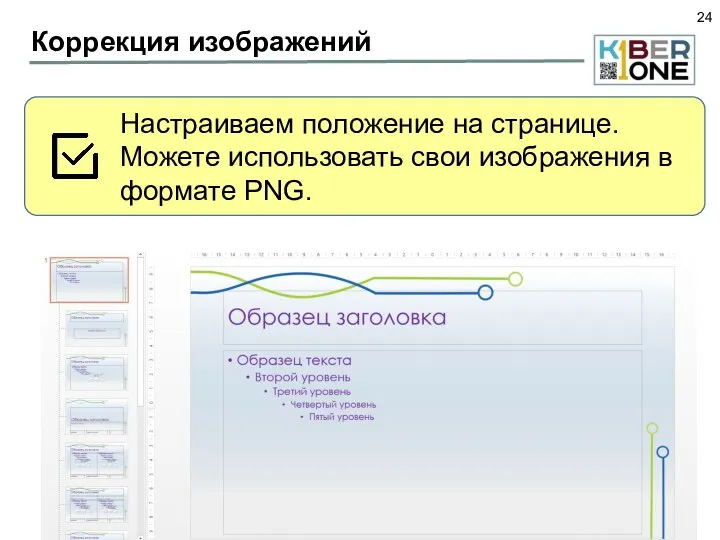
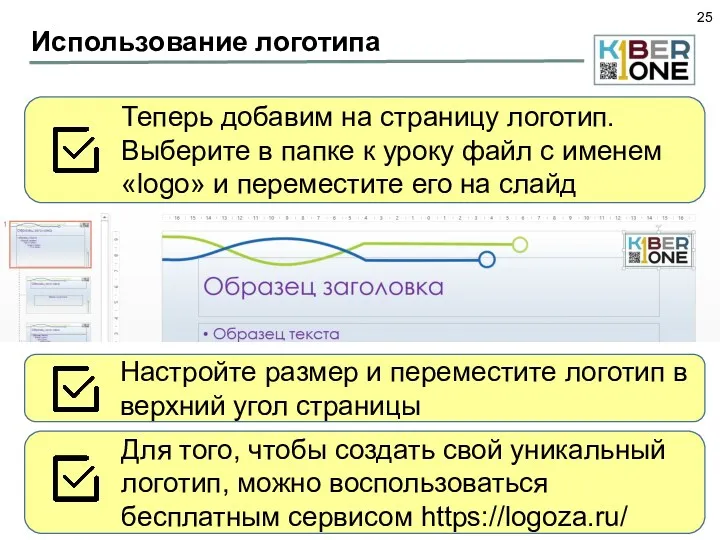
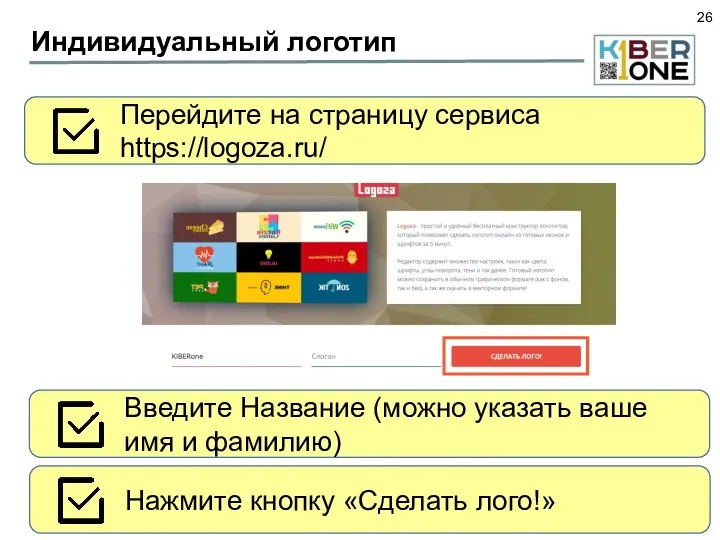
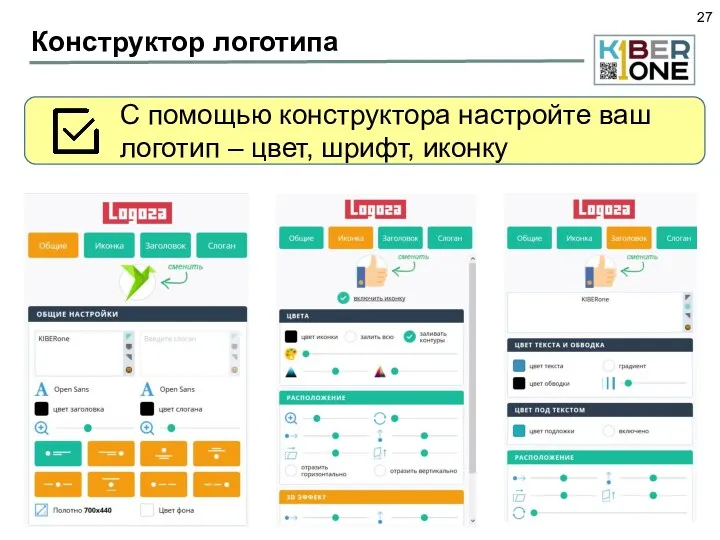
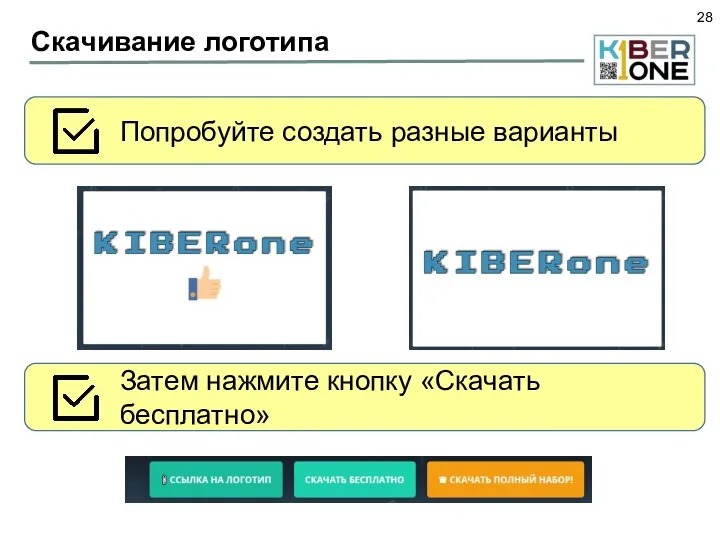
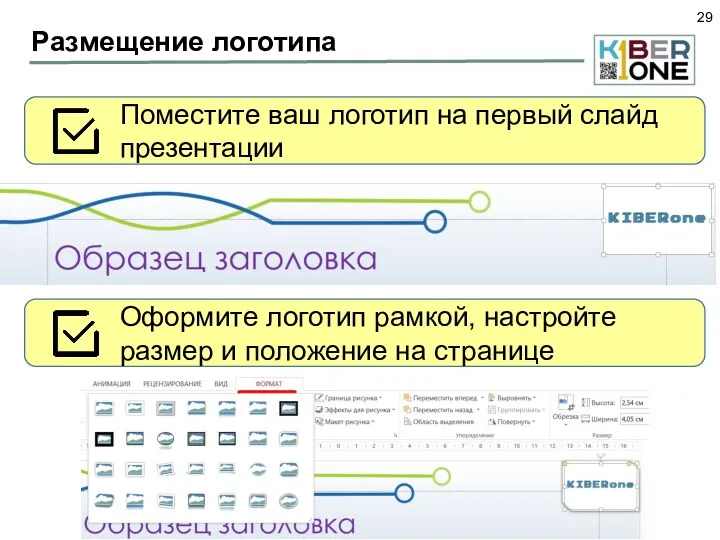
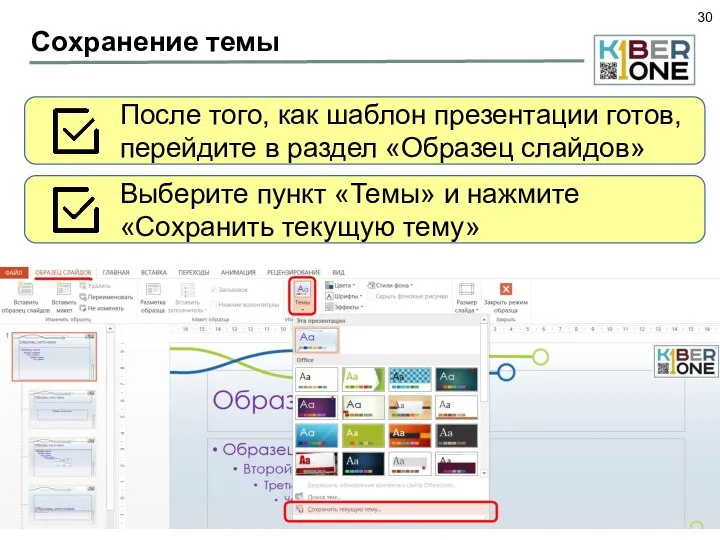
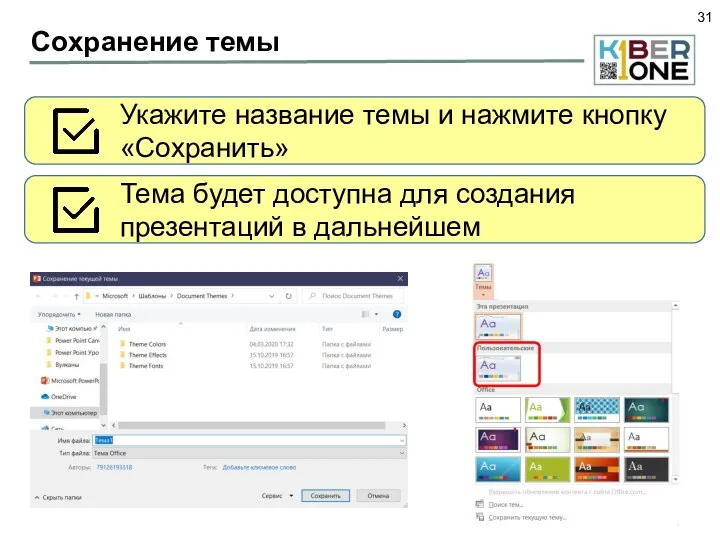
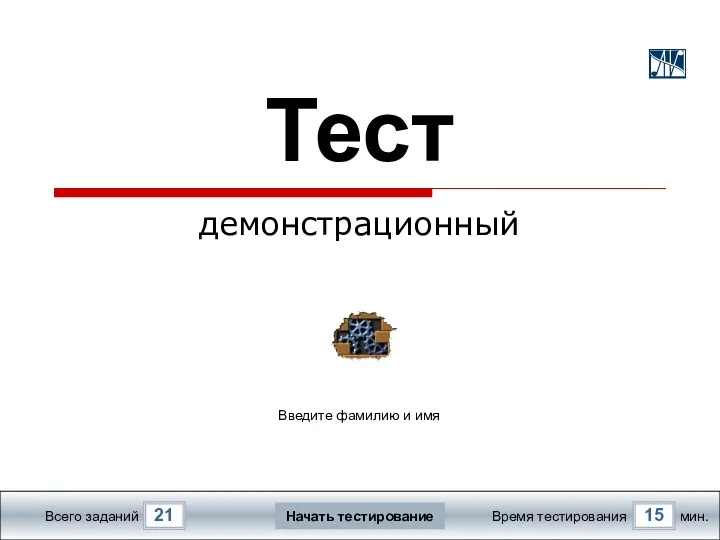 Тест демонстрационный
Тест демонстрационный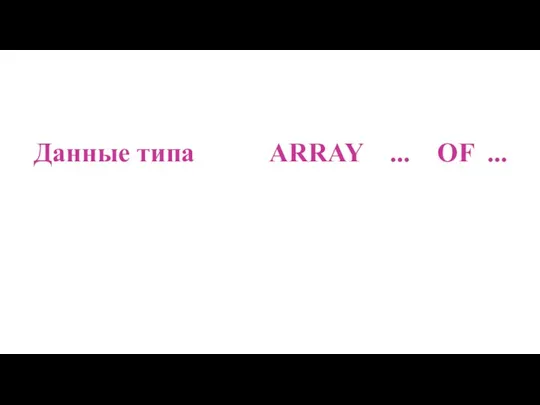 Данные типа Array и Of
Данные типа Array и Of Впровадження бітрікс24
Впровадження бітрікс24 Устройство компьютера
Устройство компьютера Программирование на Python. Итоговое занятие. Презентация проектов. 30 занятие. 5-8 классы
Программирование на Python. Итоговое занятие. Презентация проектов. 30 занятие. 5-8 классы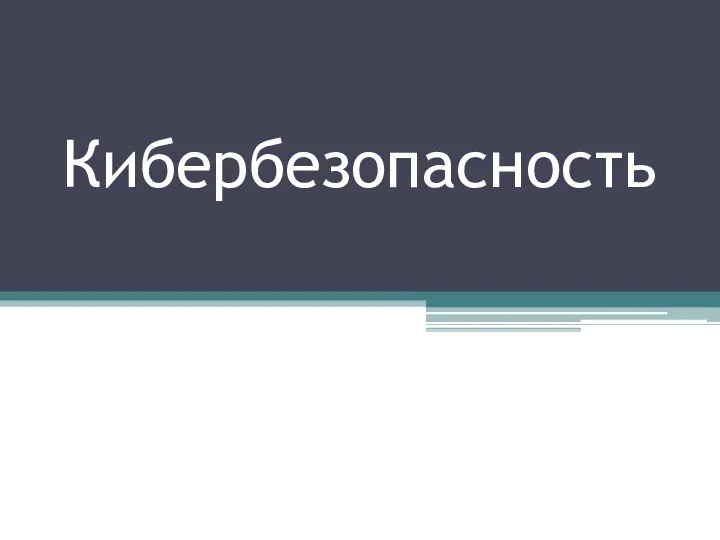 Кибербезопасность. Что такое кибербезопасность?
Кибербезопасность. Что такое кибербезопасность? Проектный менеджмент информационных систем. Раздел 1. Общие подходы к управлению программными проектами
Проектный менеджмент информационных систем. Раздел 1. Общие подходы к управлению программными проектами Математичні функцій в С++
Математичні функцій в С++ Сетевое взаимодействие: перспективы и проблемы осуществления
Сетевое взаимодействие: перспективы и проблемы осуществления 3D-ручка. Как появилась 3D-ручка
3D-ручка. Как появилась 3D-ручка Алгоритм. Свойства алгоритма
Алгоритм. Свойства алгоритма Информационные ресурсы Интернета. 8 класс
Информационные ресурсы Интернета. 8 класс КМиСЗИ. Криптография
КМиСЗИ. Криптография Введение в программную инженерию
Введение в программную инженерию Digital Twin. Занятие 2
Digital Twin. Занятие 2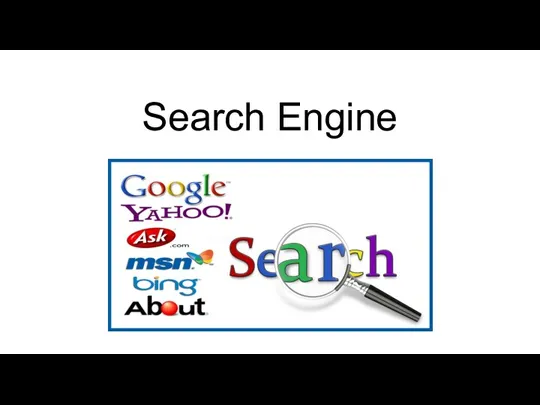 Search Engine
Search Engine Место информатики в начальной школе
Место информатики в начальной школе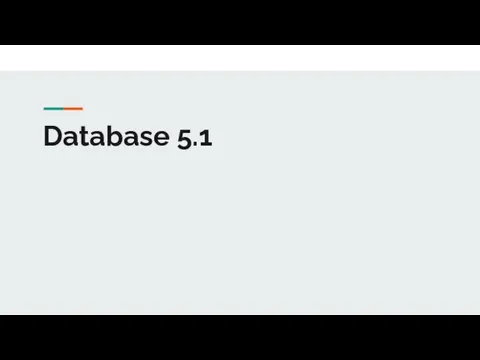 Database 5.1
Database 5.1 Побудова звітів
Побудова звітів Язык гипертекстовой раз метки HTML
Язык гипертекстовой раз метки HTML Компьютерные сети
Компьютерные сети Введение в технологию создания Web-сайтов
Введение в технологию создания Web-сайтов Архитектура и принципы работы ЭВМ
Архитектура и принципы работы ЭВМ Подготовка к ОГЭ (информатика)
Подготовка к ОГЭ (информатика) Клавиатура. Монитор
Клавиатура. Монитор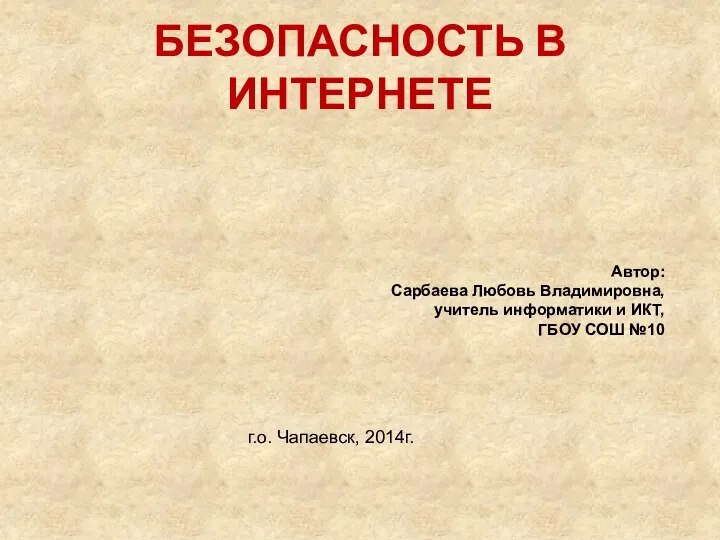 Интернет. Его плюсы и минусы
Интернет. Его плюсы и минусы Моделирование, как метод познания
Моделирование, как метод познания Троянские программы и защита от них
Троянские программы и защита от них