Слайд 2
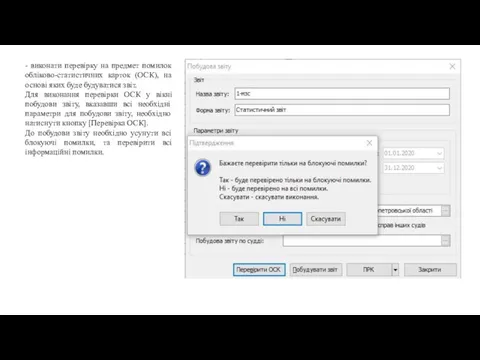
- виконати перевірку на предмет помилок обліково-статистичних карток (ОСК), на основі
яких буде будуватися звіт.
Для виконання перевірки ОСК у вікні побудови звіту, вказавши всі необхідні параметри для побудови звіту, необхідно натиснути кнопку [Перевірка ОСК].
До побудови звіту необхідно усунути всі блокуючі помилки, та перевірити всі інформаційні помилки.
Слайд 3
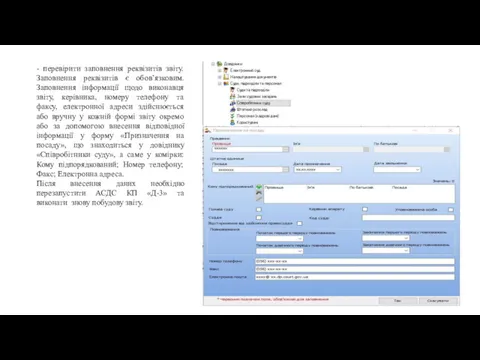
- перевірити заповнення реквізитів звіту. Заповнення реквізитів є обов’язковим. Заповнення інформації
щодо виконавця звіту, керівника, номеру телефону та факсу, електронної адреси здійснюється або вручну у кожній формі звіту окремо або за допомогою внесення відповідної інформації у форму «Призначення на посаду», що знаходиться у довіднику «Співробітники суду», а саме у комірки: Кому підпорядкований; Номер телефону; Факс; Електронна адреса.
Після внесення даних необхідно перезапустити АСДС КП «Д-3» та виконати знову побудову звіту.
Слайд 4
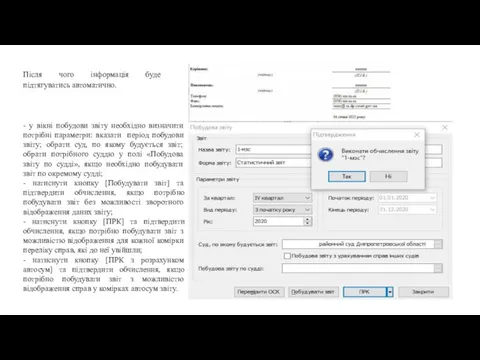
Після чого інформація буде підтягуватись автоматично.
- у вікні побудови звіту необхідно
визначити потрібні параметри: вказати період побудови звіту; обрати суд, по якому будується звіт; обрати потрібного суддю у полі «Побудова звіту по судді», якщо необхідно побудувати звіт по окремому судді;
- натиснути кнопку [Побудувати звіт] та підтвердити обчислення, якщо потрібно побудувати звіт без можливості зворотного відображення даних звіту;
- натиснути кнопку [ПРК] та підтвердити обчислення, якщо потрібно побудувати звіт з можливістю відображення для кожної комірки переліку справ, які до неї увійшли;
- натиснути кнопку [ПРК з розрахунком автосум] та підтвердити обчислення, якщо потрібно побудувати звіт з можливістю відображення справ у комірках автосум звіту.
Слайд 5
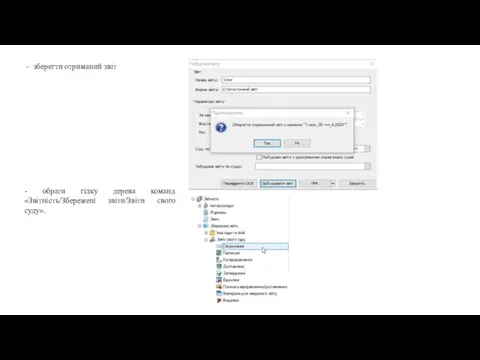
зберегти отриманий звіт
- обрати гілку дерева команд «Звітність/Збережені звіти/Звіти свого суду».
Слайд 6
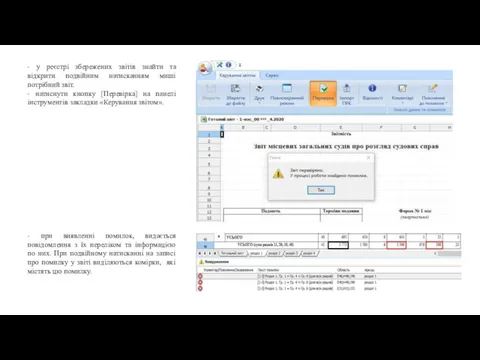
- у реєстрі збережених звітів знайти та відкрити подвійним натисканням миші
потрібний звіт.
- натиснути кнопку [Перевірка] на панелі інструментів закладки «Керування звітом».
- при виявленні помилок, видається повідомлення з їх переліком та інформацією по них. При подвійному натисканні на записі про помилку у звіті виділяються комірки, які містять цю помилку.
Слайд 7
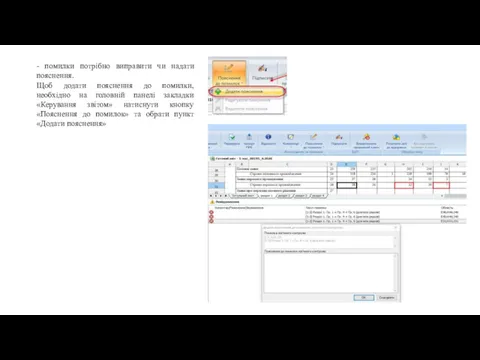
0
- помилки потрібно виправити чи надати пояснення.
Щоб додати пояснення до
помилки, необхідно на головній панелі закладки «Керування звітом» натиснути кнопку «Пояснення до помилок» та обрати пункт «Додати пояснення»
Слайд 8
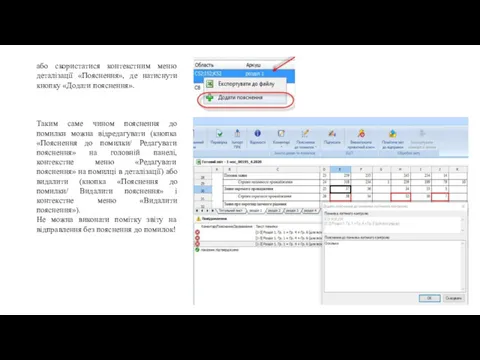
0
або скористатися контекстним меню деталізації «Пояснення», де натиснути кнопку «Додати пояснення».
Таким
саме чином пояснення до помилки можна відредагувати (кнопка «Пояснення до помилки/ Редагувати пояснення» на головній панелі, контекстне меню «Редагувати пояснення» на помилці в деталізації) або видалити (кнопка «Пояснення до помилки/ Видалити пояснення» і контекстне меню «Видалити пояснення»).
Не можна виконати помітку звіту на відправлення без пояснення до помилок!
Слайд 9

- у випадку необхідності прокоментувати показник необхідно у вікні звіту виділити
необхідний діапазон та на головній панелі закладки «Керування звітом» натиснути кнопку «Коментарі та обрати пункт «Додати коментар», або викликати контекстне меню і обрати пункт «Додати/редагувати коментар».
Після чого з’явиться відповідне вікно «Додати коментар» (вже із зазначеним діапазоном коміром), де власне і зазначаємо текст коментаря.
В деталізації текст коментаря позначається із значком [ ] у відповідній колонці «Коментар/Пояснення/Зауваження».
Слайд 10

Шаблони побудови звіту
Для завантаження нових шаблонів автоматичної побудови статистичних звітів та
відповідних умов логічного контролю необхідно виконати наступні дії:
- обрати потрібний тип звіту у реєстрі звітів;
- натиснути кнопку на стрічці [Редагувати] або пункт контекстного меню «Редагувати»;
Слайд 11
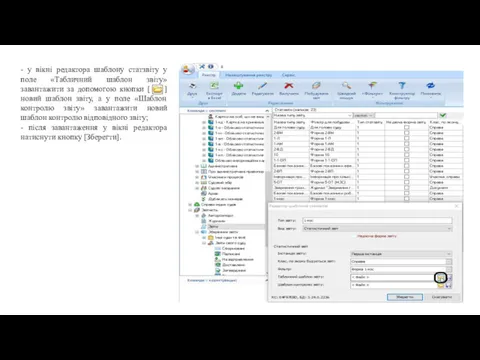
- у вікні редактора шаблону статзвіту у поле «Табличний шаблон звіту»
завантажити за допомогою кнопки [ ] новий шаблон звіту, а у поле «Шаблон контролю звіту» завантажити новий шаблон контролю відповідного звіту;
- після завантаження у вікні редактора натиснути кнопку [Зберегти].
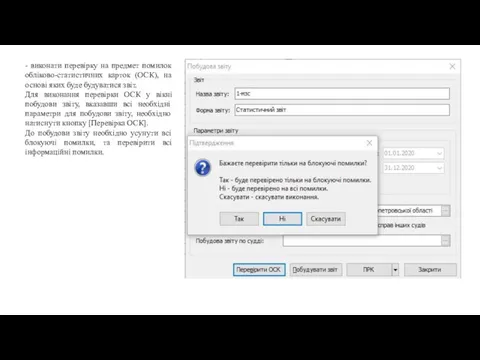
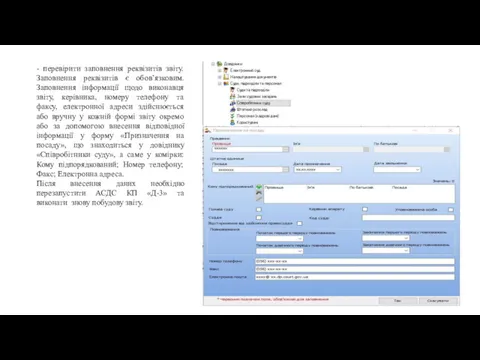
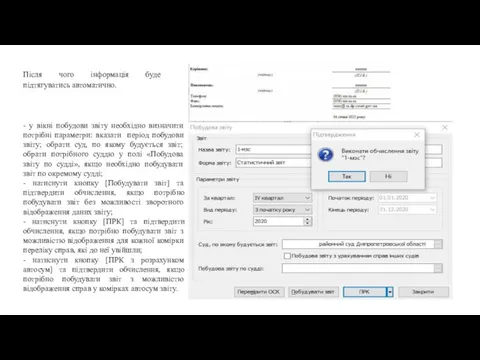
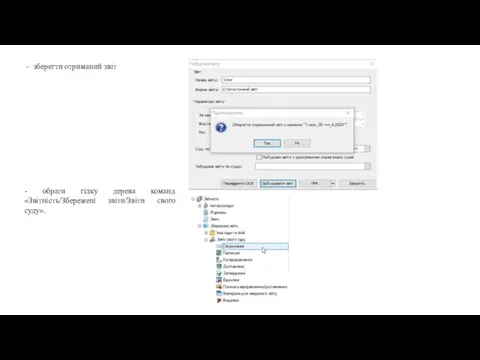
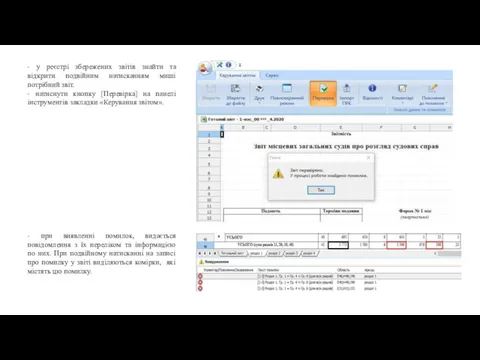
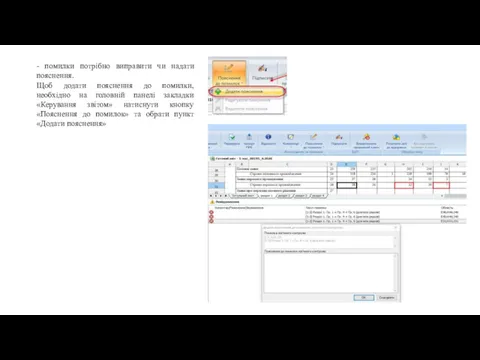
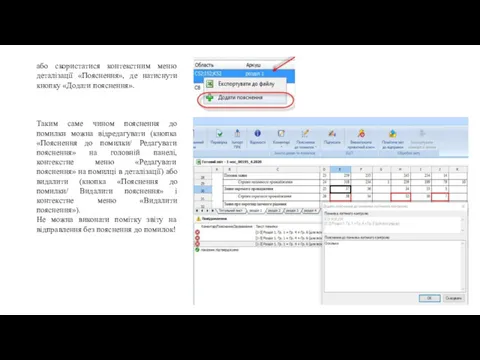


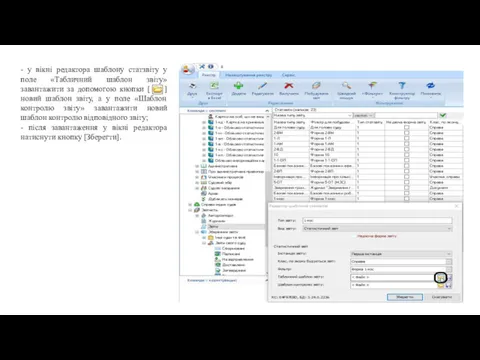
 Структура программного модуля. Состав интегрированной программной среды.(Лекция 4)
Структура программного модуля. Состав интегрированной программной среды.(Лекция 4) Представление информации в форме таблиц. Структура таблицы. Информатика. 5 класс
Представление информации в форме таблиц. Структура таблицы. Информатика. 5 класс Облачные вычисления. Развитие инфраструктурных решений в IT. Тема №1
Облачные вычисления. Развитие инфраструктурных решений в IT. Тема №1 Структурированные типы. Массив
Структурированные типы. Массив Java. (Лекция 4)
Java. (Лекция 4) Электронные деньги
Электронные деньги Презентация Массивы в Pascal 1 урок 9 класс.
Презентация Массивы в Pascal 1 урок 9 класс. Безопасность в Интернете
Безопасность в Интернете Методы и средства защиты в технических каналах
Методы и средства защиты в технических каналах Каналы утечки информации. Шифрование. Контроль целостности
Каналы утечки информации. Шифрование. Контроль целостности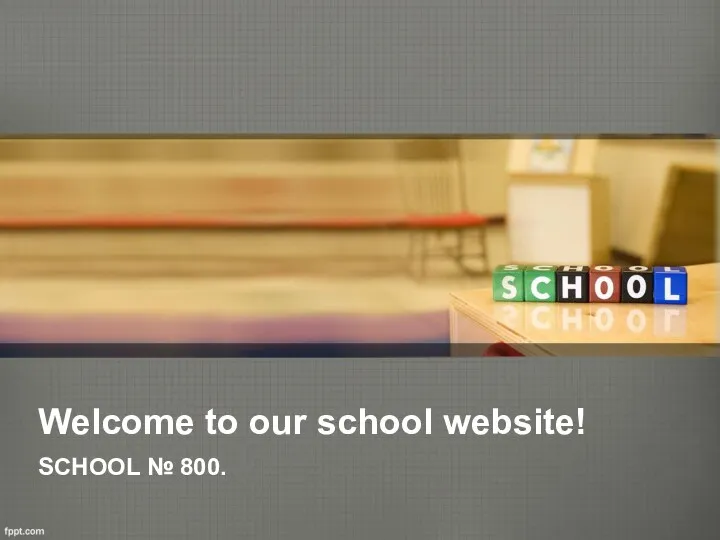 Welcome to our school website
Welcome to our school website Государственная аттестация ЕГЭ
Государственная аттестация ЕГЭ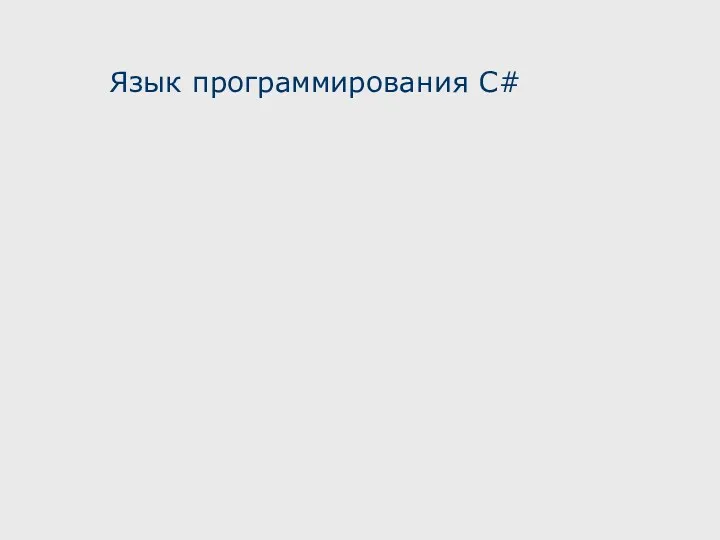 Язык программирования C#
Язык программирования C# Разработка информационной системы по учету больных сахарным диабетом
Разработка информационной системы по учету больных сахарным диабетом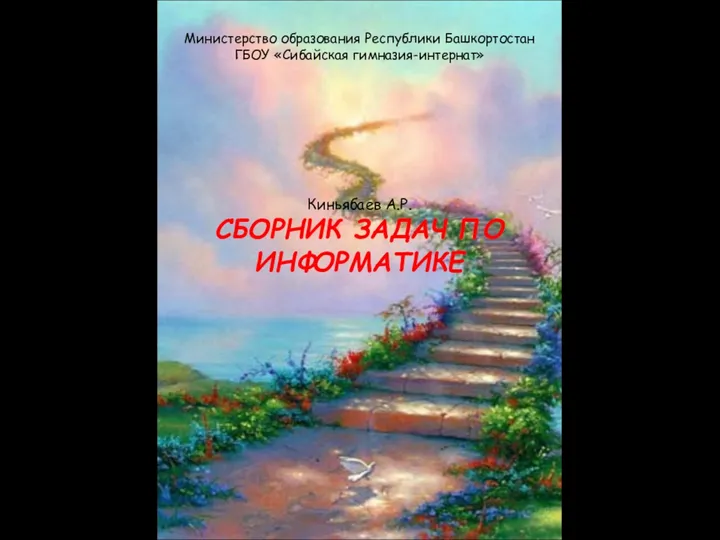 Книга по информатике
Книга по информатике Фреймворк JQuery
Фреймворк JQuery Язык программирования Pascal Массивы
Язык программирования Pascal Массивы Модель и моделирование
Модель и моделирование Инфологическое проектирование на основе принципов нормализации
Инфологическое проектирование на основе принципов нормализации Процессы. Понятие процесса. Состояния процесса. Блок управления процессом
Процессы. Понятие процесса. Состояния процесса. Блок управления процессом Бібліографічне посилання. Сфера застосування стандарту
Бібліографічне посилання. Сфера застосування стандарту Сжатие, архивация и разархивация данных. Архиваторы. Работа с архивами
Сжатие, архивация и разархивация данных. Архиваторы. Работа с архивами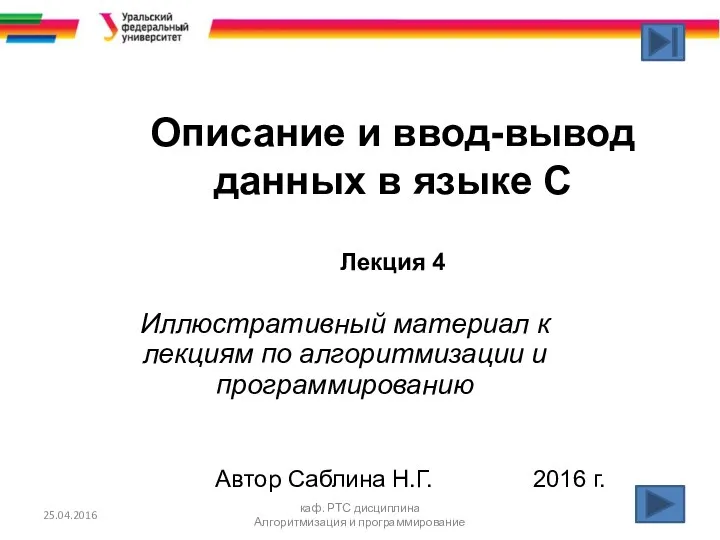 Описание и ввод-вывод данных в языке С
Описание и ввод-вывод данных в языке С Операционная система Windows
Операционная система Windows Положительное и отрицательное влияние сети Интернет
Положительное и отрицательное влияние сети Интернет Обучение грамоте
Обучение грамоте Программирование ПЛК
Программирование ПЛК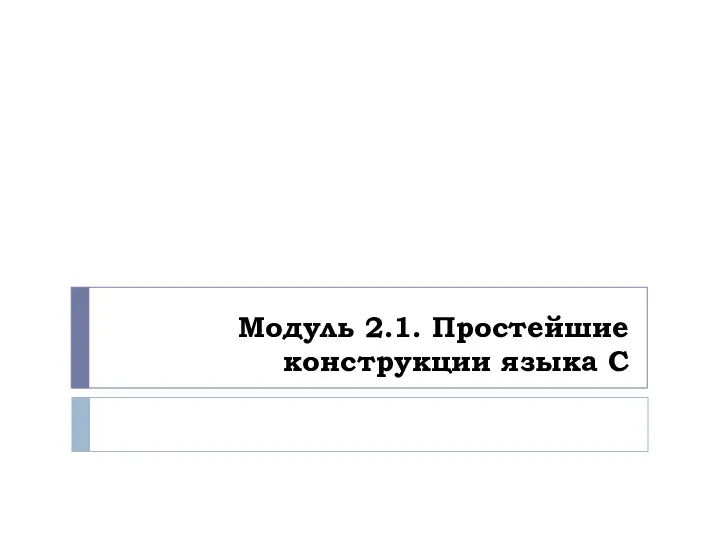 Простейшие конструкции языка С
Простейшие конструкции языка С