Содержание
- 2. Актуальность: Если у Вас старый BIOS и жесткий диск с MBR таблицей, то при установке операционных
- 3. Пути решения: 1. переключить UEFI в режим совместимости Leagcy Mode. Это не лучший выход, т.к.: система
- 4. Пути решения: 2. конвертировать таблицу разделов из MBR в GPT и устанавливать систему уже на неё.
- 5. Порядок установки В BIOS выставляем поочередность загрузки, ставив на 1 место USB Вставляем загрузочую USB-флешку в
- 6. Чтобы изменить MBR на GPT надо запустить конвертирование. Для этого с помощью кнопок Shift+F10 (Fn+Shift+F10) запускаем
- 7. Далее набираем команду list disk для просмотра доступных дисков:
- 8. Выбираем диск, который будем конвертировать с помощью команды selectdisk. В данном случае это Disk0, команда будет
- 9. После нажатия клавиши Enter, имеем вид окна:
- 10. Очищаем диск с помощью директивы clean:
- 11. Чтобы таблицу разделов преобразовать из MBR в GPT набираем команду convert gpt: Если преобразование завершено успешно
- 13. Скачать презентацию
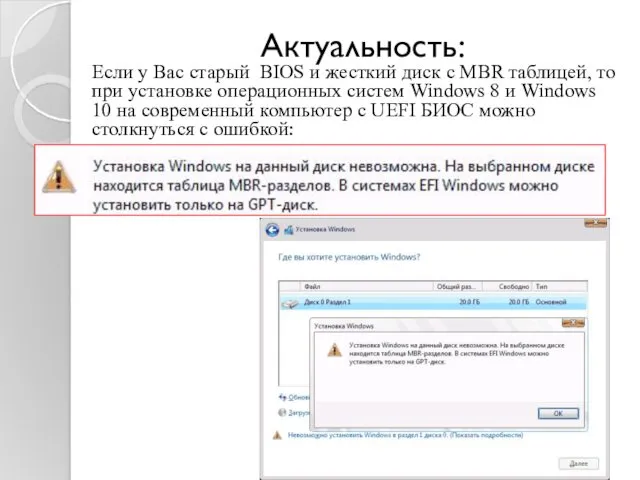



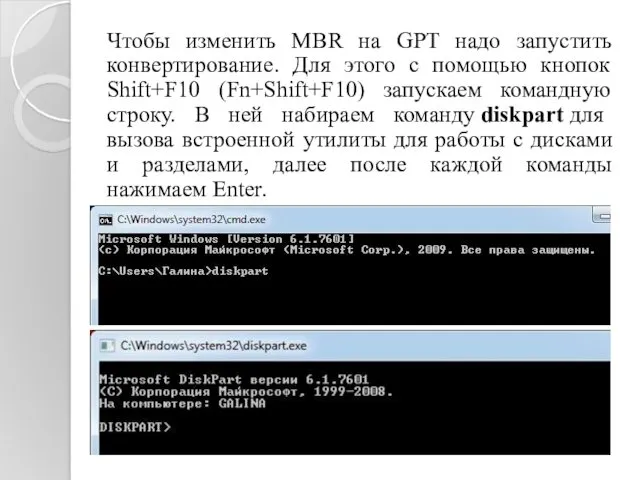
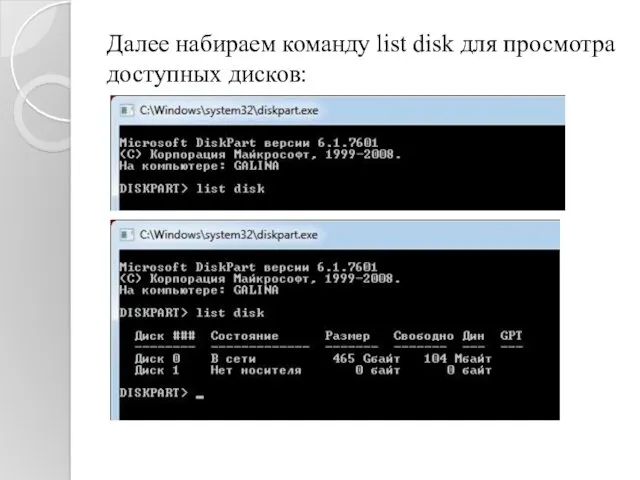
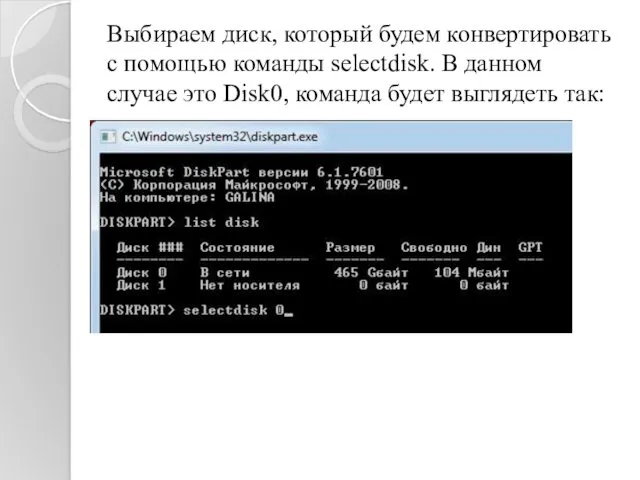

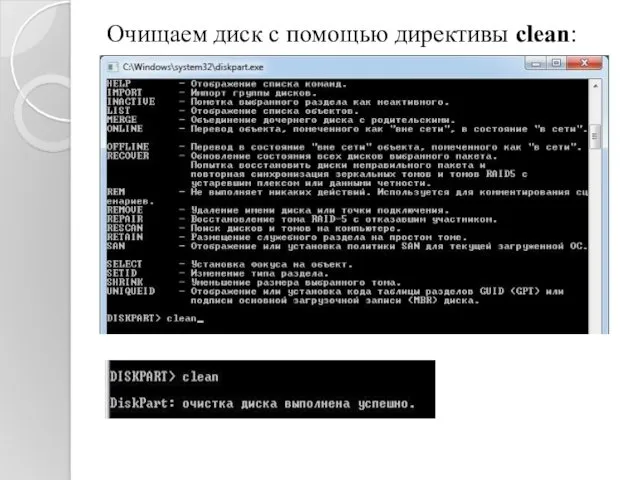
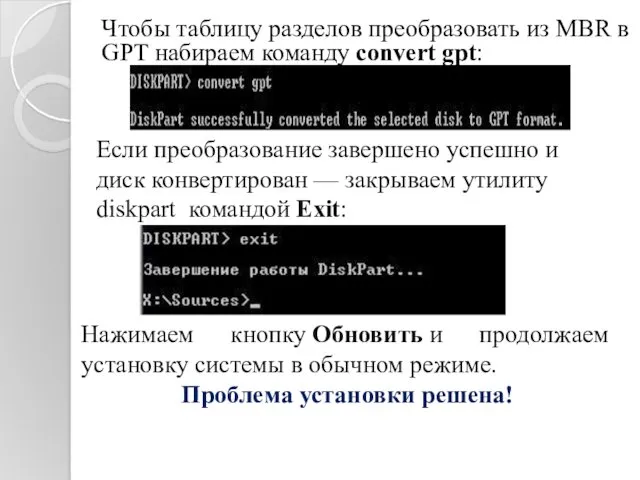
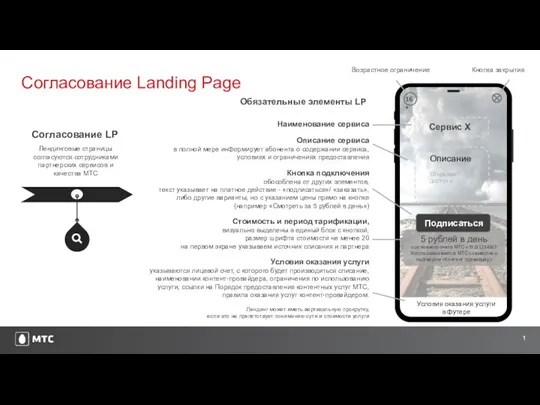 Согласование Landing Page. Описание сервиса
Согласование Landing Page. Описание сервиса 1С: Предприятие
1С: Предприятие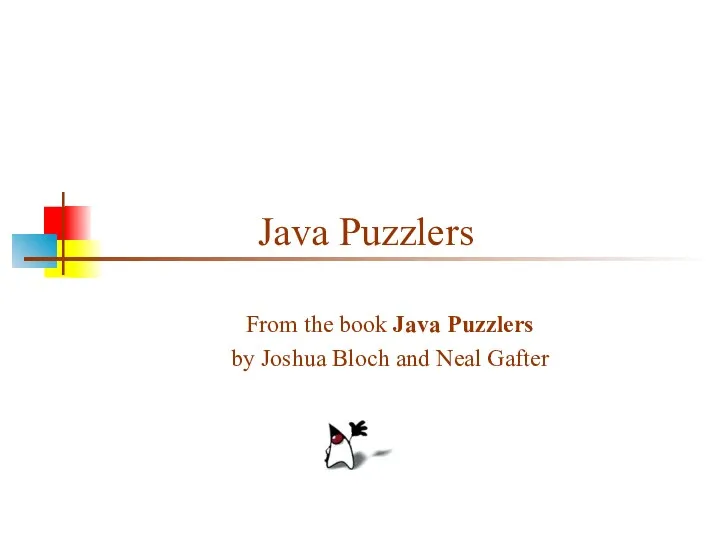 Java Puzzlers
Java Puzzlers Культура электронного общения
Культура электронного общения Геоинформационные системы (ГИС)
Геоинформационные системы (ГИС) Правила хорошей презентации
Правила хорошей презентации Информационная культура
Информационная культура Использование интерактивных методов обучения на уроках математики
Использование интерактивных методов обучения на уроках математики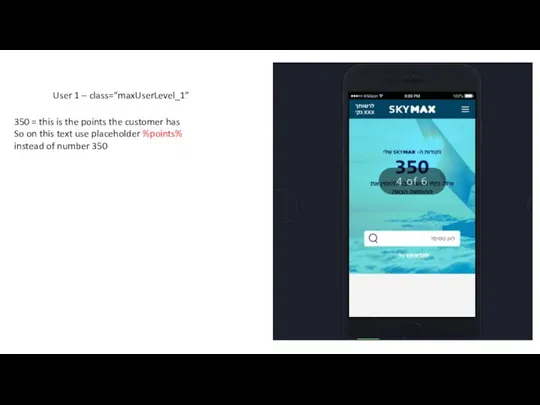 MAX mobile - users.pdf
MAX mobile - users.pdf Курс Програмування Kodu Game Lab
Курс Програмування Kodu Game Lab Анализ прикладных данных в электронных таблицах
Анализ прикладных данных в электронных таблицах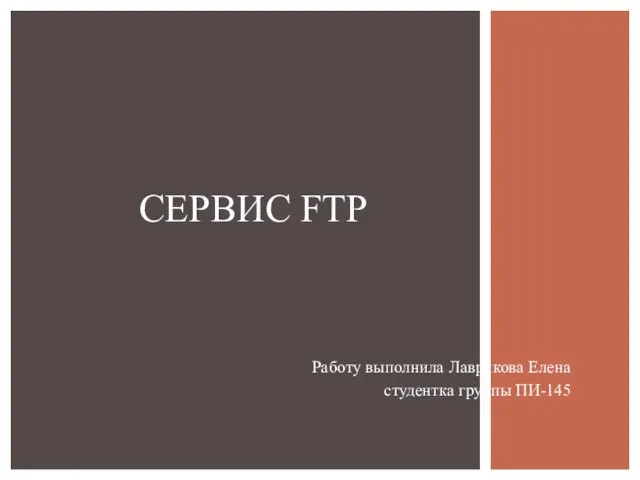 Сервис FTP
Сервис FTP Стандартные предикаты SWI Prolog
Стандартные предикаты SWI Prolog История развития компьютерной техники
История развития компьютерной техники Программа для автостоянки
Программа для автостоянки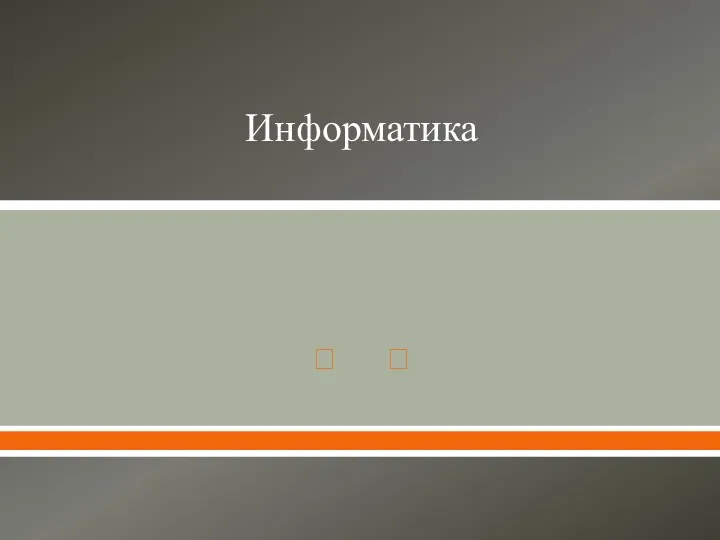 Информатика как единство науки и технологии
Информатика как единство науки и технологии История сети Интернет
История сети Интернет Технология информационно-справочной работы с документами
Технология информационно-справочной работы с документами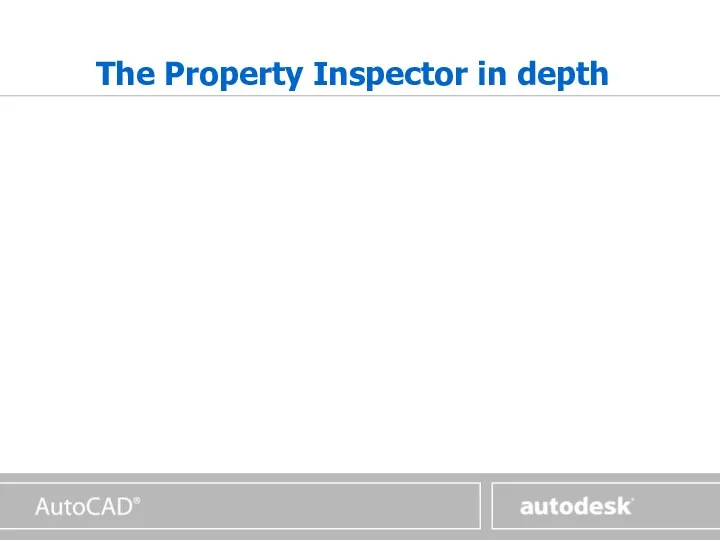 The property inspector in depth
The property inspector in depth Компьютерная графика. Векторная и растровая графика
Компьютерная графика. Векторная и растровая графика Государственные кадастры природных ресурсов Республики Казахстан
Государственные кадастры природных ресурсов Республики Казахстан Презентация Иерархическая и сетевая модели данных
Презентация Иерархическая и сетевая модели данных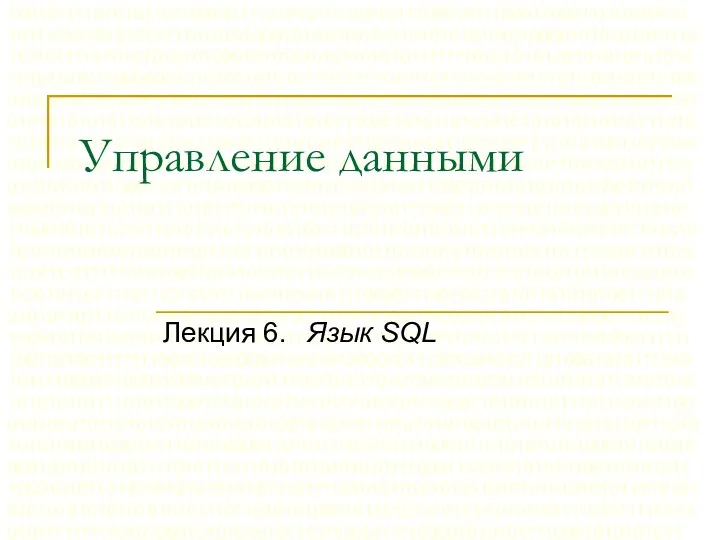 Управление данными. Язык SQL (лекция 6)
Управление данными. Язык SQL (лекция 6) Графика в C++
Графика в C++ Презентация к уроку Основные этапы разработки и исследования моделей на компьютере
Презентация к уроку Основные этапы разработки и исследования моделей на компьютере Робот и кубик Рубика
Робот и кубик Рубика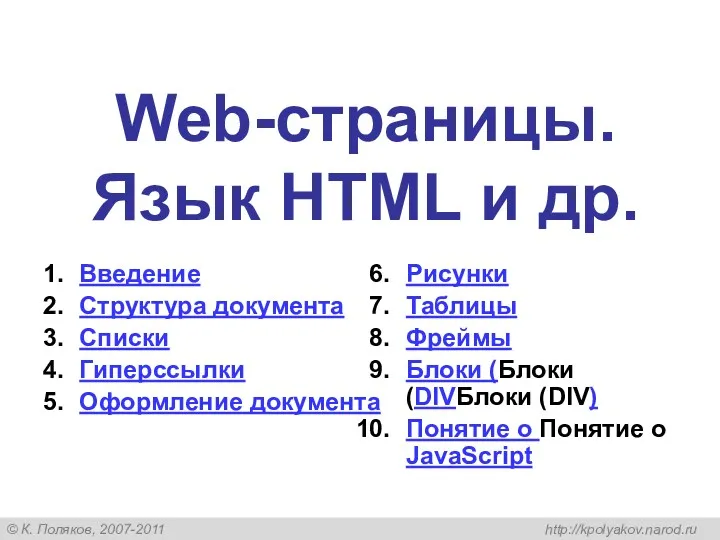 Web-страницы. Язык HTML и другие
Web-страницы. Язык HTML и другие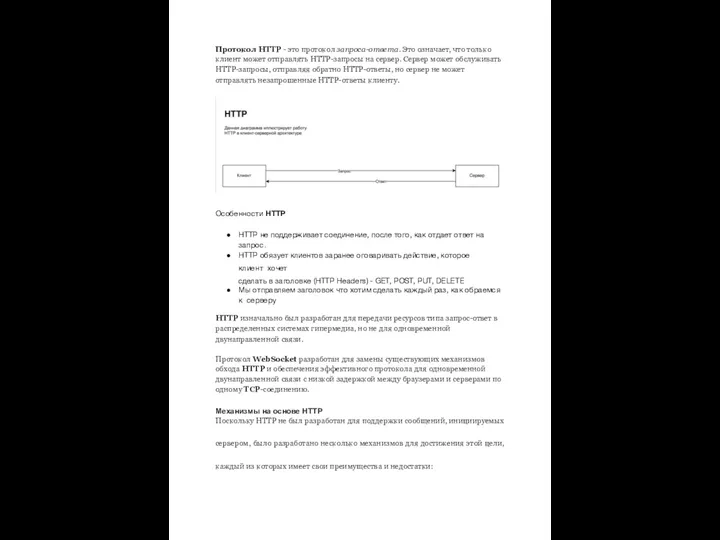 Протокол HTTP - это протокол запроса-ответа
Протокол HTTP - это протокол запроса-ответа