Содержание
- 2. 12. Алгоритмическая структура «ветвление» 13. Алгоритмическая структура «выбор» 14. Алгоритмическая структура «цикл» цикл со счетчиком цикл
- 3. Visual Basic – система программирования т.к. позволяет кодировать алгоритмы на этом языке и среда проектирования т.к.
- 4. Этапы разработки проекта: Создание графического интерфейса проекта Установка значений свойств объектов графического интерфейса Создание и редактирование
- 5. Программный объект – основная единица в объектно-ориентированном программировании. Программные объекты имеют имя (существительные. Что?) обладают свойствами
- 6. Классы объектов являются «шаблонами», определяющими наборы свойств, методов и событий. По шаблонам создаются объекты. Основными классами
- 7. Объект, созданный по «шаблону» класса объектов, является экземпляром класса и наследует весь набор свойств, методов и
- 8. Основой для создания графического интерфейса является объект «форма». На основании класса объектов Form можно создавать экземпляры
- 9. Свойства объектов (Properties) Объект.Свойство = ЗначениеСвойства Selection.Characters(1).Bold = True в выделенном фрагменте текста (объект Selection) для
- 10. Пример. For I=1 To 10 With Selection.Characters(I) .Bold = True .Italic = True End With Next
- 11. Методы объектов (Methods). Для того чтобы объект выполнил какую-либо операцию, необходимо применить метод, которым он обладает.
- 12. События (Events) – действие, распознаваемое объектом. Событие может создаваться пользователем (щелчок мышью или нажатие клавиши) или
- 13. Графический интерфейс проекта представляет собой форму, на которой размещены управляющие элементы. Форма – объект, представляющий собой
- 14. Некоторые классы объектов, их свойства, методы и события
- 15. Событийные процедуры. Для каждого объекта можно запрограммировать отклик (событийную процедуру) – реакцию объекта на произошедшее событие,
- 16. Выравнивание формы с использованием событийной процедуры и метода Move. Выравнивание формы по центру экрана монитора можно
- 17. Задание 4.7. Создать проект «Вывод сообщения», в котором на форму выводится текстовое сообщение «Первое задание выполнено!»
- 18. Задание 4.8 Создать проект «Вывод сообщений», в котором каждый из двух различных вариантов текста выводится в
- 19. Задание 4.9. «Печать по форме» Private Sub cmd1_Click() With Font .Name = "Times New Roman" .Size
- 20. With Font .Name = "Courier New" .Size = 12 .Bold = True .Underline = False End
- 21. Тип, имя и значение переменной Переменные используются для хранения и обработки данных в программах. Переменная представлена
- 24. Объявление типа переменных: Dim Имя переменной [As ТипПеременной] По умолчанию – универсальный тип Variant Переменная может
- 25. Переменные, значения которых не меняются в процессе выполнения программы, называются константами. Const ИмяКонстанты [As Тип] =ЗначениеКонстанты
- 26. Арифметические выражения содержат числовые переменные, числовые функции, знаки арифметических операций, скобки (). Арифметические операции
- 27. Строковые выражения включают переменные строкового типа, строки (последовательности символов, строковые функции). Конкатенация (+ или &) –
- 28. Логические выражения включают логические переменные (blnA As Bolean), логические значения (True, False), результаты операций сравнения чисел
- 29. Функции в языке Visual Basic ИмяФункции (СписокАргументов) I. Функции преобразования типов данных 1. Val(Строка$) - Превращает
- 30. 2. Str (Число) – преобразует десятичное число в строку Пример: Dim S S = Str(459) '
- 31. 5. Asc(Строка$) – преобразует строку в числовой код первого символа Пример: Dim N N = Asc("A")
- 32. II. Математические функции Sin(Число) - вычисляет синус Числа 2. Cos(Число) - вычисляет косинус Числа. 3. Tan(Число)
- 33. 5. Sqr(Число) - Возвращает корень Числа Пример: Dim S S = Sqr(4) 'Возвратит 2. S =
- 34. 8. Rnd[(Число)] - Генерирует случайное число от 0 до 1. Для генерации случайного числа Х в
- 35. III. Строковые функции 1. LEN(Строка$) – определяет длину Строки$ 2. Left(Строка$,n) - вырезает n символов, начиная
- 36. IV. Функции ввода и вывода 1. InputBox (Приглашение$, Заголовок$,[ПоУмолчанию$]) – вводит данные с помощью диалоговой панели
- 37. 2. MsgBox(Сообщение$[,ЧисКод1+ЧисКод2][, Заголовок$] ) - выводит на экран окно сообщения (Message Box) которое будет ждать клика
- 38. Значения ЧисКод1 и ЧисКод2, определяющие вид панели сообщений i ! ?
- 39. Dim bytB, bytN As Byte, strA, strB As String Sub cmd1_Click() strA = InputBox("Введите ваше имя
- 40. Функции даты и времени Date - возвращает текущую дату. Пример: Dim MyDate MyDate = Date '
- 41. Функция Time$ - Возвращает String значение, содержащее текущее системное время, которое можно вывести в текстовое поле.
- 42. Проект «Секундомер» Sub tmr1_Timer() txtTime.Text = Time$ End Sub 4.21. Sub cmdTD_Click() txtTime.Text = Time$ txtData.Text
- 43. Алгоритмическая структура «ветвление» - в зависимости от истинности или ложности Условия выполняется одна или другая Серия
- 44. Пример 1: If (a = b) And (c d) Then b = d a = 20
- 45. Алгоритмическая структура «выбор» - выполняется одна из нескольких последовательностей команд при истинности соответствующего условия Блок-схема: Языки
- 46. Пример: В зависимости от значения переменной iTest, строковой переменной strResult присваиваются различные значения Select Case iTest
- 47. Алгоритмическая структура «цикл» - организация повторения действий, пока верно некоторое условие. Тело цикла – набор повторяемых
- 48. Пример: В этом примере всем элементам массива iArray присваивается значение 5. Dim c As Integer Dim
- 49. Что напечатает программа? 1) FOR X=0 TO 10 STEP 2 PRINT X NEXT X Ответ: 0
- 50. 2. Циклы по условию: а) Цикл с предусловием Блок-схема: Языки программирования VB и VBA: Пока Условие
- 51. Пример 2. Если у вас случаянно получился такой цикл, то выйти из него можно при нажатии
- 52. а) Цикл с постусловием (выполняется всегда, хотя бы раз) Языки программирования VB и VBA: Пока Условие
- 53. Графические возможности языка VB На формах (Form) или в графических окнах (PictureBox) можно рисовать графические примитивы
- 54. Цвет объектов (Color) 1. QBColor(color) - Возвращает значение Long, содержащее цвет, заданный номером от 0 до
- 55. 2. RGB(Red, Green, Blue) - возвращает Long значение, содержащее цвет, заданный тремя компонентами R,G, B. Цвет
- 56. 3. Line – рисование линии, прямоугольника или закрашенного прямоугольника заданного цвета: Object.Line (x1,y1) – (x2,y2) [,color]
- 57. Пример: P=3.14 CIRCLE (250,120),50 - окружность с центром (250,120) радиусом 50 CIRCLE (250,120),60,4,P/6,P/3 - дуга( часть
- 58. Проект «Построение графика функции» Dim sngX As Single, intI As Integer Private Sub cmd1_Click() picGraph.Scale (-10,
- 59. Анимация – иллюзия движения объекта на экране Алгоритм: Создание изображения на экране в точке (X,Y) Пауза
- 60. Проект «Анимация» Dim intX As Integer, lngI As Long Private Sub cmdStart_Click() ‘Масштаб picAnim.Scale (-10, 10)-(10,
- 61. 4.2 Проект «Графический редактор» Dim X1, X2, Y1, Y2, Rad, R, G, B As Byte, A1,
- 62. Private Sub cmdLineB_Click() ‘ Прямоугольник X1 = Val(txtX1) Y1 = Val(txtY1) X2 = Val(txtX2) Y2 =
- 63. Private Sub cmdCircle_Click() ‘ Окружность X1 = Val(txtX1) Y1 = Val(txtY1) Rad = Val(txtRad) A1 =
- 64. Алгоритм «Дежурство» Прийти 7 часам Накрыть столы к завтраку Дождаться окончания завтрака Убрать со столов посуду
- 65. Прийти 7 часам Накрыть столы к завтраку Дождаться окончания завтрака Выполнить «Обязанности» Прийти к 13 часам
- 66. В процедурных языках: Вспомогательный алгоритм – алгоритм, снабженный заголовком, позволяющим вызывать его из других алгоритмов Подпрограмма
- 67. Общие процедуры. Область видимости процедур В объектно-ориентированных языках программирования вспомогательные алгоритмы реализуются с помощью общих процедур,
- 68. Вызов общей процедуры: С помощью оператора Call Call ИмяПроцедуры (СписокПараметров) По имени: ИмяПроцедуры СписокПараметров Размещение общей
- 69. Область видимости процедуры Общие и событийные различают: Локальные – доступные только внутри одного программного модуля и
- 70. Область видимости переменной Различают переменные: Локальные – доступные только внутри процедуры или программного модуля и к
- 71. PrjVB13. Проект «Рисование домика» ‘ Первая форма Private Sub cmdСтена_Click() Scale (0, 170)-(350, 0) frm1.Line (20,
- 72. ‘ Вторая форма Private Sub cmdДомики2_Click() frm2.Scale (0, 170)-(350, 0) Call frm1.Домик2(10, 50, 50, 10) Call
- 73. Модульный принцип построения проекта и программного кода
- 74. Для организации таблиц в программах используют массивы. Массив - упорядоченная последовательность величин, обозначенных одним именем. Элементы
- 75. Для описания в программах таблиц (массивов) используется команда DIM (DIMENSION - размерность), которая пишется в программе
- 76. Заполнение массива и поиск в массивах Заполнение с клавиатуры (InputBox) №1.1). Создать массив, элементами которого являются
- 77. 'Поиск элемента Sub cmd2_Click() B = InputBox("Введите искомую букву", "Поиск") For I = 1 To 33
- 78. Задание 4.28 Dim A(1 To 33) As String, I, N As Byte 'Заполнение массива с клавиатуры
- 79. 2. Заполнение с помощью оператора присваивания №2. 1).Заполнить массив А(I) целыми случайными числами в интервале (1;10).
- 80. Dim A(1 To 10), I, N, Min As Byte Sub cmd1_Click() For I = 1 To
- 81. Dim Time(1 To 100) As String, I As Byte Sub tmr1_Timer() I = I + 1
- 82. Сортировка методом прямого выбора: Мin - минимальный элемент массива N - его номер 1.Выбирается элемент с
- 83. Dim A(1 To 10), Min, I, J, K, R, N As Byte 'общая процедура поиска минимального
- 84. 'событийная процедура сортировки Private Sub cmd2_Click() txtSort.Text = "" For I = 1 To 9 'вызов
- 86. Скачать презентацию
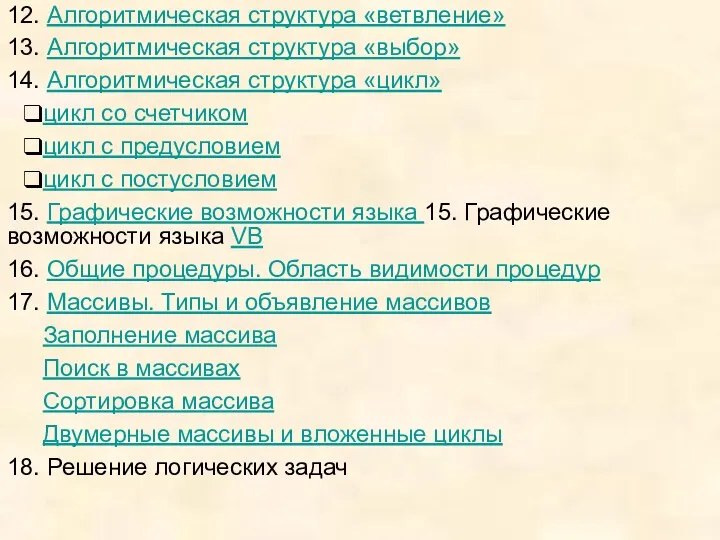











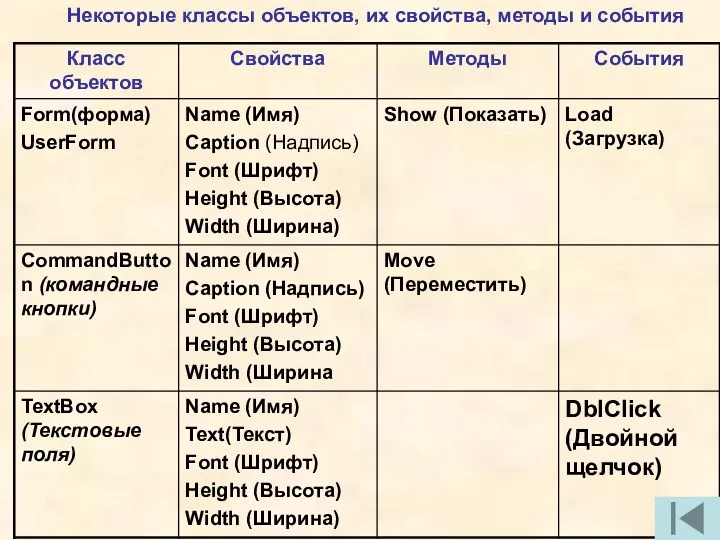

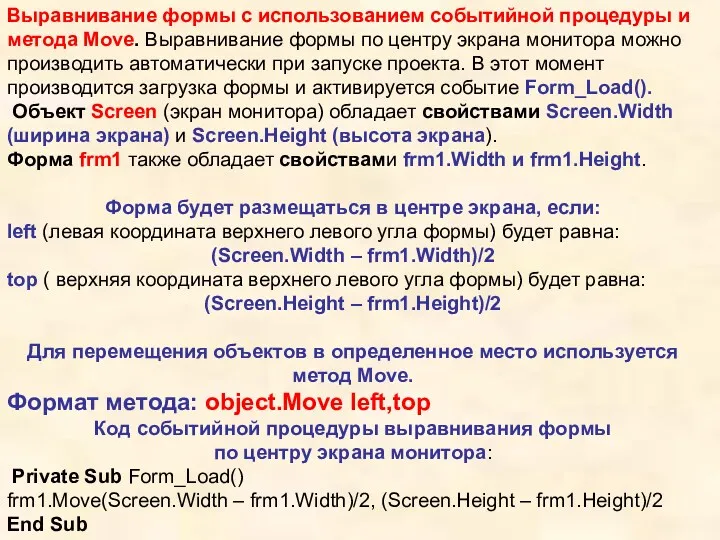
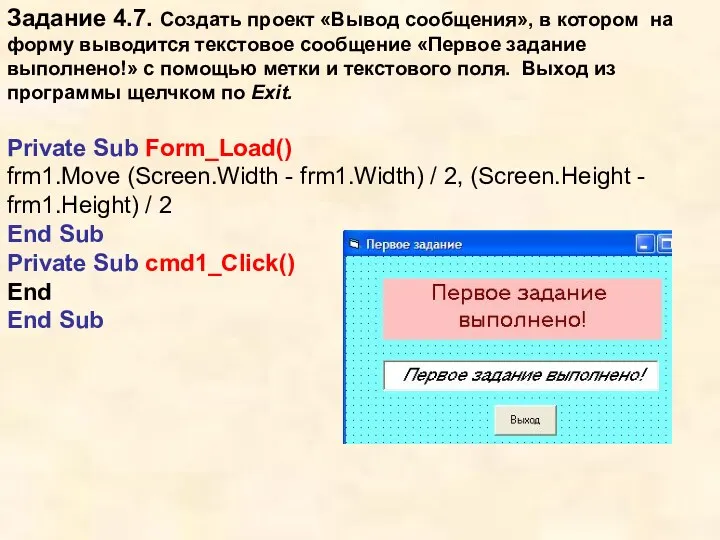
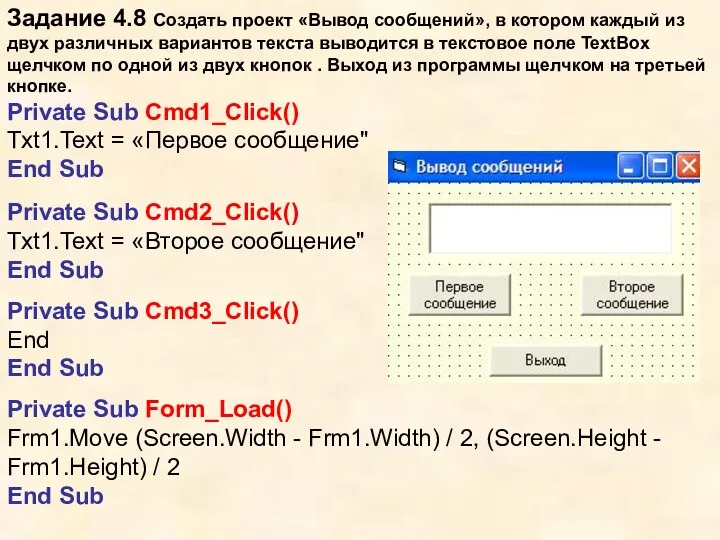

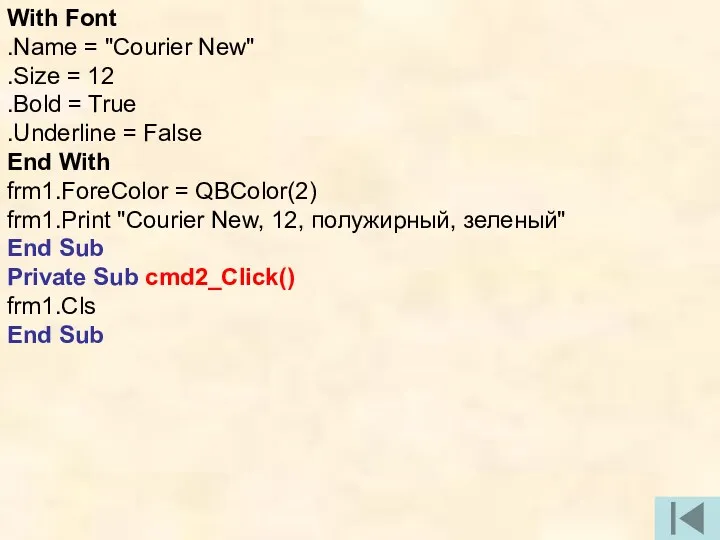

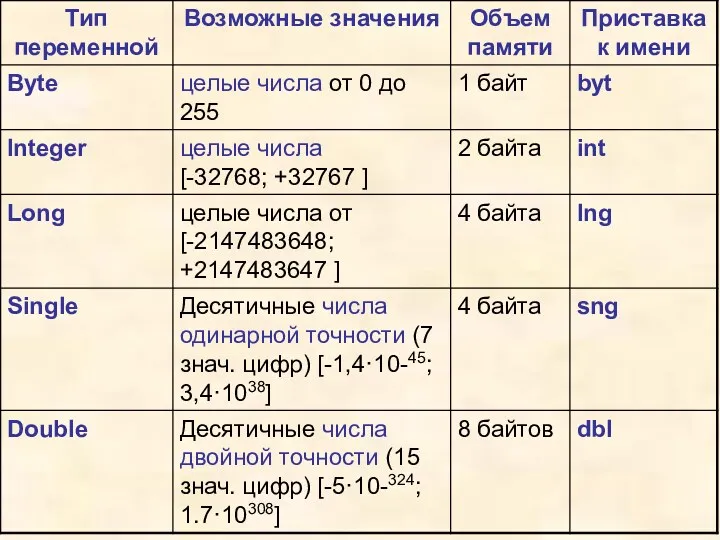
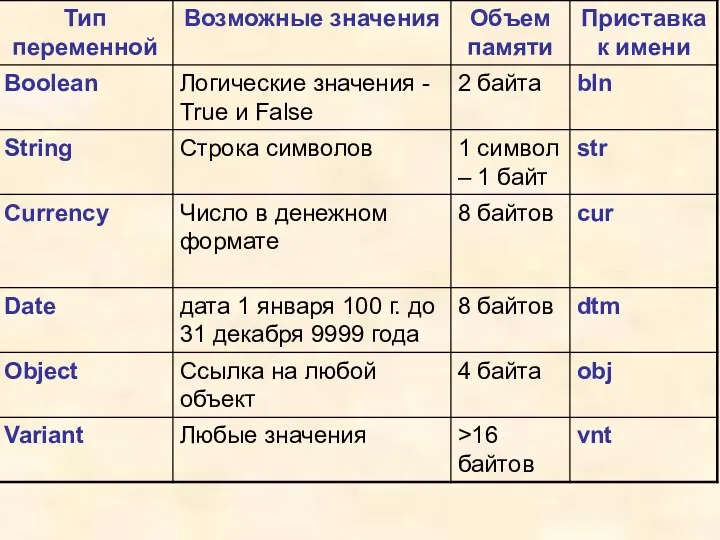
![Объявление типа переменных: Dim Имя переменной [As ТипПеременной] По умолчанию](/_ipx/f_webp&q_80&fit_contain&s_1440x1080/imagesDir/jpg/524706/slide-23.jpg)
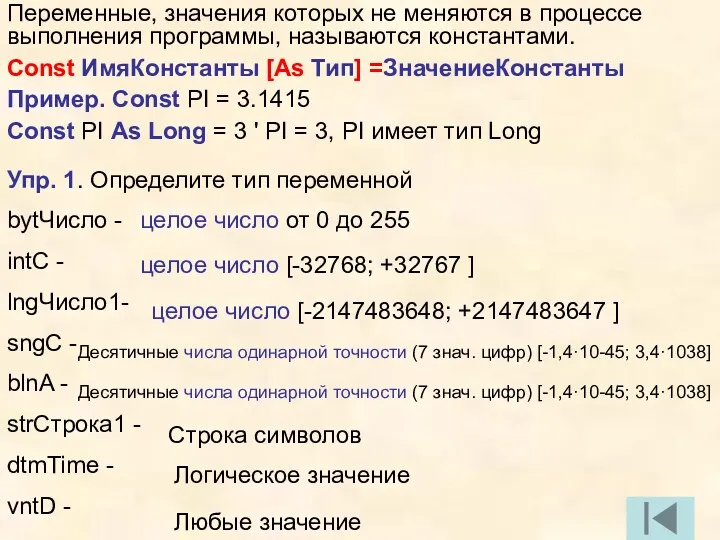
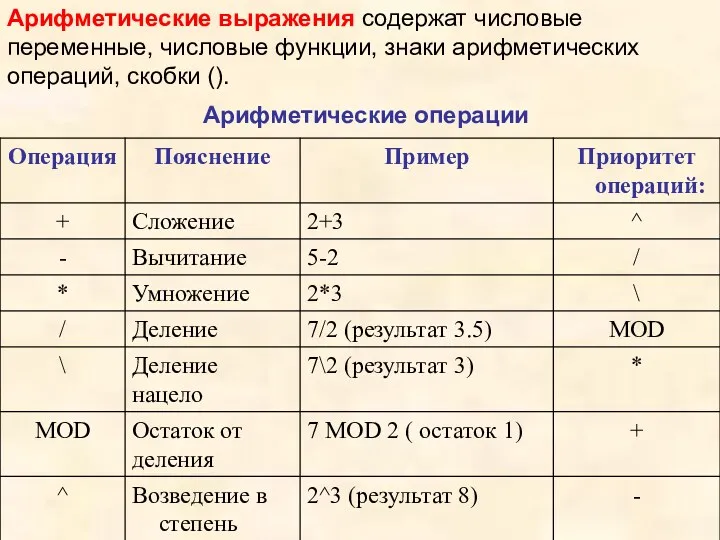


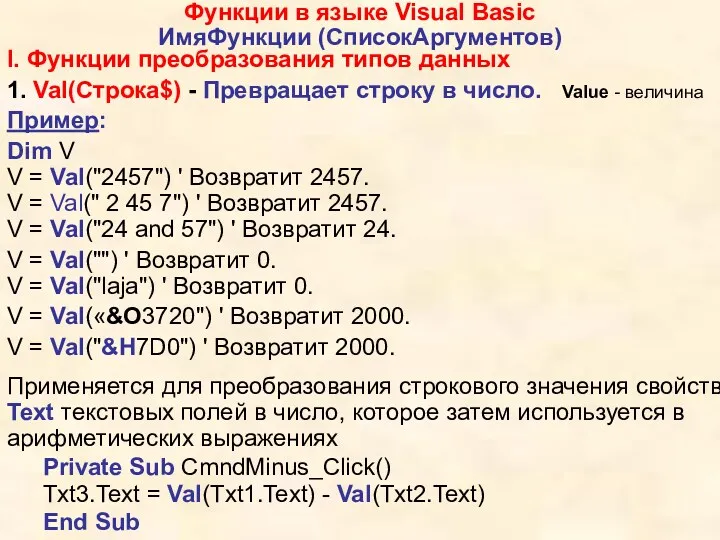

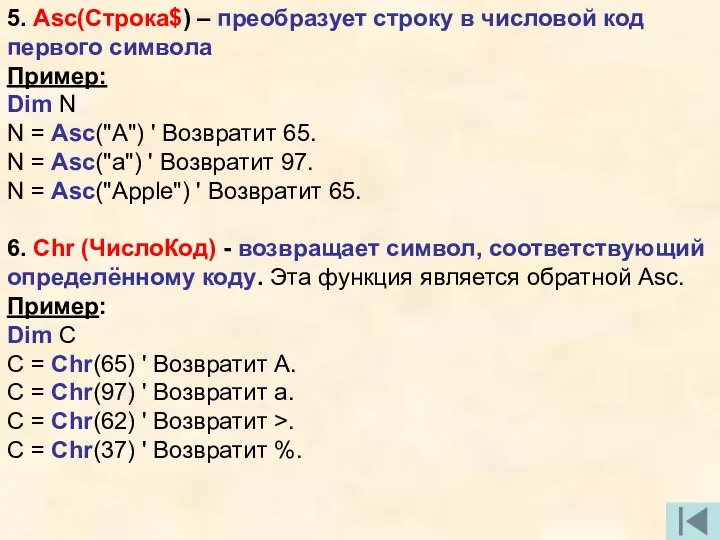


![8. Rnd[(Число)] - Генерирует случайное число от 0 до 1.](/_ipx/f_webp&q_80&fit_contain&s_1440x1080/imagesDir/jpg/524706/slide-33.jpg)

![IV. Функции ввода и вывода 1. InputBox (Приглашение$, Заголовок$,[ПоУмолчанию$]) –](/_ipx/f_webp&q_80&fit_contain&s_1440x1080/imagesDir/jpg/524706/slide-35.jpg)
![2. MsgBox(Сообщение$[,ЧисКод1+ЧисКод2][, Заголовок$] ) - выводит на экран окно сообщения](/_ipx/f_webp&q_80&fit_contain&s_1440x1080/imagesDir/jpg/524706/slide-36.jpg)
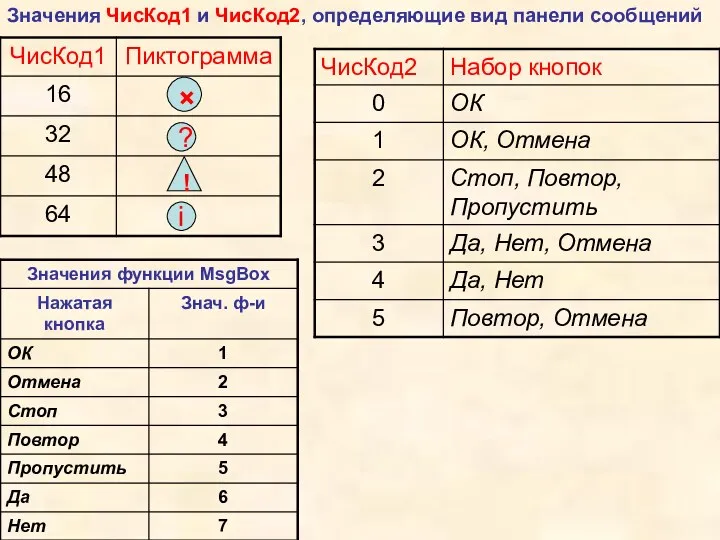
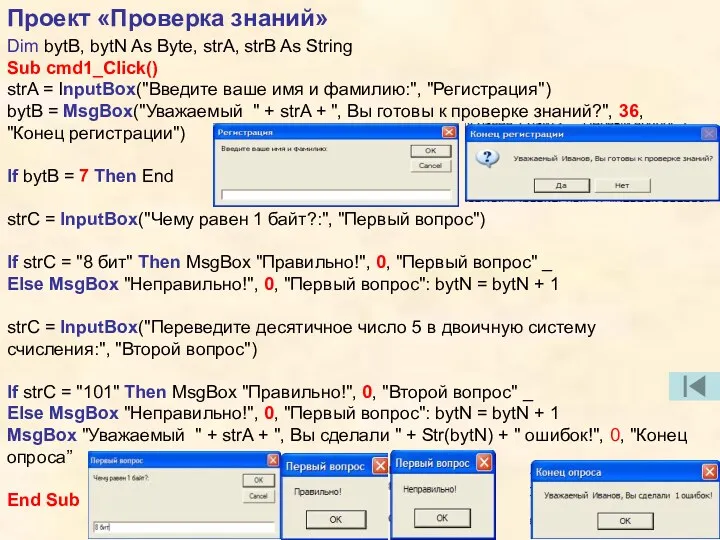
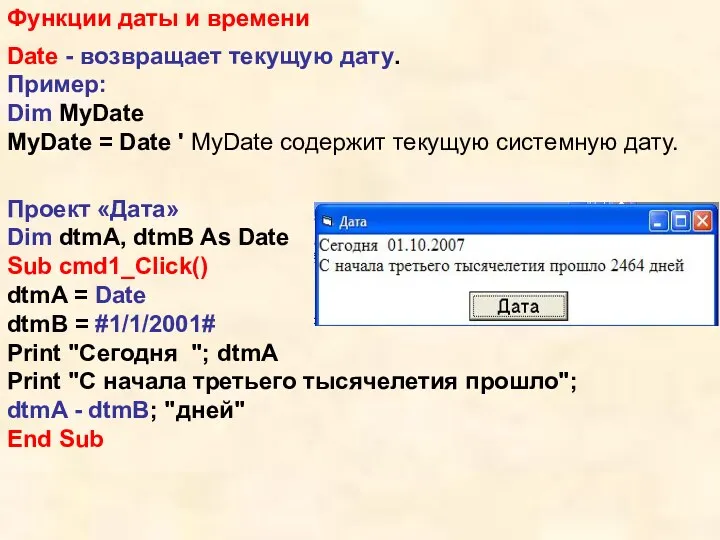
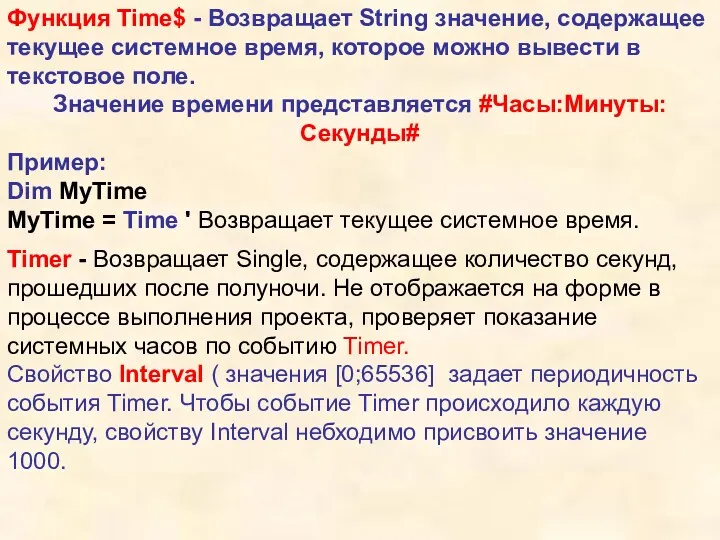
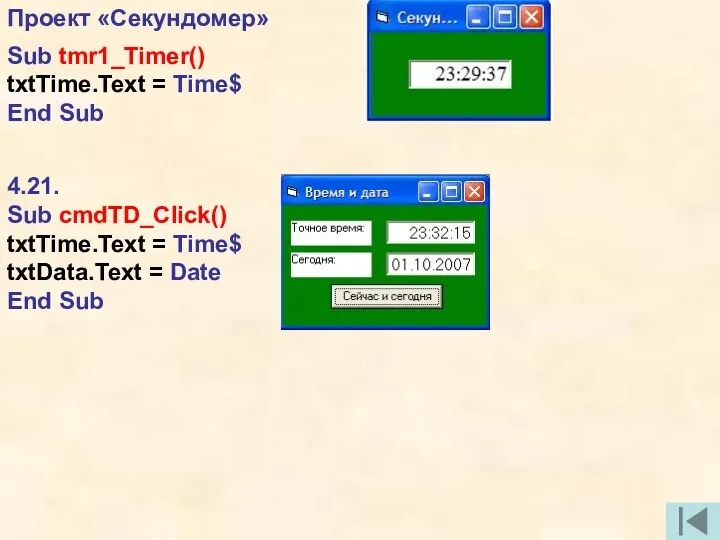
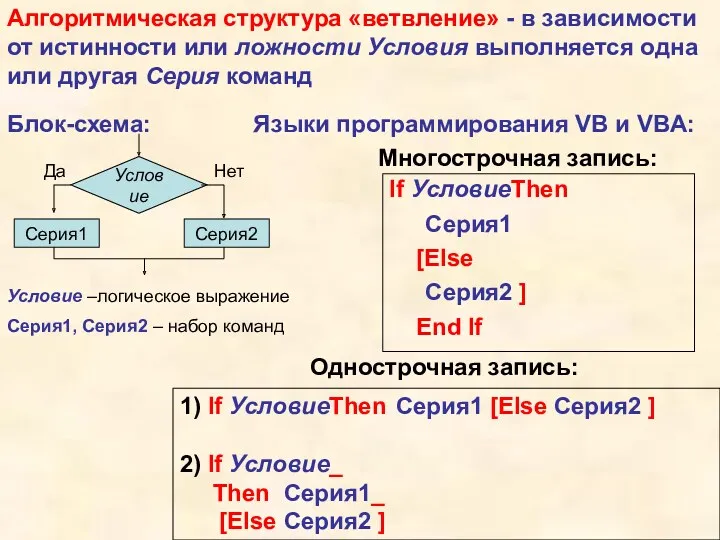
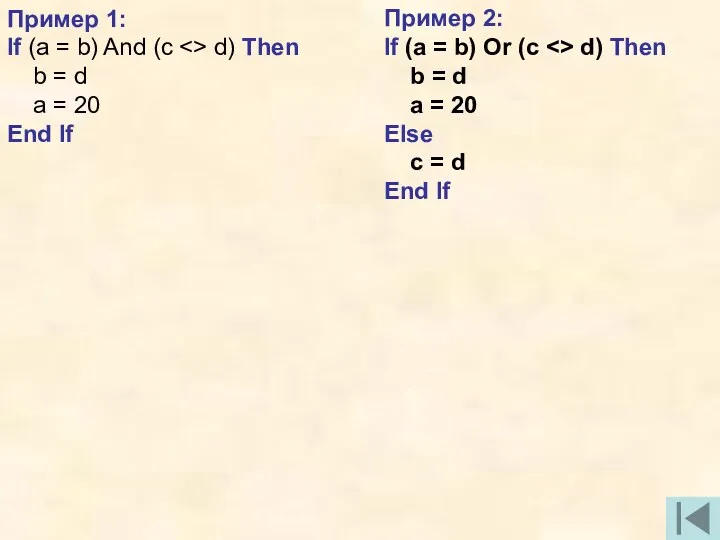
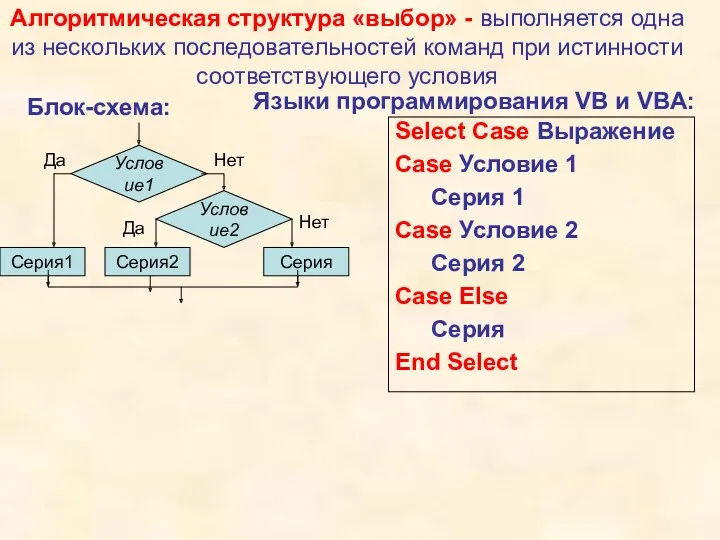



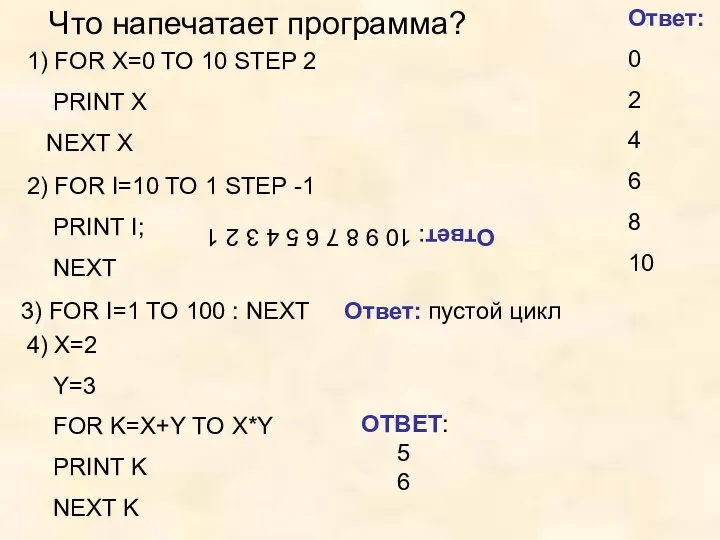
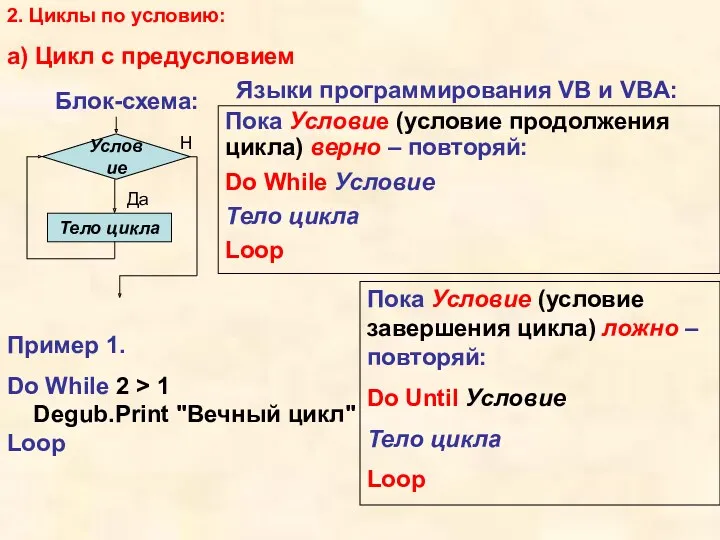

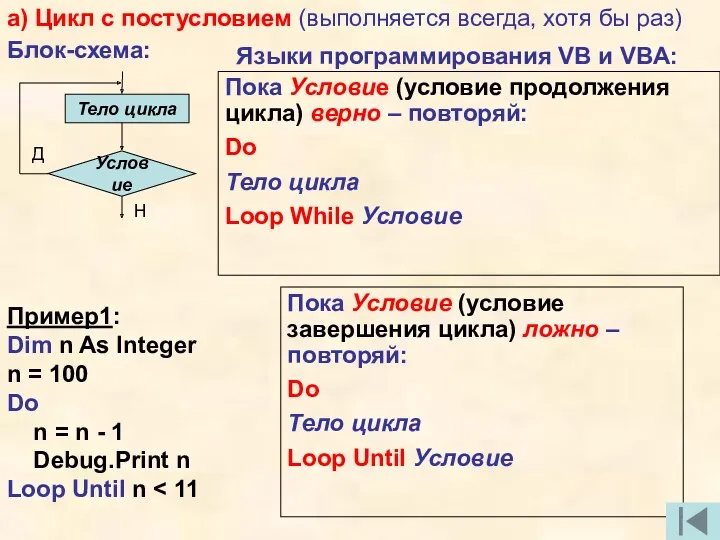
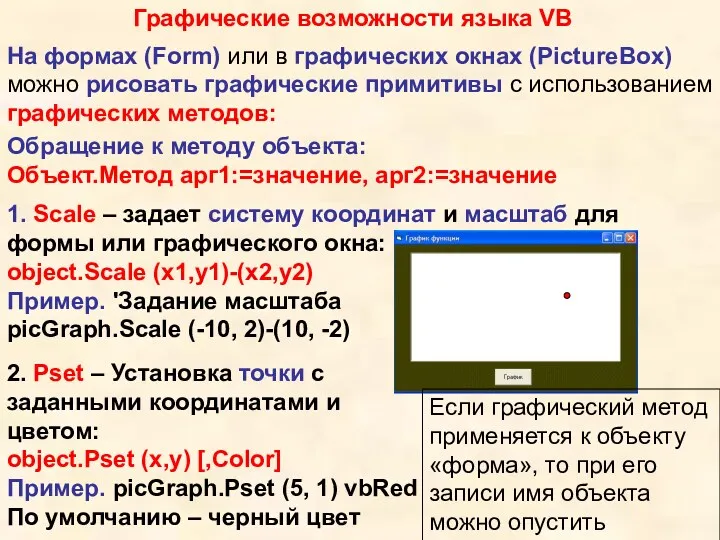
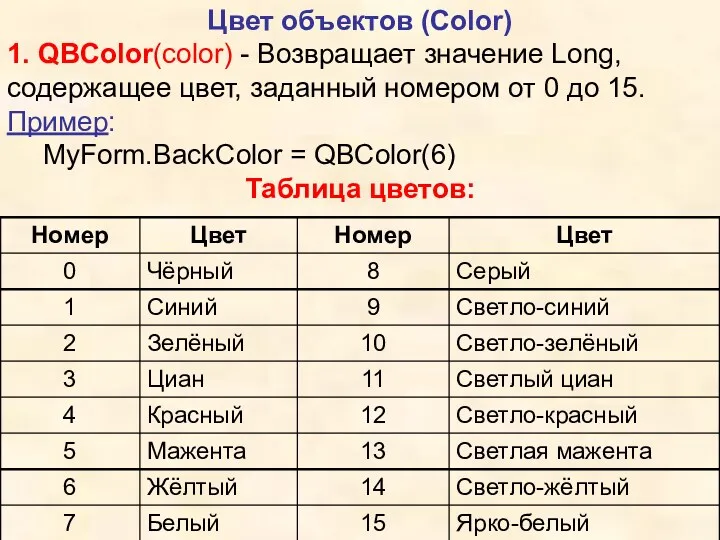


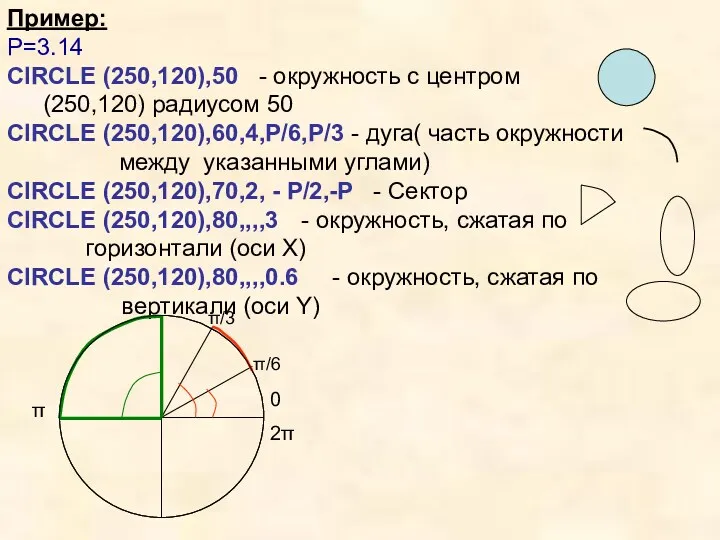
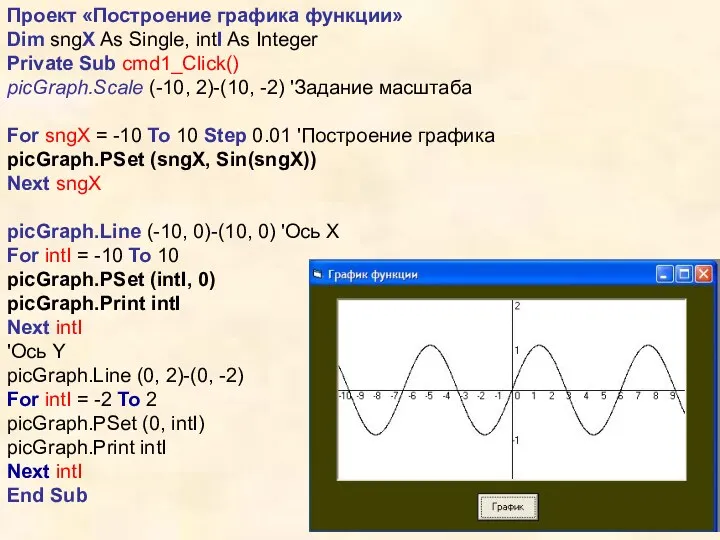

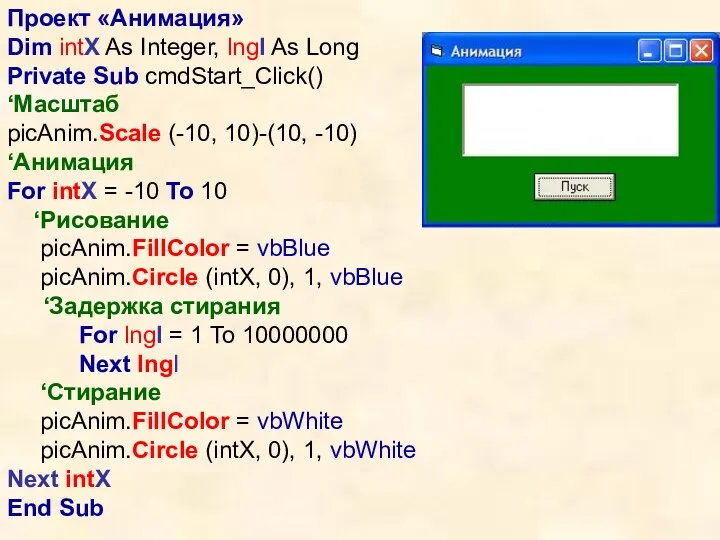
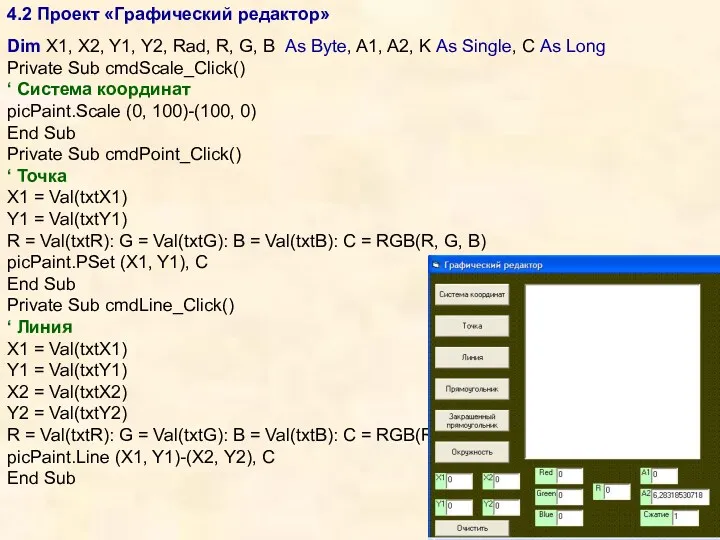
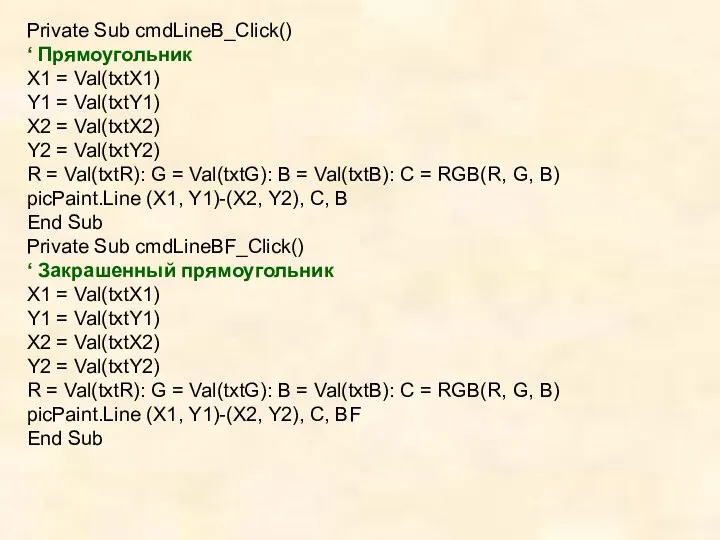
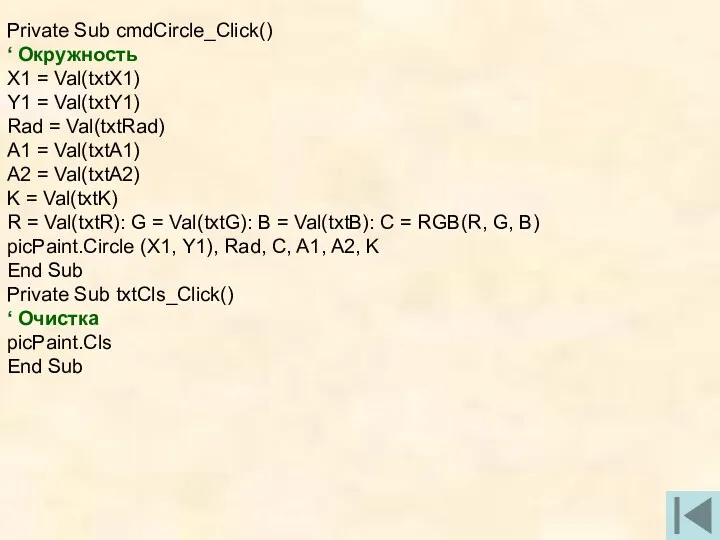
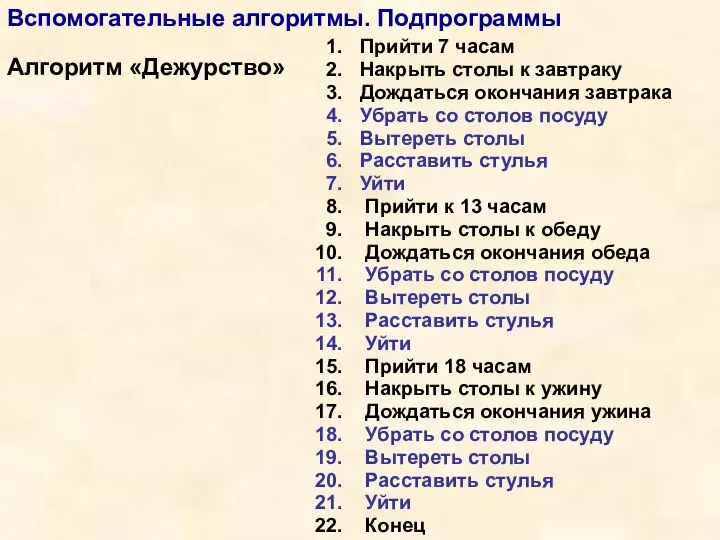




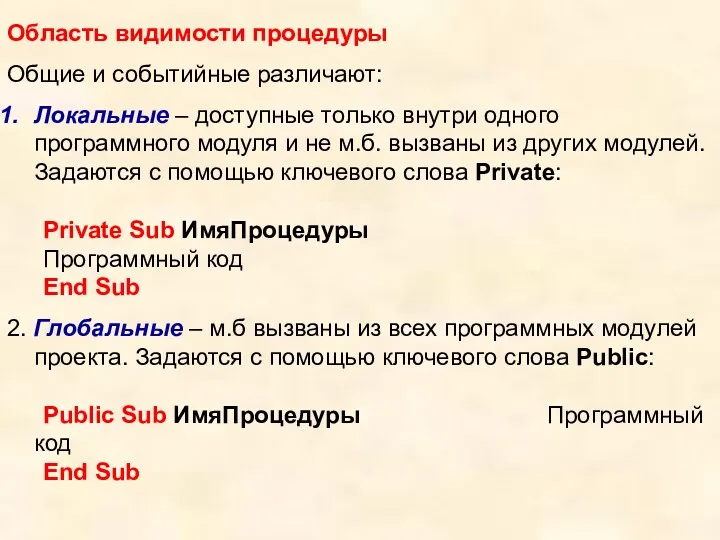


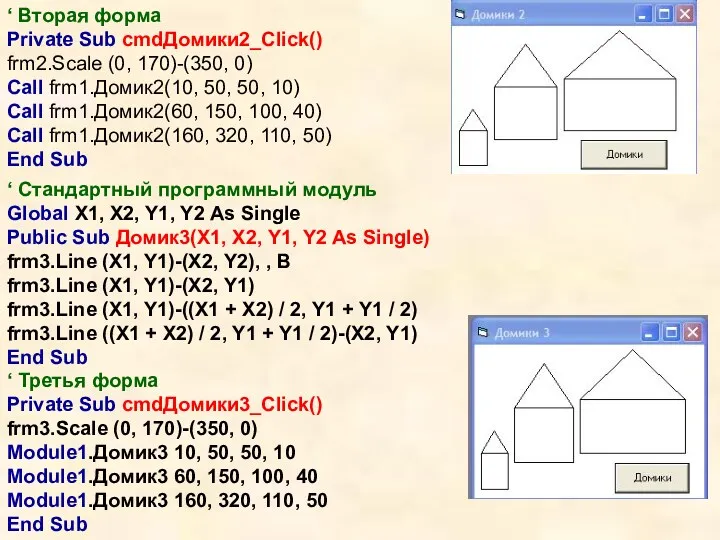
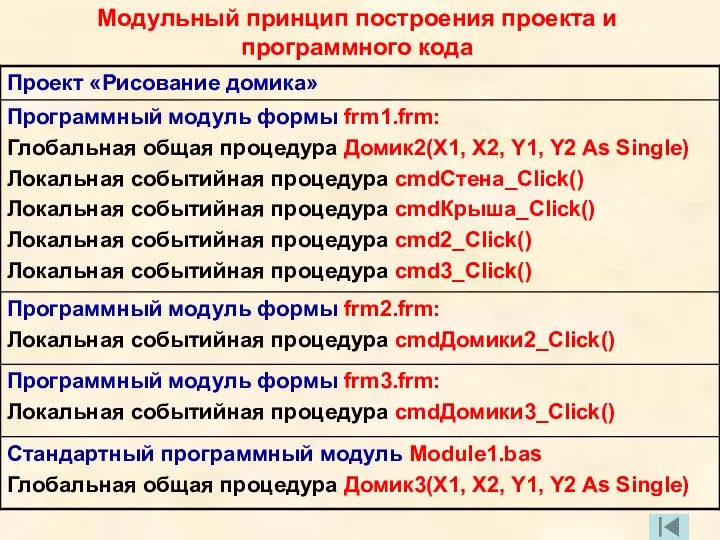

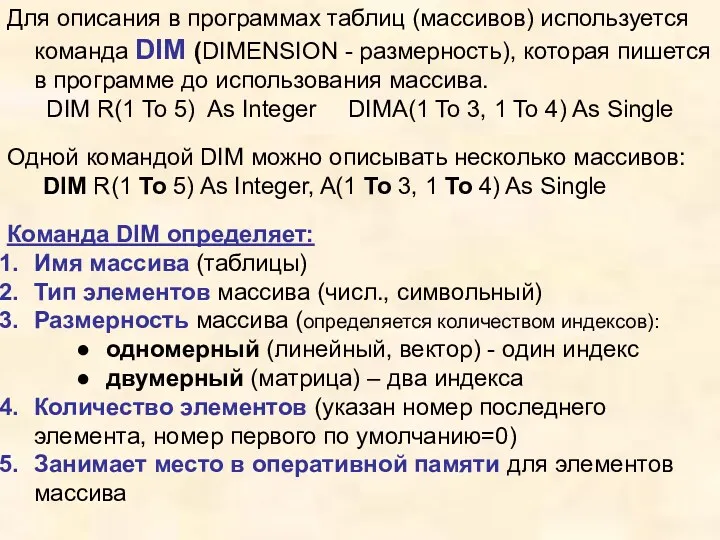


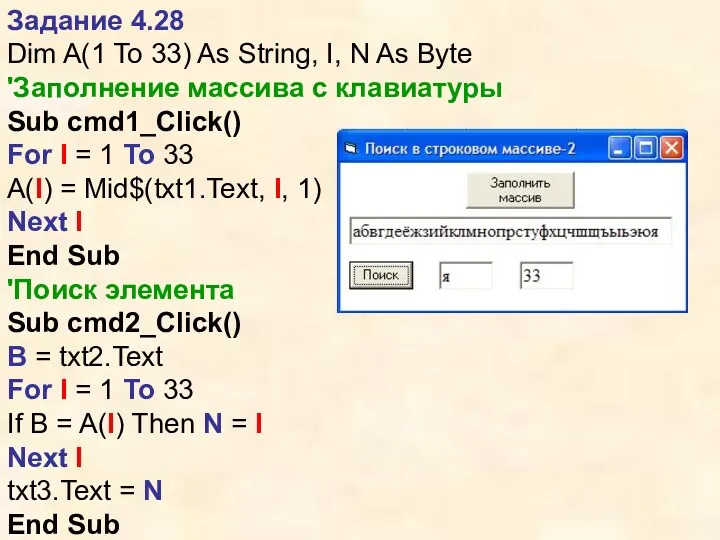


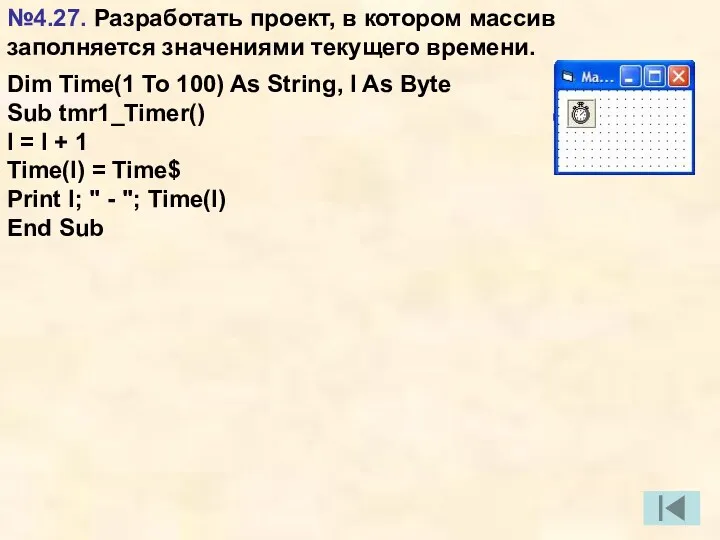


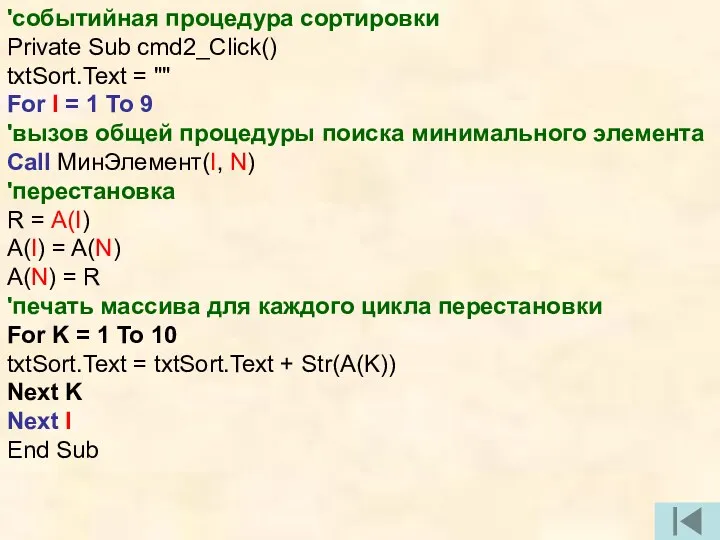
 Инструкция по работе в личном кабинете MyDPD
Инструкция по работе в личном кабинете MyDPD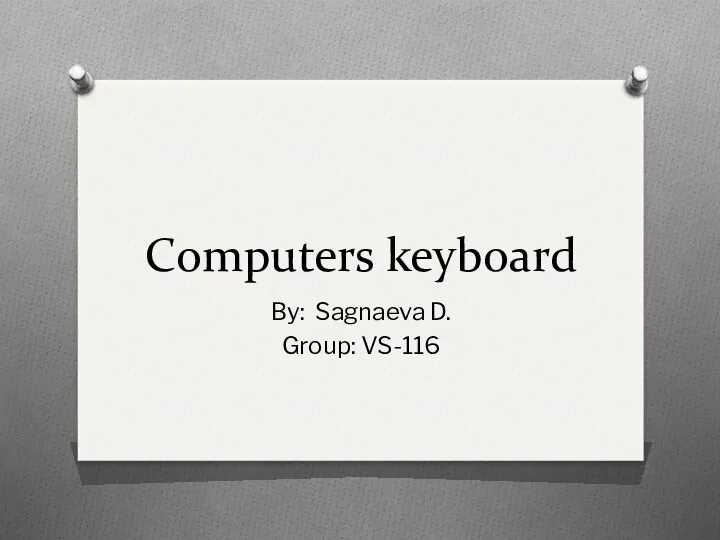 Computers keyboard
Computers keyboard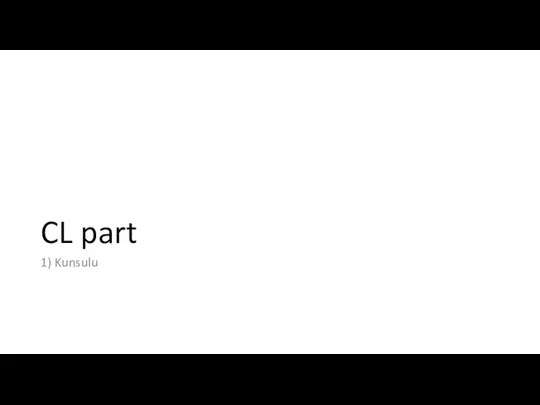 Script for Stretch
Script for Stretch Информатика вокруг нас
Информатика вокруг нас Методичка по созданию сайта на Google платформе
Методичка по созданию сайта на Google платформе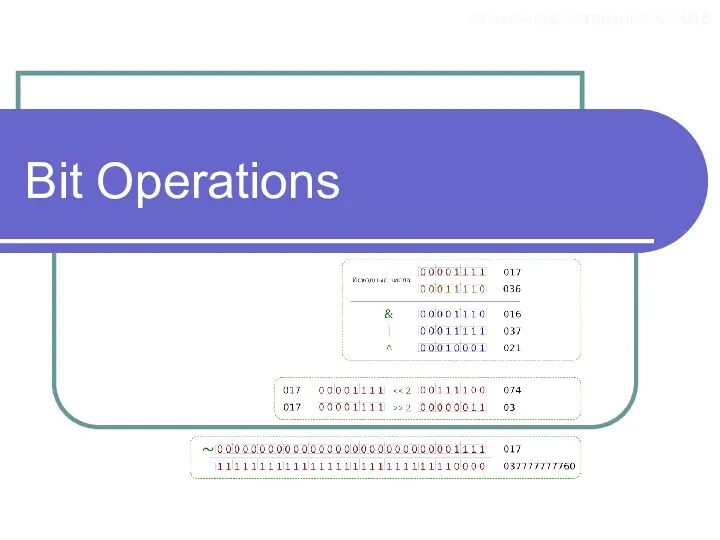 Логические операции
Логические операции Программное обеспечение информационных технологий. (Лекция 4)
Программное обеспечение информационных технологий. (Лекция 4) Электронды Үкімет және Smart aqkol
Электронды Үкімет және Smart aqkol Стандартные операторы и функции языка С++. Лекция 4
Стандартные операторы и функции языка С++. Лекция 4 Лекция 9. Методы оценки защищенности компьютерных систем
Лекция 9. Методы оценки защищенности компьютерных систем Секрет происхождения арабских цифр. 2 класс
Секрет происхождения арабских цифр. 2 класс Кодирование звуковой информации
Кодирование звуковой информации Трассировка алгоритма. 8 класс
Трассировка алгоритма. 8 класс Электронная почта
Электронная почта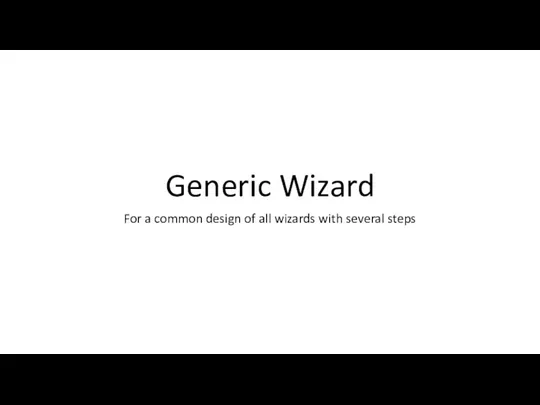 Generic Wizard
Generic Wizard Корпоративные сети. Защита сетей
Корпоративные сети. Защита сетей Стандарт JPEG. Компрессия полутоновых и цветных изображений
Стандарт JPEG. Компрессия полутоновых и цветных изображений Інформатика та комп'ютерна техніка. Друга зустріч
Інформатика та комп'ютерна техніка. Друга зустріч Программа курса “Введение в тестирование ПО”
Программа курса “Введение в тестирование ПО”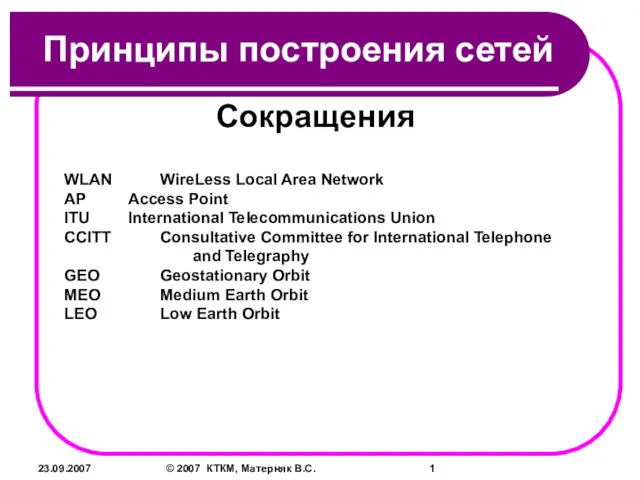 Беспроводные сети
Беспроводные сети Программирование роботизированной техники ведущих компаний
Программирование роботизированной техники ведущих компаний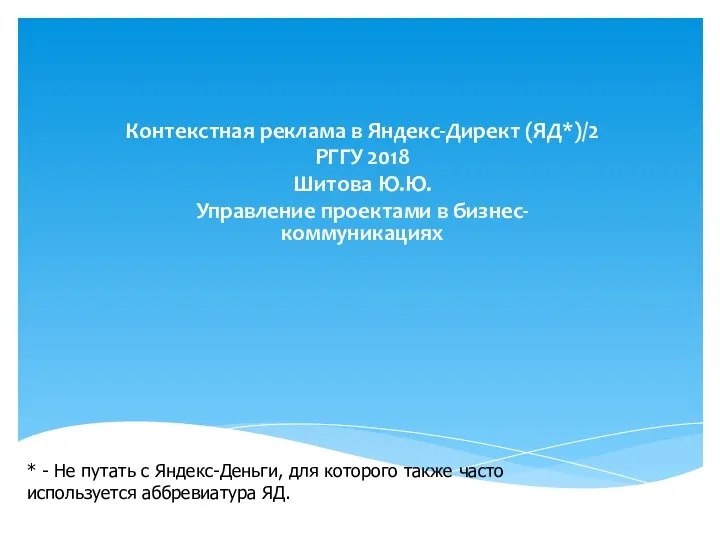 Управление проектами в бизнес-коммуникациях
Управление проектами в бизнес-коммуникациях Отчеты сводных таблиц
Отчеты сводных таблиц Компьютерные вирусы
Компьютерные вирусы Состав системного блока компьютера
Состав системного блока компьютера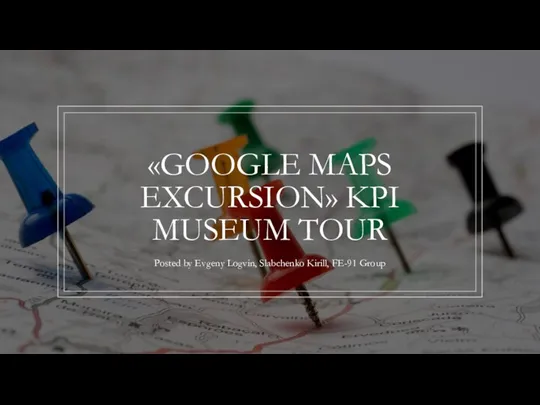 Google maps excursion KPI museum tour
Google maps excursion KPI museum tour Базові поняття програмування. Указники і відсилки. Лекція 5
Базові поняття програмування. Указники і відсилки. Лекція 5 Хранение информации: история и современность
Хранение информации: история и современность