Слайд 2
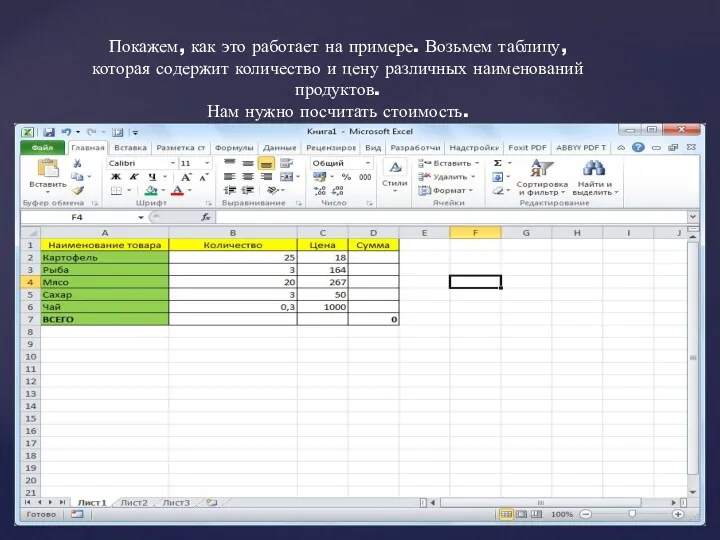
Покажем, как это работает на примере. Возьмем таблицу,
которая содержит количество
и цену различных наименований
продуктов.
Нам нужно посчитать стоимость.
Слайд 3
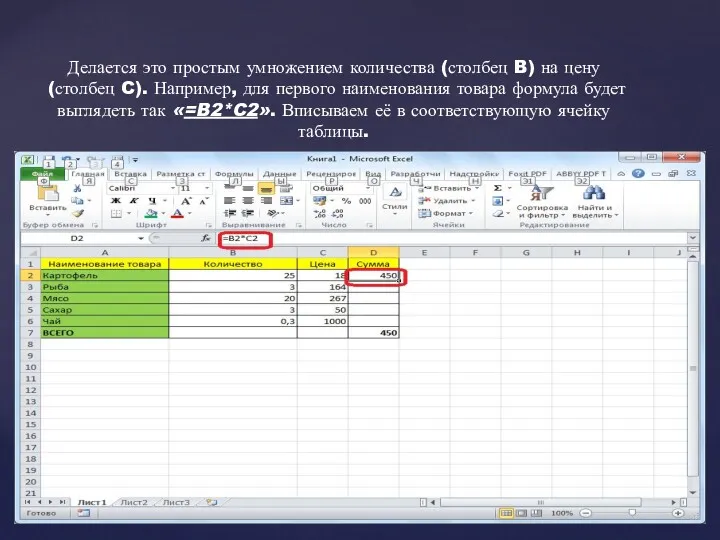
Делается это простым умножением количества (столбец B) на цену (столбец C).
Например, для первого наименования товара формула будет выглядеть так «=B2*C2». Вписываем её в соответствующую ячейку таблицы.
Слайд 4
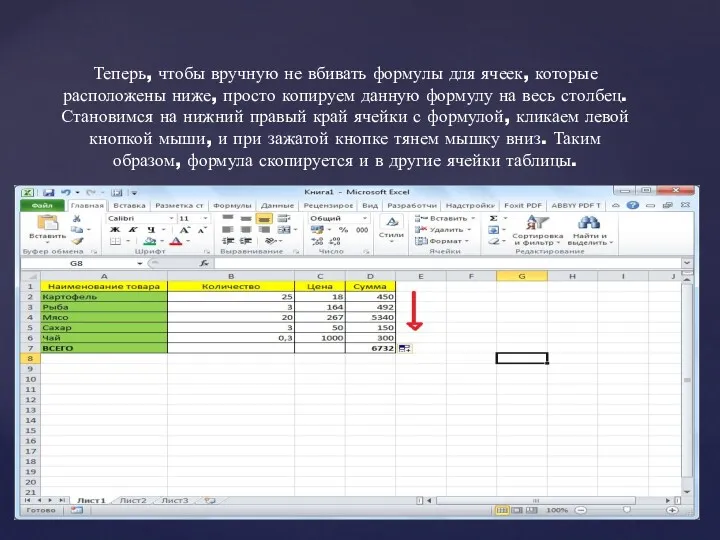
Теперь, чтобы вручную не вбивать формулы для ячеек, которые расположены ниже,
просто копируем данную формулу на весь столбец. Становимся на нижний правый край ячейки с формулой, кликаем левой кнопкой мыши, и при зажатой кнопке тянем мышку вниз. Таким образом, формула скопируется и в другие ячейки таблицы.
Слайд 5
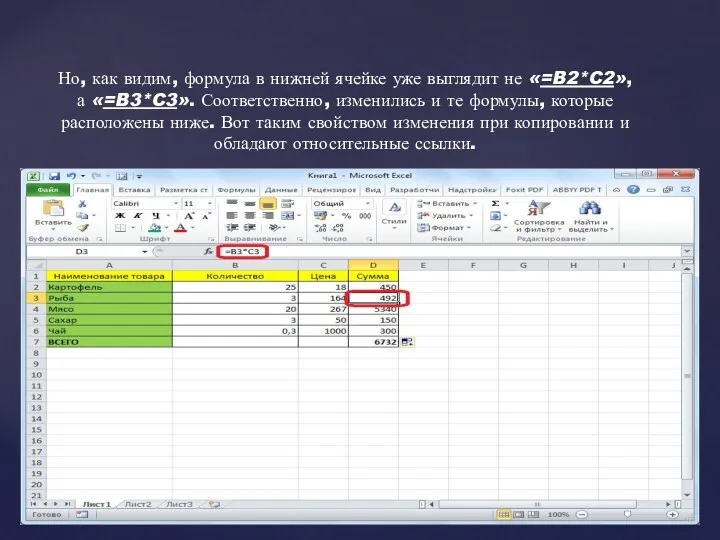
Но, как видим, формула в нижней ячейке уже выглядит не «=B2*C2», а «=B3*C3».
Соответственно, изменились и те формулы, которые расположены ниже. Вот таким свойством изменения при копировании и обладают относительные ссылки.
Слайд 6

Пример создания абсолютной ссылки в Microsoft Excel
Слайд 7
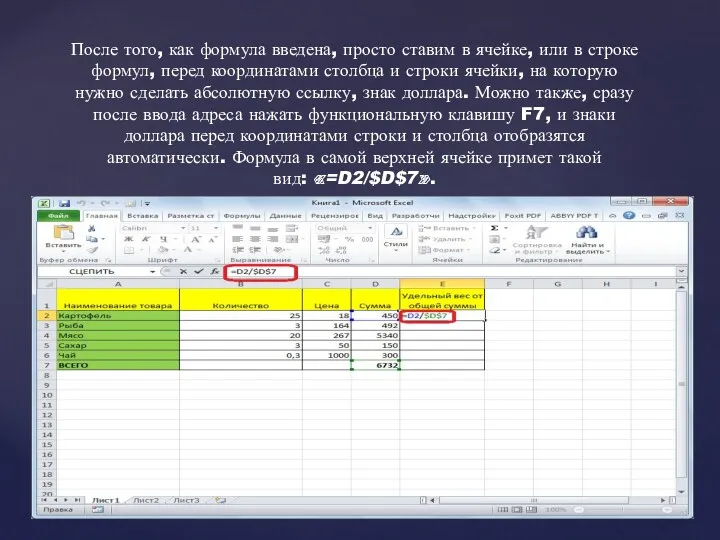
После того, как формула введена, просто ставим в ячейке, или в
строке формул, перед координатами столбца и строки ячейки, на которую нужно сделать абсолютную ссылку, знак доллара. Можно также, сразу после ввода адреса нажать функциональную клавишу F7, и знаки доллара перед координатами строки и столбца отобразятся автоматически. Формула в самой верхней ячейке примет такой вид: «=D2/$D$7».
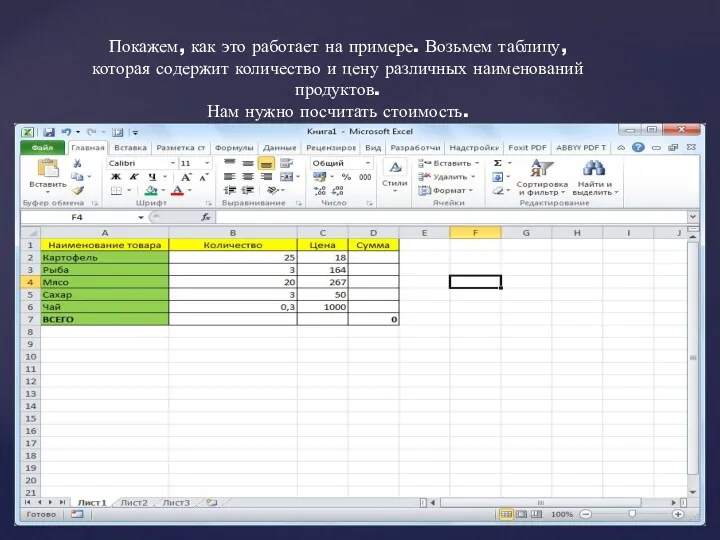
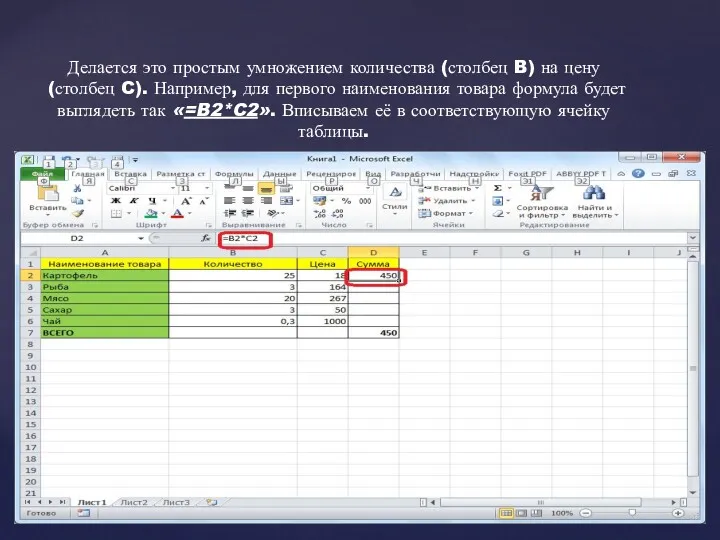
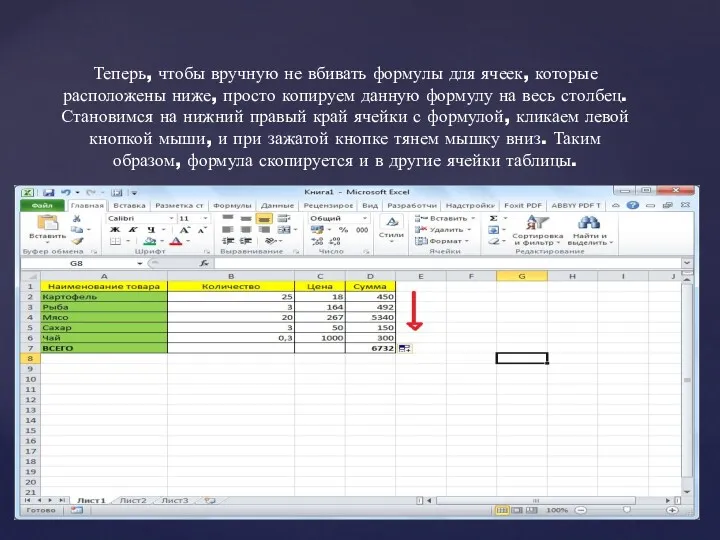
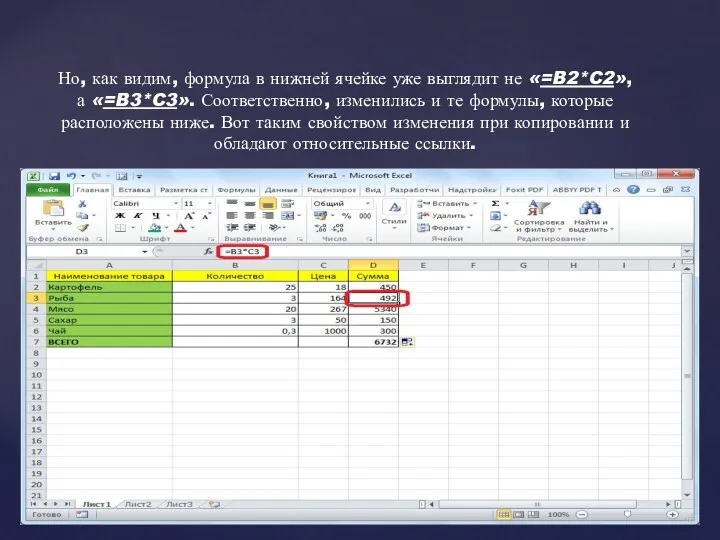

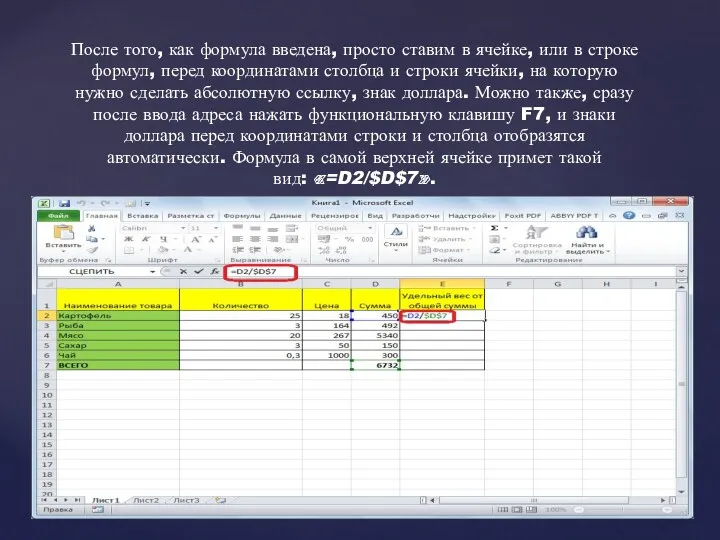
 Система межпроцессного взаимодействия IPC
Система межпроцессного взаимодействия IPC Тестирование производительности SportsBook 2.0 с использованием k6
Тестирование производительности SportsBook 2.0 с использованием k6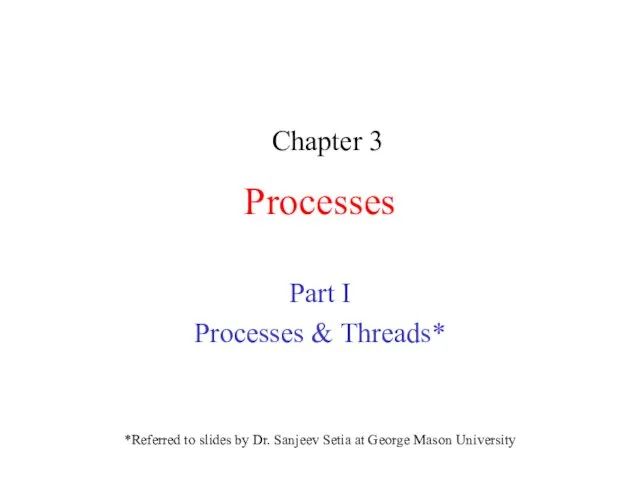 Processes. Processes & Threads. (Chapter 3)
Processes. Processes & Threads. (Chapter 3) Информатизация общества. Основы классификации и структурирования информации
Информатизация общества. Основы классификации и структурирования информации Решение задач управления c помощью стратегии отношения с клиентами (CRM)
Решение задач управления c помощью стратегии отношения с клиентами (CRM) Алгоритмы и структуры данных
Алгоритмы и структуры данных Үлестірілген жүйелер
Үлестірілген жүйелер Требования, предъявляемые к современным вычислительным сетям
Требования, предъявляемые к современным вычислительным сетям Информационная культура преподавателя вуза. Проблемы, определения и становления
Информационная культура преподавателя вуза. Проблемы, определения и становления Компьютер
Компьютер Представление информации в компьютере 6 класс
Представление информации в компьютере 6 класс Электронный журнал - основа информационного пространства современной школы
Электронный журнал - основа информационного пространства современной школы Мы работаем – Ваш бизнес процветает! Коммерческое Akenoo
Мы работаем – Ваш бизнес процветает! Коммерческое Akenoo Электронное Правительство РФ
Электронное Правительство РФ Розробка бази даних “Розкладу руху повітряних суден в аеропортах України”
Розробка бази даних “Розкладу руху повітряних суден в аеропортах України” Операционные системы и среды. История развития компьютерных вирусов
Операционные системы и среды. История развития компьютерных вирусов О преимуществах программы 3D Моделирование
О преимуществах программы 3D Моделирование Операционные системы для мобильных устройств
Операционные системы для мобильных устройств Презентация ко второму уроку информатики по Босовой Л. Как устроен компьютер
Презентация ко второму уроку информатики по Босовой Л. Как устроен компьютер Создание Web-сайта. Структура Web-сайта
Создание Web-сайта. Структура Web-сайта Аппаратное обеспечение компьютера
Аппаратное обеспечение компьютера Автоматизация взаимодействия с клиентами (CRM) в филиале компании ЕвроАвтоКар
Автоматизация взаимодействия с клиентами (CRM) в филиале компании ЕвроАвтоКар Использование возможностей программы Microsoft Word
Использование возможностей программы Microsoft Word Исполнители вокруг нас
Исполнители вокруг нас Мобильное приложение Мои документы для центров
Мобильное приложение Мои документы для центров Виды операционных систем
Виды операционных систем Руководство по размещению тестовых заданий в компьютерной программе
Руководство по размещению тестовых заданий в компьютерной программе Применение интеллектуальных ИТ для формирования решений
Применение интеллектуальных ИТ для формирования решений