Вправа
Застосувати умовне форматування до таблиці Продаж так, щоб обсяг продажу до20
тис. відображалися червоним кольором та курсивом, між 20 тис та 50 тис. – зеленим кольором та напівжирним шрифтом, понад 51 тис. – синім кольором та закресленим шрифтом.
Створіть таблицю за зразком.
Виділіть клітинки BЗ:D10.
Виберіть вказівку Умовне форматування, зі списку операцій виберіть менше, в рядку введення введіть значення 20000, задайте умови для форматування згідно завдання вправи.
Виділіть клітинки BЗ:D10. Натисніть кнопку Умовне форматування, Правила виділення комірок, Інші правила. У області Значення клітинки виберіть менше, введіть у текстовому полі значення 20000.
Натиснути кнопку
. У діалоговому вікні Формат клітинок виберіть червоний колір літер та стиль накреслення — курсив. Натисніть кнопку ОК. У діалоговому вікні Умовне форматування натисніть кнопку ОК.
Виберіть вказівку Умовне форматування, зі списку операцій виберіть операцію між, введіть послідовно значення 20000 та 50000. Встановіть зелений колір і напівжирний стиль накреслення. Натисніть кнопку ОК.
Аналогічно встановіть інші умови форматування.
Діалогове вікно закрито. Тепер дані в усіх клітинках виділених діапазонів, що відповідають введеним умовам, відображатимуться відповідно до заданих параметрів форматування.



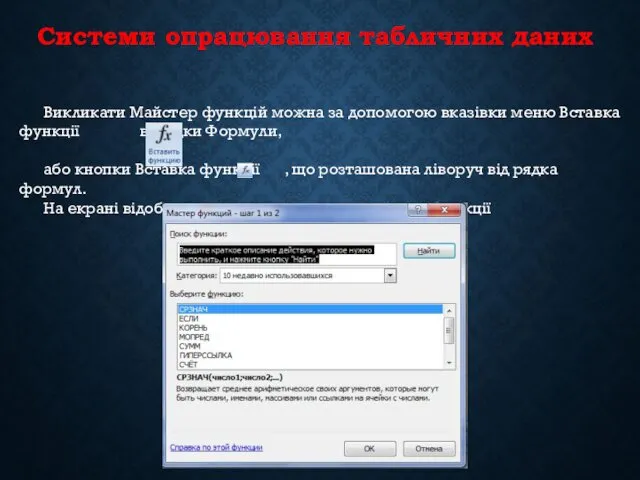







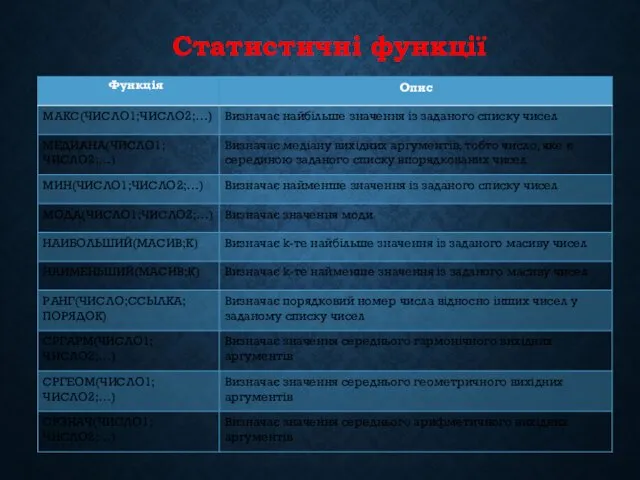



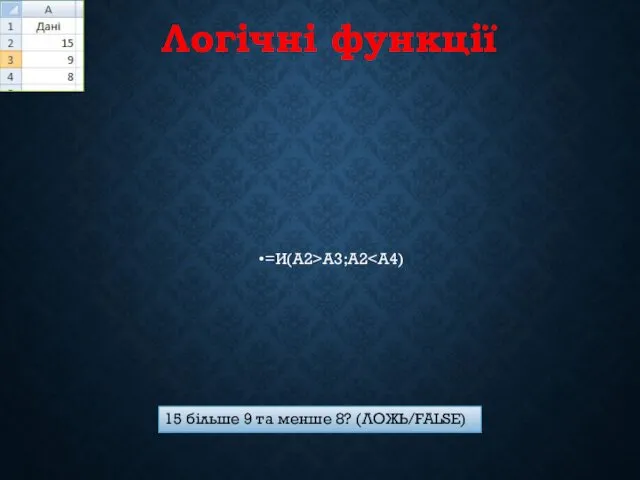




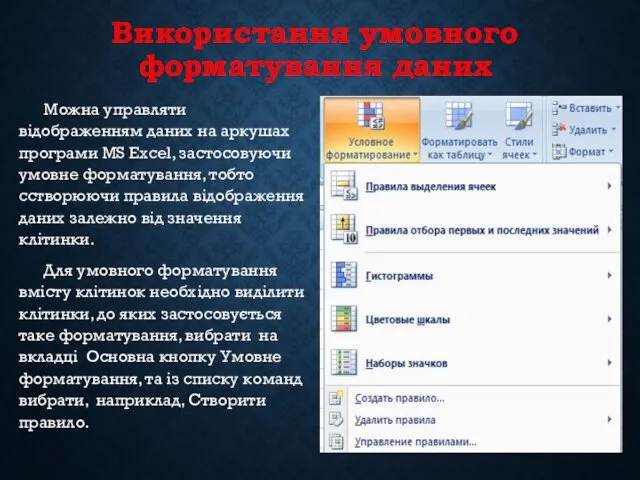


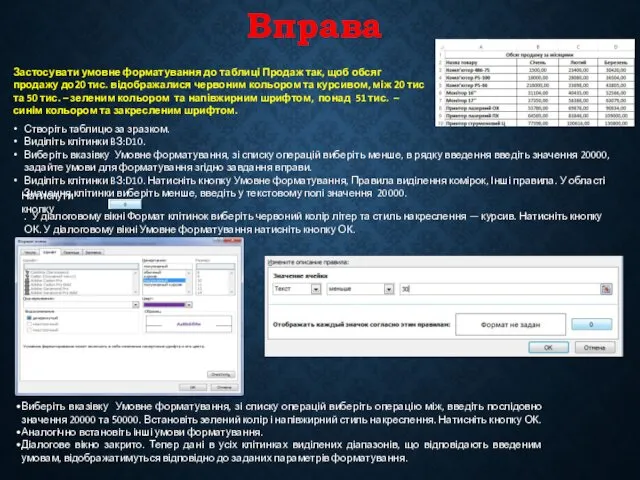
 Оператор цикла с предусловием
Оператор цикла с предусловием Другие нейросети. Урок 4.3
Другие нейросети. Урок 4.3 Методы сортировок массивов
Методы сортировок массивов Динамикалық SQL
Динамикалық SQL Программирование на Паскале - первый уровень. Простые (линейные) программы
Программирование на Паскале - первый уровень. Простые (линейные) программы Основы алгебры логики. Логические основы компьютера
Основы алгебры логики. Логические основы компьютера Числовые данные 2 класс
Числовые данные 2 класс Структура и функции MS DOS
Структура и функции MS DOS Организация труда в конвергентной редакции мультимедийного СМИ
Организация труда в конвергентной редакции мультимедийного СМИ Массивы
Массивы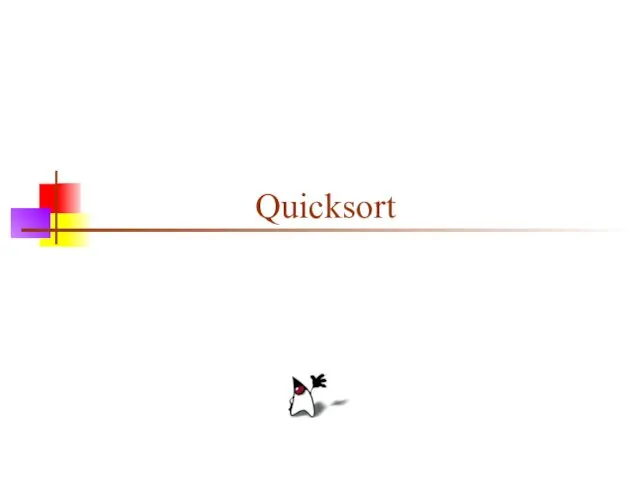 Quicksort
Quicksort Основные понятия и принципы математического моделирования
Основные понятия и принципы математического моделирования География сферы услуг (инфографика)
География сферы услуг (инфографика) Разработка клиентских веб-приложений
Разработка клиентских веб-приложений Кодирование графической информации
Кодирование графической информации Этапы проектирования базы данных
Этапы проектирования базы данных Информационное общество
Информационное общество MobileTrans. Поддержка 3000 + телефонов и различных сетей
MobileTrans. Поддержка 3000 + телефонов и различных сетей Общие сведения о языке программирования Паскаль
Общие сведения о языке программирования Паскаль Умовні і циклічні конструкції JavaScript
Умовні і циклічні конструкції JavaScript Зачем нужна информатика
Зачем нужна информатика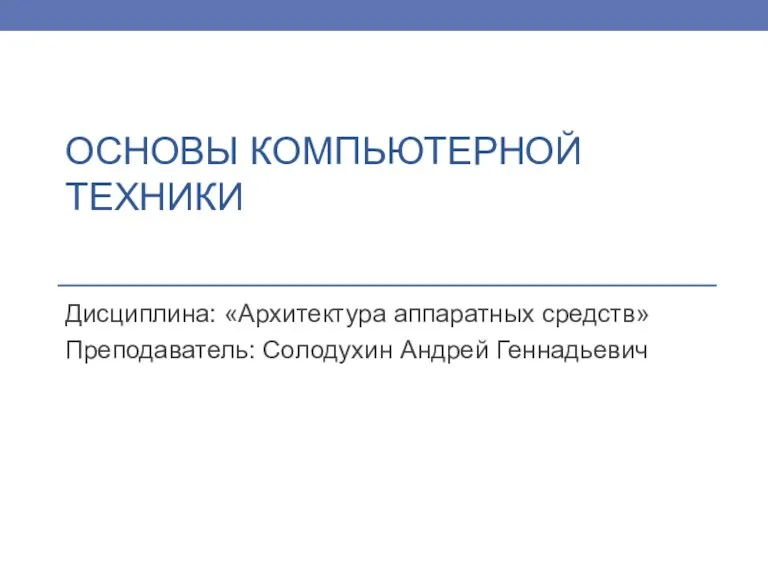 Параллельные и последовательные интерфейсы. ААС 05
Параллельные и последовательные интерфейсы. ААС 05 MS Excel в курсовой работе
MS Excel в курсовой работе Электронное пособие для оказания профориентационной поддержки школьникам
Электронное пособие для оказания профориентационной поддержки школьникам Основы логики.
Основы логики. Основы алгоритмизации и программирования
Основы алгоритмизации и программирования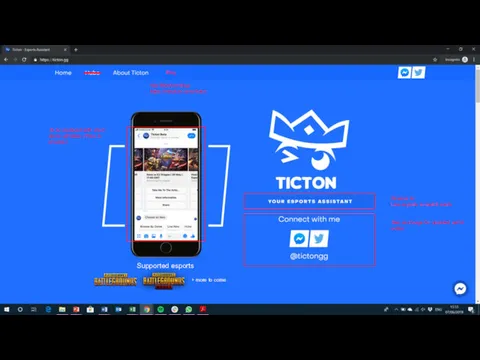 Website redesign
Website redesign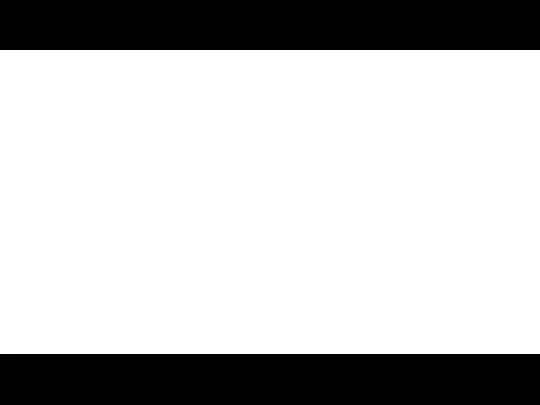 ВКР: Совершенствование системы управления персоналом сервисного предприятия
ВКР: Совершенствование системы управления персоналом сервисного предприятия