Содержание
- 2. Введение Компьютерные технологии завоевывают все больше доверия и симпатии школьников и учителей математики. С целью определить
- 3. Оглавление 2.1- Цель и задачи. 2.2 0 программе GeoGebra. 2.3-Интерфейс GeoGebra ( 7 пунктов ) 2.4-Геометрические
- 4. 2.1 Цель и задачи Цель- узнать больше информации о geogebre. Задачи- 1Узнать что-такое GeoGebra. 2 Сделать
- 5. Интерфейс GeoGebra (1 из 7) Основное меню Основное меню всегда располагается в правом верхнем углу окна
- 6. Интерфейс GeoGebra (2 из 7) Панель инструментов Каждый режим содержит собственную панель инструментов, необходимых для работы
- 7. Интерфейс GeoGebra (3 из 7) Режимы работы (Перспективы) GeoGebra позволяет работать в шести различных режимах. Выбор
- 8. Интерфейс GeoGebra (4 из 7) Виртуальная клавиатура и строка ввода В виджете GeoGebra алгебраический ввод встроен
- 9. Интерфейс GeoGebra (5 из 7) Cтрока ввода В GeoGebra действие каждого инструмента можно заменить соответствующей командой,
- 10. Интерфейс GeoGebra (6 из 7) Протокол построения Протокол построения представляет детализированную информацию о шагах построения чертежа,
- 11. Интерфейс GeoGebra (7 из 7) Шаги построения Панель Шаги построения позволит просмотреть ход построения вашего чертежа
- 12. 2.2- О программе GeoGebra GeoGebra – это бесплатная, кроссплатформенная динамическая математическая программа для всех уровней образования,
- 13. Точка 1. Выберем инструмент «Поставить точку».
- 14. Прямая Выберем инструмент «Прямая». 2.Укажем 2 точки, через которые пройдёт прямая.
- 15. луч 1. заходим В инструмент «Прямая» 2. Из списка выберем «Луч» 3. На полотне выберем две
- 16. Построение биссектрисы угла. 1. Открыть рабочее окно GeoGebra в режиме "Геометрия". С помщью кнопки "Луч" создаем
- 17. 2. Строим произвольную окружность, используя кнопку "Окружность по центру и точке" с центром в точке А.
- 18. 3. Строим две окружности, используя кнопку "Окружность по центру и точке", с центрами в точках E
- 19. 4. С помщью кнопки "Луч" строим биссектрису АВ.
- 20. 5. Скрываем вспомогательные окружности.
- 21. 6. С помощью кнопки «Угол» измеряем величины частей и убеждаемся в правильности построений.
- 22. Построение окружности, описанной около треугольника. 1. Открыть рабочее окно программы GeoGebra в режиме "Геометрия". Выбирать кнопку
- 23. 2. С помощью кнопки "Серединный перпендикуляр" создать серединные перпендикуляры для каждой стороны треугольника.
- 24. 3. Выбирать кнопку "Пересечение" и вставить точку D в точке пересечения серединных перпендикуляров.
- 25. 4. Выбрать кнопку «Окружность по центру и точке».
- 26. 5. Рисовать окружность по центру в точке D и любой вершине треугольника.
- 27. 6. Скрыть вспомогательные серединные перпендикуляры.
- 28. 2.4.Построение угла заданной величины 1. Построим прямую а. Выберем инструмент «Прямая». С помощью этого инструмента отметим
- 29. 3 нужно нажать клавишу «Enter» Получим третью точку. Проведем через вершину угла и новую точку прямую
- 30. Идеи использования GeoGebra Для демонстраций учителем на уроке по многочисленным темам геометрии, алгебры и анализа Для
- 31. Вывод Мы узнали что такое GeoGebra , построили различные геометрических фигуры. Научились строить углы заданной величины,
- 32. Интернет-Ресурсы С. В. Ларин. «Компьютерная анимация в среде GeoGebra на уроках математики», Легион, г. Ростов-на-Дону, 2015.
- 34. Скачать презентацию















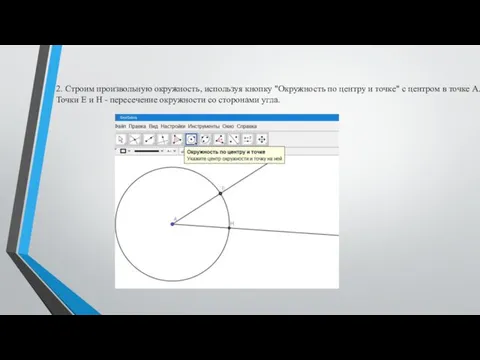
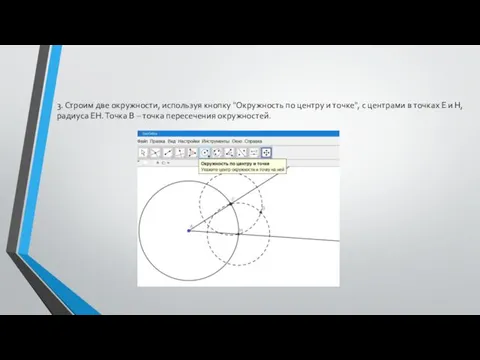
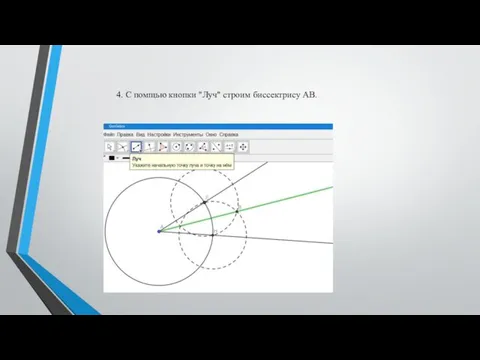
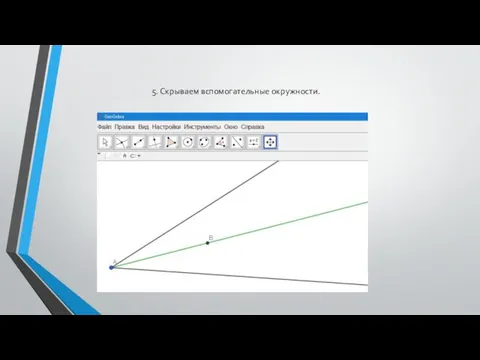
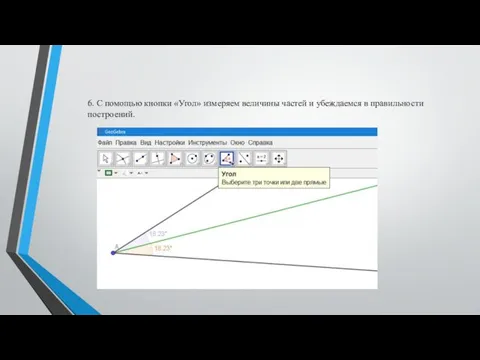

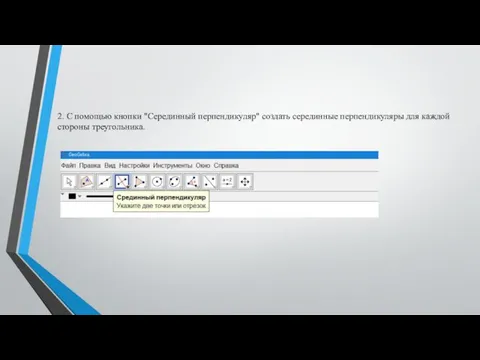
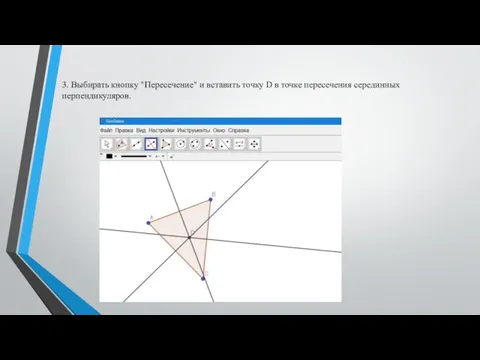
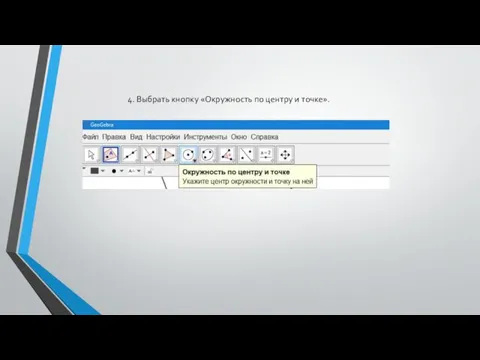
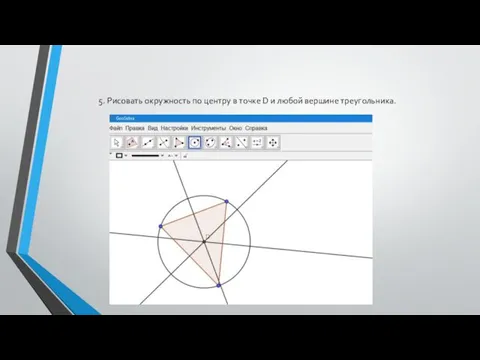
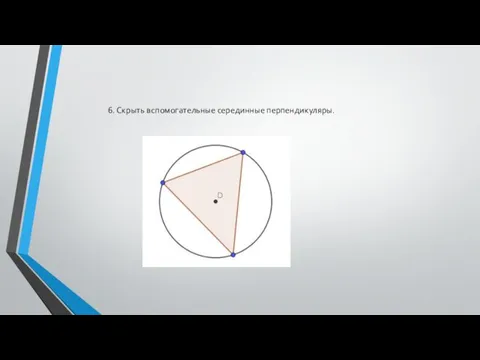





 Задачи по информатике
Задачи по информатике Программа Cocos. Инструкция к пользованию
Программа Cocos. Инструкция к пользованию Характеристика СПС: Консультант плюс, Гарант, Кодекс
Характеристика СПС: Консультант плюс, Гарант, Кодекс Информационная безопасность
Информационная безопасность Основные методы внедрения и анализа функционирования программного обеспечения и компьютерной системы
Основные методы внедрения и анализа функционирования программного обеспечения и компьютерной системы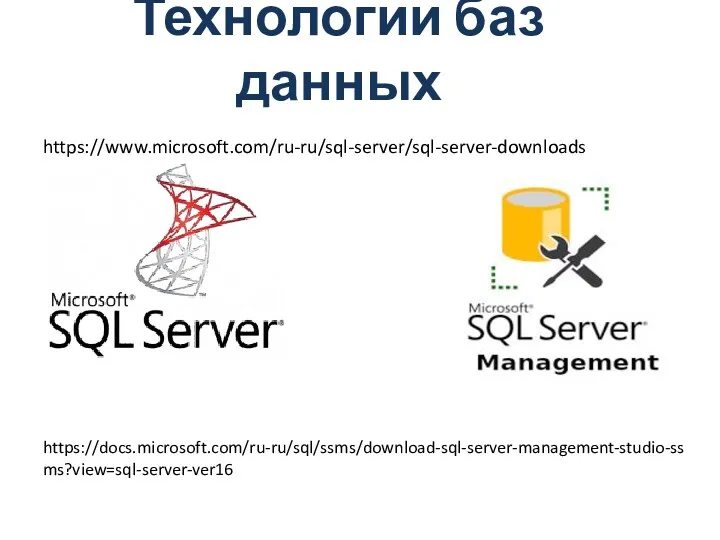 Технологии баз данных
Технологии баз данных Состав ПК. Компьютерная система
Состав ПК. Компьютерная система Автоматизоване створення й підтримка веб-ресурсів. Технології Веб 2.0. Структура веб-сайтів, різновиди веб-сторінок
Автоматизоване створення й підтримка веб-ресурсів. Технології Веб 2.0. Структура веб-сайтів, різновиди веб-сторінок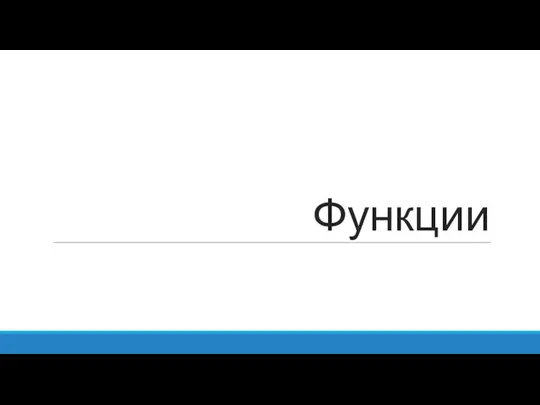 Python. Функции
Python. Функции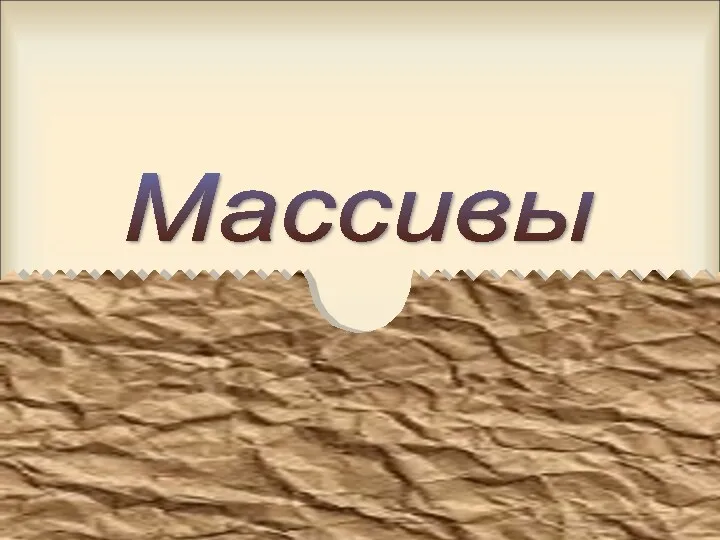 Виды массивов
Виды массивов Есептеу жүйелері және желілік ұйымдастыру. Стандартты бағдарламалар кітапханасы және ассемблер
Есептеу жүйелері және желілік ұйымдастыру. Стандартты бағдарламалар кітапханасы және ассемблер Понятие IP-адреса. 1
Понятие IP-адреса. 1 Устройства вывода информации
Устройства вывода информации Научно-образовательные ресурсы рунета
Научно-образовательные ресурсы рунета Информация в неживой и живой природе
Информация в неживой и живой природе Википедия и культурное наследие. Взаимодействие вики-сообществ и учреждений культуры для продвижения культурного наследия
Википедия и культурное наследие. Взаимодействие вики-сообществ и учреждений культуры для продвижения культурного наследия Системы счисления. Арифметические действия
Системы счисления. Арифметические действия Регистрация ККТ через личный кабинет ФНС
Регистрация ККТ через личный кабинет ФНС Информационные сети TCP\IP
Информационные сети TCP\IP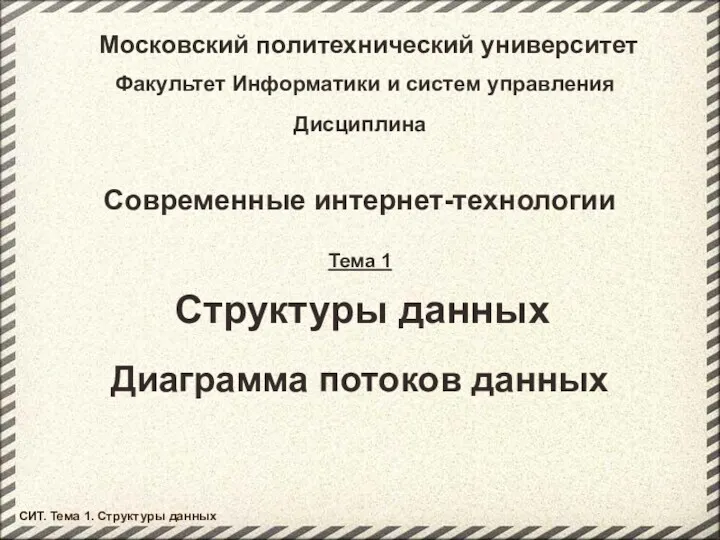 Структуры данных. Диаграмма потоков данных
Структуры данных. Диаграмма потоков данных Урок 20
Урок 20 Основные операторы языка С++. Лекция 2.2
Основные операторы языка С++. Лекция 2.2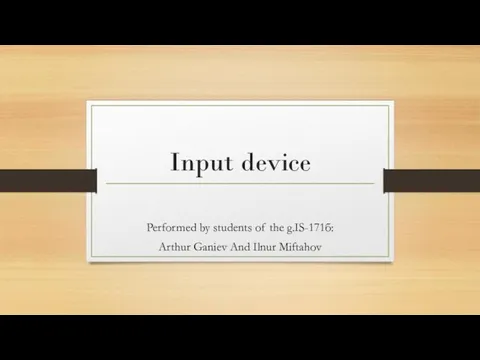 Input device
Input device Роль теории графов в программировании и информатике
Роль теории графов в программировании и информатике Гостехкомиссия и её роль в обеспечении информационной безопасности в РФ
Гостехкомиссия и её роль в обеспечении информационной безопасности в РФ Майкл Бэнг и Ася. Отчет за год по продвижению в социальных сетях:
Майкл Бэнг и Ася. Отчет за год по продвижению в социальных сетях: Табличный процессор Excel. Часть 1
Табличный процессор Excel. Часть 1 Проектирование информационных систем. Информационные технологии
Проектирование информационных систем. Информационные технологии