Содержание
- 2. Структура ПО персонального компьютера из 40
- 3. Операционная система Совокупность управляющих и обрабатывающих программ, которые обеспечивают работу компьютера и согласованные действия всех его
- 4. из 23 Операционные системы Первые: II поколение компьютеров, однозадачные Пакетный режим: в памяти несколько программ выполняются
- 5. из 40 Состав ОС начальный загрузчик – небольшая программа, расположенная в самом первом секторе загрузочного диска;
- 6. из 40 ОС персональных компьютеров Однозадачные – в каждый момент выполняется только одна задача (программа), она
- 7. из 40 ОС персональных компьютеров Microsoft Windows (www.microsoft.com) > 90% ПК Mac OS (www.apple.com) ≈ 5%
- 8. из 40 ОС Linux бесплатность ОС и многих программ высокий уровень безопасности и защиты от вирусов
- 9. из 40 Драйверы устройств Драйверы (англ. driver – водитель) – это программы специального типа, которые находятся
- 10. из 40 Утилиты Проверка диска chkdsk (Windows) fcsk (Linux) Управление жёстким диском Управление дисками (Windows) GNU
- 11. Языки программирования (трансляторы) Но чтобы компьютеру дать указание на решение той или иной задачи, нужно составить
- 12. из 40 Зачем это нужно? B82301052500 Машинные коды: MOV AX,0123h ADD AX,25h Язык ассемблера: AX:= 12316
- 13. из 40 Языки высокого уровня Транслятор – это программа, которая переводит в машинные коды текст программ,
- 14. из 40 Трансляторы Интерпретатор: анализирует текст программы по частям, сразу выполняет обработанную команду. программы переносимы удобно
- 15. из 40 Трансляторы Компилятор: переводит всю программу в машинный код, строит исполняемый файл. для выполнения не
- 16. Прикладные программы В состав ПО входят также прикладные программы, ориентированные на выполнение конкретных действий на компьютере.
- 17. из 40 Текстовые редакторы «plain text» – только текст без оформления Можно: изменять символы разбивать текст
- 18. из 40 Текстовые редакторы Windows: Блокнот Notepad++ (notepad-plus-plus.org) Linux: nano gedit KWrite kate Кроссплатформенные: Vim (www.vim.org)
- 19. из 40 Офисные пакеты текстовый процессор (+ оформление, рисунки, таблицы, …) табличный процессор (электронные таблицы) ПО
- 20. из 40 Текстовый процессор рисунки, таблицы, … жирный, курсив стили оформления шаблоны вычисления в таблицах сохранение
- 21. из 40 Офисные пакеты Электронные таблицы: ПО для создания презентаций: ПО для работы с базами данных:
- 22. из 40 Онлайн-офис из ПО нужен только браузер совместная работа документ доступен из любого места, где
- 23. Понятие файла именованная область данных на носителе информации. Каждый файл имеет название – имя файла (file
- 24. из 40 Файловые системы Файловая система – это порядок размещения, хранения и именования данных на носителе
- 25. из 40 Файловые системы Кластер – это минимальный блок, который может быть выделен файлу на диске
- 26. Сеанс MS DOS Система Windows позволяет работать и "по старинке" — используя команды системы MS DOS.
- 27. Основные команды MS DOS После того, как мы перешли в сеанс MS DOS, можно задавать команды
- 28. Команда просмотра оглавления 1. Команда просмотра оглавления диска DIR диск (DIRectory — каталог) Например, DIR A:
- 29. Команды MS DOS 2. Переназначение текущего устройства С> А: После выполнения такой команды рабочим станет дисковод
- 30. Команда копирования 4. Копирование файлов COPY имя исходного файла имя конечного файла где имя исходного файла
- 31. Команды MS DOS 5. Удаление файла DEL имя файла (DELete — удалять ) где имя файла
- 32. Команды MS DOS 8. Создание нового каталога MD имя каталога Make Directory — создать каталог )
- 33. Команды MS DOS 10. Уничтожение каталога RD имя каталога (Remove Directory — удалить каталог) Здесь также
- 34. Замечание об именах файлов (каталогов) Ранее в системе MS DOS существовало жесткое правило: файлы и каталоги
- 35. Оболочка FAR Manager Для запуска FAR из-под Windows, как правило, следует дать команду Пуск/Программы/Far Manager/Far manager.
- 36. Файловые операции в FAR операция просмотра файла - клавиша F3 операция редактирования файла - F4. Копирование
- 37. Выделение группы файлов Нажать клавишу «серый плюс» (на правой части клавиатуры) и ввести соответствующий шаблон и
- 38. Управление панелями смена активного диска на панели может быть произведена командой Левая панель (или Правая панель)/
- 39. Архивация файлов в FAR перейти в нужный каталог и выделить нужные для включения в архив файлы
- 41. Скачать презентацию
 Установка и настройка Apache и PHP
Установка и настройка Apache и PHP Портал gosuslugi.ru
Портал gosuslugi.ru Тестирующая оболочка.
Тестирующая оболочка. Презентация к уроку База данных
Презентация к уроку База данных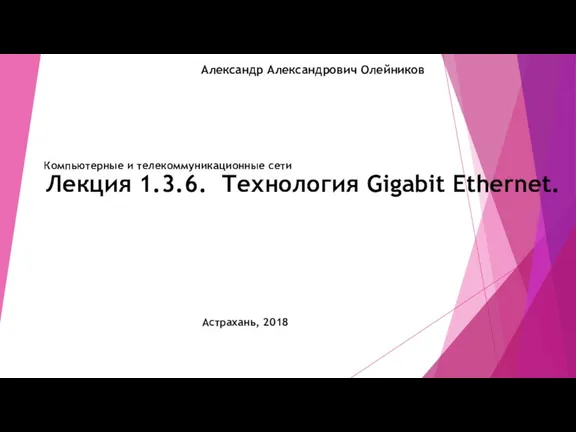 Технология Gigabit Ethernet. Компьютерные и телекоммуникационные сети
Технология Gigabit Ethernet. Компьютерные и телекоммуникационные сети Методологические аспекты проектирования информационной системы
Методологические аспекты проектирования информационной системы Сетевые модели OSI и IEEE Project 802
Сетевые модели OSI и IEEE Project 802 Формирование пользовательского интерфейса
Формирование пользовательского интерфейса Правила поведінки в електронній пошті
Правила поведінки в електронній пошті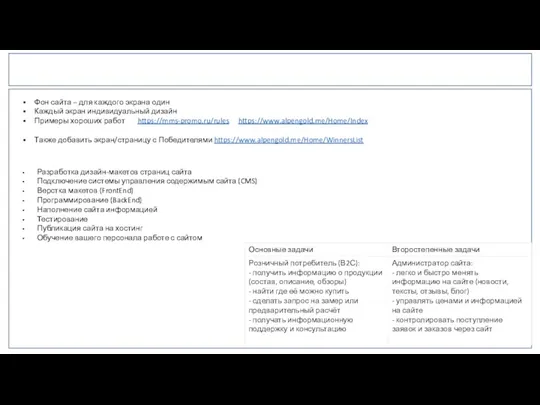 Фон сайта
Фон сайта Презентация к уроку Ссылки в электронных таблицах.
Презентация к уроку Ссылки в электронных таблицах. ADS:lab session #2
ADS:lab session #2 СУБД Access
СУБД Access Предмет и задачи информатики. Обзор технического и программного обеспечения ЭВМ
Предмет и задачи информатики. Обзор технического и программного обеспечения ЭВМ Нити исполнения (threads)
Нити исполнения (threads)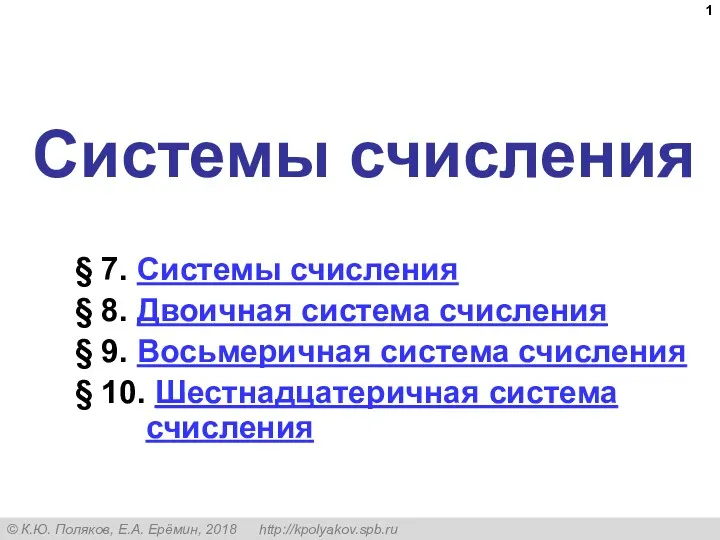 Системы счисления (§ 7 - § 10). Двоичная система счисления
Системы счисления (§ 7 - § 10). Двоичная система счисления Види та функції сучасних медіа
Види та функції сучасних медіа Программно-расчетный комплекс Источник
Программно-расчетный комплекс Источник Масиви та методи роботи з ними
Масиви та методи роботи з ними Цифровая городская среда
Цифровая городская среда Сценарии в HTML, язык JavaScript
Сценарии в HTML, язык JavaScript Урок в рамках модуля Время. Люди. События
Урок в рамках модуля Время. Люди. События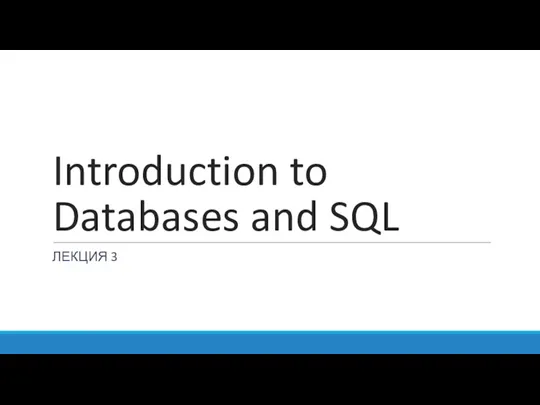 Introduction to databases and SQL. Изменение структуры таблицы. Удаление таблиц и баз. Первичный ключ. (Лекция 3)
Introduction to databases and SQL. Изменение структуры таблицы. Удаление таблиц и баз. Первичный ключ. (Лекция 3) Программное обеспечение
Программное обеспечение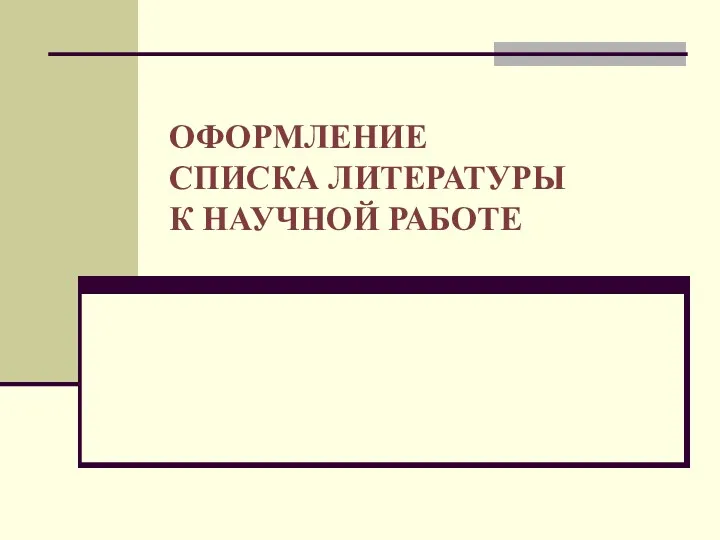 Оформление списка литературы к научной работе
Оформление списка литературы к научной работе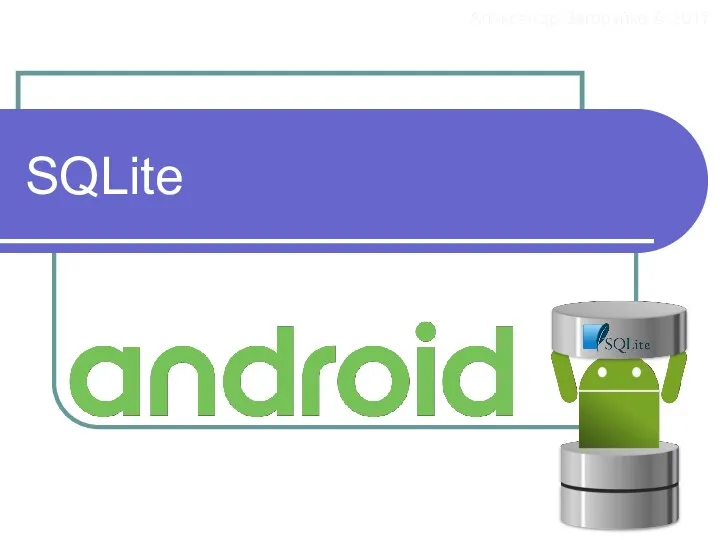 SQLite. Способы доступа СУБД к БД
SQLite. Способы доступа СУБД к БД Многообразие форм графического дизайна
Многообразие форм графического дизайна Бази даних . Основні визначення
Бази даних . Основні визначення