Содержание
- 2. Программный комплекс ChemOffice Один из её создателей квантовой химии Нобелевский лауреат Р. Малликен: «Наступит такая эра,
- 3. Состав программного комплекса ChemOffice Интегрированный программный комплекс ChemOffice включает в себя 4 специализированных приложения: химический редактор
- 4. Программа ChemBioDraw Ultra Программа ChemBioDraw предназначена для двумерного изображения молекулярных структур. Она позволяет отображать на плоскости
- 5. General Toolbar Check Structure – проверить выделенную структуру CleanUp Structure – упорядочить структуру Style Toolbar Formula
- 6. Main Toolbar Выделение прямоугольной или произвольной области Eraser (Ластик) – удаляет ненужное Text – для ввода
- 7. Главное меню File / List Nicknames… - открывает окно, в котором можно выбрать молекулярную структуру и
- 8. Главное меню View / Show Chemical Properties Window – для выделенной структуры выдаёт окно со свойствами
- 9. Главное меню Structure / Convert Name to Structure – выделенное название конвертируется в молекулярную структуру Structure
- 10. Программа ChemBio3D Ultra Программа ChemBio3D предназначена для трёхмерного моделирования и визуализации молекулярных структур. Рабочее окно программы
- 11. Панель Building Инструменты этой панели позволяют создавать и редактировать трёхмерные модели молекулярных структур Выделить Переместить всё
- 12. Панель Model Display Служит для настройки параметров изображения трёхмерной модели Номера атомов Символы атомов Варианты представления
- 13. Панель Demo Служит для настройки вариантов демонстрации трёхмерной модели Вращение Покачивание Выбор оси Скорость Амплитуда Стоп
- 14. Ещё несколько команд Главного меню Structure / Measurements – инструменты для измерения длины связей и углов
- 15. Как можно создавать трёхмерную модель 1-й способ – непосредственно в рабочем окне с помощью инструментов панели
- 17. Скачать презентацию

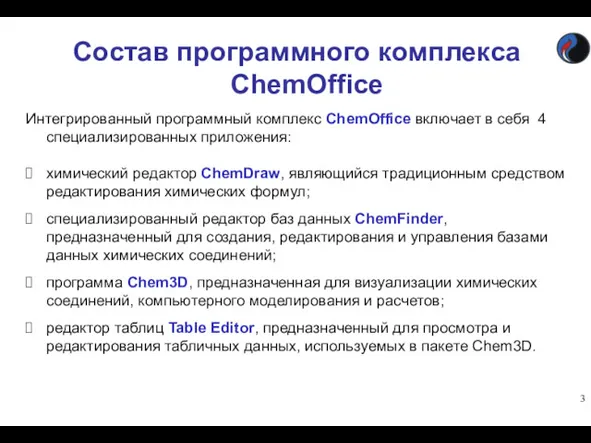
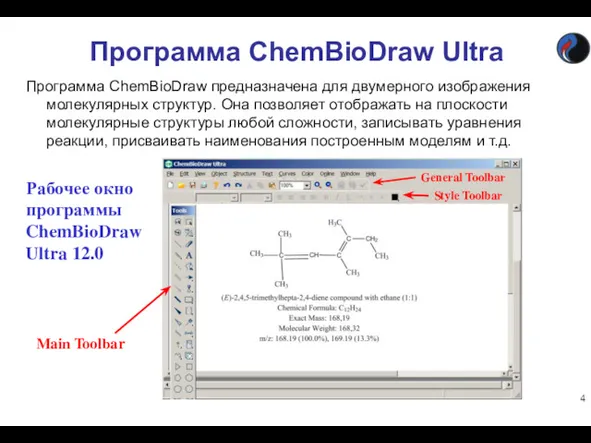
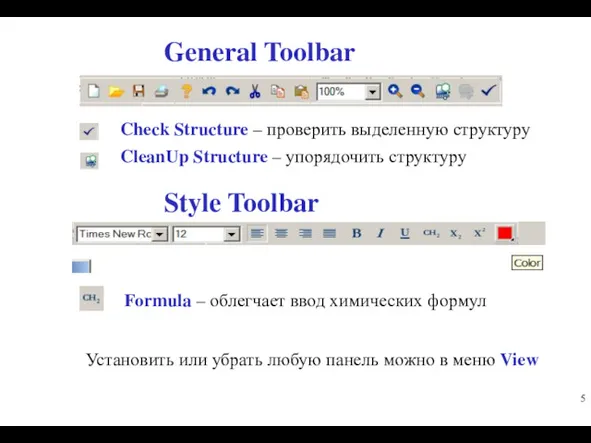
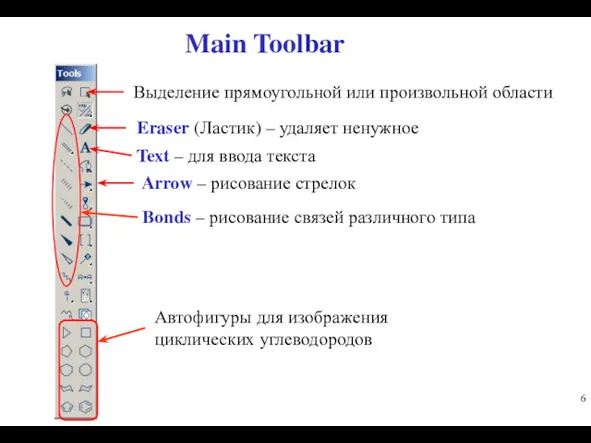

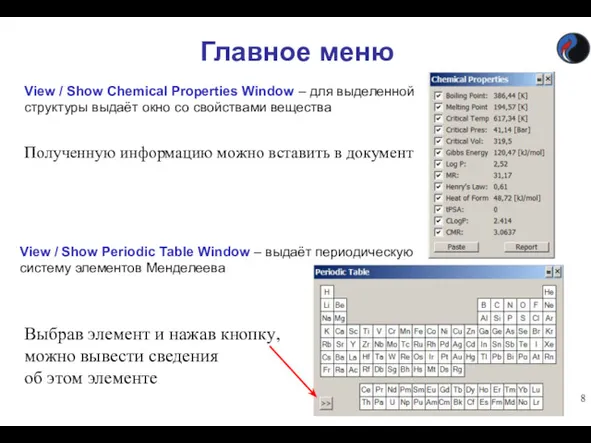
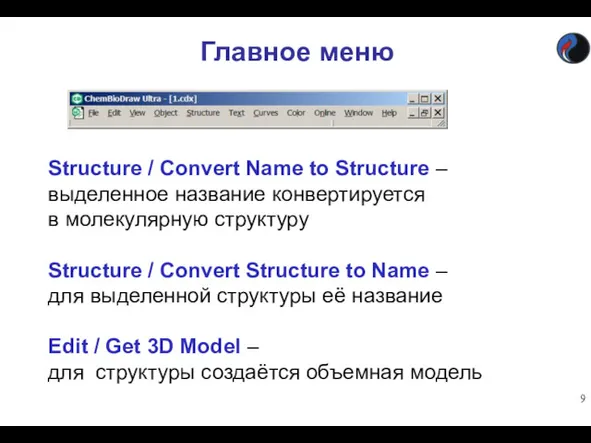

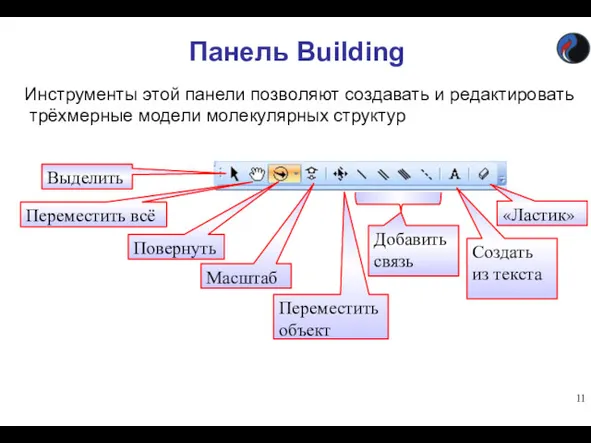
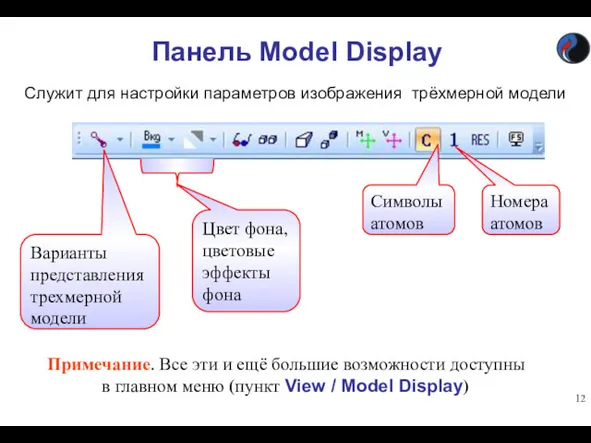
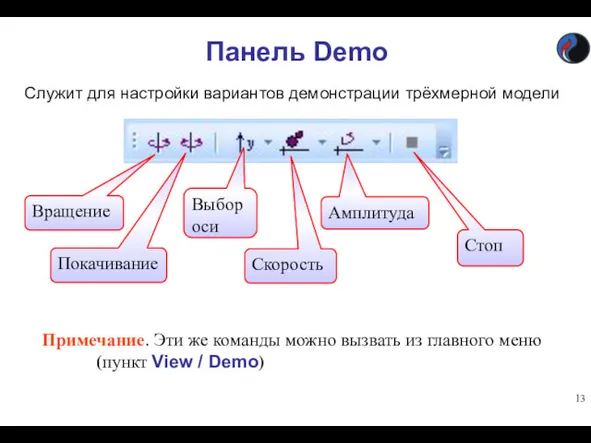
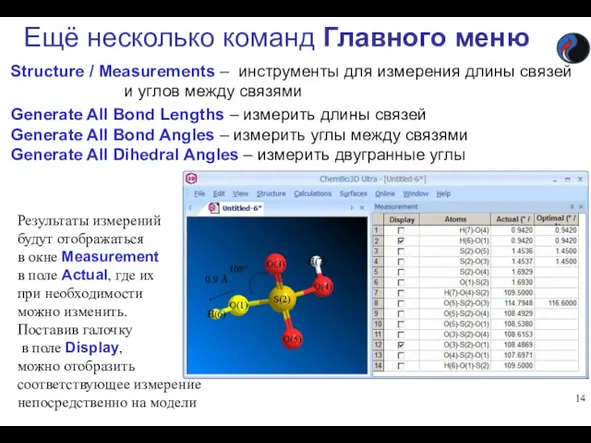
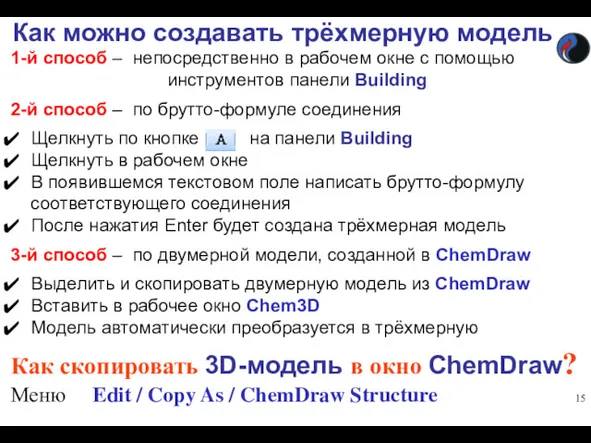
 Правові основи підготовки фахівців з інформаційної, бібліотечної та архівної справи
Правові основи підготовки фахівців з інформаційної, бібліотечної та архівної справи Структура книги. Библиотечный урок
Структура книги. Библиотечный урок Системы счисления
Системы счисления Основы работы в системе MAPLE
Основы работы в системе MAPLE Визуализация данных. Правила оформления таблиц
Визуализация данных. Правила оформления таблиц Сетевые БД
Сетевые БД Анализ средств создания мобильных приложений
Анализ средств создания мобильных приложений Презентация к уроку по информатики
Презентация к уроку по информатики Биометрическая система доступа к компьютеру. Учет рабочего времени
Биометрическая система доступа к компьютеру. Учет рабочего времени Устройство компьютера. Схема компьютера
Устройство компьютера. Схема компьютера Видеоблоги. Виды видеоблогов
Видеоблоги. Виды видеоблогов Представление текстов в памяти компьютера. Кодировочные таблицы
Представление текстов в памяти компьютера. Кодировочные таблицы Интерфейс Power Point 2010. Компонент Лента.
Интерфейс Power Point 2010. Компонент Лента. Маніпулятивний вплив медіа
Маніпулятивний вплив медіа Doctor Eleks
Doctor Eleks Информационные ресурсы и базы данных для написания магистерской диссертации
Информационные ресурсы и базы данных для написания магистерской диссертации Системы управления базами данных
Системы управления базами данных Единый центр управления регионом Московской области (ЕЦУР)
Единый центр управления регионом Московской области (ЕЦУР) Работа с данными и организация кода
Работа с данными и организация кода Задачи и особенности прикладного программирования
Задачи и особенности прикладного программирования Поколения ЭВМ
Поколения ЭВМ Внешние устройства компьютера
Внешние устройства компьютера Социальные сети – благо или зло
Социальные сети – благо или зло CASE – технологии разработки программных систем
CASE – технологии разработки программных систем Електронний бізнес як сучасне середовище підприємницької діяльності
Електронний бізнес як сучасне середовище підприємницької діяльності Вычислительные системы, сети и телекоммуникации. Введение
Вычислительные системы, сети и телекоммуникации. Введение Журналы-юбиляры 2018 года
Журналы-юбиляры 2018 года IT - технологии в футболе
IT - технологии в футболе