Содержание
- 2. Оформление документа с использованием стилей 30.10.2017
- 3. Стиль – оформление, которое применяется для нескольких элементов документа. Можно задать стиль знака (символа) абзаца знака
- 4. Стиль абзаца определяет внешний вид абзаца, то есть параметры шрифта, выравнивание текста, позиции табуляции, междустрочный интервал,
- 5. Зачем нужны стили? Зачем нужны стили? выделять заголовки – четкая структура документа эффективная работа в режиме
- 6. О стилях Документ всегда оформлен с использованием стилей, даже если специально они не применялись. В некоторых
- 7. Инструменты для работы со стилями Для работы со стилями используют элементы группы Стили вкладки Главная, а
- 8. Экспресс-стили Press any key to continue Для применения стиля из списка экспресс-стилей необходимо: выделить фрагмент текста;
- 9. Галерея стилей На панели Стили отображаются лишь наиболее часто используемые стили. Если возникает необходимость применить стиль,
- 10. Для работы со стилями списков используют галерею многоуровневых списков. Инструменты для работы со стилями списков
- 11. Concept Text Text Text Text Text Text Для работы со стилями таблиц используют галерею стилей оформления
- 12. Изменение стиля Изменять стили можно двумя способами: Переопределением стиля Придайте фрагменту текста необходимый вид Щелкните ПКМ
- 13. Изменение стиля Изменением его параметров Ctrl+Shift+S – стиль текста в позиции курсора ЛКМ ПКМ или
- 14. Создание стиля Создавать стили можно двумя способами: Определением стиля Придайте фрагменту текста необходимый вид Щелкните ПКМ
- 15. Создание стиля Заданием его параметров Откройте окно "Стили" Нажмите кнопку «Создать стиль» В появившемся окне "Создание
- 16. Создание стиля ЛКМ: дополнительные свойства
- 17. Переименование стиля При необходимости переименования стиля, необходимо щелкнуть на соответствующей ему кнопке правок кнопкой мыши и
- 19. Скачать презентацию
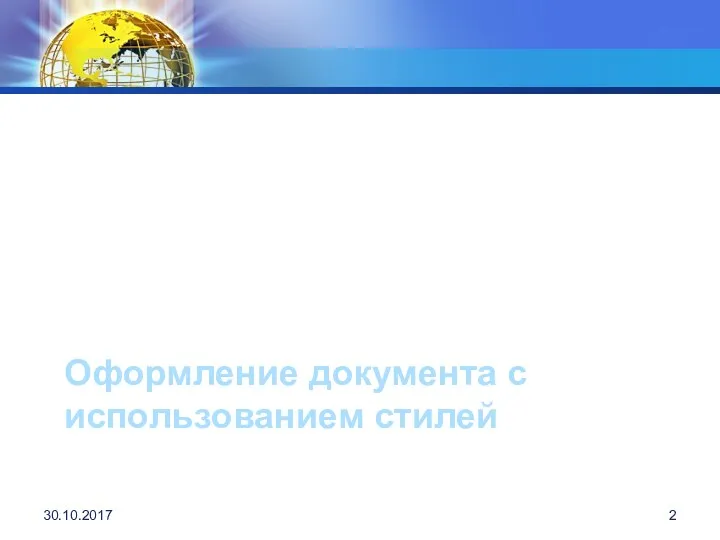





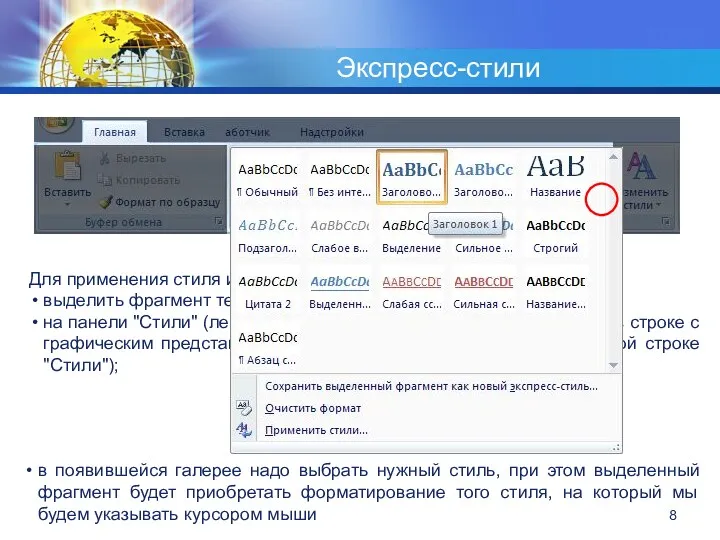
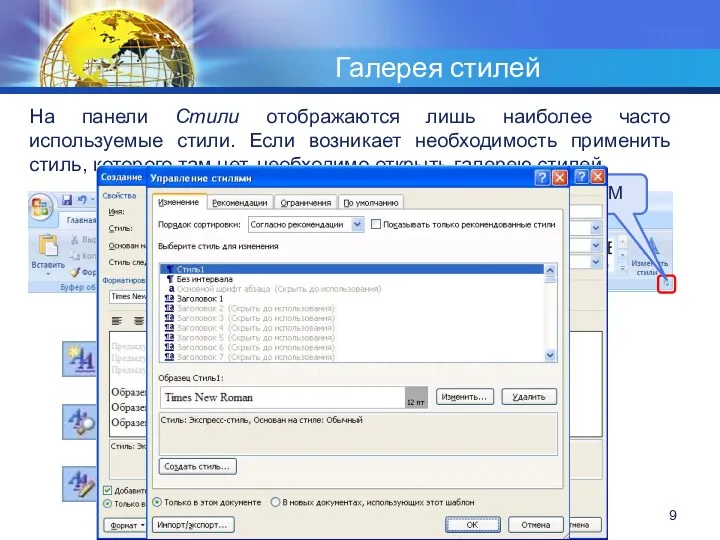
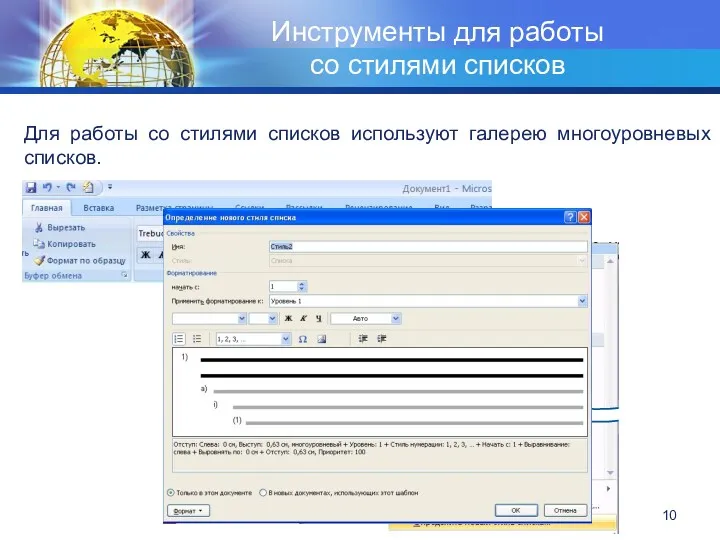


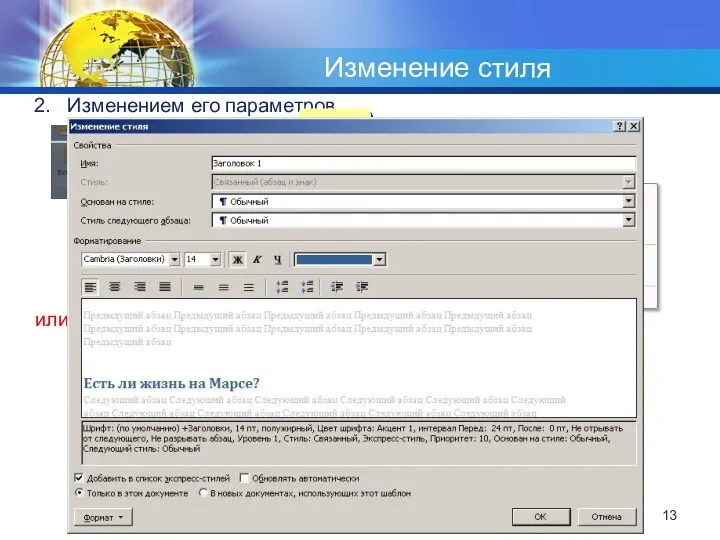

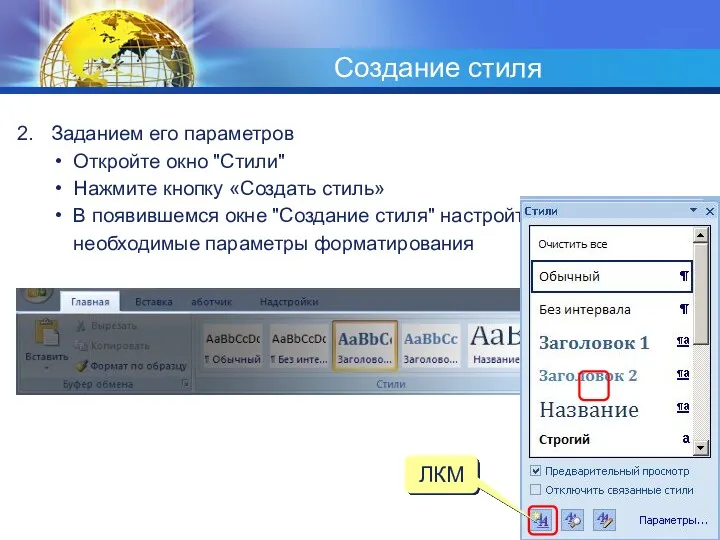


 Основные компоненты компьютера и их функции. Компьютер как универсальное устройство для работы с информацией
Основные компоненты компьютера и их функции. Компьютер как универсальное устройство для работы с информацией Безопасность детей в Интернете
Безопасность детей в Интернете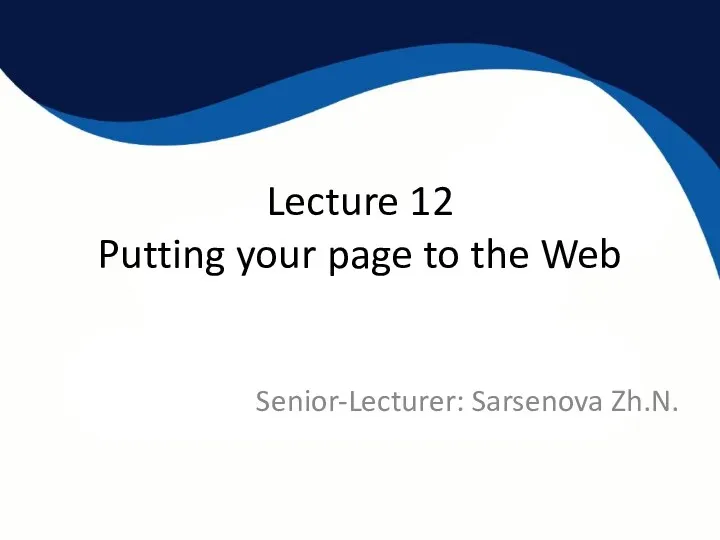 Putting your page to the Web
Putting your page to the Web Индикаторы и показатели Программы РФ Информационное общество (2011-2020)
Индикаторы и показатели Программы РФ Информационное общество (2011-2020) Перспективы развития информационных технологий управления
Перспективы развития информационных технологий управления Применение простых чисел в криптографии с открытым ключом
Применение простых чисел в криптографии с открытым ключом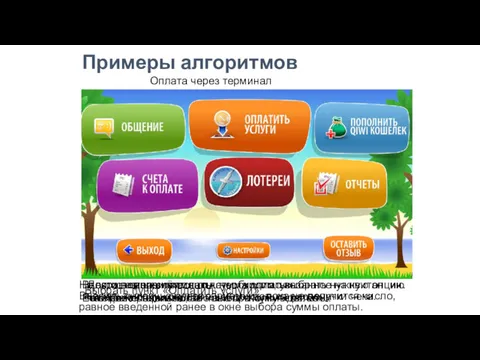 Примеры алгоритмов
Примеры алгоритмов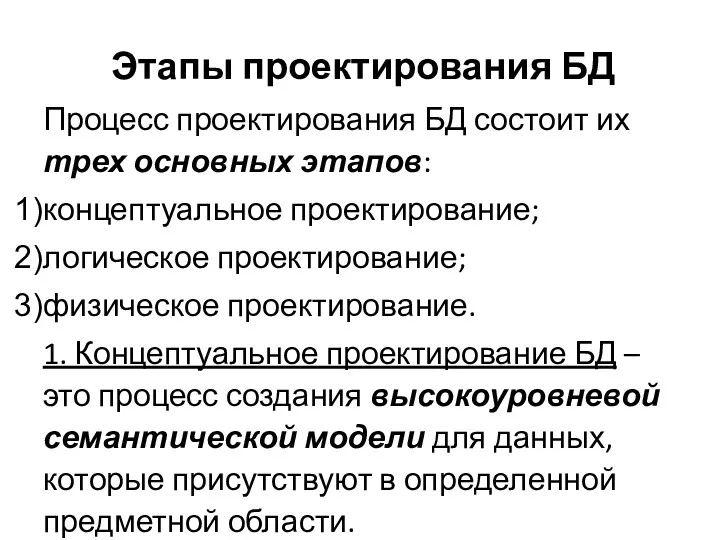 Этапы проектирования БД
Этапы проектирования БД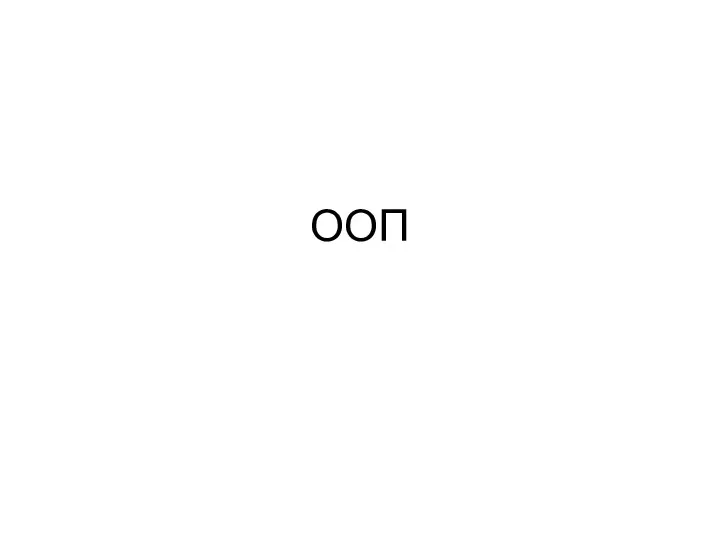 Статические Методы (РПМ)
Статические Методы (РПМ)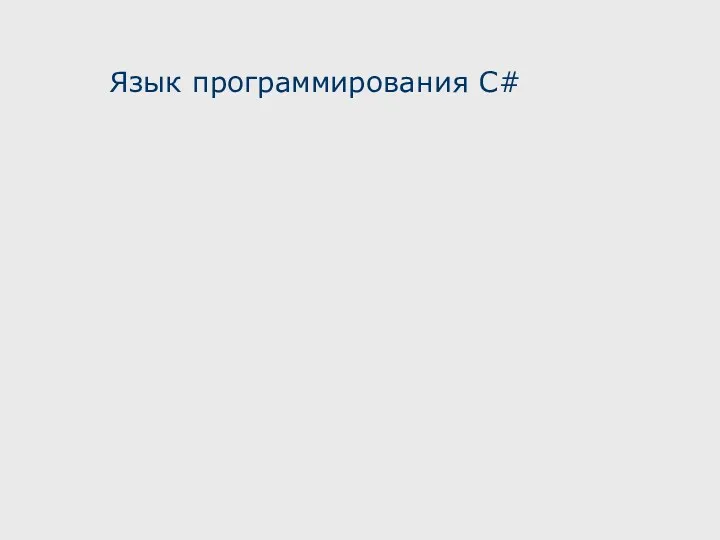 Язык программирования C#
Язык программирования C# Разработка политики безопасности информационной системы. Лекция 5
Разработка политики безопасности информационной системы. Лекция 5 Средства обеспечения юридически значимого электронного взаимодействия
Средства обеспечения юридически значимого электронного взаимодействия Программа Мастер - Тур
Программа Мастер - Тур Video Surveillance System, Access Control and Guards Location/Patrol V 1
Video Surveillance System, Access Control and Guards Location/Patrol V 1 Информационно-технологический модуль. Overflow. Display. Псевдоэлементы 2019
Информационно-технологический модуль. Overflow. Display. Псевдоэлементы 2019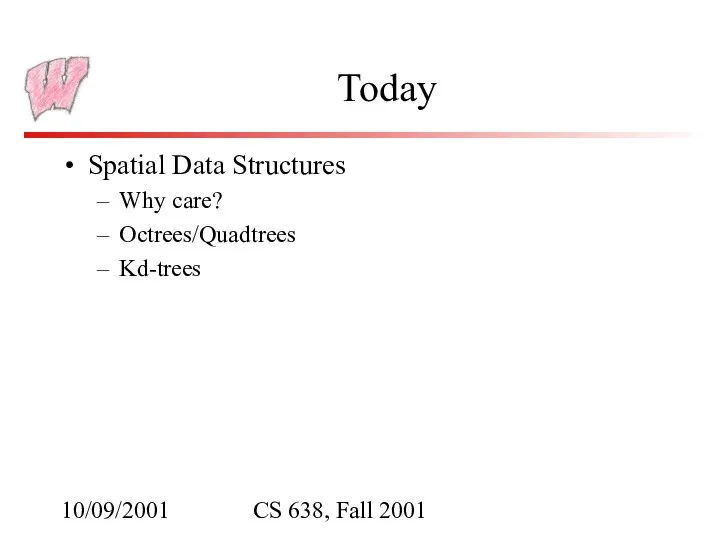 Spatial Data Structures
Spatial Data Structures MS Windows операциялық жүйесі ОЖ
MS Windows операциялық жүйесі ОЖ Інтерфейс користувача бази даних
Інтерфейс користувача бази даних Персональный компьютер
Персональный компьютер Искусство научной иллюстрации
Искусство научной иллюстрации MS Word - мәтіндік редакторы
MS Word - мәтіндік редакторы Программное обеспечение персонального компьютера
Программное обеспечение персонального компьютера Екі өлшемді массив
Екі өлшемді массив Брейн-ринг в информационном мире
Брейн-ринг в информационном мире Электронная коммерция в Интернете
Электронная коммерция в Интернете Компьютер (3 класс)
Компьютер (3 класс)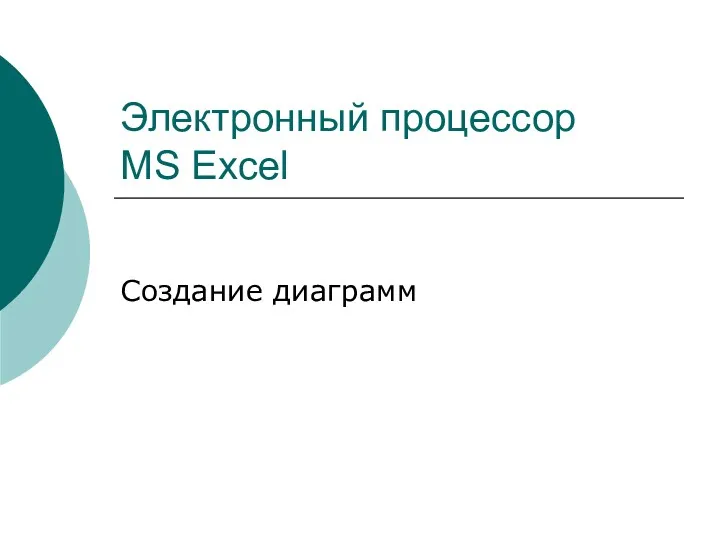 Электронный процессор MS Excel. Создание диаграмм
Электронный процессор MS Excel. Создание диаграмм Тестирование ПО
Тестирование ПО