Содержание
- 2. В документах MS Word можно использовать два типа графических объектов: рисунки и изображения. Рисунок — объекты
- 3. Создание и редактирование рисунков Для работы с векторными рисунками служит панель инструментов Рисование, вызываемая командой Вид
- 4. Векторные объекты создают, выбирая их из категорий списка Автофигуры. Их размер редактируют путем перетаскивания маркеров выделенного
- 5. Работа с композициями рисунков Более сложные рисунки создаются путем комбинирования. Для группировки все объекты должны быть
- 6. Для выравнивания нескольких объектов между собой их следует выделить, а затем дать команду Рисование > Выровнять/
- 7. Создание надписей в поле рисунка Для создания текстовых элементов, присоединенных к автофигурам или рисункам, служит специальное
- 8. На панели инструментов Рисование имеется диалоговое окно Коллекция WordArt, в котором существуют шаблоны стилей начертаний шрифта.
- 9. Прочие свойства надписи задают в диалоговом окне Формат надписи, которое для выделенной надписи открывают командой Формат
- 10. Специальные средства оформления Средства оформления представлены кнопками на панели инструментов Рисование. Они позволяют: управлять цветом заливки,
- 11. УГРОЗА ИНФОРМАЦИОННОЙ БЕЗОПАСНОСТИ Угрозы информационной безопасности – это возможные действия или события, которые могут вести к
- 12. По характеру нарушения По тяжести нарушения По предвидению последствий нарушителем Нарушение конфиденциальности данных; Нарушение работоспособности ЭВМ;
- 13. По месту возникновения По объекту воздействия По виду реализации угрозы По размеру ущерба Внешние угрозы; Внутренние
- 14. Угрозы ИБ являются целями/конечными результатами деятельности нарушителей информационной безопасности. Основные 6 видов компьютерных угроз Взлом Вывод
- 16. Скачать презентацию
 Лекція. Advanced datastore
Лекція. Advanced datastore Решение задач с линейными массивами
Решение задач с линейными массивами Чат-Бот для помощи в решении задач по построению таблиц истинности логических выражений
Чат-Бот для помощи в решении задач по построению таблиц истинности логических выражений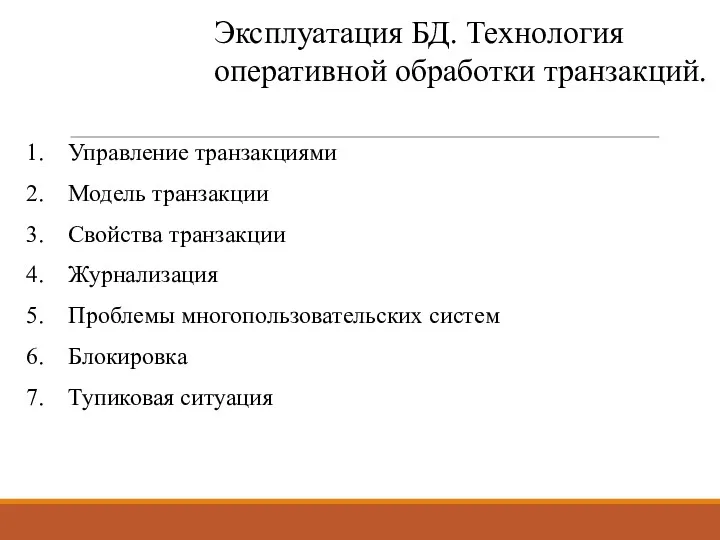 Понятие транзакции
Понятие транзакции Рабочий стол. Управление компьютером с помощью мыши
Рабочий стол. Управление компьютером с помощью мыши 10 Лучших программ для диагностики компьютера
10 Лучших программ для диагностики компьютера Сложность алгоритмов
Сложность алгоритмов Устройство обработки информации. Процессор
Устройство обработки информации. Процессор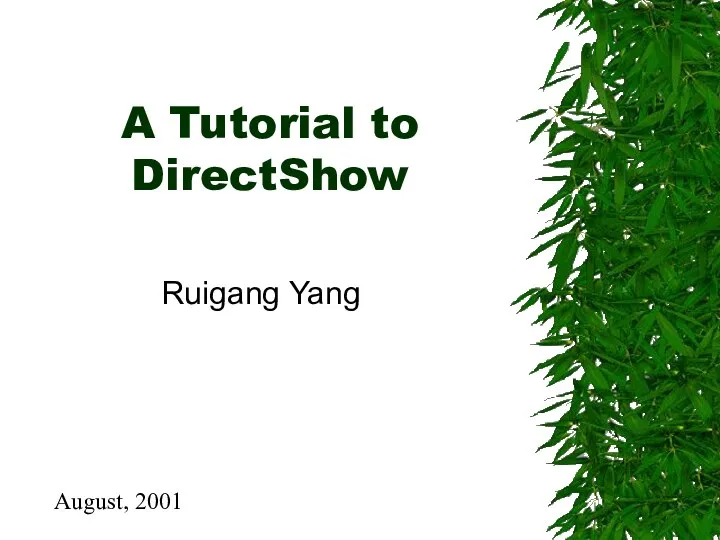 A Tutorial to DirectShow
A Tutorial to DirectShow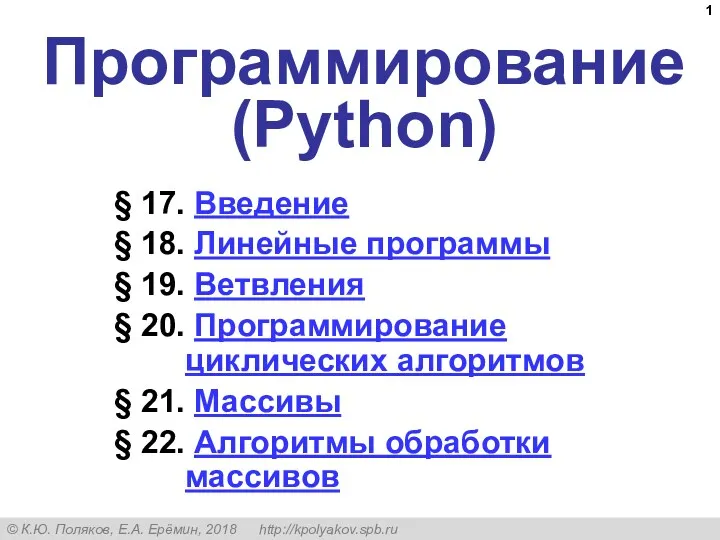 Программирование (Python) (§17-22). 8 класс
Программирование (Python) (§17-22). 8 класс Работа со звуком
Работа со звуком Пространственная информация и ее представление в ГИС
Пространственная информация и ее представление в ГИС Интерактивные доски
Интерактивные доски Лекция 1. История развития настольных издательских систем. Полиграфические форматы и их свойства. Понятие верстки
Лекция 1. История развития настольных издательских систем. Полиграфические форматы и их свойства. Понятие верстки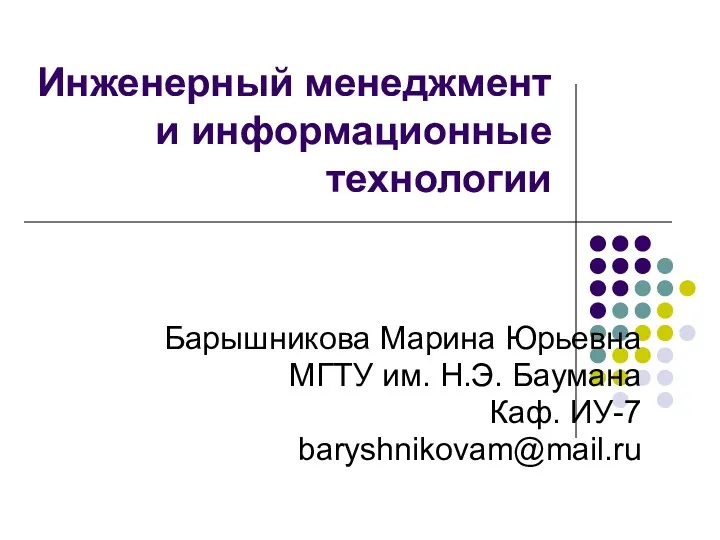 Лекция 5. Модели жизненного цикла программного обеспечения
Лекция 5. Модели жизненного цикла программного обеспечения Створення БД у режимі майстра
Створення БД у режимі майстра Використання вбудованих функцій у табличному процесорі Excel 2007
Використання вбудованих функцій у табличному процесорі Excel 2007 Персональный компьютер
Персональный компьютер Копирайтинг для интернет-магазинов
Копирайтинг для интернет-магазинов Корректировки приобретения и реализации до ввода остатков
Корректировки приобретения и реализации до ввода остатков Базы данных и SQL. Нормальные формы
Базы данных и SQL. Нормальные формы ICT-1106-1 Iqtisodiyotda axborotkommunikatsiya texnologiyalari va tizimlari
ICT-1106-1 Iqtisodiyotda axborotkommunikatsiya texnologiyalari va tizimlari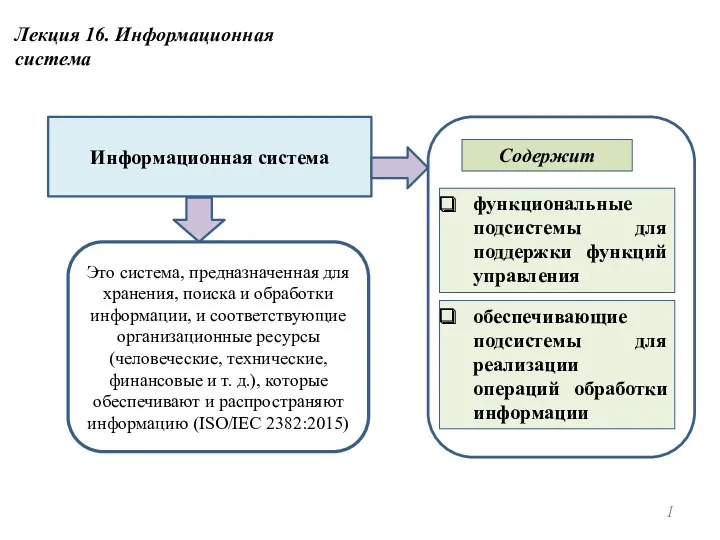 Информационная система
Информационная система Своя игра по информатике
Своя игра по информатике Транспортные сети
Транспортные сети Основы теории массового обслуживания
Основы теории массового обслуживания Средства и технологии сбора, хранения и анализа данных
Средства и технологии сбора, хранения и анализа данных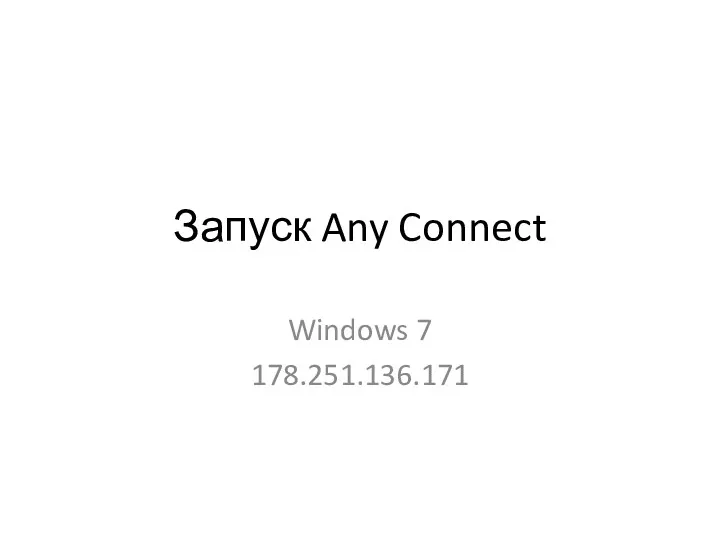 Запуск Any Connect
Запуск Any Connect