Содержание
- 2. ЭТАПЫ СОЗДАНИЯ ПРЕЗЕНТАЦИИ 1. Дизайн слайда 3. Создание слайда 4. Вставка текста в презентацию 5. Вставка
- 3. Вставка аудиофайла Вставка ⇨ Звук ⇨Звук из файла ⇨из открывшегося окна Вставка файла выбираем нужный файл
- 4. Установка времени воспроизведения Выделяем 1) ⇨ Параметры ⇨ воспроизведение звука (автоматически) 2) ⇨ Анимация ⇨ Настройка
- 5. Вставка видеофайла Вставка ⇨ видео ⇨ видео из файла ⇨ на экране появится типовое окно открытия
- 6. Способы воспроизведения видеофайла на слайде Для автоматического запуска аудиофайла на воспроизведение сразу же после открытия данного
- 7. Редактирование видео Возможности редактирования видео доступны на вкладке Ленты Работа с видео ⇨ Формат (Кнопки Коррекция,
- 8. до обрезки после обрезки
- 9. Вид обрезанного видео на слайде
- 10. Озвучка в презентации Вставка ⇨ Звук ⇨Записать звук ⇨ в окне Звукозапись нажимаем кнопку ⇨ ⇨
- 11. Переходы от слайда к слайду Для управления способом, временем и видеоэффектами при переходах между слайдами в
- 12. Чтобы задать видеоэффект при открытии конкретного слайда (при переходе на него),достаточно: 1) выбрать желаемый эффект на
- 13. Кроме видеоэффектов перехода между слайдами, можно указать, в каком случае производится смена данного слайда следующим: 1)
- 14. Показ слайдов Показ слайдов ⇨ настройка времени ⇨ После показа последнего слайда не забудьте сохранить
- 16. Скачать презентацию



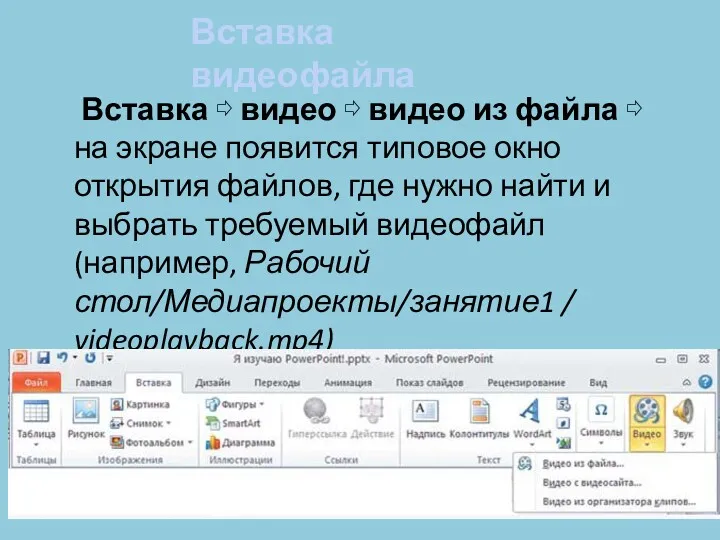
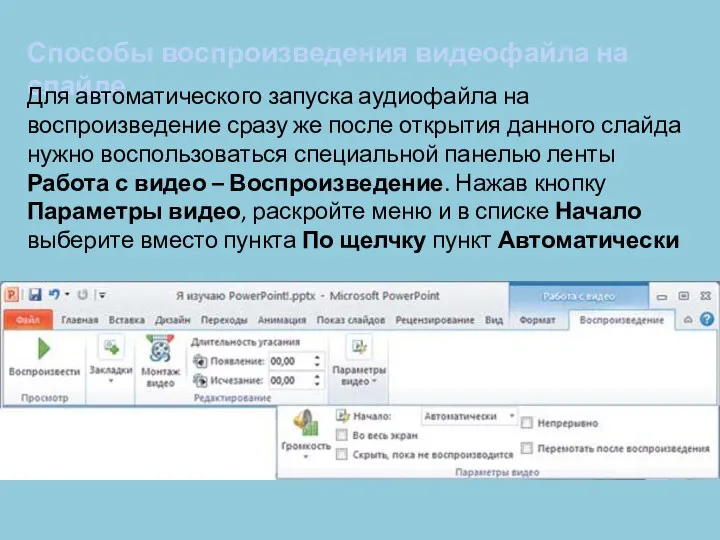
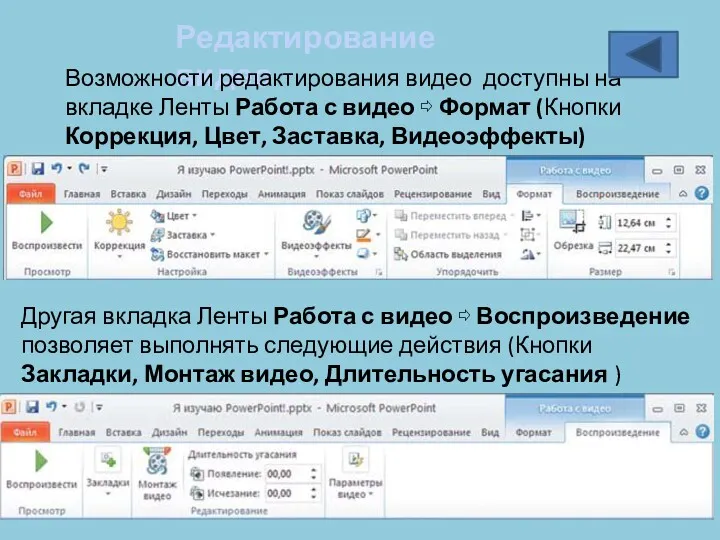

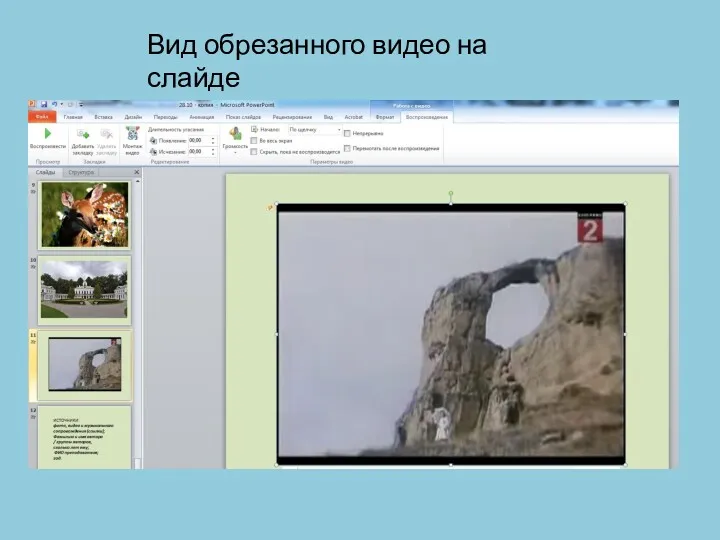

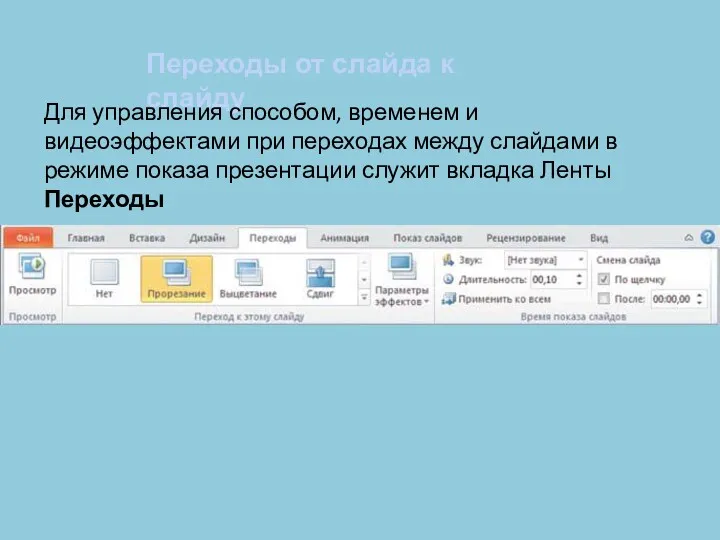

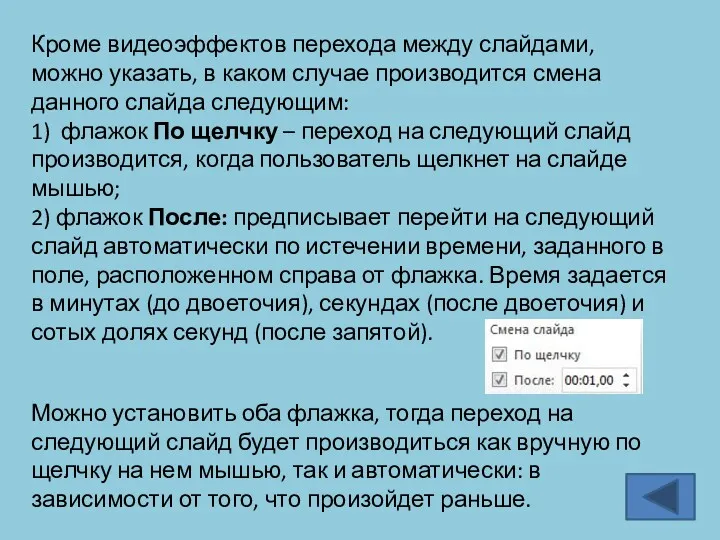

 Списки в Python
Списки в Python Обзор on-line ресурсов для создания анимации
Обзор on-line ресурсов для создания анимации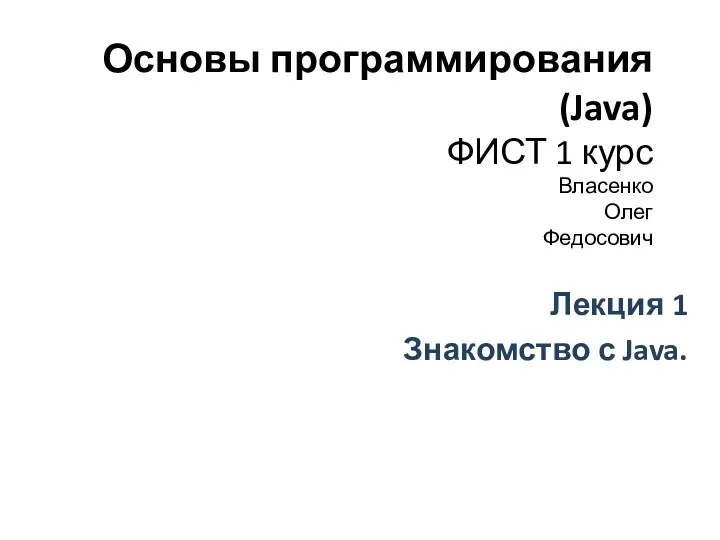 Основы программирования. Знакомство с Java
Основы программирования. Знакомство с Java Азы программирования на языке LabView. Первая модель робота LegoWeDo
Азы программирования на языке LabView. Первая модель робота LegoWeDo Электронная почта
Электронная почта Новітня історія WINDOWS
Новітня історія WINDOWS Исследование степени сжатия информации различными архиваторами
Исследование степени сжатия информации различными архиваторами C3520 Инструкция по прошивке
C3520 Инструкция по прошивке Понятие Алгоритм и Формы его записи. Исполнители алгоритмов
Понятие Алгоритм и Формы его записи. Исполнители алгоритмов Составление программной документации
Составление программной документации Сетевые технологии Интернет-технологии в менеджменте
Сетевые технологии Интернет-технологии в менеджменте Защита персонального компьютера от вредоносных программ
Защита персонального компьютера от вредоносных программ Готовим инфографику
Готовим инфографику Комплекс по оптимизации аппаратно-программного обеспечения
Комплекс по оптимизации аппаратно-программного обеспечения Valve Corporation — американская компания-разработчик компьютерных игр
Valve Corporation — американская компания-разработчик компьютерных игр Программирование на языке Паскаль
Программирование на языке Паскаль Библиотека как информационно-поисковая система. Справочно-библиографический аппарат библиотеки (СБА)
Библиотека как информационно-поисковая система. Справочно-библиографический аппарат библиотеки (СБА)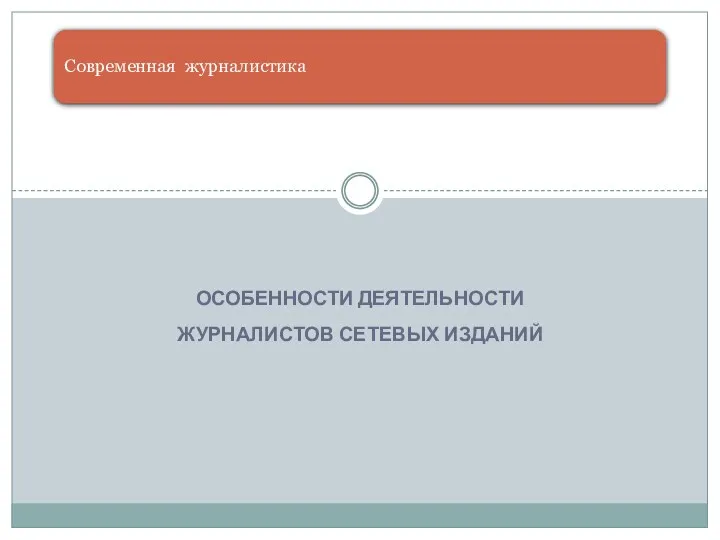 Современная журналистика. Особенности деятельности журналистов сетевых изданий
Современная журналистика. Особенности деятельности журналистов сетевых изданий Измерение информации
Измерение информации Основы программирования. Команда и программа
Основы программирования. Команда и программа Лицензирование и сертификация в области защиты конфиденциальной информации (ОПОИБ, лекция 6.2)
Лицензирование и сертификация в области защиты конфиденциальной информации (ОПОИБ, лекция 6.2) О компании ООО Облачные технологии
О компании ООО Облачные технологии Язык Java. Знакомство с таймером, клавиатурой и мышкой. Создание заготовки для игры
Язык Java. Знакомство с таймером, клавиатурой и мышкой. Создание заготовки для игры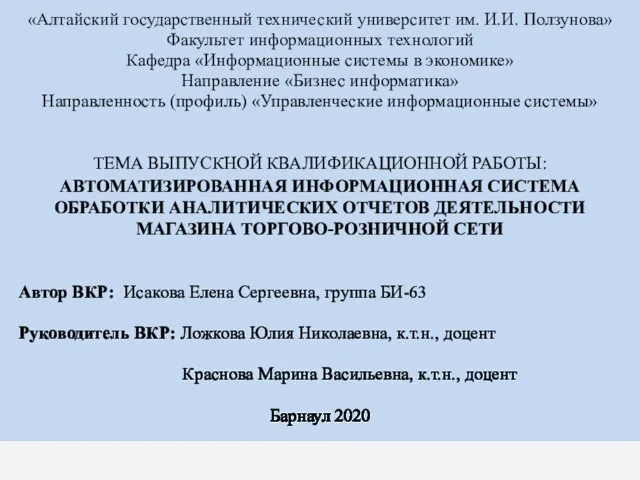 ВКР: Автоматизированная система обработки аналитических отчетов деятельности магазина торгово-розничной сети
ВКР: Автоматизированная система обработки аналитических отчетов деятельности магазина торгово-розничной сети История создания операционной системы ubuntu
История создания операционной системы ubuntu Совершенствование системы повторения учебного материала на уроках информатики
Совершенствование системы повторения учебного материала на уроках информатики Практикум: создание простого интерактивного приложения
Практикум: создание простого интерактивного приложения Взаимодействие со СМИ
Взаимодействие со СМИ