Содержание
- 2. Классы для создания GUI
- 3. Класс Component (абстрактный) Ox Oy
- 4. Класс Container Component c1 Component c3 Component c2 Container cont1 Добавление компонента к контейнеру: Component add
- 5. Классы окон. JFrame import java.awt.*; import javax.swing.*; class Test {public static void main(String args[ ]) {JFrame
- 6. Классы окон. JWindow import java.awt.*; import javax.swing.*; class Test {public static void main(String args[ ]) {JFrame
- 7. Классы окон. JDialog import java.awt.*; import javax.swing.*; class Test {public static void main(String args[ ]) {JFrame
- 8. Классы окон. JFileChooser import java.awt.*; import javax.swing.*; class Test {public static void main(String args[ ]) {JFileChooser
- 9. Графический контекст При создании компонента автоматически формируется его графический контекст (graphics context). Контекст содержит текущий и
- 10. Графический контекст. Методы
- 11. Графический контекст. Методы
- 12. Графический контекст. Методы
- 13. Графический контекст. Работа с цветом Color (int red, int green, int blue) Color (float red, float
- 14. Графический контекст. Работа с цветом Цветовые константы: Color.black Color.blue Color.cyan Color.darkGray Color.gray Color.green, Color.lightGray Color.magenta Color.orange
- 15. Графический контекст. Класс Polygon Polygon(int xPoints[ ], int yPoints[ ], int nPoints) Создается многоугольник с вершинами
- 16. Графический контекст. Класс Polygon
- 17. Графический контекст. Элементы управления • Текстовые метки • Кнопки • Флажки • «Радиопереключатели» • Списки •
- 18. Графический контекст. Элементы управления В библиотеке Swing компоненты перед выводом на экран должны быть помещены не
- 19. Графический контекст. Элементы управления Графические изображения Конструктор класса ImageIcon: ImageIcon(String filename) Основные методы класса ImageIcon: int
- 20. Графический контекст. Элементы управления Текстовые метки JLabel (String str) JLabel (Icon id_icon) JLabel (String str, Icon
- 21. Графический контекст. Элементы управления JButton(String str) JButton(Icon id_icon) Методы, позволяющие управлять видом кнопки: String getLabel( )
- 22. Графический контекст. Элементы управления Флажки - переключатели JCheckBox (String str, Icon id_icon, boolean state) Управление состоянием
- 23. Графический контекст. Элементы управления «Радио-переключатели» JRadioButton (String str, Icon id_icon, boolean state) «Радиопереключатели» должны быть объединены
- 24. Графический контекст. Элементы управления «Радио-переключатели» JFrame f = new JFrame("RadioButton Example"); Container cp = f.getContentPane(); cp.setLayout(new
- 25. Графический контекст. Элементы управления «Радио-переключатели»
- 26. Графический контекст. Элементы управления Раскрывающиеся списки JComboBox() JComboBox(Vector v[ ]) JComboBox(Object obj[ ]) Добавление элемента в
- 27. Графический контекст. Элементы управления Раскрывающиеся списки Работа с выбранными элементами: String getSelectedItem( ) void setSelectedItem (Object
- 28. Графический контекст. Элементы управления Списки JList(Vector v[ ]) JList(Object obj[ ]) Объекты типа JList не поддерживают
- 29. Графический контекст. Элементы управления Списки JFrame f = new JFrame(); Container cp = f.getContentPane(); f.setBounds(100,100,300,300); String
- 30. Графический контекст. Элементы управления Списки
- 31. Графический контекст. Элементы управления Списки Для определения выбранного элемента (элементов) используются методы: Object getSelectedValue() Object[ ]
- 32. Графический контекст. Элементы управления Текстовые поля JTextField( ) JTextField(int numChars) JTextField(String str) JTextField(String str, int numChars)
- 33. Графический контекст. Элементы управления Текстовые области JTextArea( ) JTextArea(int numLines, int numChars) JTextArea(String str) JTextArea(String str,
- 34. Графический контекст. Элементы управления Другие элементы JTabbedPane – панель со вкладками JTree – деревья JTable –
- 35. Менеджеры компоновки Размещение компонентов в окне с помощью setBounds() имеет множество недостатков: необходимо вручную рассчитывать координаты
- 36. Менеджеры компоновки LayoutManager FlowLayout BorderLayout GridLayout CardLayout GridBagLayout Менеджер компоновки устанавливается методом void setLayout (LayoutManager obj)
- 37. Менеджеры компоновки FlowLayout FlowLayout – менеджер поточной компоновки. Он размещает компоненты в окне начиная от левого
- 38. Менеджеры компоновки FlowLayout f.setLayout(new FlowLayout()); JRadioButton jrb1 = new JRadioButton("a",false); JRadioButton jrb2 = new JRadioButton("b",false); JRadioButton
- 39. Менеджеры компоновки FlowLayout
- 40. Менеджеры компоновки BorderLayout Конструкторы класса BorderLayout: BorderLayout () BorderLayout (int horz, int vert)
- 41. Менеджеры компоновки BorderLayout Добавлять компоненты в этом случае можно с помощью специальной формы метода add(): void
- 42. Менеджеры компоновки BorderLayout JFrame f = new JFrame(); Container cp = f.getContentPane(); // Создаем панель р2
- 43. Менеджеры компоновки BorderLayout p1.add (p2, BorderLayout.SOUTH); p1.add(new TextField(«Поле ввода», 20), BorderLayout.NORTH); p1.add(new TextArea («Область ввода», 5,
- 44. Менеджеры компоновки BorderLayout
- 45. Менеджеры компоновки GridLayout Менеджер GridLayout размещает компоненты в двумерной сетке (иногда такое размещение называют табличным). Число
- 46. Менеджеры компоновки GridLayout Внимание! Если число компонентов > числа клеток, то: - если numRows != 0
- 47. Менеджеры компоновки GridLayout JFrame f = new JFrame(); Container cp = f.getContentPane(); f.setLayout(new GridLayout(3, 2)); f.add(new
- 48. Менеджеры компоновки GridLayout
- 49. Менеджеры компоновки CardLayout Менеджер CardLayout показывает в контейнере только первый компонент. Остальные компоненты лежат под первым
- 50. Менеджеры компоновки CardLayout Конструкторы: CardLayout() не отделяет компонент от границ контейнера CardLayout(int hgap, int vgap) задает
- 51. Менеджеры компоновки CardLayout Panel p = new Panel(); CardLayout c = new CardLayout(); p.setLayout(c); Panel p1
- 52. VE – Visual Editor Разработка GUI c помощью визуального редактора VE – Visual Editor. Плагин для
- 53. VE – Visual Editor Установка Зайти в Eclipse – Help->Install New Software. Нажать кнопку Add и
- 56. VE – Visual Editor Три представления Design – как будет выглядеть окно Source - исходный код
- 57. Design Palette Source Java Beans Properties
- 58. Visual Editor. Типовые операции. Чтобы открыть существующий класс в визуальном редакторе: Package Explorer - выберите исходный
- 60. Добавление компонентов и изменение их свойств Добавление компонентов – путем перетаскивания с панели Изменение Layout Manager
- 61. Добавить надпись на компонент
- 62. Переупорядочивание компонентов
- 63. Изменение размеров компонентов
- 64. Добавление обработчиков событий
- 65. Добавление события
- 67. Скачать презентацию



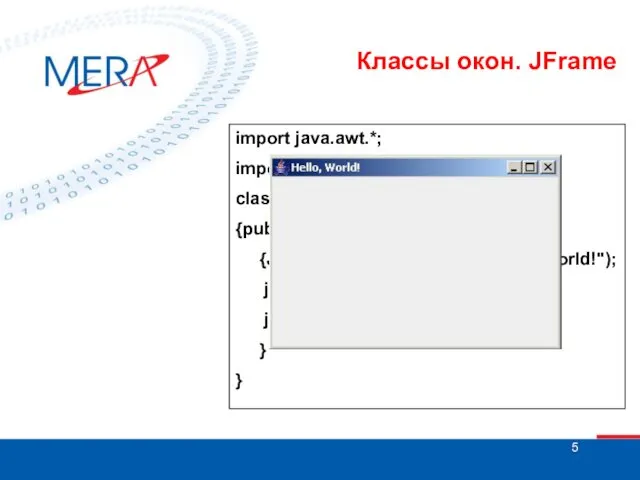
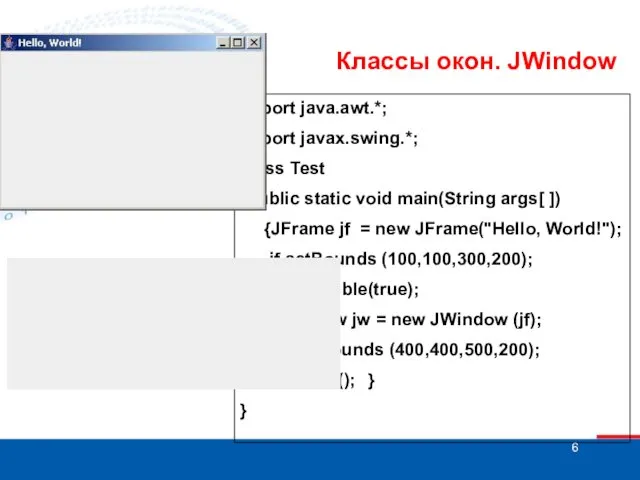

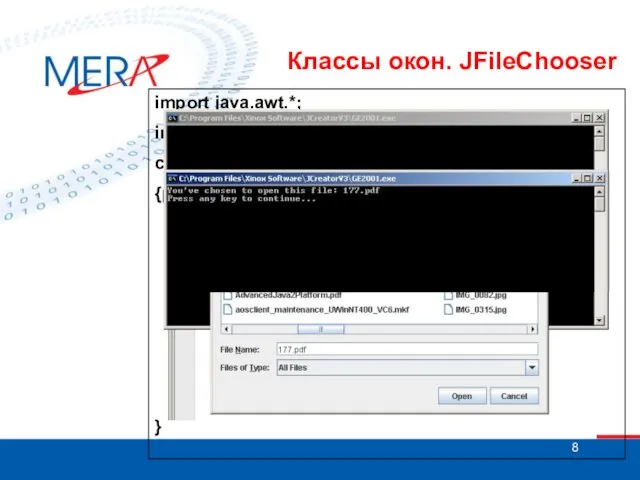




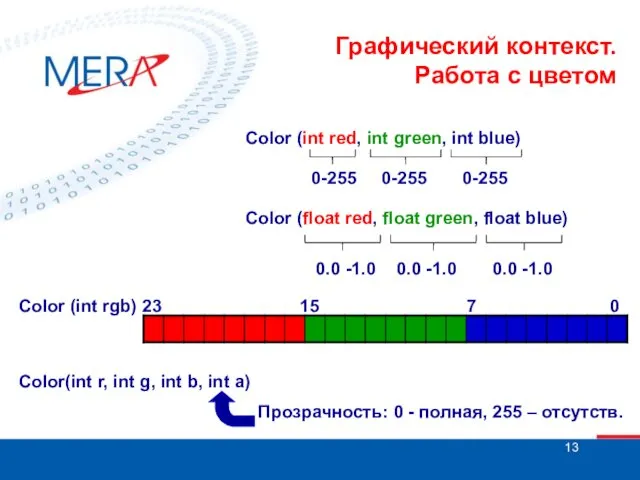

![Графический контекст. Класс Polygon Polygon(int xPoints[ ], int yPoints[ ],](/_ipx/f_webp&q_80&fit_contain&s_1440x1080/imagesDir/jpg/98922/slide-14.jpg)









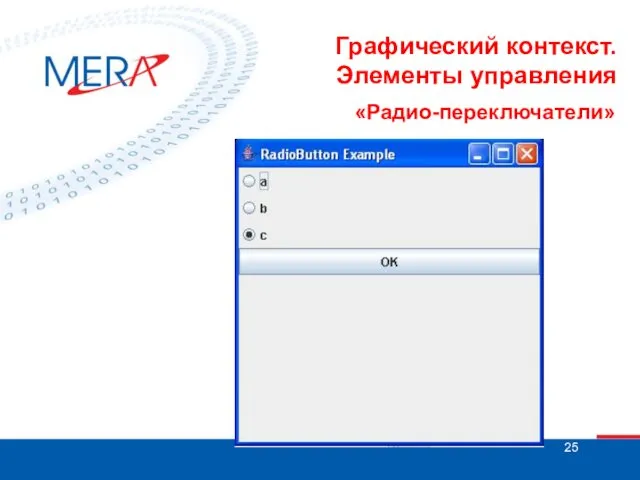
![Графический контекст. Элементы управления Раскрывающиеся списки JComboBox() JComboBox(Vector v[ ])](/_ipx/f_webp&q_80&fit_contain&s_1440x1080/imagesDir/jpg/98922/slide-25.jpg)

![Графический контекст. Элементы управления Списки JList(Vector v[ ]) JList(Object obj[](/_ipx/f_webp&q_80&fit_contain&s_1440x1080/imagesDir/jpg/98922/slide-27.jpg)

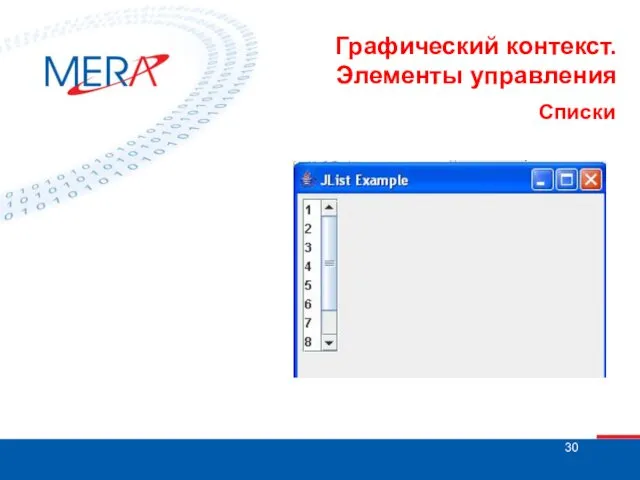







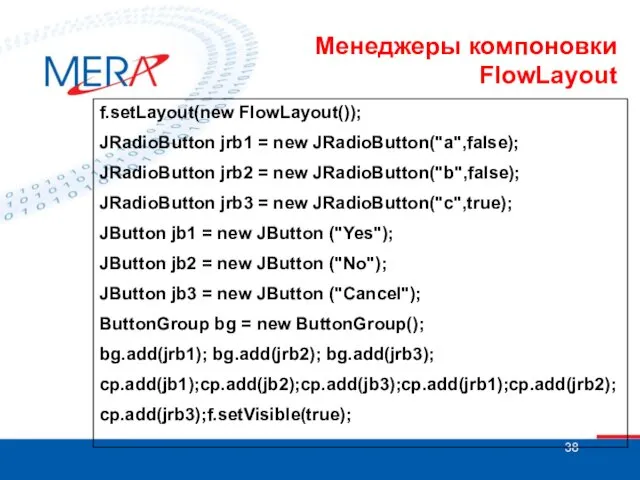





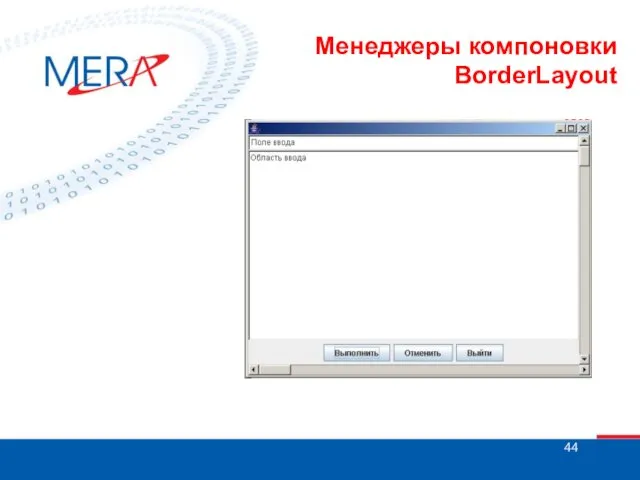








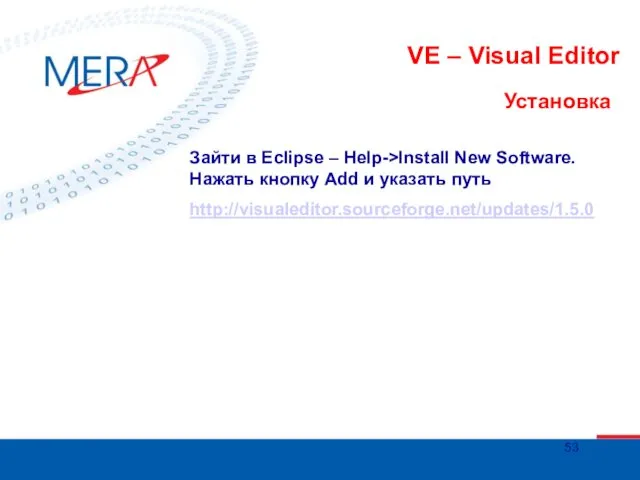



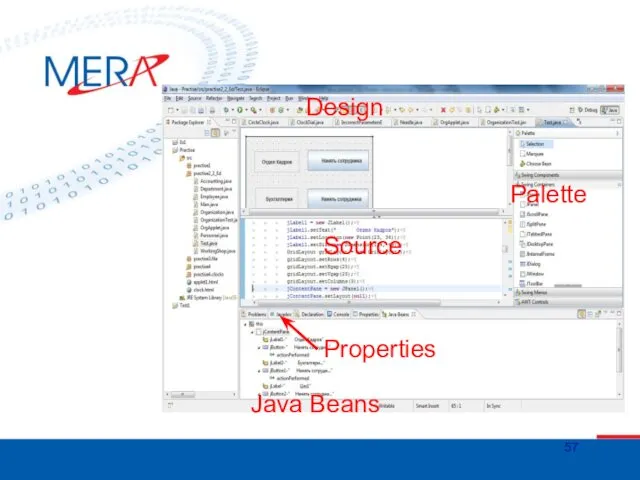




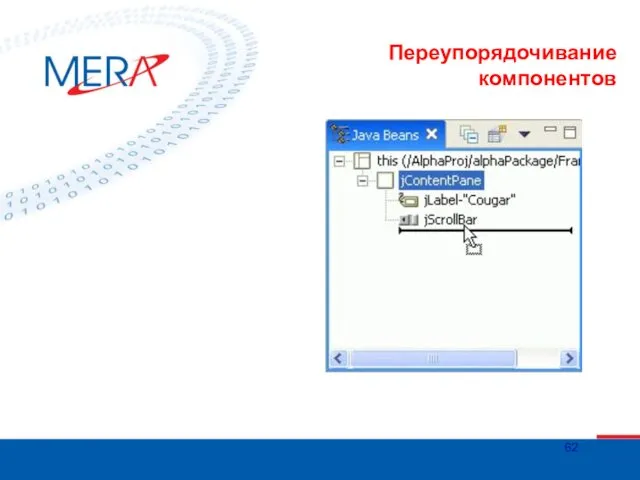


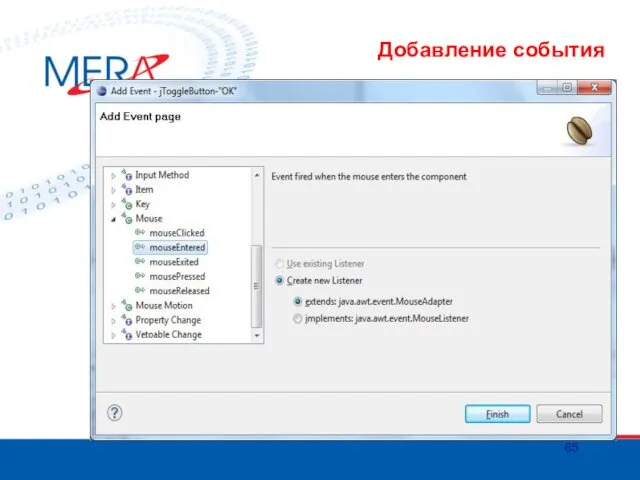
 Проектирование и разработка автоматизированной информационной системы обработки заказов в компании
Проектирование и разработка автоматизированной информационной системы обработки заказов в компании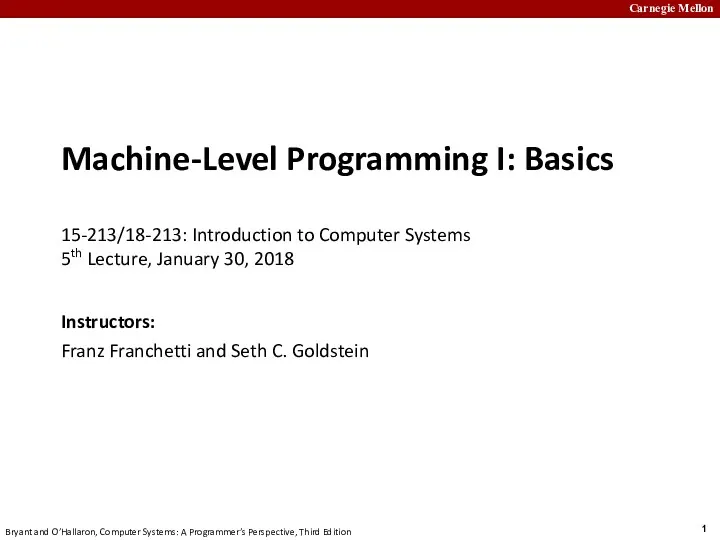 Machine-Level Programming I: Basics
Machine-Level Programming I: Basics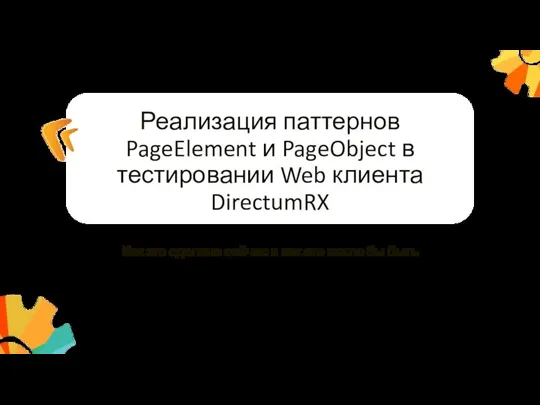 Реализация паттернов PageElement и PageObject в тестировании Web клиента DirectumRX
Реализация паттернов PageElement и PageObject в тестировании Web клиента DirectumRX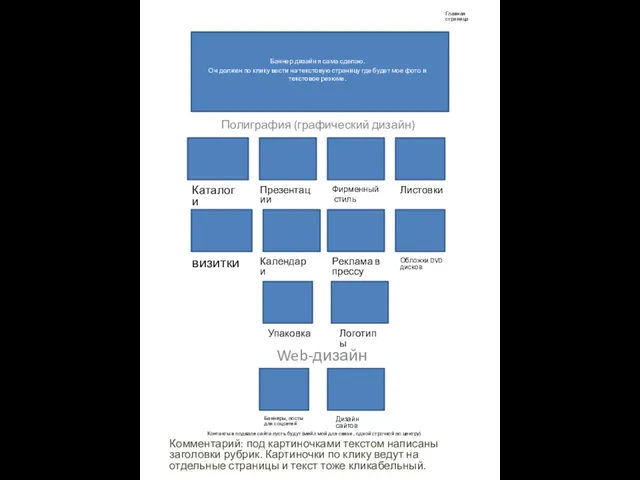 Структурный макет сайта
Структурный макет сайта Система объектов
Система объектов ИКТ – компетентность в обучении физике
ИКТ – компетентность в обучении физике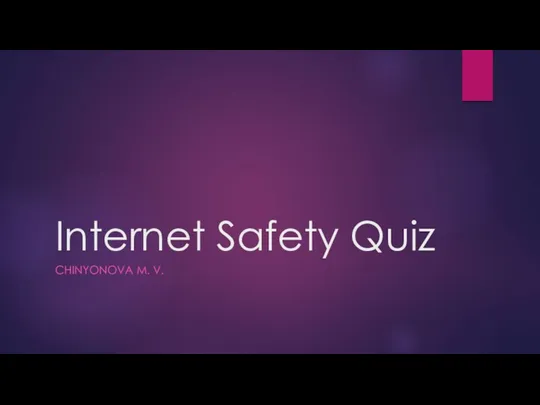 Internet Safety Quiz
Internet Safety Quiz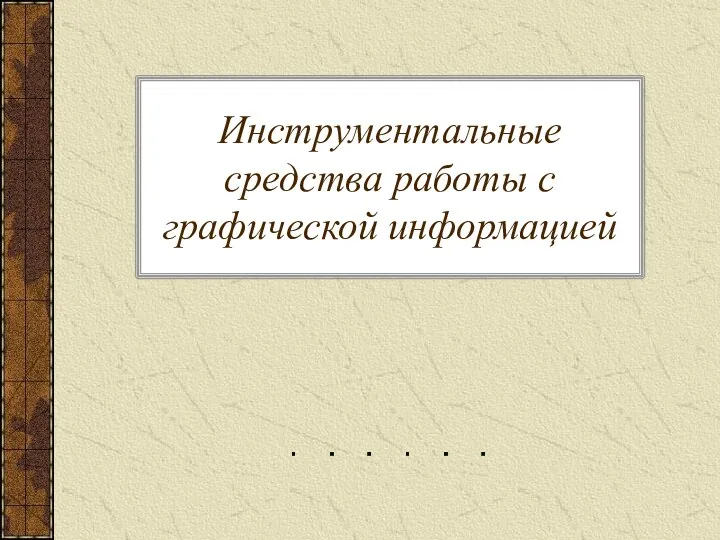 Инструментальные средства работы с графической информацией
Инструментальные средства работы с графической информацией Основные понятия и определения БД
Основные понятия и определения БД Конструктор процессов для 1С УНФ
Конструктор процессов для 1С УНФ Послідовні та вкладені розгалуження. Урок 11
Послідовні та вкладені розгалуження. Урок 11 Базы данных в электронных таблицах
Базы данных в электронных таблицах Функции АСУ ТП
Функции АСУ ТП Создание полноцветной брошюры. Лабораторная работа №3
Создание полноцветной брошюры. Лабораторная работа №3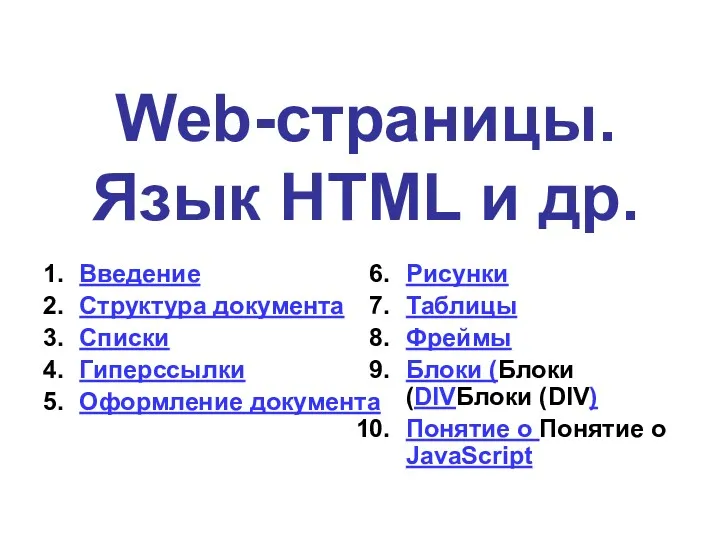 Web-страницы. Язык HTML и др
Web-страницы. Язык HTML и др Логистика. Производственная логистика
Логистика. Производственная логистика Структура информационно-библиотечного центра
Структура информационно-библиотечного центра Кодирование основных типов алгоритмических структур
Кодирование основных типов алгоритмических структур Разработка информационной системы автоматизации трейдинга
Разработка информационной системы автоматизации трейдинга Всемирная компьютерная сеть Интернет. Коммуникационные технологии
Всемирная компьютерная сеть Интернет. Коммуникационные технологии Методическая разработка Google-диск
Методическая разработка Google-диск Веб-технологии в промышленности и образовании. Типы данных и операторы в JavaScript. (Лекция 17)
Веб-технологии в промышленности и образовании. Типы данных и операторы в JavaScript. (Лекция 17) Одномерные массивы целых чисел. Алгоритмизация и программирование. Информатика. 9 класс
Одномерные массивы целых чисел. Алгоритмизация и программирование. Информатика. 9 класс Алгоритмы сортировки массивов
Алгоритмы сортировки массивов Надежность информации. Основные определения
Надежность информации. Основные определения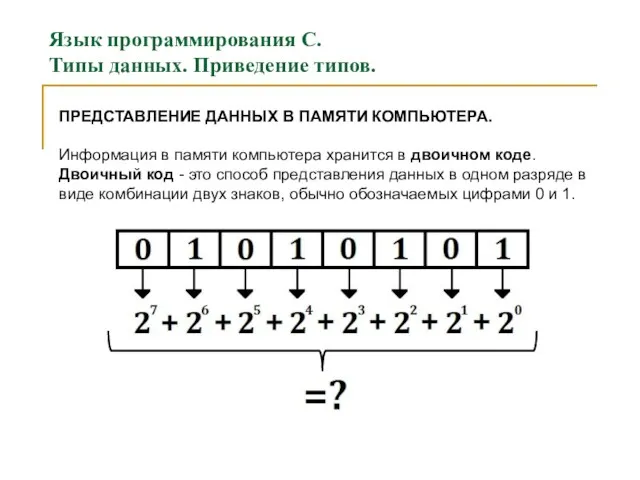 Язык программирования С. Типы данных. Приведение типов. (Лекция 4)
Язык программирования С. Типы данных. Приведение типов. (Лекция 4) Основы объективно-ориентированного программирования в среде Lazarus. Повторение
Основы объективно-ориентированного программирования в среде Lazarus. Повторение Введение в дисциплину Основы построения инфокоммуникационных систем и сетей
Введение в дисциплину Основы построения инфокоммуникационных систем и сетей