- Главная
- Информатика
- редактирование и форматирование текстовых документов

Содержание
- 2. Документом - называется любой текст, созданный с помощью текстового редактора, а также включенные в него нетекстовые
- 3. Запуск MS Word: 1 способ Для запуска текстового редактора MS Word щелкните по кнопке , в
- 4. При редактировании текста можно удалять не только отдельные символы , но и целые фрагменты текста Фрагмент
- 5. 3. В открывшемся контекстном меню выбрать вкладку КОПИРОВАТЬ (при этом необходимый фрагмент текста копируется в буфер);
- 6. Форматирование включает следующие операции:
- 10. Скачать презентацию
Слайд 2
Документом - называется любой текст, созданный с помощью текстового редактора, а
Документом - называется любой текст, созданный с помощью текстового редактора, а
также включенные в него нетекстовые материалы (графику, звуковые фрагменты или видеоклипы).
Документ может быть статьей, докладом, рассказом, приглашением, стихотворением, объявлением или поздравительной открыткой.
Набор (ввод) текста осуществляется с помощью клавиатуры. Роль бумаги при этом играет экран компьютера. Место для ввода очередного символа текста указывается на экране с помощью мерцающей полоски – курсора.
При наборе текста на компьютере не надо следить за концом строки: как только он достигнут, курсор автоматически переходит на начало следующей строки.
Чтобы перейти к вводу нового абзаца или строки надо нажать клавишу «Enter».
Если текст большой, то на экране будет видна только его часть. С помощью стрелок вверх, вниз, влево, вправо курсор можно перемещать по всему экрану, подводить его к любому символу. Для быстрого просмотра документа можно воспользоваться полосами прокрутки, расположенными внизу экрана и справой стороны экрана.
Документ может быть статьей, докладом, рассказом, приглашением, стихотворением, объявлением или поздравительной открыткой.
Набор (ввод) текста осуществляется с помощью клавиатуры. Роль бумаги при этом играет экран компьютера. Место для ввода очередного символа текста указывается на экране с помощью мерцающей полоски – курсора.
При наборе текста на компьютере не надо следить за концом строки: как только он достигнут, курсор автоматически переходит на начало следующей строки.
Чтобы перейти к вводу нового абзаца или строки надо нажать клавишу «Enter».
Если текст большой, то на экране будет видна только его часть. С помощью стрелок вверх, вниз, влево, вправо курсор можно перемещать по всему экрану, подводить его к любому символу. Для быстрого просмотра документа можно воспользоваться полосами прокрутки, расположенными внизу экрана и справой стороны экрана.
Слайд 3
Запуск MS Word:
1 способ
Для запуска текстового редактора MS Word щелкните по
Запуск MS Word:
1 способ
Для запуска текстового редактора MS Word щелкните по
кнопке , в появившемся окне щелкнуть по значку
2 способ
Через панель быстрого запуска
Через значок на рабочем столе
2 способ
Через панель быстрого запуска
Через значок на рабочем столе
При вводе текста пользователь не застрахован от ошибок – можно пропустить кой - то знак препинания, допустить орфографическую ошибку, неудачно сформулировать предложение. Поэтому необходимо уметь редактировать текст.
Под редактированием текста понимается процесс изменения, исправления и дополнения уже существующего текста документа.
Слайд 4
При редактировании текста можно удалять не только отдельные символы , но
При редактировании текста можно удалять не только отдельные символы , но
и целые фрагменты текста
Фрагмент – это некоторое количество рядом стоящих символов, которые можно рассматривать как единое целое, это может быть слово, строка или весь текст.
УДАЛЕНИЕ ФРАГМЕНТА ТЕКСТА:
1. Выделяем фрагмент текста при помощи левой клавиши мышки;
2. Расположив курсор мышки на выделенном фрагменте щелкнуть правой клавишей мышки;
3. В открывшемся контекстном меню выбрать вкладку УДАЛИТЬ.
Иногда приходится вводить тексты, в которых отдельные строки, а то и группа строк неоднократно повторяется, для этого фрагмент набирается один раз, а затем копируется в нужное место.
КОПИРОВАНИЕ ФРАГМЕНТА:
1. Выделяем фрагмент текста, который повторяется, при помощи левой клавиши «мышки»;
2. Расположив курсор «мышки» на выделенном фрагменте щелкнуть правой клавишей «мышки»;
Фрагмент – это некоторое количество рядом стоящих символов, которые можно рассматривать как единое целое, это может быть слово, строка или весь текст.
УДАЛЕНИЕ ФРАГМЕНТА ТЕКСТА:
1. Выделяем фрагмент текста при помощи левой клавиши мышки;
2. Расположив курсор мышки на выделенном фрагменте щелкнуть правой клавишей мышки;
3. В открывшемся контекстном меню выбрать вкладку УДАЛИТЬ.
Иногда приходится вводить тексты, в которых отдельные строки, а то и группа строк неоднократно повторяется, для этого фрагмент набирается один раз, а затем копируется в нужное место.
КОПИРОВАНИЕ ФРАГМЕНТА:
1. Выделяем фрагмент текста, который повторяется, при помощи левой клавиши «мышки»;
2. Расположив курсор «мышки» на выделенном фрагменте щелкнуть правой клавишей «мышки»;
Слайд 5
3. В открывшемся контекстном меню выбрать вкладку КОПИРОВАТЬ (при этом необходимый
3. В открывшемся контекстном меню выбрать вкладку КОПИРОВАТЬ (при этом необходимый
фрагмент
текста копируется в буфер);
4. Установить щелчком левой клавиши «мышки» курсор в то место, где должен находиться скопированный фрагмент текста;
5. Щелчком правой клавиши «мышки» открыть
контекстное меню и выбрать вкладку ВСТАВИТЬ.
ПРОВЕРКА ОРФОГРАФИИ:
1. Для проверки орфографии надо щелкнуть по значку на панели инструментов;
2. В появившемся окне провести орфографическую проверку текста;
3. После проверки орфографии закрыть окно.
текста копируется в буфер);
4. Установить щелчком левой клавиши «мышки» курсор в то место, где должен находиться скопированный фрагмент текста;
5. Щелчком правой клавиши «мышки» открыть
контекстное меню и выбрать вкладку ВСТАВИТЬ.
ПРОВЕРКА ОРФОГРАФИИ:
1. Для проверки орфографии надо щелкнуть по значку на панели инструментов;
2. В появившемся окне провести орфографическую проверку текста;
3. После проверки орфографии закрыть окно.
Слайд 6
Форматирование включает следующие операции:
Форматирование включает следующие операции:
Слайд 7
Слайд 8



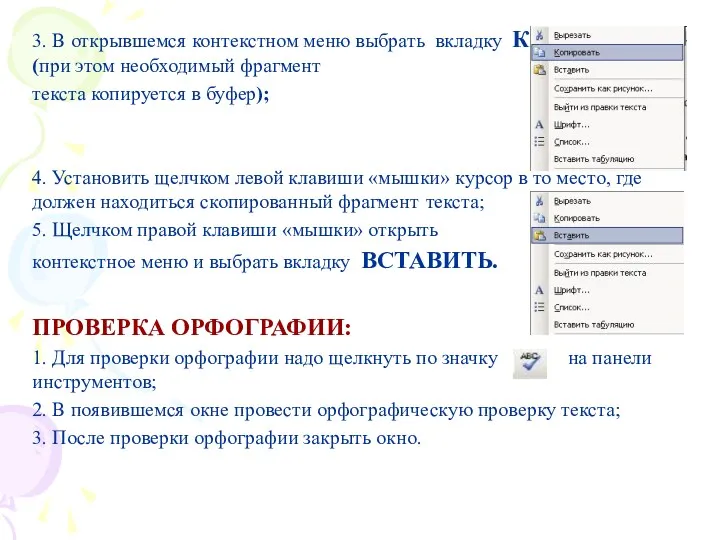



 Оператор цикла с предусловием
Оператор цикла с предусловием Другие нейросети. Урок 4.3
Другие нейросети. Урок 4.3 Методы сортировок массивов
Методы сортировок массивов Динамикалық SQL
Динамикалық SQL Программирование на Паскале - первый уровень. Простые (линейные) программы
Программирование на Паскале - первый уровень. Простые (линейные) программы Основы алгебры логики. Логические основы компьютера
Основы алгебры логики. Логические основы компьютера Числовые данные 2 класс
Числовые данные 2 класс Структура и функции MS DOS
Структура и функции MS DOS Организация труда в конвергентной редакции мультимедийного СМИ
Организация труда в конвергентной редакции мультимедийного СМИ Массивы
Массивы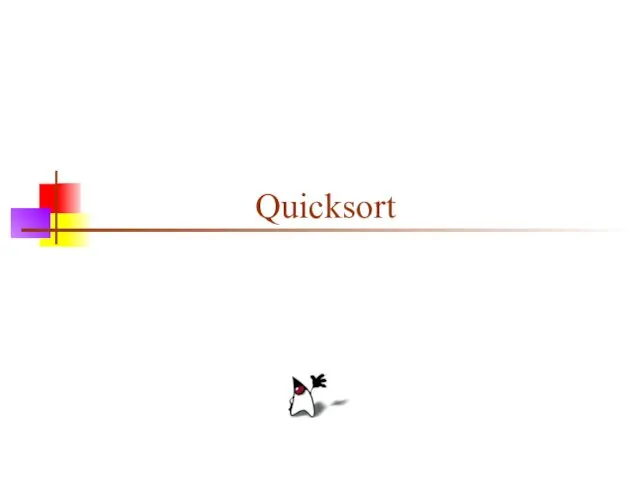 Quicksort
Quicksort Основные понятия и принципы математического моделирования
Основные понятия и принципы математического моделирования География сферы услуг (инфографика)
География сферы услуг (инфографика) Разработка клиентских веб-приложений
Разработка клиентских веб-приложений Кодирование графической информации
Кодирование графической информации Этапы проектирования базы данных
Этапы проектирования базы данных Информационное общество
Информационное общество MobileTrans. Поддержка 3000 + телефонов и различных сетей
MobileTrans. Поддержка 3000 + телефонов и различных сетей Общие сведения о языке программирования Паскаль
Общие сведения о языке программирования Паскаль Умовні і циклічні конструкції JavaScript
Умовні і циклічні конструкції JavaScript Зачем нужна информатика
Зачем нужна информатика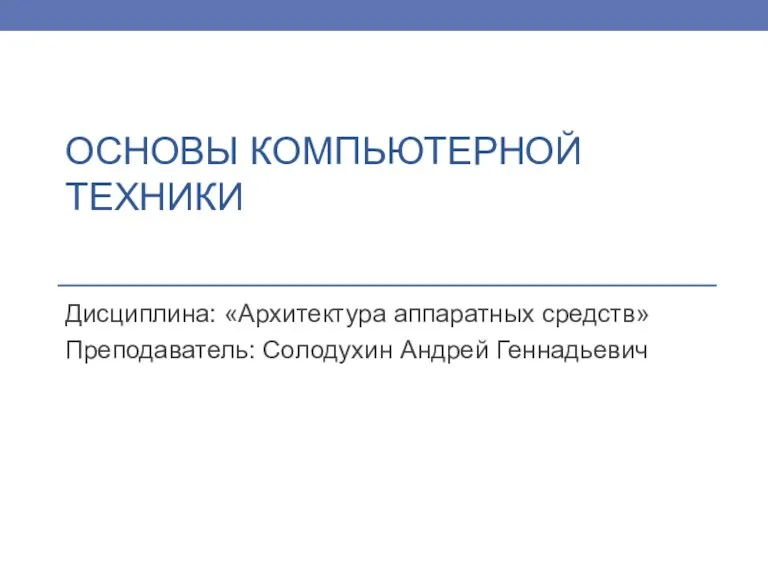 Параллельные и последовательные интерфейсы. ААС 05
Параллельные и последовательные интерфейсы. ААС 05 MS Excel в курсовой работе
MS Excel в курсовой работе Электронное пособие для оказания профориентационной поддержки школьникам
Электронное пособие для оказания профориентационной поддержки школьникам Основы логики.
Основы логики. Основы алгоритмизации и программирования
Основы алгоритмизации и программирования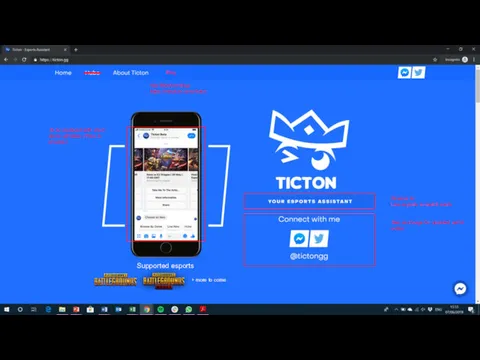 Website redesign
Website redesign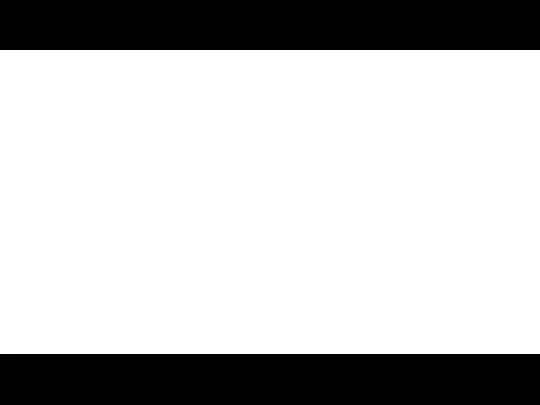 ВКР: Совершенствование системы управления персоналом сервисного предприятия
ВКР: Совершенствование системы управления персоналом сервисного предприятия