Способ 1 - самый быстрый. Найти на рабочем столе ярлык редактора
PowerPoint и дважды щелкнуть на нем мышкой (или щелкнуть на ярлыке правой клавишей и в появившемся меню выбрать команду «Открыть»).
Способ 2, - если ярлыка на рабочем столе нет. Нажать кнопку в панели задач. Выбрать «Программы», а в появившемся меню щелкнуть на значке или полосе с надписью ”Microsoft PowerPoint”.
Как открыть PowerPoint
2
При этом откроется PowerPoint, в окне которого будет находиться выбранный файл
Способ 3. Найти файл, созданный в PowerPoint, и открыть его.
Чтобы закрыть PowerPoint необходимо сохранить в файлы созданные презентации, щелкнуть мышкой на значке окна редактора
или в меню «Файл» выбрать команду «Выход»,
или нажать + F4
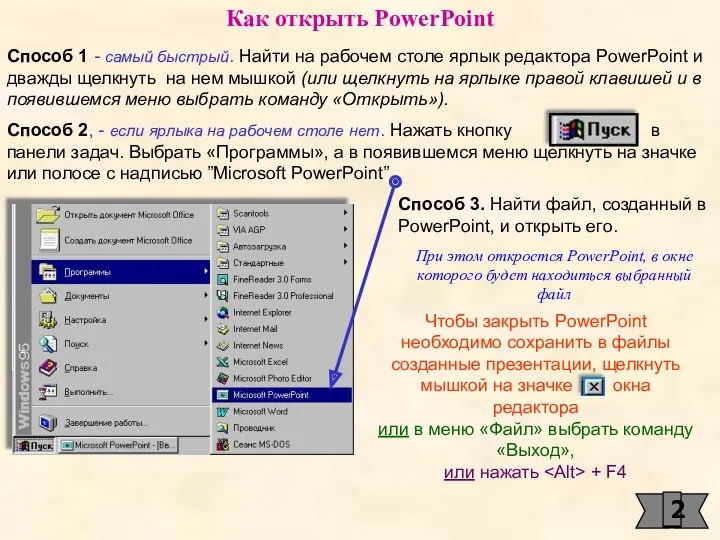


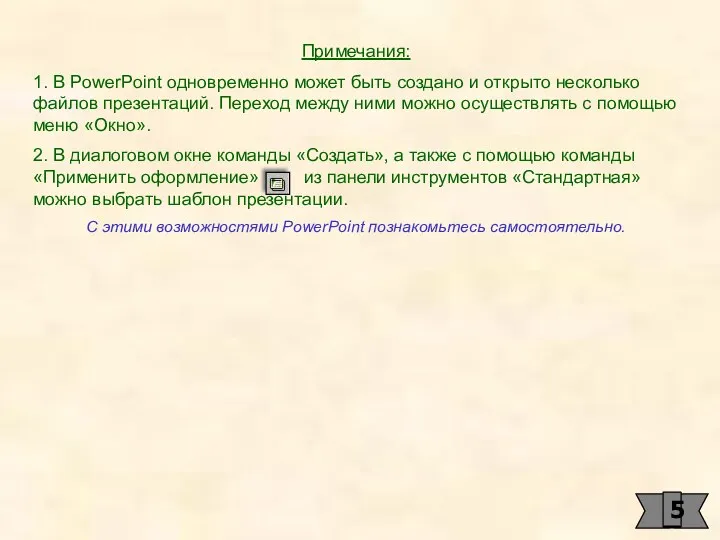







 Инновационный программный продукт. Управление заявками
Инновационный программный продукт. Управление заявками Основные понятия реляционных баз данных
Основные понятия реляционных баз данных Omega Production. Практика реализации интерфейсов обмена данными
Omega Production. Практика реализации интерфейсов обмена данными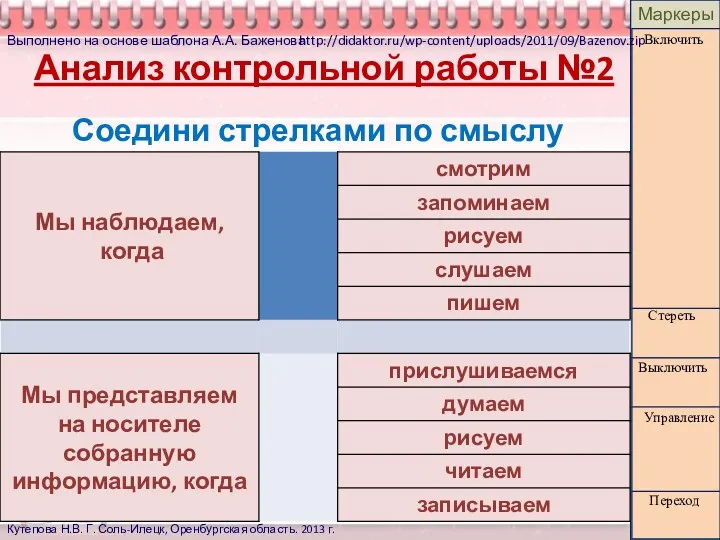 Объект и его имя
Объект и его имя Алгоритмы работы с величинами. Линейные вычислительные алгоритмы
Алгоритмы работы с величинами. Линейные вычислительные алгоритмы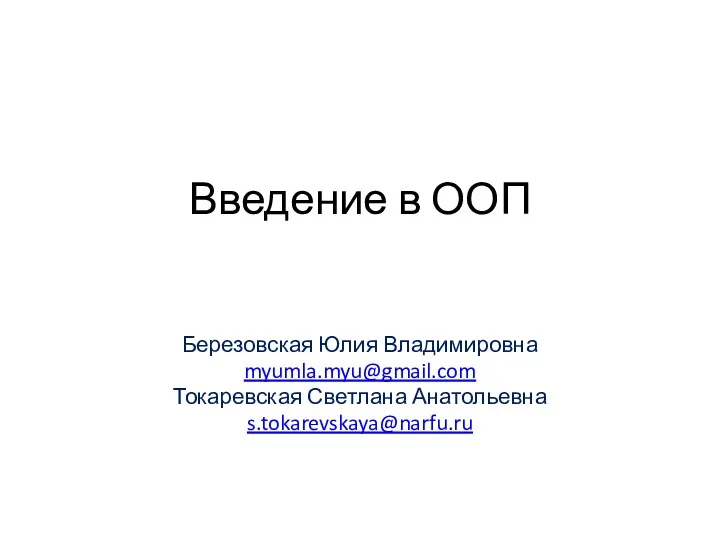 Высокоуровневые методы информатики и программирования
Высокоуровневые методы информатики и программирования Количество информации как мера уменьшения неопределённости знания
Количество информации как мера уменьшения неопределённости знания Якість програмного забезпечення
Якість програмного забезпечення Обучение по функционалу 3-9%
Обучение по функционалу 3-9% Основы программирования. Команда и программа
Основы программирования. Команда и программа Установка LINUX
Установка LINUX Что умеет компьютер (окружающий мир, 1 класс)
Что умеет компьютер (окружающий мир, 1 класс) Программирование на языке Паскаль. Алфавит языка. Структура программы
Программирование на языке Паскаль. Алфавит языка. Структура программы Интеллектуальная система анализа данных интернет-ритейла. Шаблон проекта
Интеллектуальная система анализа данных интернет-ритейла. Шаблон проекта Машинное обучение
Машинное обучение Виды корпусов
Виды корпусов Поиск информации в интернете
Поиск информации в интернете Документальные информационные системы
Документальные информационные системы ERP-решения Фирмы 1С для Генерального директора. Редакция 1.3
ERP-решения Фирмы 1С для Генерального директора. Редакция 1.3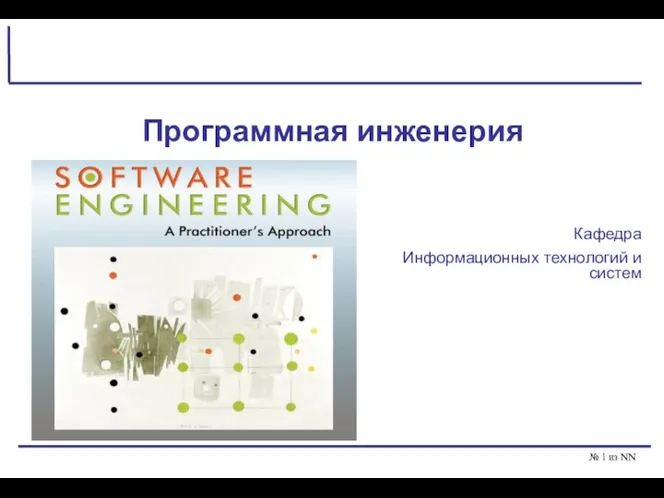 Программная инженерия
Программная инженерия Интернет: общая характеристика
Интернет: общая характеристика Развивающая игра Прочитай по первым буквам. Часть 3 Слова из 5 букв
Развивающая игра Прочитай по первым буквам. Часть 3 Слова из 5 букв Мобильные приложения
Мобильные приложения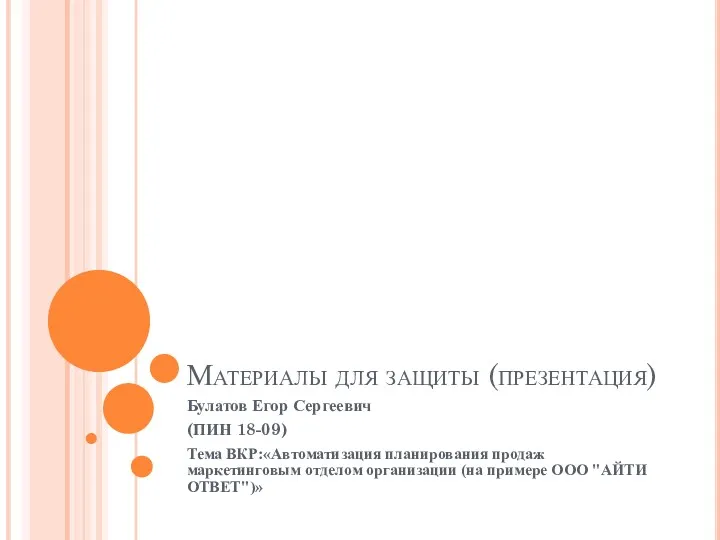 Prezentatsia_Microsoft_PowerPoint
Prezentatsia_Microsoft_PowerPoint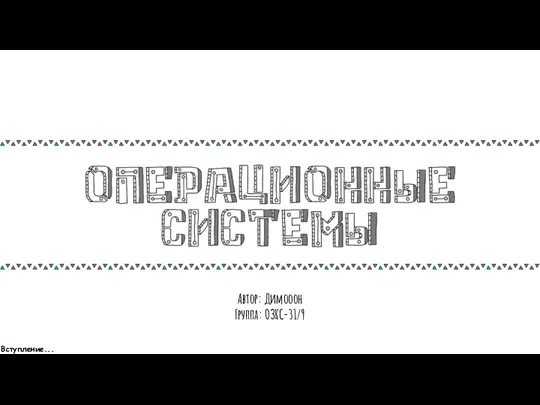 Операционные системы
Операционные системы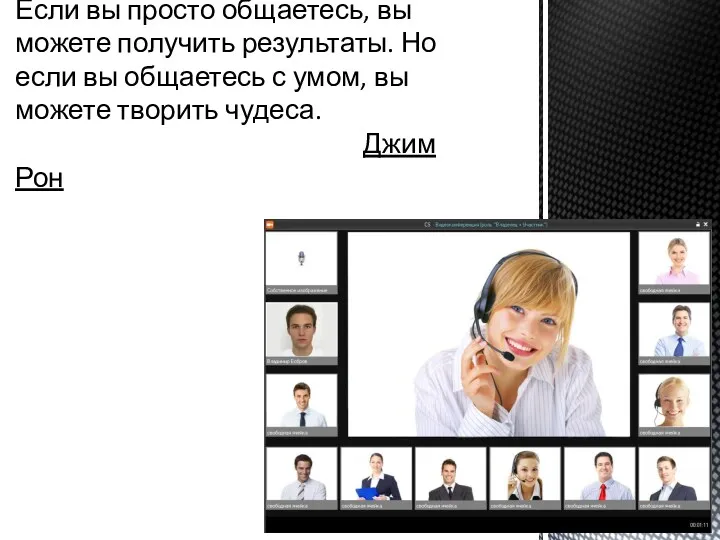 Открытый урок 10 класса, тема: Телеконференции через Интернет.
Открытый урок 10 класса, тема: Телеконференции через Интернет. Основы PHP: синтаксис
Основы PHP: синтаксис Информация и её свойства. 7 класс
Информация и её свойства. 7 класс