Содержание
- 2. Содержание Вход в Личный кабинет сервиса E-POS Главное меню Личного кабинета сервиса E-POS Пункт «Выставленные счета»
- 3. Вход в Личный кабинет сервиса E-POS Доступ в личный кабинет сервиса E-POS осуществляется посредством интернет-браузера. В
- 4. Вход в Личный кабинет сервиса E-POS Если пользователь забыл свой пароль, то, для восстановления пароля, необходимо
- 5. Главное меню Личного кабинета сервиса E-POS В главном меню Личного кабинета есть два пункта: Выставленные счета.
- 6. Пункт «Выставленные счета» При выборе пункта меню «Выставленные счета» отображается список проведенных транзакций. Список транзакций отсортирован
- 7. Пункт «Выставленные счета» Для того, чтобы отфильтровать список транзакций, необходимо нажать на кнопку «Фильтры», находящуюся в
- 8. Пункт «Выставленные счета» Для формирования реестров по сверенным транзакциям необходимо нажать на значок , расположенный слева
- 9. Пункт «Выставленные счета» Для того, чтобы просмотреть подробные сведения о произведенной транзакции, необходимо нажать на три
- 10. Создание счета После нажатия на кнопку «Выставить новый счет» перед ПУ отобразится форма со специальными полями,
- 11. Создание счета Если у ПУ подключено несколько услуг и торговых точек, ему необходимо выбрать нужную услугу
- 12. Создание счета У ПУ существует возможность выбрать дату активации счета - для этого в поле «Доступен
- 13. Создание счета В поле «Назначение платежа» вводится название услуги/товара, за которую осуществляется платеж. При вводе в
- 14. Типы счетов 1. Свободная сумма (т.е. плательщик будет самостоятельно вводить сумму для оплаты - в этом
- 15. Типы счетов 3. Тариф, когда сумма фиксированная, оплачивать данный счет можно много раз (в этом случае
- 16. Создание счета Дополнительные параметры - позволяют ввести ФИО плательщика при разовом счете, либо запросить дополнительно необходимую
- 17. Выставление счета на оплату Счет появится в кабинете со статусом «Создан». Для активации счета, необходимо нажать
- 18. Подробная информация о счете Для просмотра подробной информации о счете, необходимо нажать на «...» и выбрать
- 19. Подробная информация о счете Для получения QR-кода, ссылки на оплату и номера счета для оплаты через
- 20. Работа с пользователями Для просмотра подробной информации о пользователе необходимо нажать на три точки справа от
- 22. Скачать презентацию



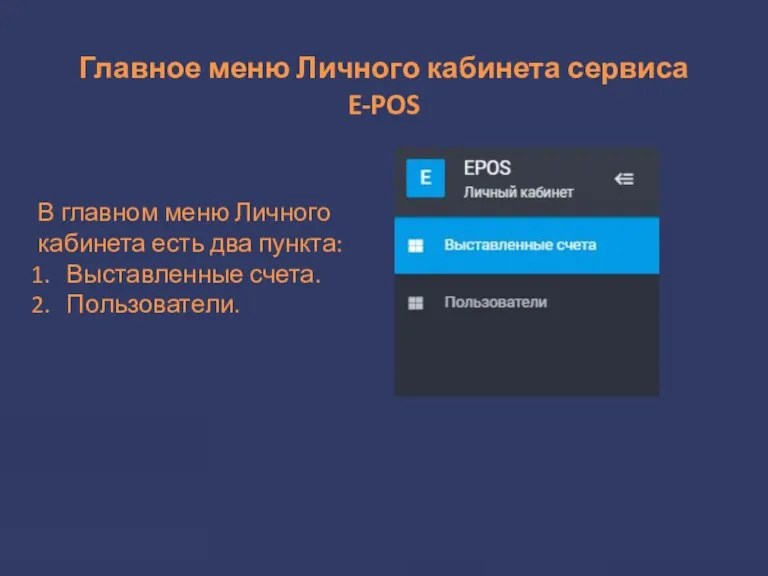
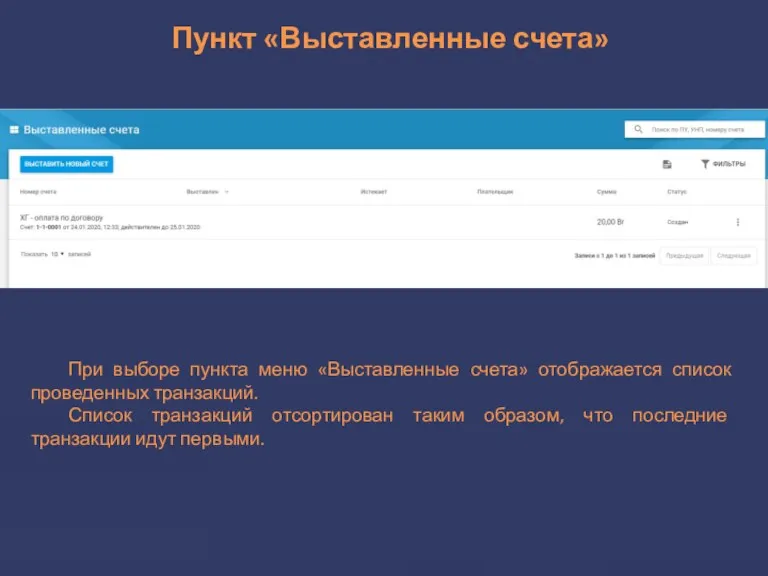
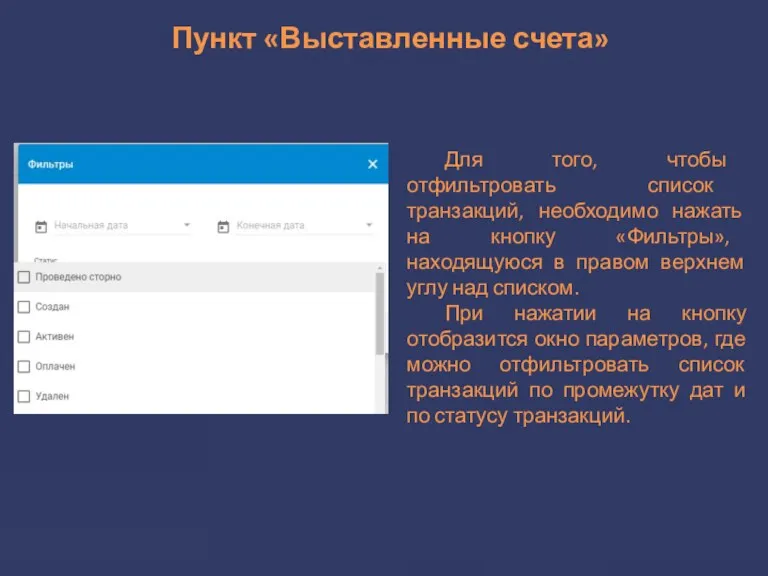
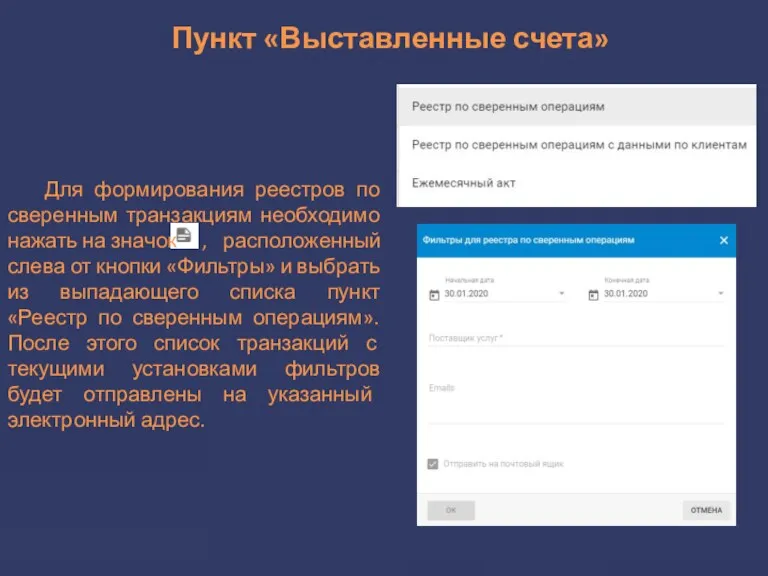
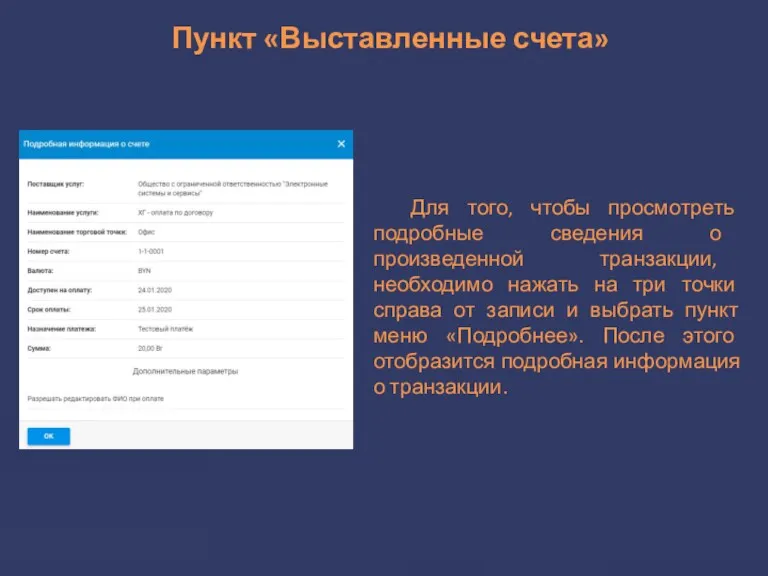
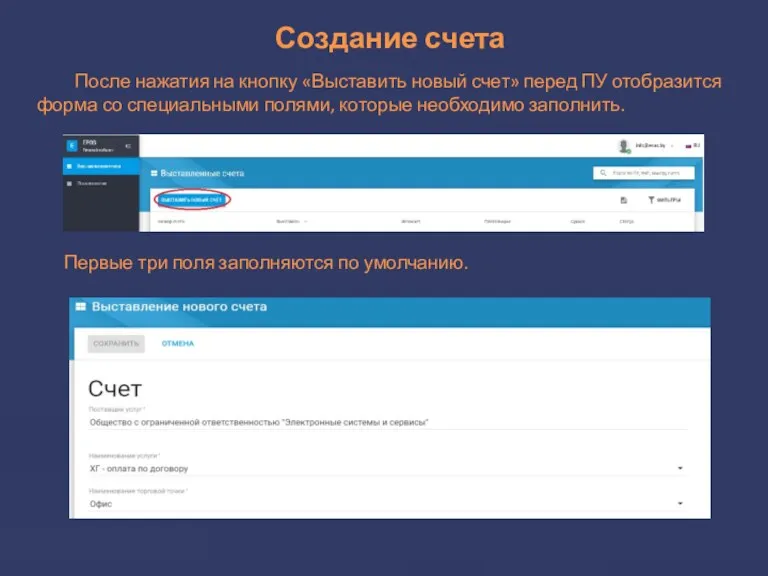
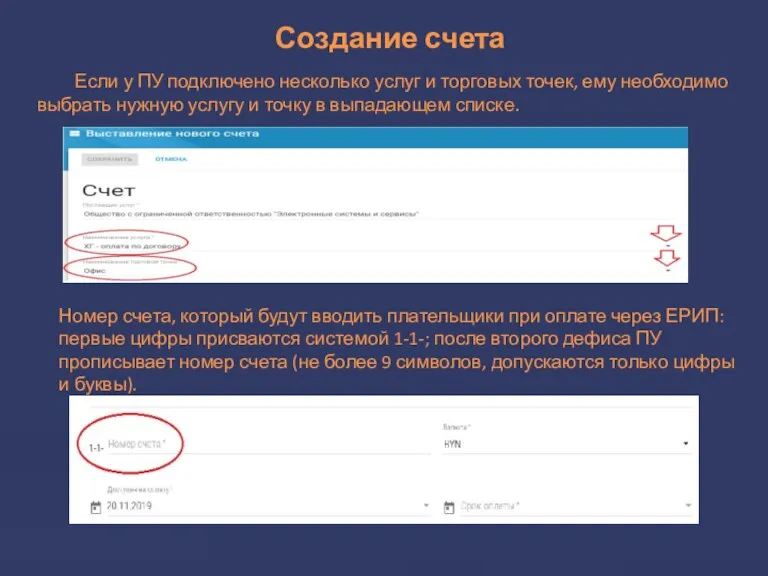
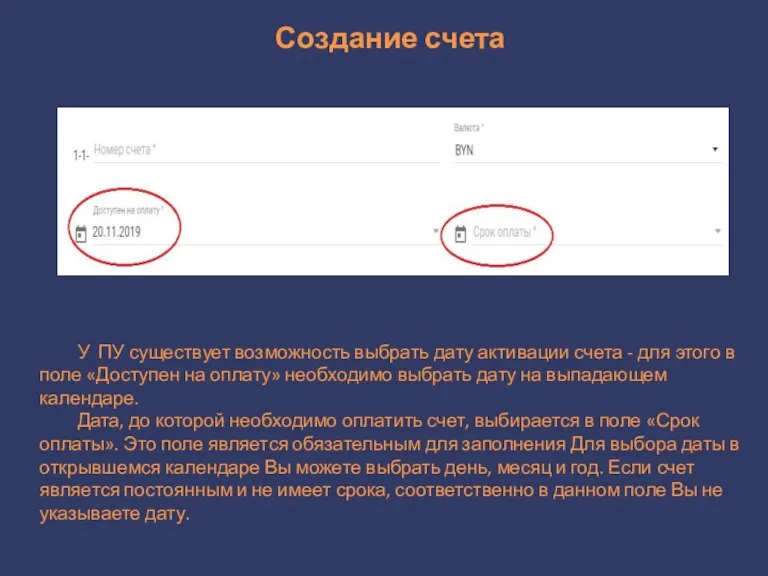
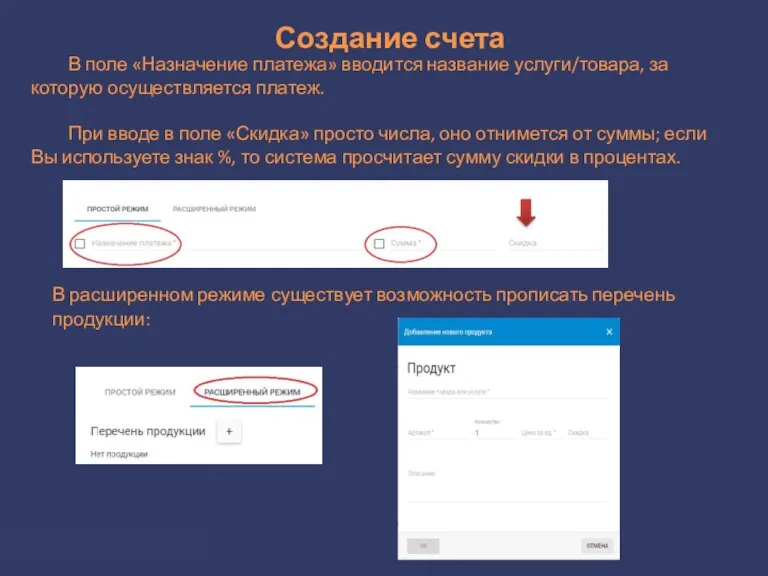
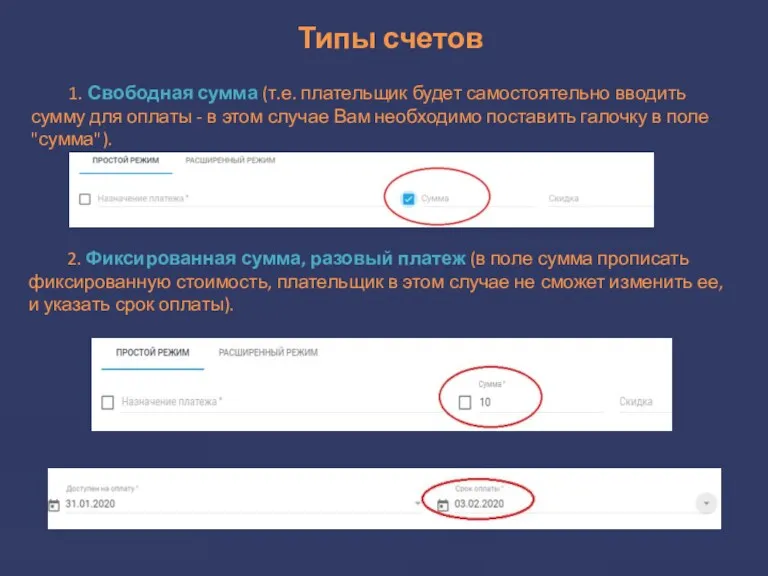
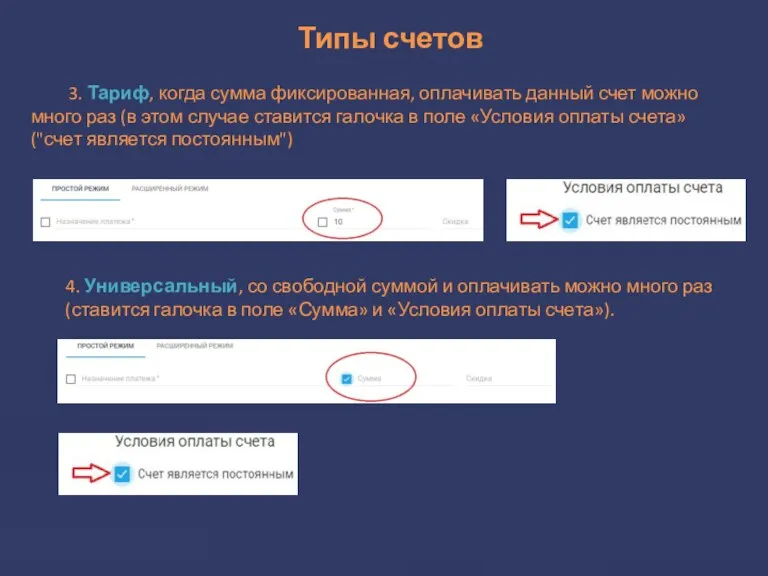
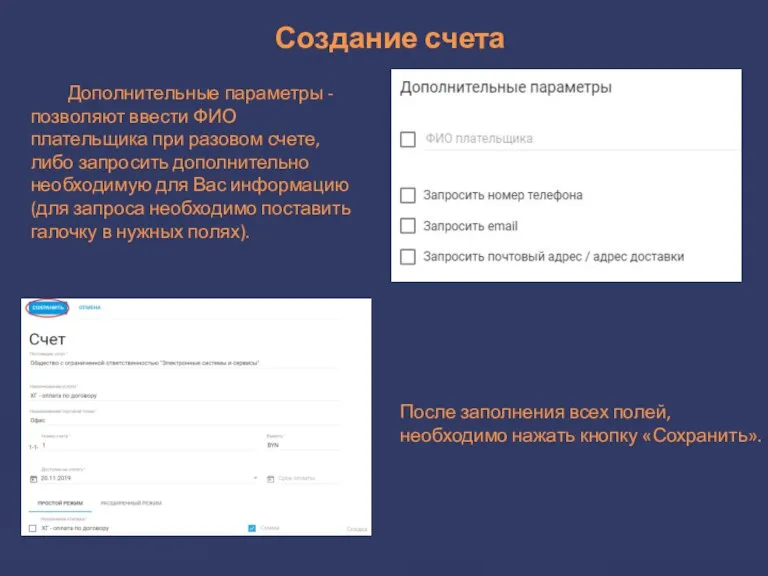
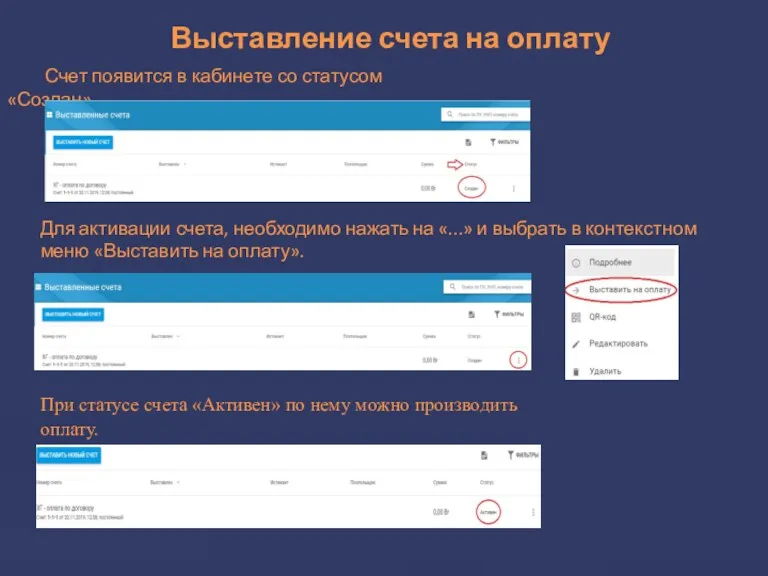
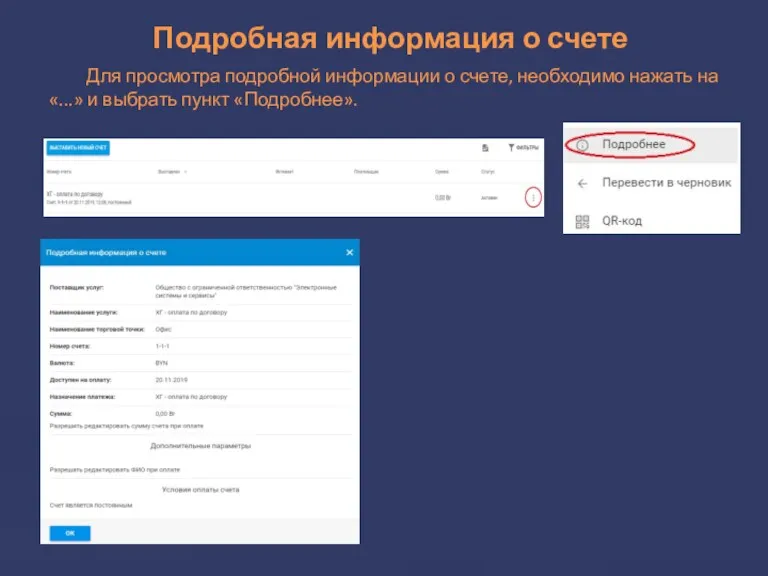
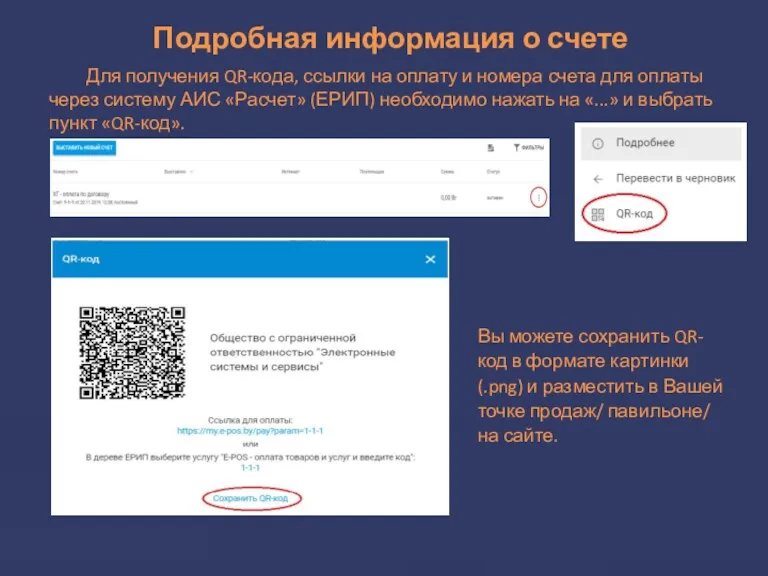
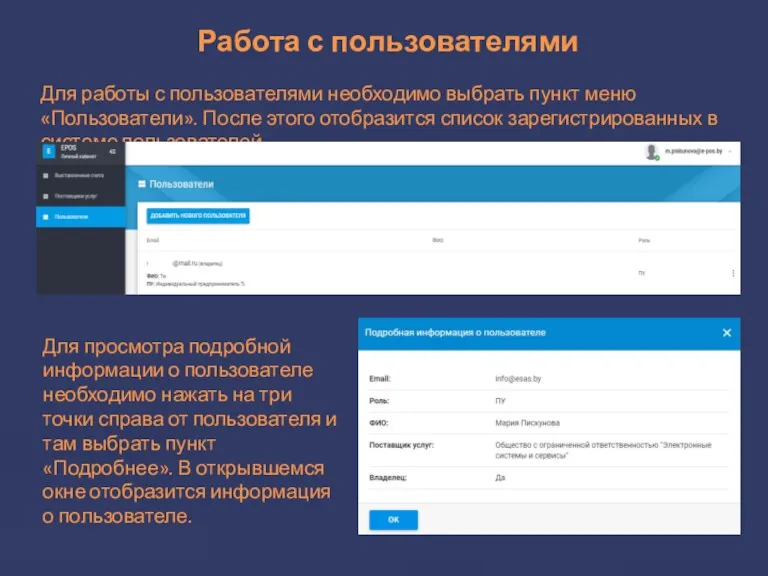
 Подсистема ввода-вывода. Файловые системы
Подсистема ввода-вывода. Файловые системы История сети Facebook
История сети Facebook ПРЕЗЕНТАЦИЯ Решение логических задач табличным способом. Решение логических задач графическим способом
ПРЕЗЕНТАЦИЯ Решение логических задач табличным способом. Решение логических задач графическим способом Розробка програмного забезпечення гри “П’ятнашки” з використанням бібліотеки OpenGL
Розробка програмного забезпечення гри “П’ятнашки” з використанням бібліотеки OpenGL Құрылымдық схема және ДК құрылғылары
Құрылымдық схема және ДК құрылғылары Турнир по киберспорту
Турнир по киберспорту Научная периодика в области социальной работы
Научная периодика в области социальной работы Зачем люди кодируют информацию?
Зачем люди кодируют информацию?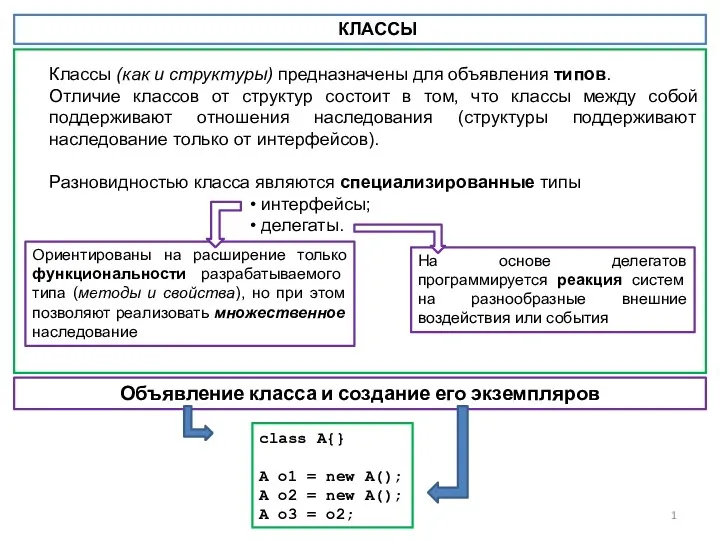 Классы. Основные понятия
Классы. Основные понятия Информационные сети. Архитектура TCP/IP. Протоколы сетевого уровня. ARP, RARP, ICMP. Маршрутизация
Информационные сети. Архитектура TCP/IP. Протоколы сетевого уровня. ARP, RARP, ICMP. Маршрутизация Школа Молодого программиста
Школа Молодого программиста Поисковые системы
Поисковые системы Классы памяти и область действия объектов
Классы памяти и область действия объектов Графический редактор PAINT
Графический редактор PAINT Информационные системы в металлургии
Информационные системы в металлургии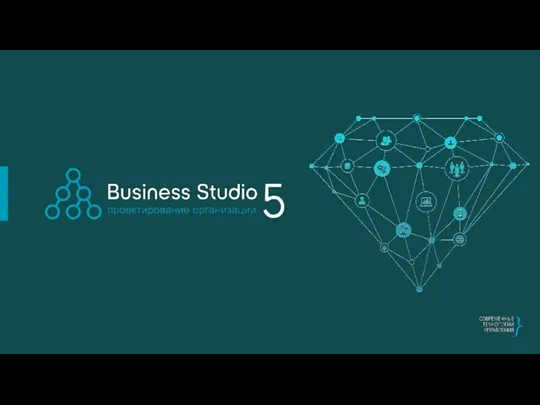 Business Studio - инструмент для проектирования бизнес-архитектуры
Business Studio - инструмент для проектирования бизнес-архитектуры Внеклассное мероприятие по информатике Турнир знатоков
Внеклассное мероприятие по информатике Турнир знатоков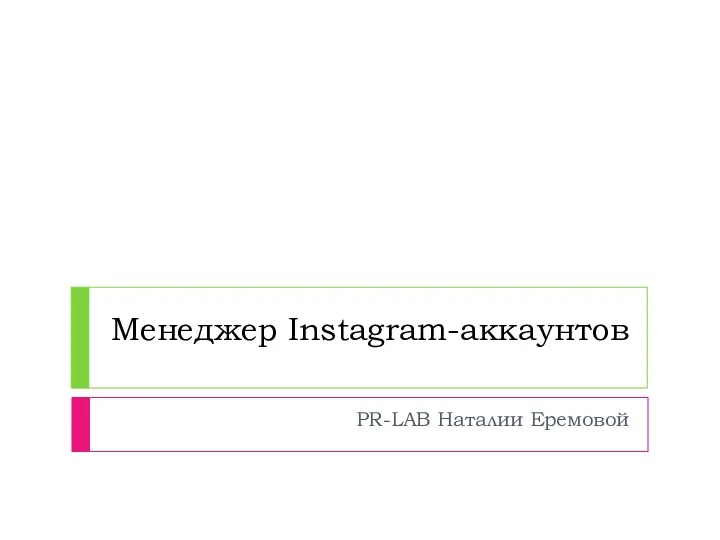 Менеджер Инстаграм
Менеджер Инстаграм Настройка контекстной рекламы
Настройка контекстной рекламы Базы данных
Базы данных Автоматизированная информационная система учета ремонта оборудования сервисного центра Абсолют Сервис
Автоматизированная информационная система учета ремонта оборудования сервисного центра Абсолют Сервис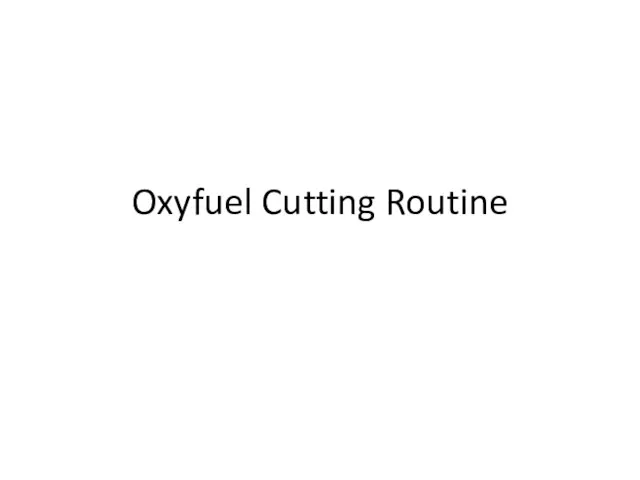 Oxyfuel Cutting Routine
Oxyfuel Cutting Routine Работа с контрольно-кассовой техникой (ККТ) в ИМ Лабиринт
Работа с контрольно-кассовой техникой (ККТ) в ИМ Лабиринт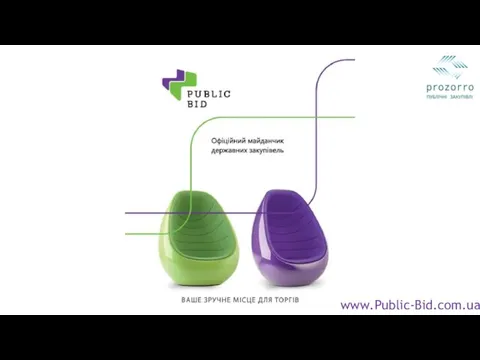 Офіційний майданчик державних закупівель. Ваше зручне місце для торгів. Public-Bid
Офіційний майданчик державних закупівель. Ваше зручне місце для торгів. Public-Bid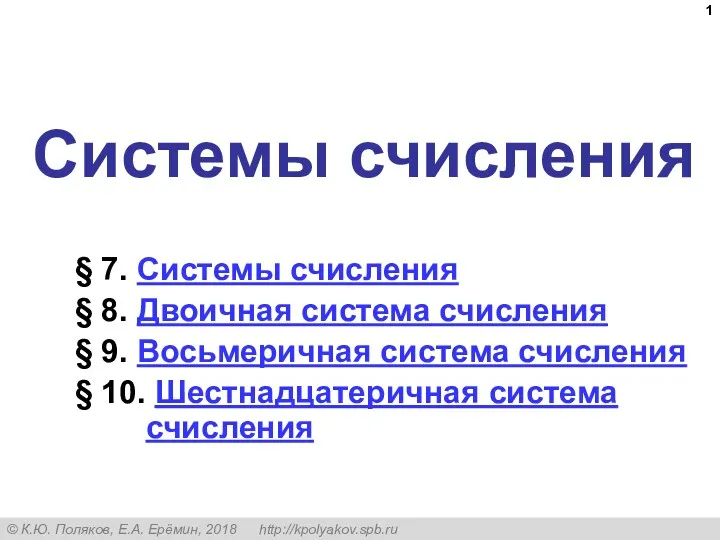 Системы счисления.( §7 - 10). Кодирование чисел. 8 класс
Системы счисления.( §7 - 10). Кодирование чисел. 8 класс Кодирование информации
Кодирование информации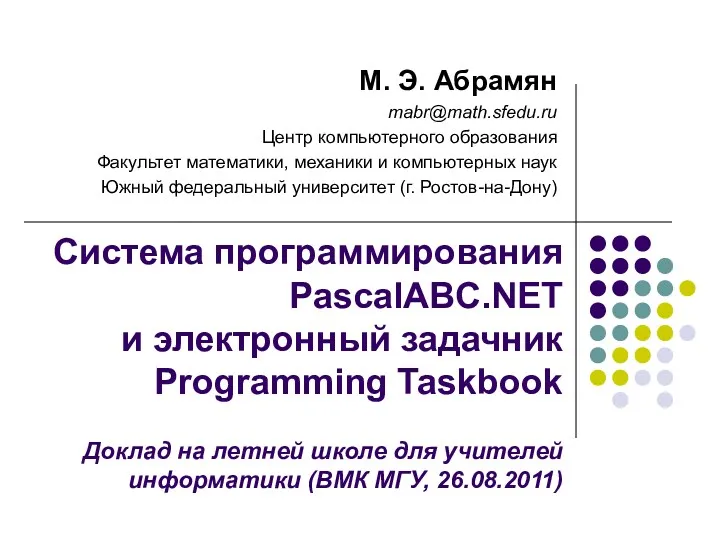 Система программирования PascalABC.NET и электронный задачник Programming Taskbook
Система программирования PascalABC.NET и электронный задачник Programming Taskbook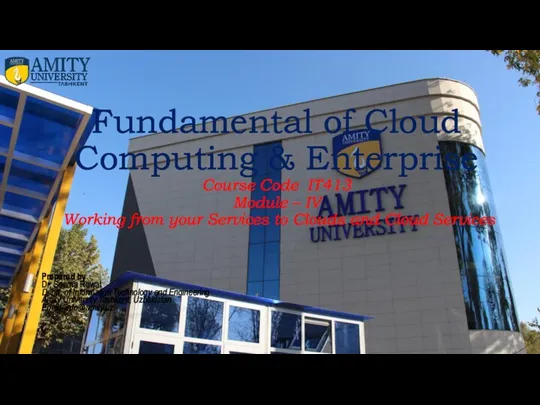 Working from your Services to Clouds and Cloud Services. Module 4. Meta Services
Working from your Services to Clouds and Cloud Services. Module 4. Meta Services