Содержание
- 2. Работа над простановкой размеров осуществляется с помощью вкладки «АННОТАЦИИ» Работа с РАЗМЕРАМИ
- 3. Выполнить заготовку для тренировки простановки размеров Нанести размеры: 1. линейный 2. параллельный 3. угловой 4. длина
- 4. Длину дуги указывают для того, чтобы знать протяженность в погонным метрах для проектируемого материала Кривизна же
- 5. Размерный стиль заключает в себе все данные о всех типах размеров: Линии Стрелки Текст Размещение Единицы
- 6. Последовательность: В ДРС «НОВЫЙ» Задать ИМЯ Установить галочку «аннотативный» 4. Далее Создание размерного стиля
- 7. Последовательность: 5. Вкладка «линии»: цвет, ОТСТУП обязательно НОЛЬ 6. Вкладка «символы и стрелки» НАКЛОН Создание размерного
- 8. Последовательность: 7. Вкладка «текст» проверить галочку «вдоль размерной линии», изменить шрифт на ISOCPEUR 8. Вкладка «размещение»
- 9. Последовательность: 9. Вкладка «основные единицы»: выставить точность, десятичный разделитель, масштаб, снять галочку «хвостовые» 10. ОК 11.
- 10. После создания и установки аннотативного размерного стиля для его правильной работы необходимо включить три режима в
- 12. Скачать презентацию





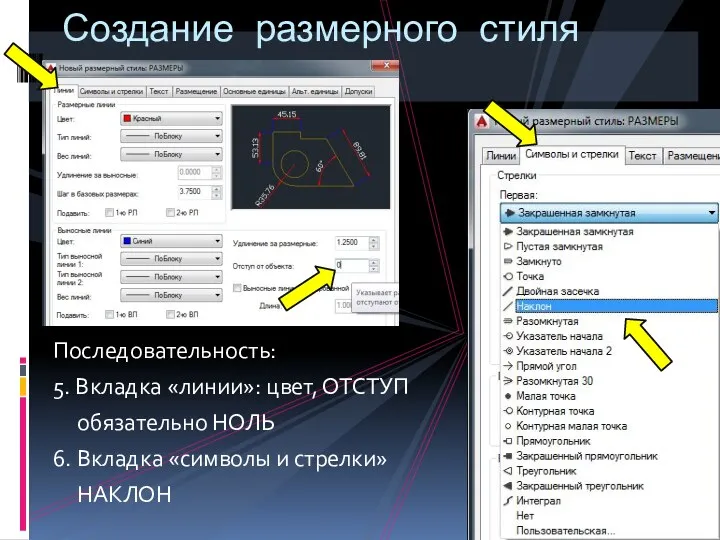
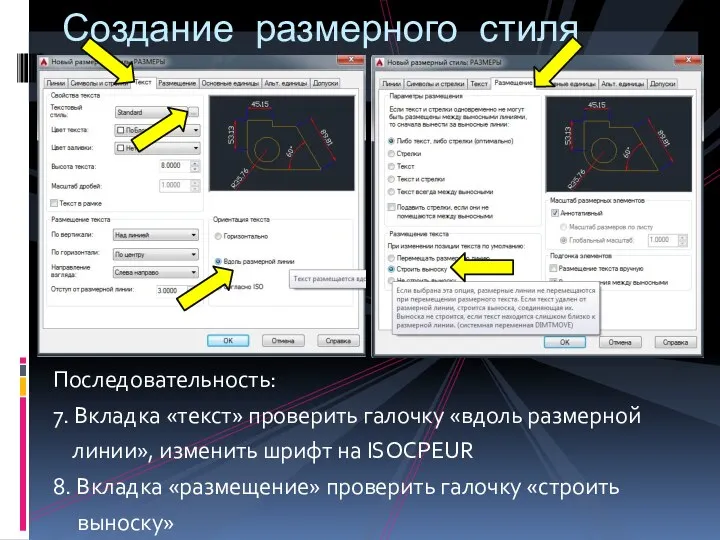
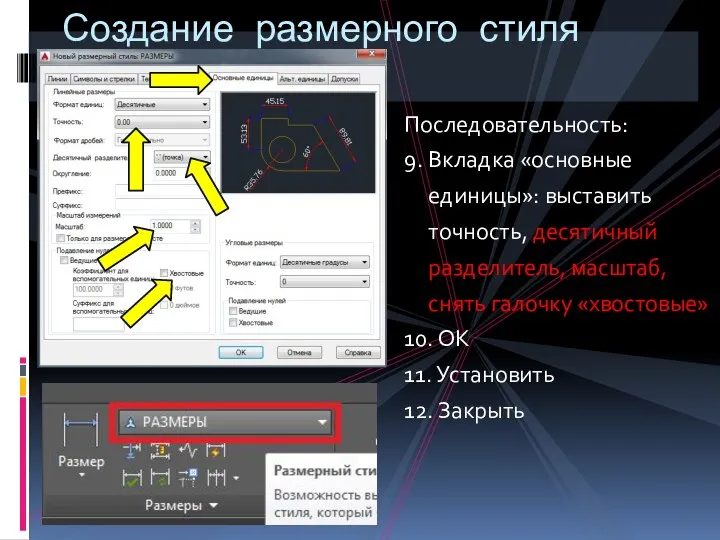
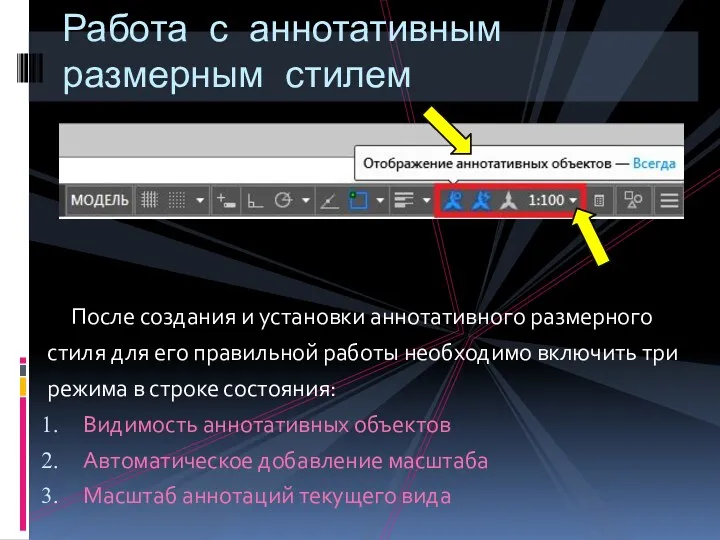
 Иcтория и направления развития компании Yahoo!
Иcтория и направления развития компании Yahoo! Игровые методы в преподавании информатики
Игровые методы в преподавании информатики Прокси-сервера
Прокси-сервера Мобильді құрылғыларға арналған операциялық жүйелер
Мобильді құрылғыларға арналған операциялық жүйелер Глобальное информационное общество
Глобальное информационное общество Билл Гейтс
Билл Гейтс Регистр
Регистр Анализ алгоритма, содержащего цикл и ветвление
Анализ алгоритма, содержащего цикл и ветвление Компьютерные игры The elder scrolls
Компьютерные игры The elder scrolls Деректер базасының түрлері
Деректер базасының түрлері Урок по теме Устройства компьютера
Урок по теме Устройства компьютера Сокет - бағдарламалық интерфейсі
Сокет - бағдарламалық интерфейсі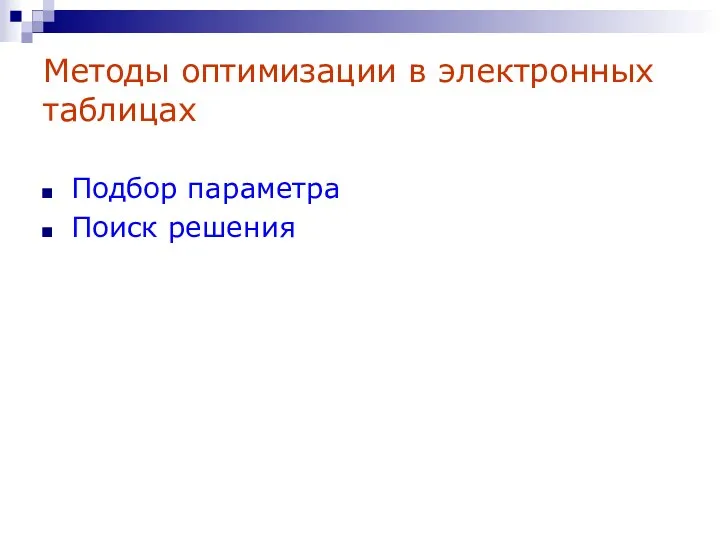 Методы оптимизации в электронных таблицах
Методы оптимизации в электронных таблицах Дифференцированный подход в изучении физики и информатики
Дифференцированный подход в изучении физики и информатики Электронные таблицы. Работа с формулами
Электронные таблицы. Работа с формулами Автоматическая обработка информации. Машина Поста
Автоматическая обработка информации. Машина Поста Внеклассное мероприятие Король ринга
Внеклассное мероприятие Король ринга Уроки безопасного интернета. Викторина
Уроки безопасного интернета. Викторина Методы кодирования. Циклический код. Использование образующих матриц
Методы кодирования. Циклический код. Использование образующих матриц Комп'ютерні мережі та їх призначення. Поняття про мережну взаємодію. Типи комп'ютерних мереж
Комп'ютерні мережі та їх призначення. Поняття про мережну взаємодію. Типи комп'ютерних мереж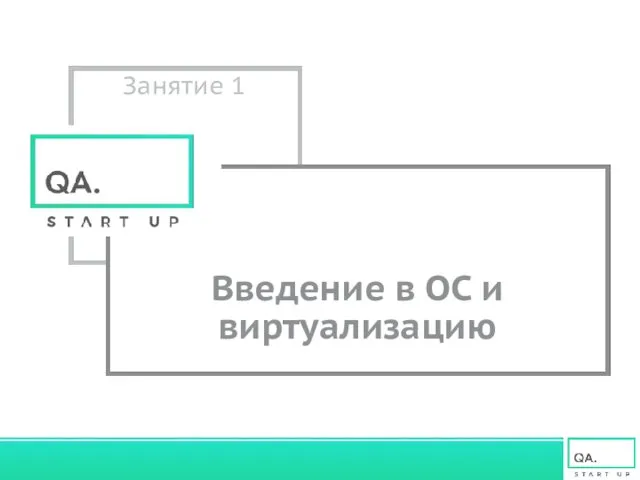 Введение в операционную систему и виртуализацию
Введение в операционную систему и виртуализацию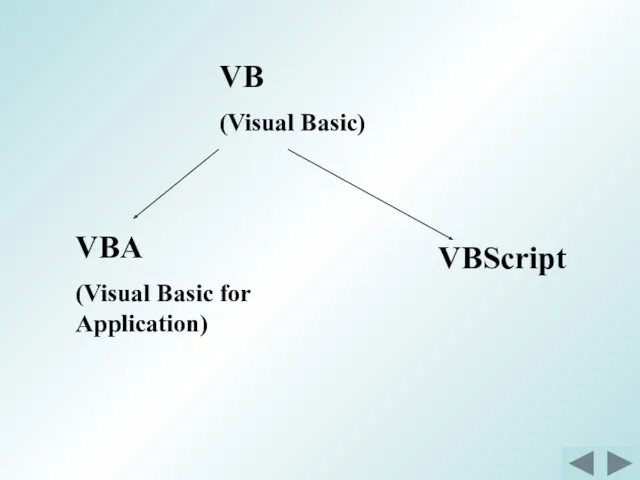 Общие сведения о VBA
Общие сведения о VBA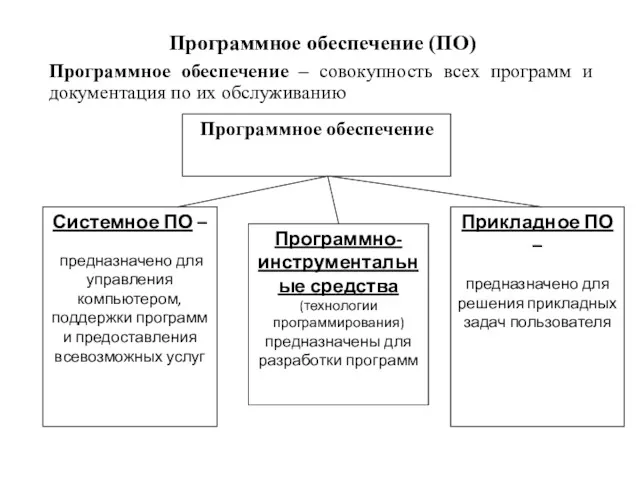 ПО и ОС Windows
ПО и ОС Windows История компьютера
История компьютера Нормативно-правовые документы и стандарты в области защиты информации и информационной безопасности
Нормативно-правовые документы и стандарты в области защиты информации и информационной безопасности База данных
База данных Програмний комплекс автоматизації центрів надання адміністративних послуг (Інформаційна система Вулик)
Програмний комплекс автоматизації центрів надання адміністративних послуг (Інформаційна система Вулик) От идеи – до результата. О реализации проектов по информационной работе в МГО Профсоюза
От идеи – до результата. О реализации проектов по информационной работе в МГО Профсоюза