Ознакомится перед установкой
Если процессор поддерживает виртуализацию необходимо включение технологии виртуализации в
настройках биоса вашего ПК например также можно попробовать активировать опцию в настройках виртуальных машин VirtualBox и VMware-workstation соотв.
Если процессор не поддерживает виртуализацию или в биосе она не активированная то вкладка ускорение будет не активна, для нормальной работы ubuntu надо отметить флажок
При настройке по видеоинструкции создаем 32 разрядную виртуальную машину 15 gb виртуальный динамический диск, 512-1024 mb ОЗУ (этот обьем памяти будет забран у вашей реальной машины на время работы виртуальной), и с количеством виртуальных процессоров меньше чем количество процессоров реальной машины. Возм. ошибки при запуске
В крайнем случае в настройках виртуальных машин (когда они находятся в выключенном состоянии) попробовать назначить им по 512 - 750 Мб оперативной памяти. Чем больше памяти тем шустрее и плавнее работают виртуальные машины, но имейте ввиду что для реальной машины тоже должно что-то остаться. Некоторые манипуляции с настройками параметров созданной виртуальной машины надо производить в выключенном состоянии виртуальной машины иначе они просто будут не активны и поменять вы их не сможете.
Если ошибка fail-0x80004005
Создаём машину.
Настраиваем её как нужно.
Рядом с кнопкой запустить есть вкладки. тыкаем туда и запускаем в фоновом режиме
Теперь там где была кнопка запустить тыкаем Показать.
Не работает и fail-0x80004005? Попробуйте версию 5.2.2 Virtual box или способ 1 и 2 из статьи тыц
Ошибка Unable to boot — please use a kernel appropriate for your CPU:
Решение ошибки в VirtualBox «Unable to boot — please use a kernel appropriate for your CPU»
Ошибка со цветным экраном Решение >> http://complike.ru/ustanovka-ubuntu-14-10-v-virtualbox-vm-oracle-reshenie-problem/
Внимание!!! Все ошибки предугадать не возможно, поэтому вбиваем их в гугл или youtube и пытаемся решить.
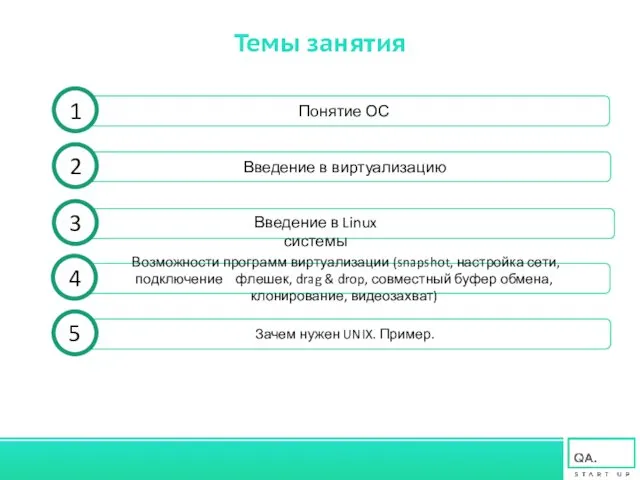









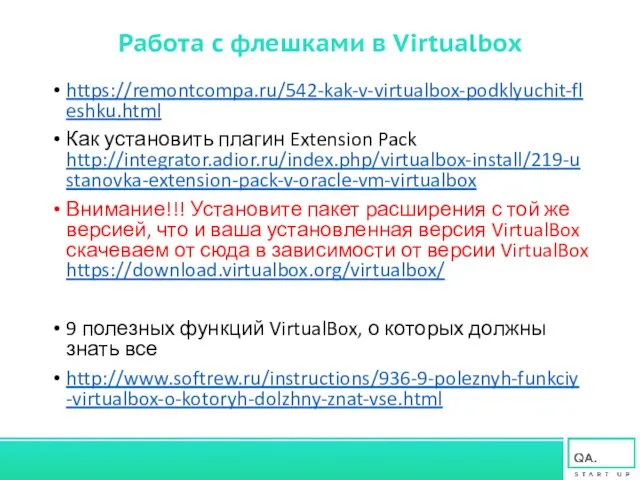
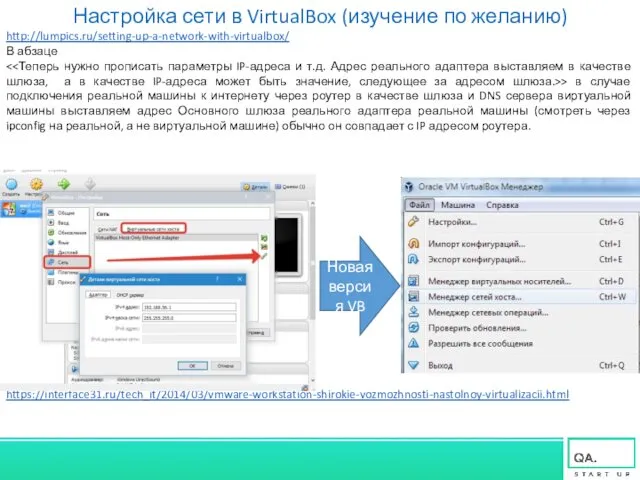
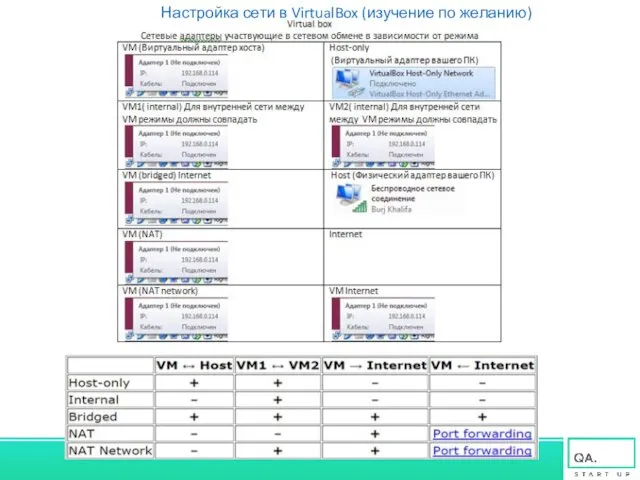
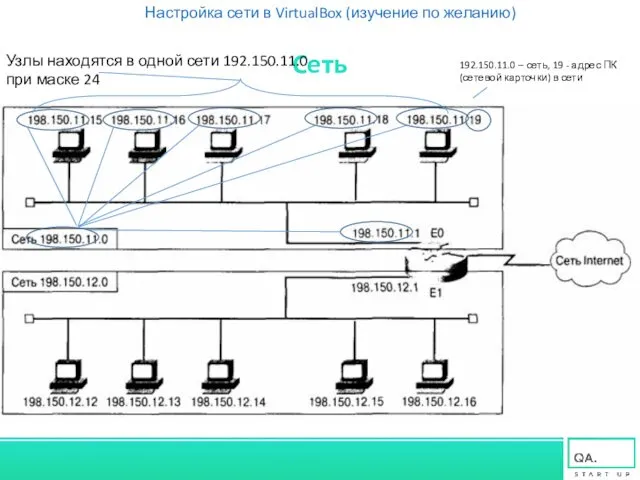
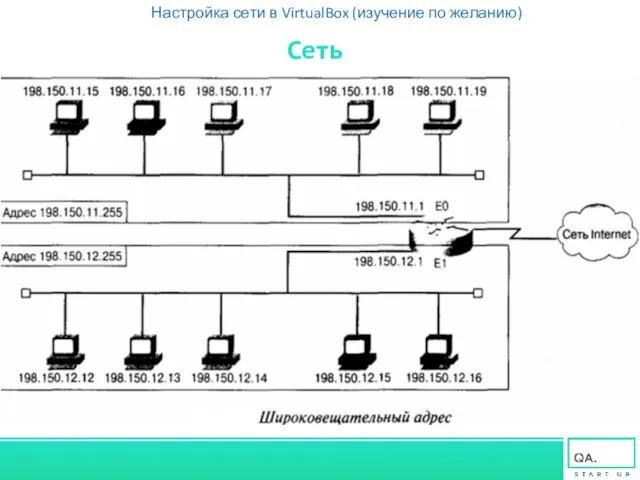


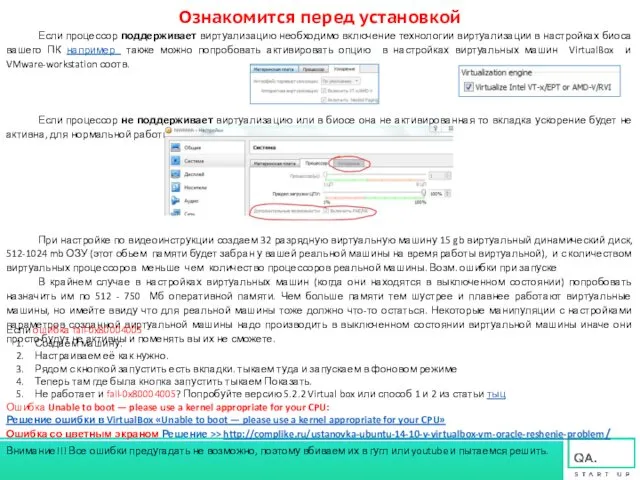
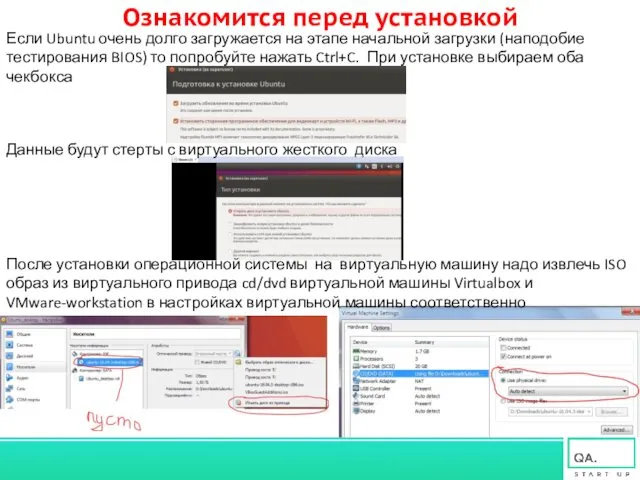
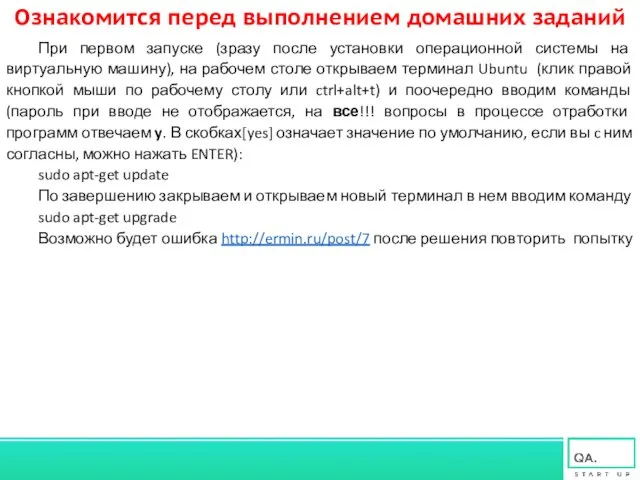
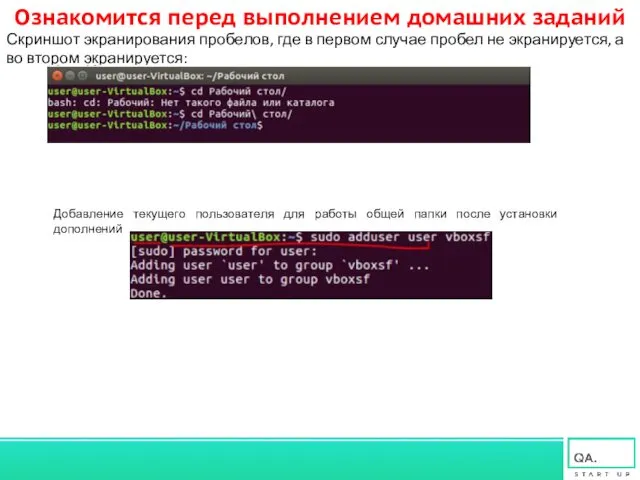
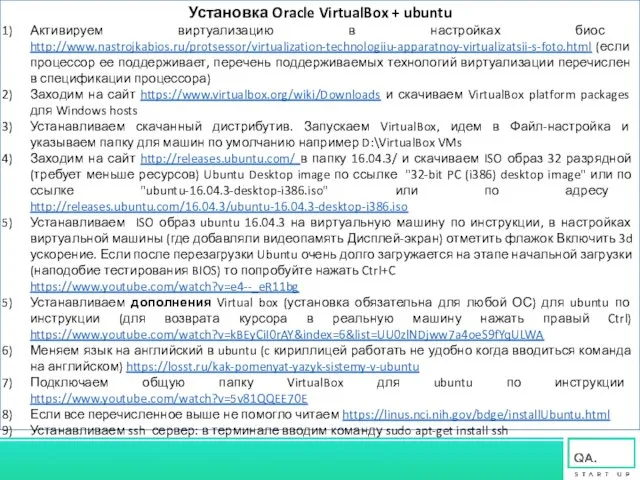
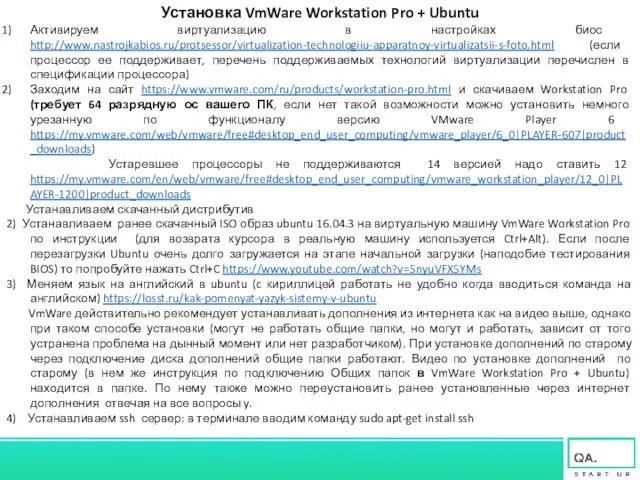
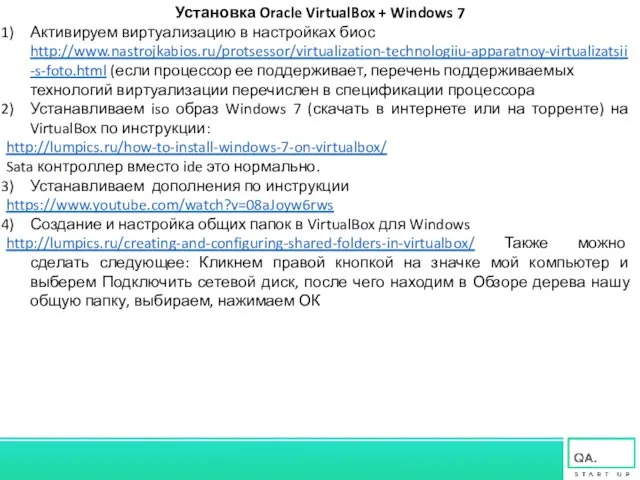

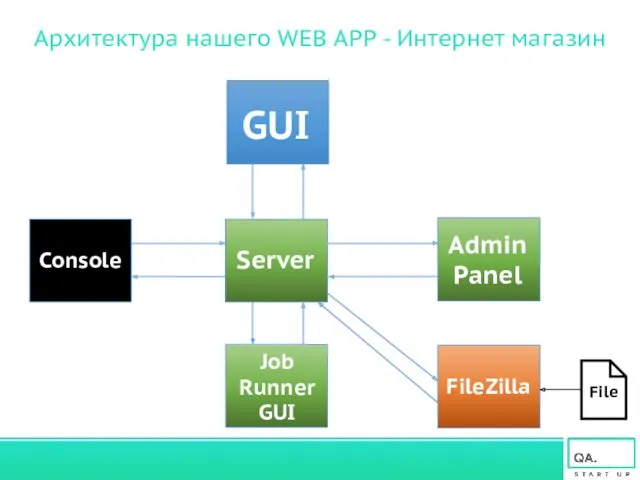

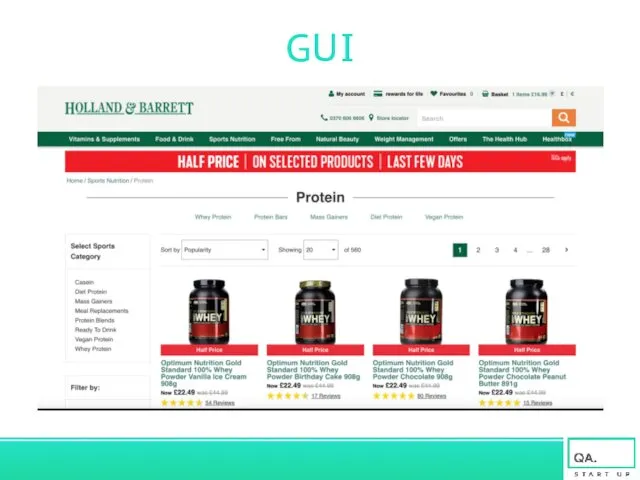

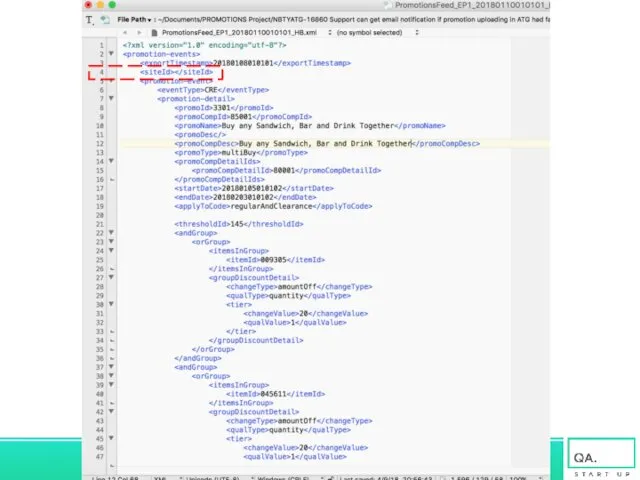
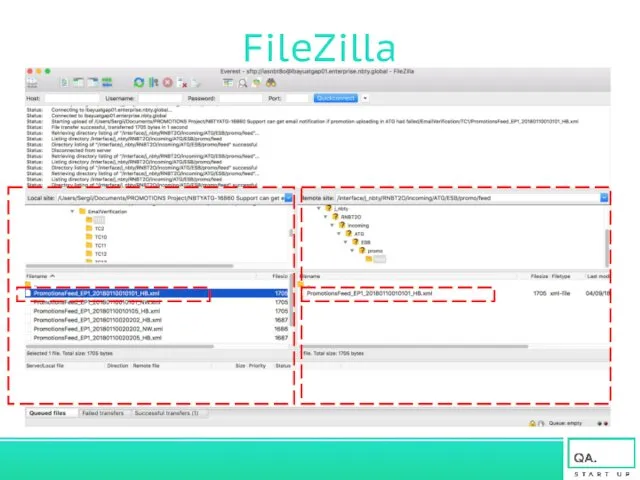
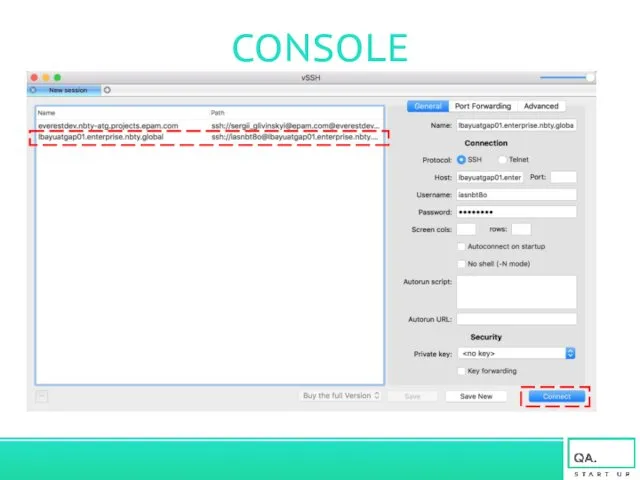
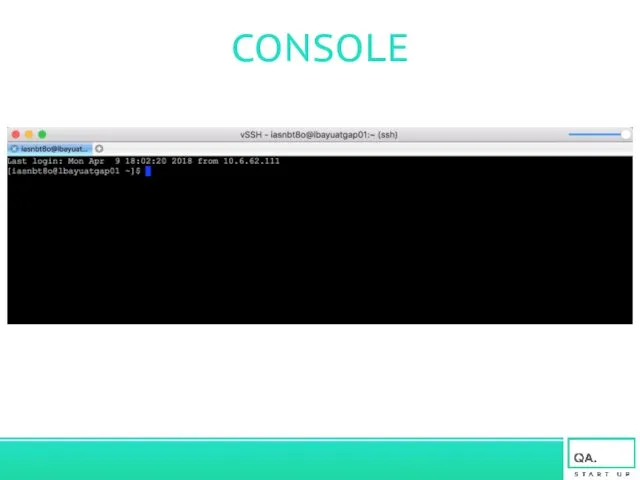
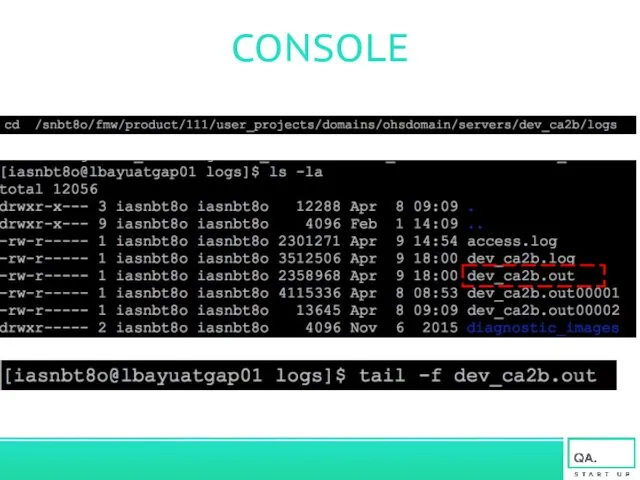
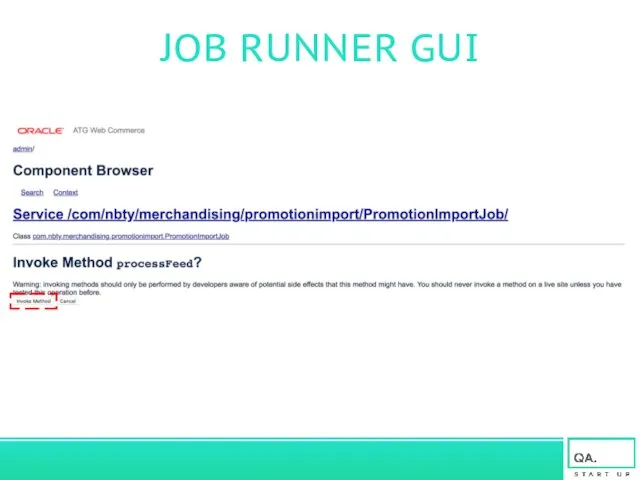
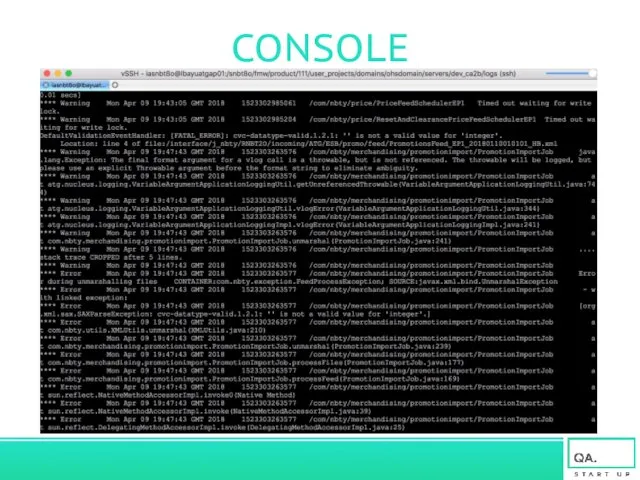
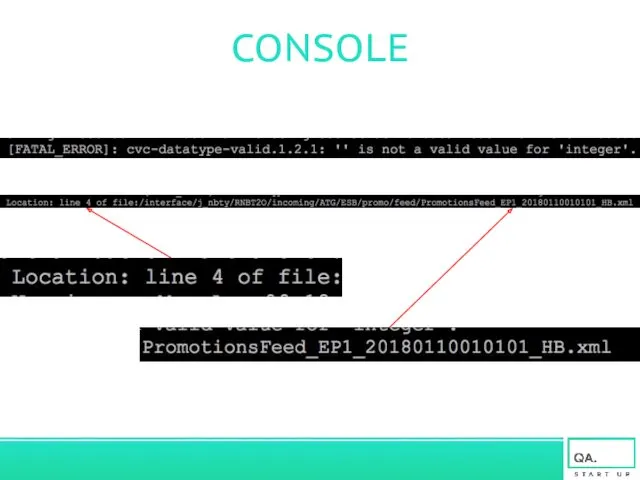
 Работа с векторными объектами в Word/
Работа с векторными объектами в Word/ Создание презентаций PowerPoint
Создание презентаций PowerPoint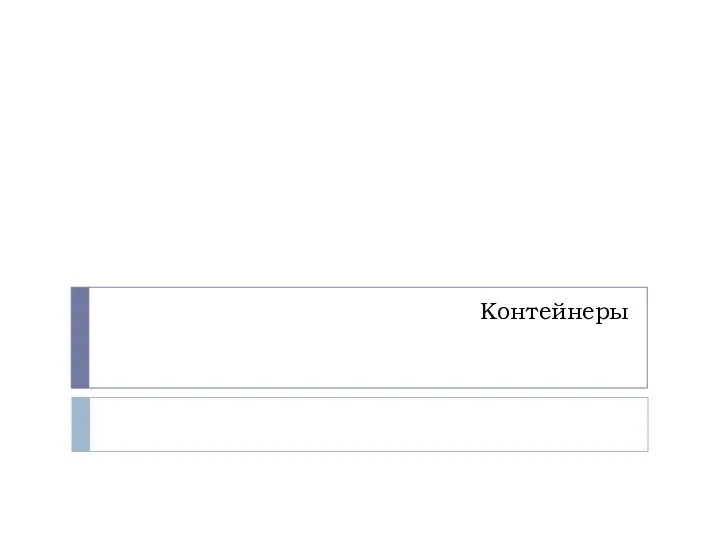 Контейнеры. Векторы
Контейнеры. Векторы Урок по теме: Рисование линии в среде программирования Basic
Урок по теме: Рисование линии в среде программирования Basic Сравнение Bootstrap и Tailwind CSS
Сравнение Bootstrap и Tailwind CSS Що таке штучний інтелект? Які приклади його використання у світі?
Що таке штучний інтелект? Які приклади його використання у світі? Понятие как форма мышления
Понятие как форма мышления Основы визуала. Лекция 4
Основы визуала. Лекция 4 Программное обеспечение компьютерной графики. Системы координат OpenGL
Программное обеспечение компьютерной графики. Системы координат OpenGL Интернет в жизни человека
Интернет в жизни человека Информационная безопасность
Информационная безопасность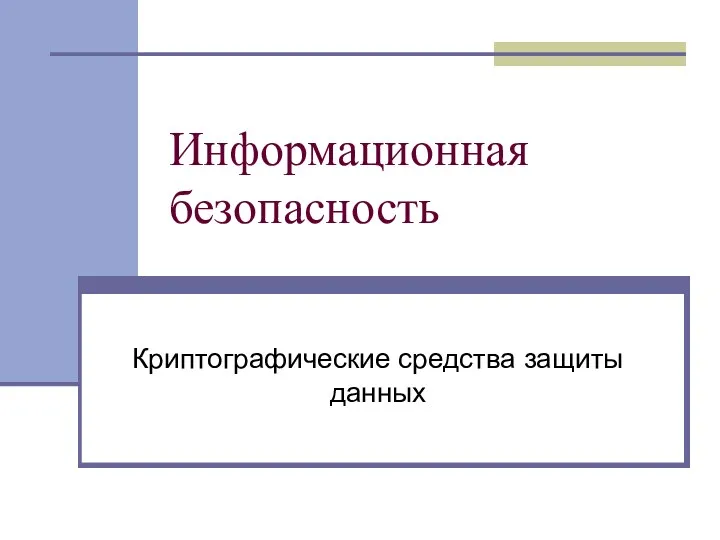 Информационная безопасность. Криптографические средства защиты данных
Информационная безопасность. Криптографические средства защиты данных Имитация объема в Photoshop
Имитация объема в Photoshop Готовим инфографику
Готовим инфографику Продвижение сайтов в поисковых системах
Продвижение сайтов в поисковых системах Анімація кольору. Градієнтні заливки, текстури. Ефекти анамації з колірними переходами, анімація прозорості
Анімація кольору. Градієнтні заливки, текстури. Ефекти анамації з колірними переходами, анімація прозорості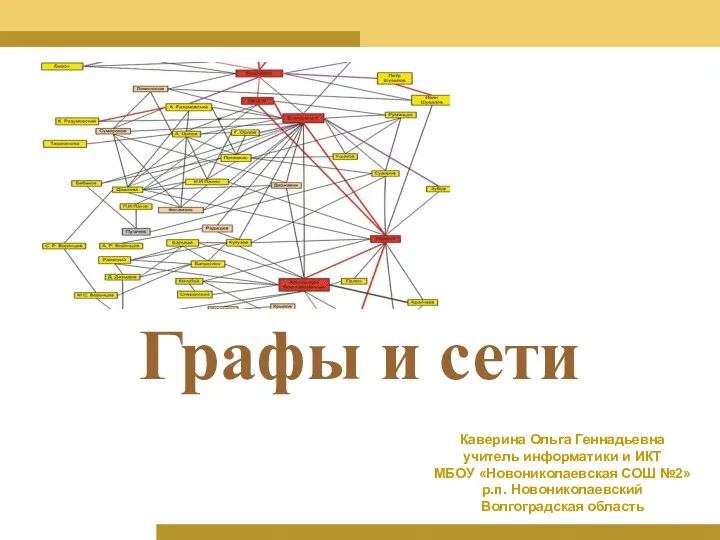 Графы и сети. Решение задач
Графы и сети. Решение задач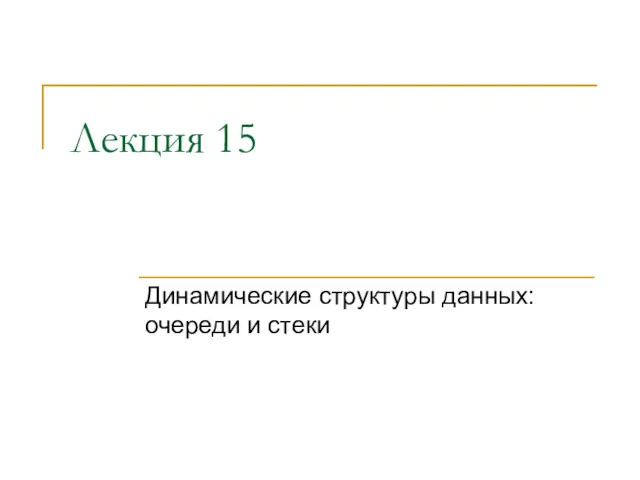 Динамические структуры данных: очереди и стеки
Динамические структуры данных: очереди и стеки Определение количества информации
Определение количества информации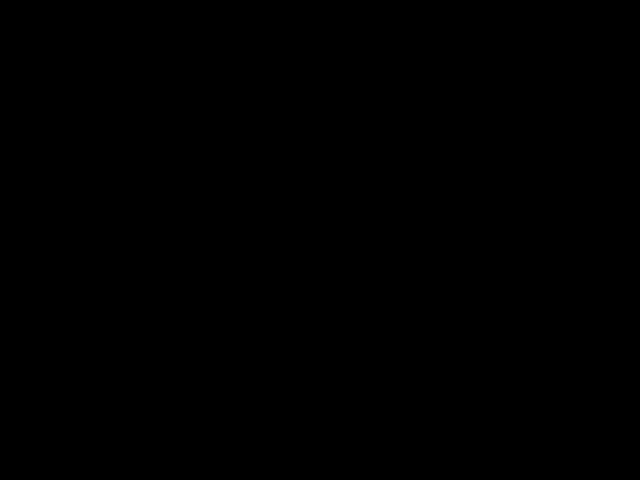 Основы веб-разработки. CSS. Введение. (Тема 6)
Основы веб-разработки. CSS. Введение. (Тема 6) Аппаратная поддержка виртуализации вычислительных ресурсов
Аппаратная поддержка виртуализации вычислительных ресурсов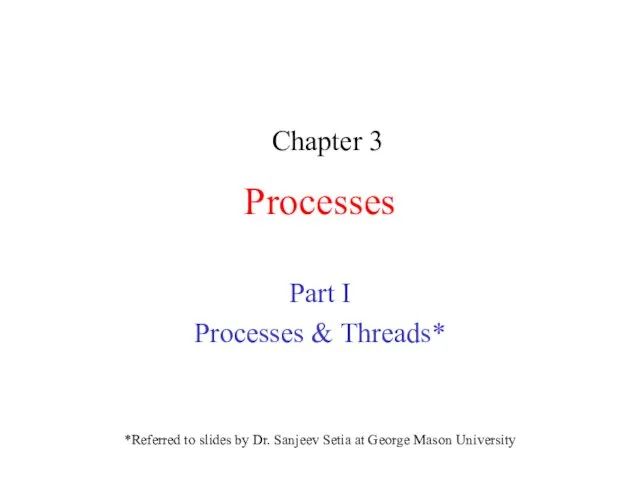 Processes. Processes & Threads. (Chapter 3)
Processes. Processes & Threads. (Chapter 3) Представление числовой информации с помощью систем счисления
Представление числовой информации с помощью систем счисления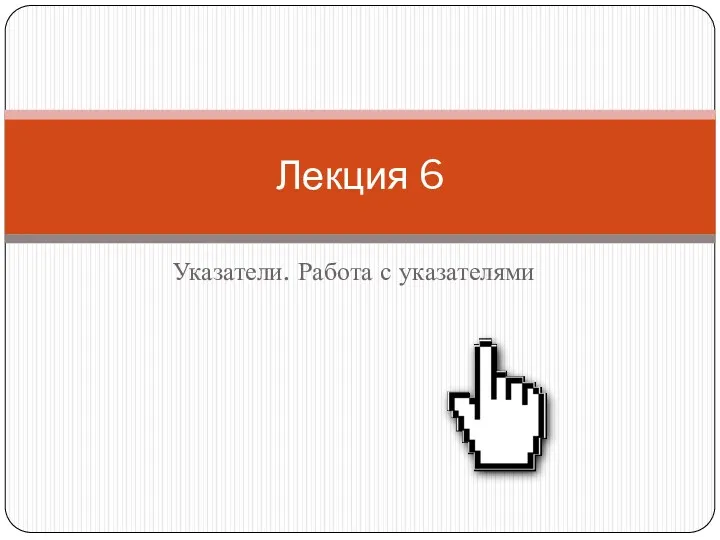 Указатели. Работа с указателями. Лекция 6
Указатели. Работа с указателями. Лекция 6 Snort. Система обнаружения атак
Snort. Система обнаружения атак Введение в CALS технологии
Введение в CALS технологии Category theory, composition & functional programming
Category theory, composition & functional programming Вычислительная математика. Теория и практика в среде
Вычислительная математика. Теория и практика в среде