Содержание
- 2. - Вернуться к содержанию - Перейти на следующий слайд презентации - Вернуться к предыдущему слайду презентации
- 3. Содержание Первоначальные настройки Справочник «Торговые объекты» Справочник «Фирмы» Справочник «Склады» Справочник «Контрагенты» Справочник «Номенклатура» Ввод начальных
- 4. Первоначальные настройки В самом начале работы с конфигурацией необходимо сделать первоначальные настройки. Это можно сделать с
- 5. Справочник «Торговые Объекты» Создания нового торгового объекта (только для сети магазинов) производится с помощью мастера создания
- 6. Справочник «Фирмы» Заполняется в том случае, если на предприятии ведется многофирменный учет и товары перемещаются между
- 7. Справочник «Склады» Для каждого склада в магазине нужно выбрать тип учета, либо по себестоимости, либо по
- 8. Справочник «Контрагенты» Контрагент в конфигурации – это общее понятие, включающее организации, частных лиц, сотрудников фирмы и
- 9. Справочник «Контрагенты» В зависимости от выбранного вида контрагента в карточке добавляются/удаляются закладки На закладке «Договоры» отражены
- 10. Справочник «Номенклатура» В справочнике «Номенклатура» заносится и хранится вся информация по товарах и услугах. Элементы справочника
- 11. Справочник «Номенклатура» (Группа) Определяются склады с которых будет возможность продавать товар из этой группы На категорию
- 12. Справочник «Номенклатура» (Карточка) Виды: Товар Услуга Комплект Продукция Алкоголь Тара Возможен учет в разрезе характеристик Если
- 13. Ввод начальных остатков Если ДАЛИОН:УМ установлен в уже работающий магазин, то для ввода остатков товаров, взаиморасчетов
- 14. Приход товара на склад Способы заполнение накладной Прием товара заключается в создании приходной накладной и дальнейшей
- 15. Приход товара на склад В процессе приема товара, может выясниться, что товар пришел не в полном
- 16. Приход товара на склад Система бонусов (премий) – это специальная система поощрений для постоянных или крупных
- 17. Установка розничной цены Розничная цена является неотъемлемой частью розничного магазина. Именно по ней продается весь товар
- 18. Маркировка товара Маркировка товара сегодня является неотъемлемой частью производства. Она помогает идентифицировать продукцию и повысить пропускную
- 19. Печать ценников, выгрузка на кассы и весы После проведения документов можно распечатать ценники и выгрузить данные
- 20. Продажа товара Есть 2 варианта продажи товаров клиентам: отгрузка по расходной накладной (опт) через кассу в
- 21. Продажа товара по расходной накладной В системе предусмотрено два варианта отгрузки товара: со склада - в
- 22. Продажа товара через кассу в зале Предполагается, что все продажи происходят через ККМ в зале, без
- 23. Продажа товара через кассу в зале При проведении ОКС может возникнуть ситуация, когда товара по кассе
- 24. Инвентаризация Инвентаризация — проверка соответствия данных учета фактическому наличию товара в магазине. Многие организации обязаны проводить
- 25. Инвентаризация В «ДАЛИОН: Управление магазином» возможно 3 вида инвентаризации: полная – выравниваются остатки всех товаров с
- 26. Возврат товара поставщику Для оформления возврата служит документ «Возврат товара поставщику». Удобнее всего вводить документ на
- 27. Возврат товара от покупателя Если покупатель возвращает товар в день покупки, то информация о возврате отражается
- 28. Акт пересортицы Документ «Акт пересортицы» используется в следующих ситуациях: устранение пересортицы товара (когда товар в программе
- 29. Перемещение товаров Если в магазине несколько складов, то для передачи товара с одного склада на другой
- 30. Списание товаров Списание товаров со склада в результате порчи, пропажи или по другим причинам оформляется «Актом
- 31. Основные отчеты по товару Отчет «Остатки товаров» показывает остатки товаров на определенную дату. А также закупочную,
- 32. Основные отчеты по товару Отчет «Движения товаров» отражает остатки на начало и конец периода, а так
- 33. Основные отчеты по товару Отчет «Продажи товаров» Включает данные о проданных товарах и формируется на основании
- 34. Дисконт В программе возможно настроить дисконтную систему. Для этого существуют 3 справочника: Скидки Клиенты Группы карт
- 35. Дисконт (акции) В качестве инструмента по привлечению покупателей часто используют распродажи товаров на определенный период времени.
- 36. Подарочные сертификаты Многие торговые организации используют в своей работе с покупателями систему сертификатов. При использовании такой
- 37. Подарочные сертификаты Сертификаты создаются с помощью «Мастера создания подарочных сертификатов» (Справочники/Дисконт). Если сертификаты создаются первый раз,
- 38. Подарочные сертификаты При ведении количественного учета сертификаты необходимо оприходовать с помощью документа «Приходная накладная» с типом
- 39. Заказы поставщикам Для формирования оптимального заказа поставщику можно воспользоваться обработкой «Мастер по созданию заказов» В зависимости
- 40. Заказы поставщикам Товар распределяется по поставщикам (либо основной поставщик (фиксируется в карточке товара), либо последний, привозивший
- 41. Заказы поставщикам По кнопке «Сформировать документы» формируются Заказы поставщикам. Количество документов зависит от количества поставщиков в
- 42. Заказы поставщикам В ходе работы магазина с поставщиками и заказами возникают рабочие ситуации когда: Недопоставки товара
- 43. Финансовые документы В ДАЛИОН: Управление Магазином наряду с товарным оборотом существуют денежные потоки, которые также регулируются
- 44. Поступление наличных денежных средств Для отражения поступления наличных денежных средств предназначен документ «Приходный кассовый ордер» Сумма
- 45. Выдача денег из кассы Для отражения выдачи наличных денежных средств предназначен документ «Расходный кассовый ордер» Сумма
- 46. Платежные поручения Платежное поручение - поручение от организации банку о перечислении соответствующей суммы с его расчетного
- 47. Отчеты по деятельности предприятия Отчет «Товарный отчет» содержит сведения обо всех документах, фиксировавших любые действия с
- 48. Отчеты по деятельности предприятия Отчет «Баланс» Демонстрирует общее положение дел на торговом предприятии и позволяет просмотреть
- 49. Аналитические отчеты Отчет «ABC/XYZ анализ» Позволяет проанализировать и определить значимые для торговой организации позиции номенклатуры по
- 50. Аналитические отчеты Отчет «Анализ товародвижения» позволяет получить и проанализировать информацию обо всех важнейших процессах в торговой
- 51. Почековая аналитика Отчет «Средний чек» позволяет: выявить пиковые нагрузки на кассиров в течении дня определить уровни
- 52. Настройка торгового оборудования Все торговое оборудование настраивается в Инструменты – Торговое оборудование Для подключения торгового оборудования
- 53. Настройка торгового оборудования. ККМ Для подключения кассового ПО выберите вид оборудования – Пассивная ККМ и нужную
- 54. Настройка торгового оборудования. Сканер Для подключения сканер используется драйвер «Атол: устройство ввода» ДРАЙВЕР ПЛАТНЫЙ!!! Без ключа
- 55. Настройка торгового оборудования. Весы Для подключения весов используется драйвер «Атол: весов с печатью этикеток» ДРАЙВЕР ПЛАТНЫЙ!!!
- 56. Настройка торгового оборудования. ТСД В настройках для ТСД с использованием Mobile Logistics (кроме конфигурации для Далиона),
- 57. Загрузка файлов из Xls Загрузка в справочник Номенклатура В ДАЛИОН:УМ возможно загружать одновременно группы и элементы
- 58. Загрузка файлов из Xls В настройках порядок реквизитов должен соответствовать порядку колонок в файле загрузки, либо
- 59. Механизм задач Механизм задач служит для создания пользователями и для пользователей задач (поручений), напоминанию о них,
- 60. Способы заполнения накладной Табличная часть накладной может быть заполнена любым из способов: С использованием сканера штрих-кодов.
- 61. Виды товаров Состав закладок меняется в зависимости от выбранного вида номенклатуры Товар Услуга Тара Комплект Продукция
- 62. Шаблон наименований товаров Задается имя составляющей части шаблона Из списка выбирается формат значения В зависимости от
- 63. Характеристики товаров Необходимо завести категорию товара и добавить для нее необходимые свойства. Свойства могут быть как
- 64. Вид: Товар Закладка «Единицы измерения»: Указывается базовая единица измерения, в которой будет вестись учет в базе
- 65. Вид: Товар Закладка «Характеристики» Доступна только в том случае, если указана категория товара. На каждую характеристику
- 66. Вид: Товар Закладка «Цены» Доступны для просмотра все типы цен. В случае если используется категории цен
- 67. Вид: Товар Закладка «Штрих-коды» Заносятся ШК производителя с помощью сканера штрих-кода на каждую единицу измерения и
- 68. Вид: Товар Закладка «Дополнительно» Для расчета естественной убыли в инвентаризации, выбираются из справочника необходимые нормы (уже
- 69. Вид: Товар Закладка «Оборудование» При использовании режима разделения на 2 ФР, необходимо указать по какой фирме
- 70. Вид: Товар Закладка «Заказ» Для автоматического формирования заказов поставщику заполняются необходимые параметры. Если формирование заказа по
- 71. Вид: Товар Закладка «Номенклатура поставщика» В программе есть возможность заносить товар по коду поставщика. Коды, артикулы,
- 72. Вид: Товар Закладка «Товарная матрица» Каждый товар должен входить в какую-либо ассортиментную группу. В том редком
- 73. Весовой товар Если нет возможности прогружать товар в весы непосредственно из ДАЛИОНа, то это можно сделать
- 74. Весовой товар Если товар весовой и грузится из ДАЛИОНа в весы, то необходимо установить параметр «ШК
- 75. Вид: услуга, тара Нет закладок: Дополнительно Заказ Прочие показатели Остальные закладки заполняются аналогично карточке товара с
- 76. Вид: Алкоголь Закладка «Алкоголь» Заполняется необходимая информация по товару, для формирования алкогольной декларации Остальные закладки заполняются
- 77. Закладка Производство : Заносятся ТТК и корректировки ТТК для блюда/комплекта В случае, если продукция может быть
- 78. Параметры системы Важно помнить, что такие константы как: Валюты управленческого и регламентированного учета; Метод расчета себестоимости;
- 79. Права пользователей Для каждого пользователя возможно настроить права при работе с системой. Пользователи могут объединятся в
- 80. Печать ценников Способы заполнения табличной части: Подбор из справочника Заполнение по группе Загрузка из ТСД (по
- 81. Выгрузка на кассы Необходимо выбрать кассовые узлы на которые будут загружаться товары Заполнить табличную часть можно
- 82. Загрузка ОКС Если настроена работа с несколькими ФР на кассе, то при снятии ОКС формируется несколько
- 83. Выгрузка на весы Необходимо выбрать склад, с которого будут загружаться весы Галочкой выбираем те весы, которые
- 84. Скидки Как настроить оборотную скидку: Вид скидки выбрать оборотную В табличной части указать с какой суммы
- 85. Рабочее место оператора «Рабочее место оператора» позволяет создать карточку на новый товар, посмотреть информацию по интересующему
- 86. Электронный документооборот Данные загружаются из файла с расширением xml. Файл может быть выгружен из программы, которая
- 87. Рабочее место товароведа Сервисная обработка «Рабочее место товароведа» предназначена для облегчения и ускорения работы товароведа и
- 88. Рабочее место товароведа На закладке «Розничные продажи» можно: Быстро снять отчет о продажах по выбранным кассам
- 89. Авансовый отчет Авансовый отчет является отчетом сотрудника об использовании выданных наличных денежных средств. Табличная часть заполняется
- 90. Клиент-банк Работа с программой «Клиент-банк» возможна пользователям с необходимыми правами (в настройках групп пользователей необходимо установить
- 91. Товарная матрица Для работы с товарной матрицей необходимо в константах установить флажок Далее определяем группы магазинов
- 92. Товарная матрица В обработке имеется два фильтра в верхней части формы в виде гиперссылок, которые могут
- 93. Правила округления Правила округления цены можно задавать на диапазоны цен, а также их корректировать на любое
- 95. Скачать презентацию
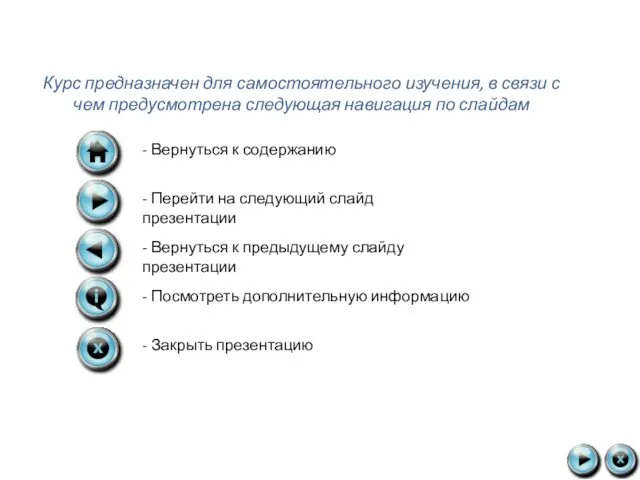
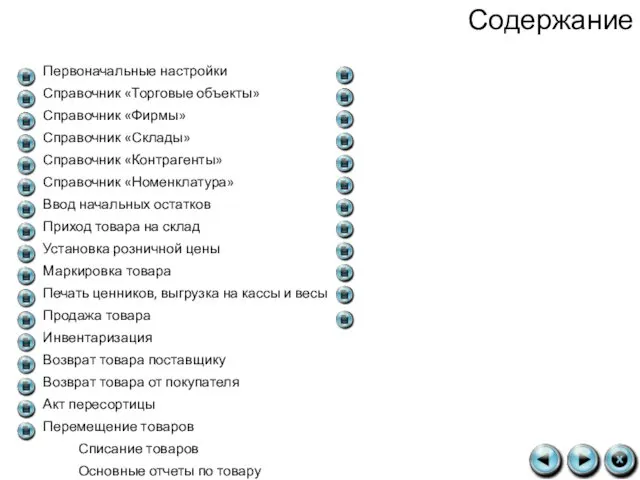
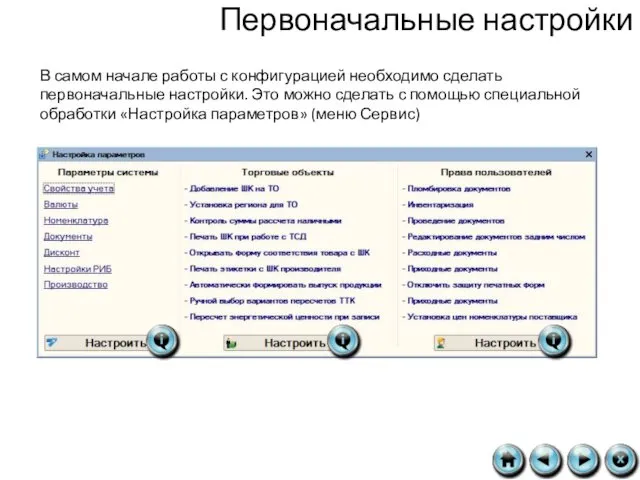
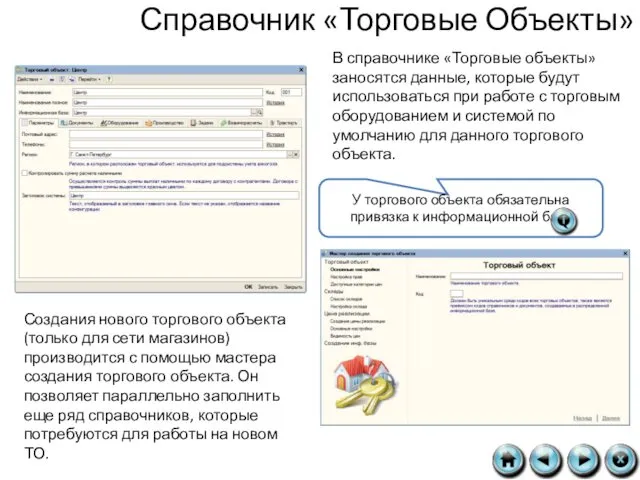

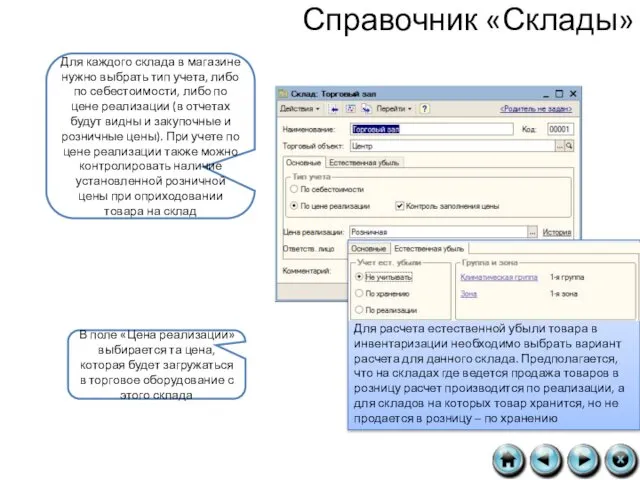

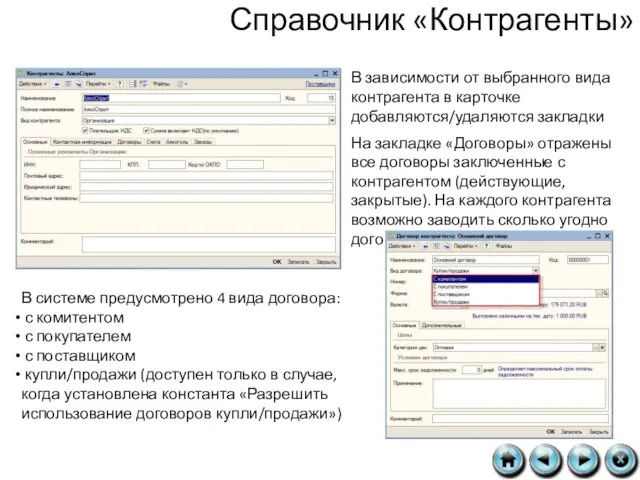


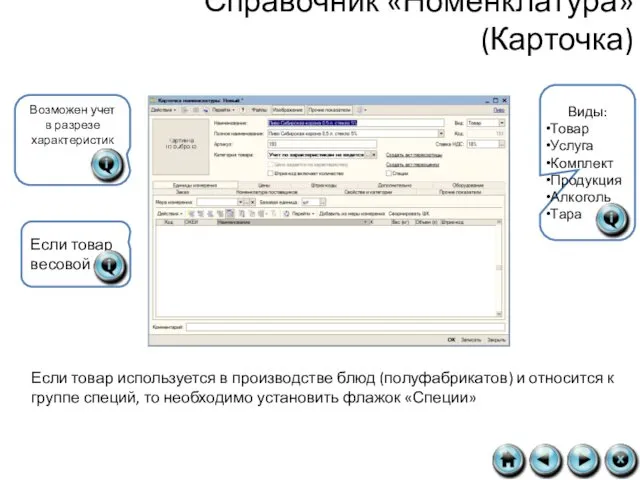
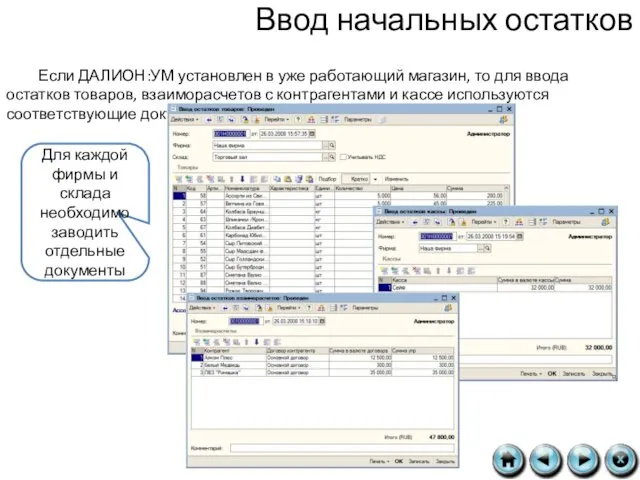
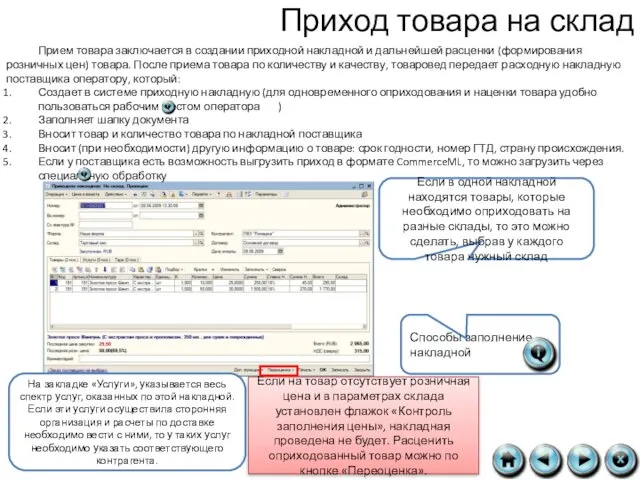
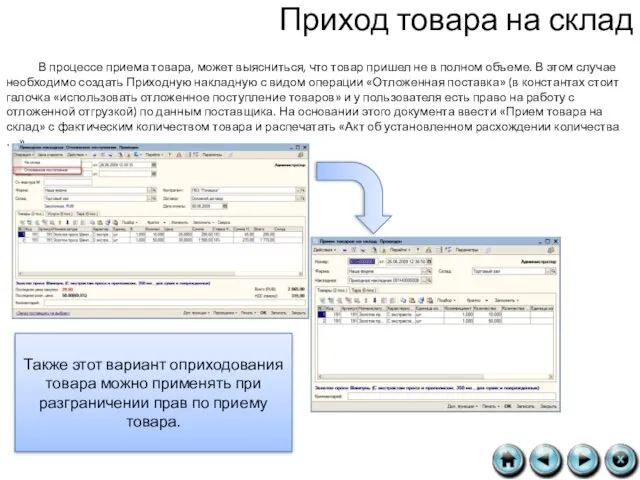

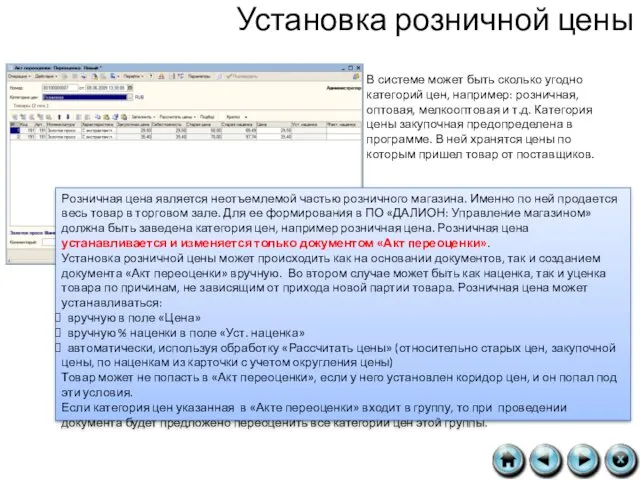

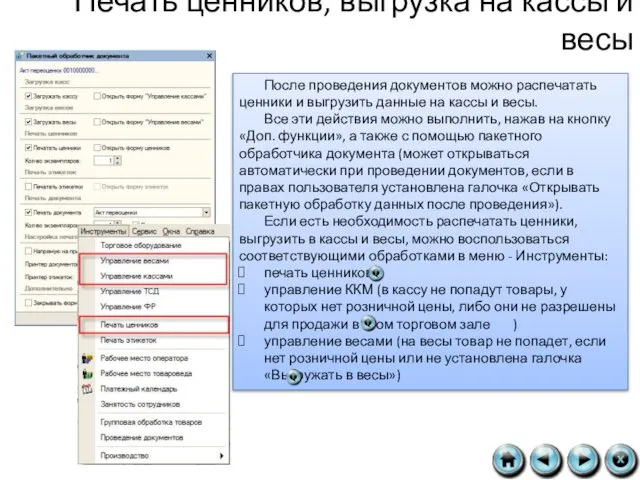

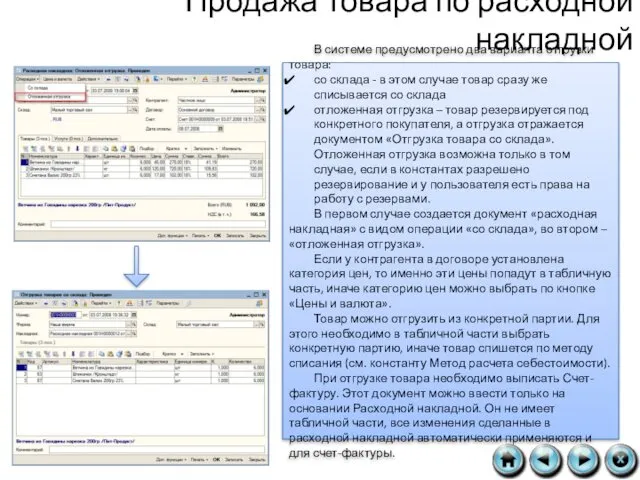
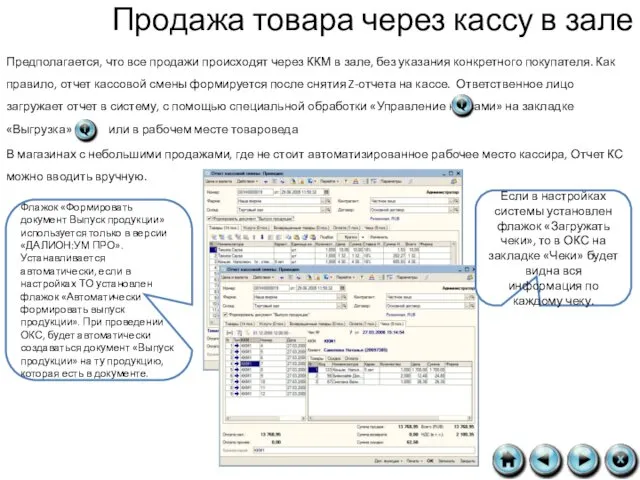

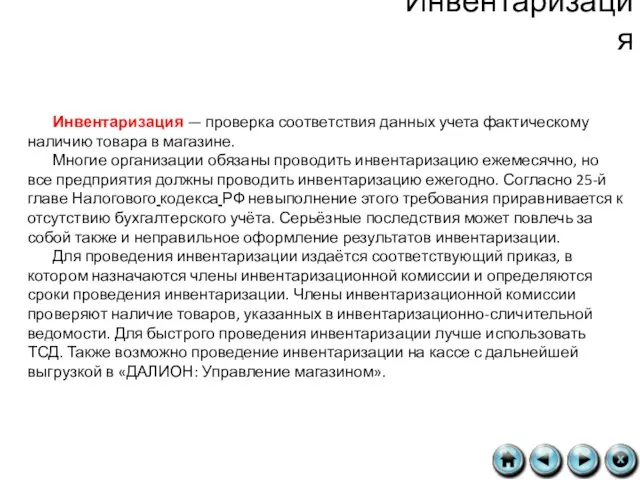
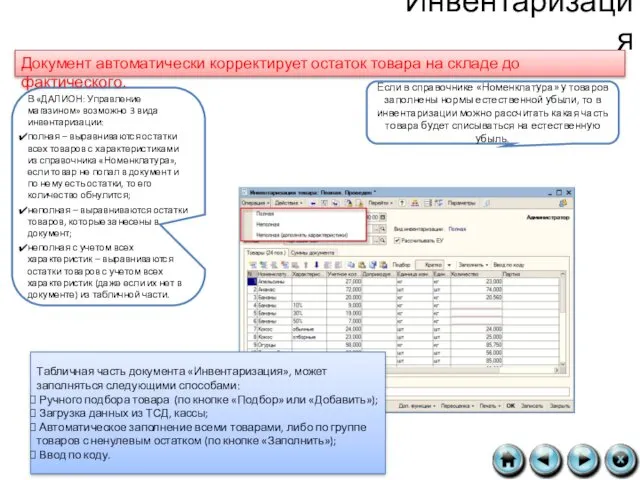
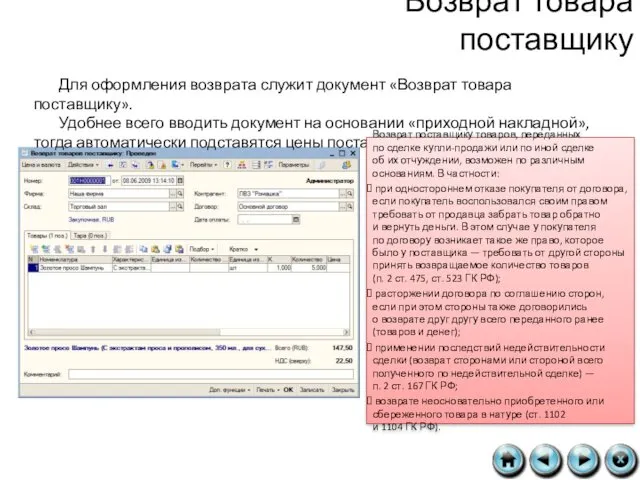
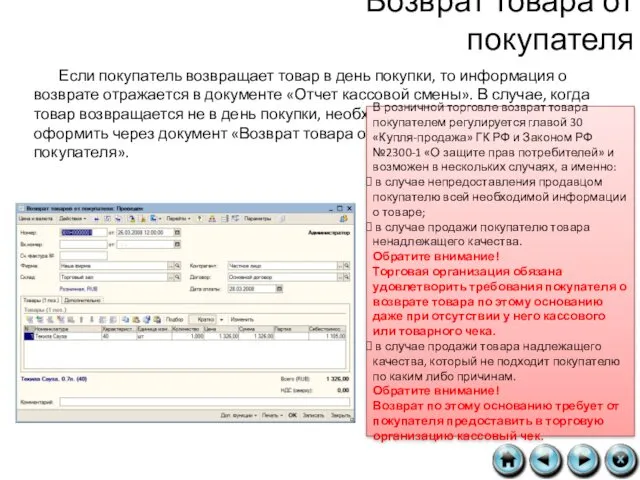
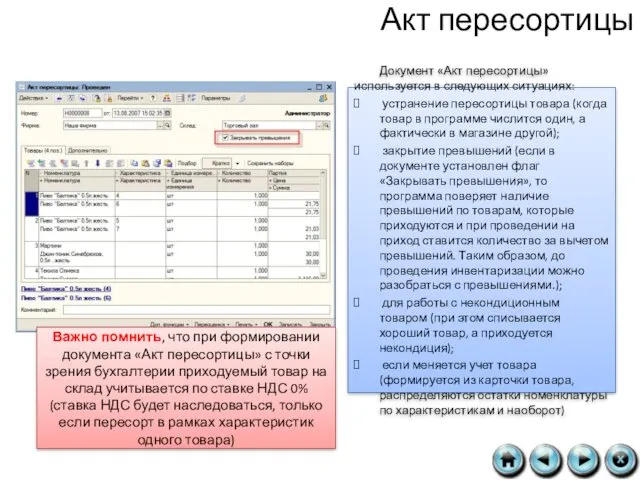
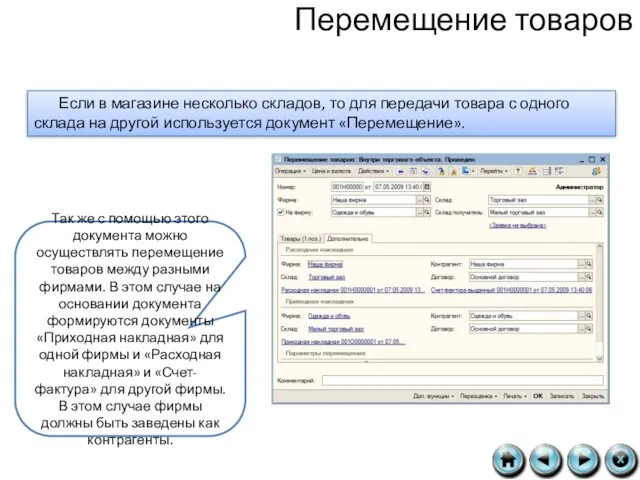

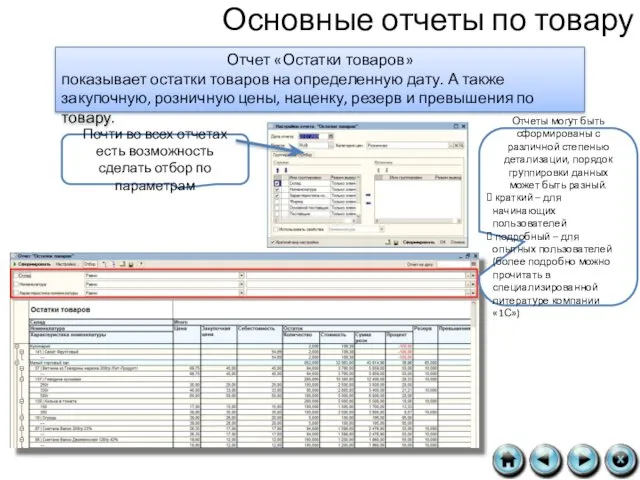


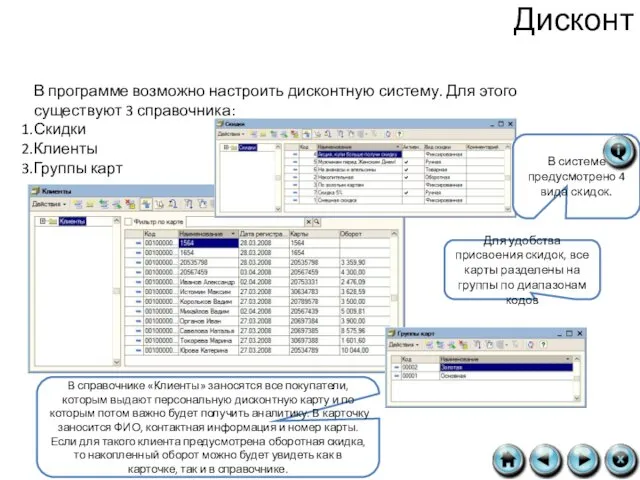
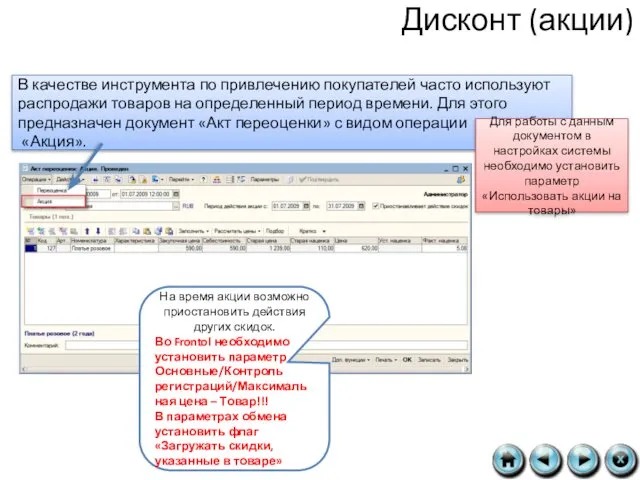
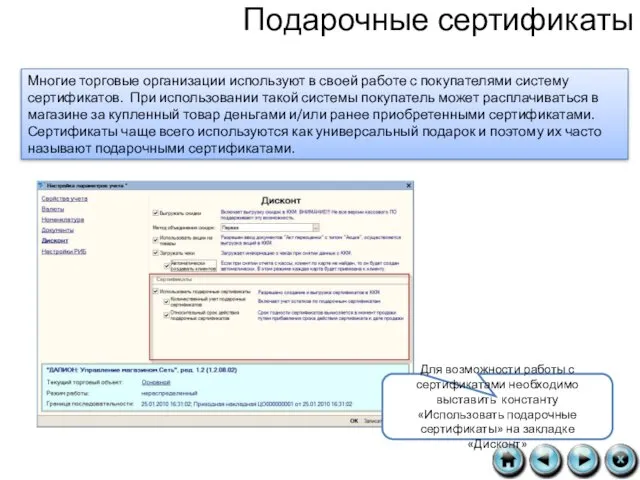
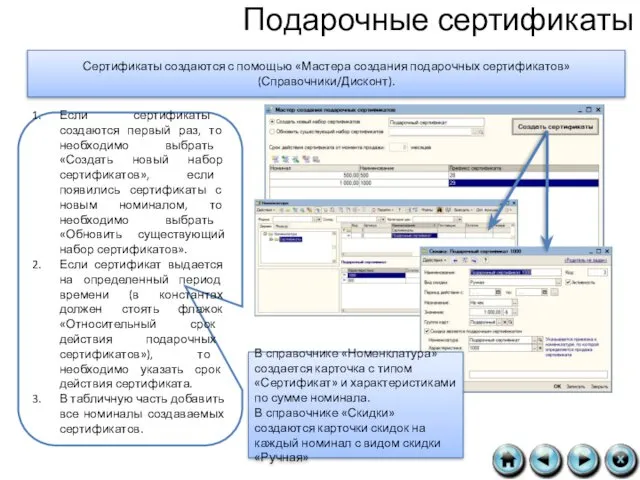
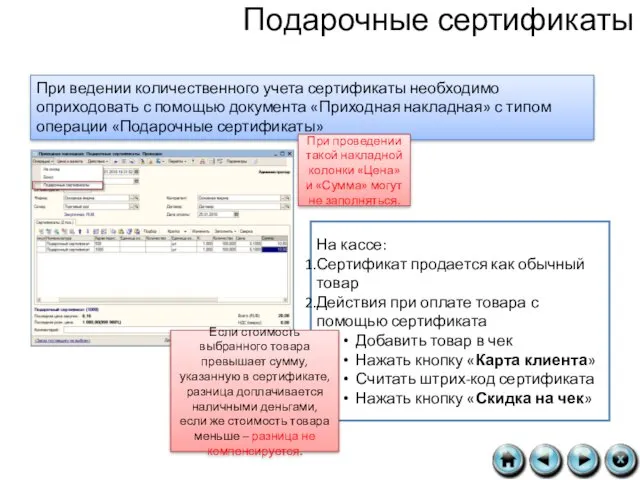
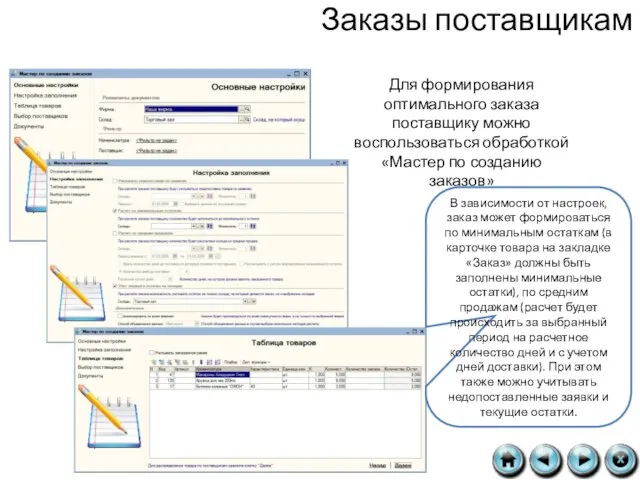




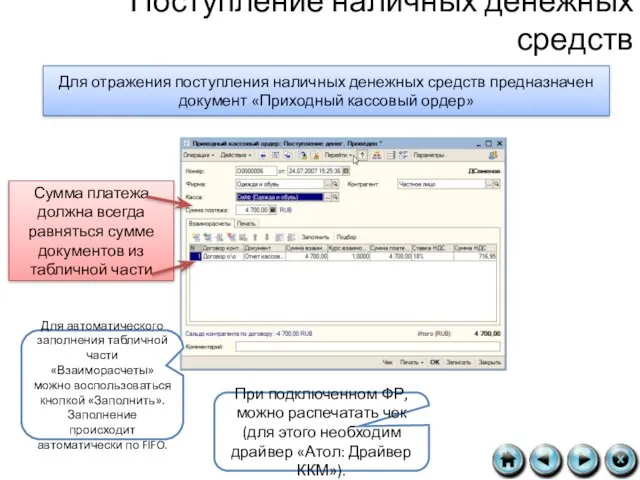

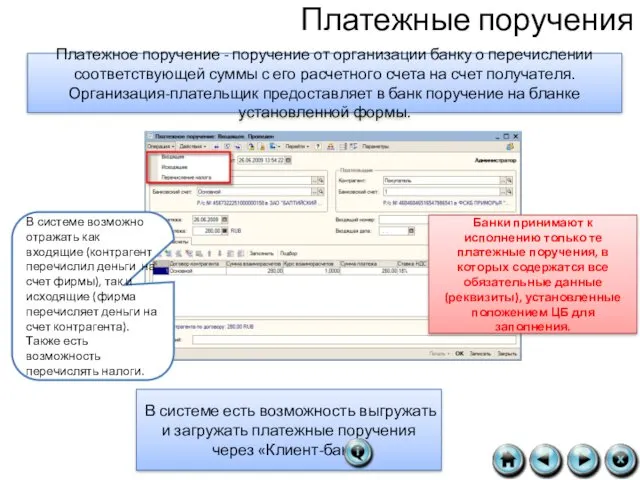
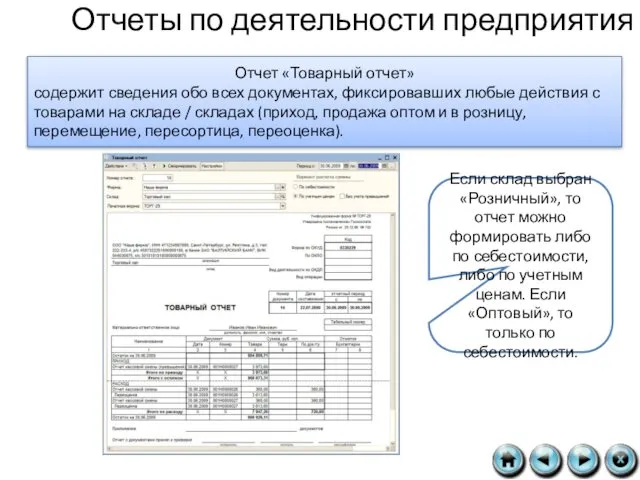
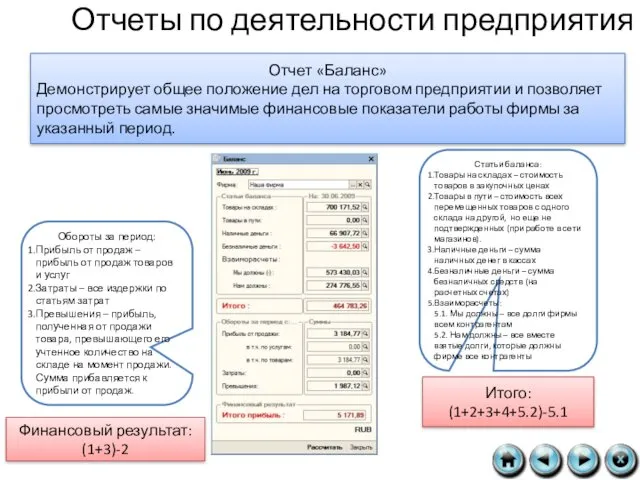




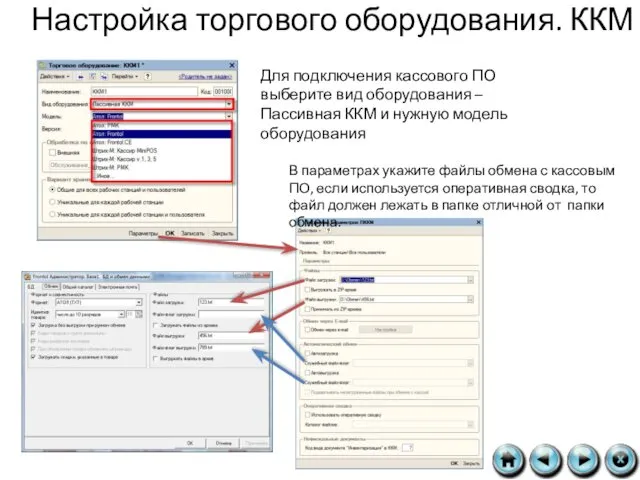
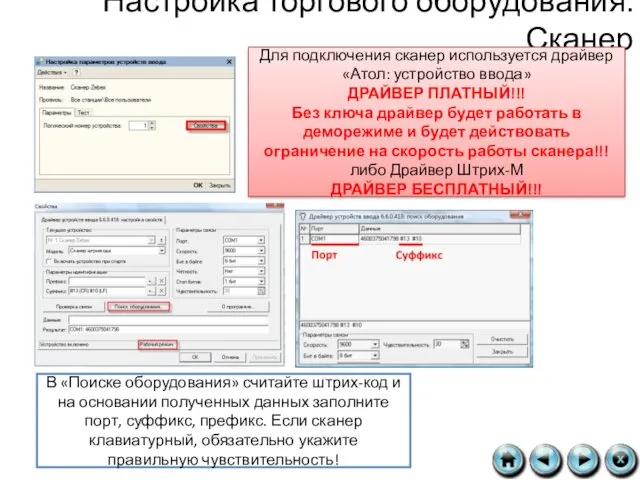
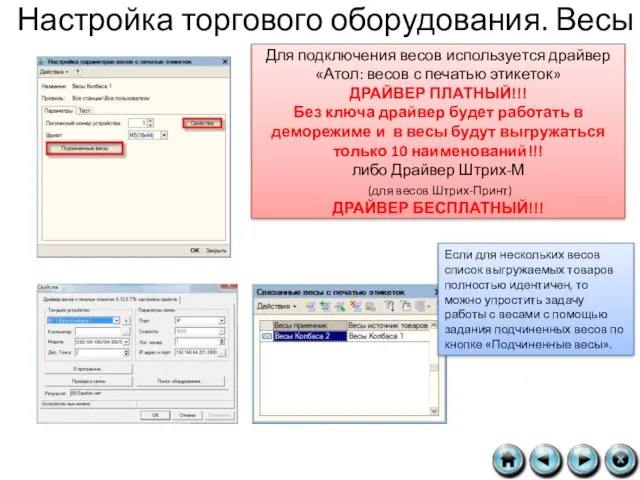
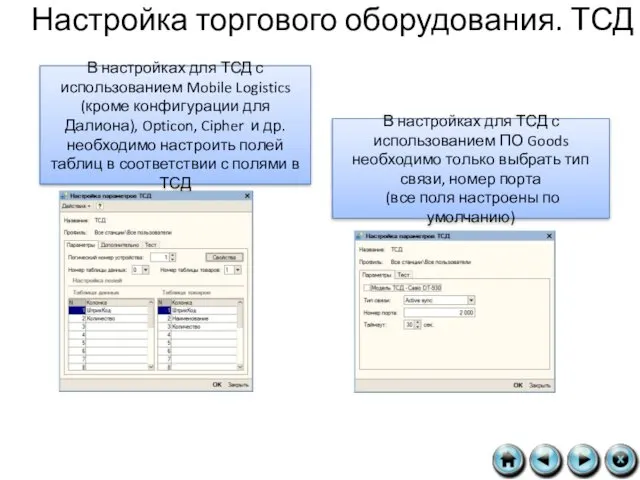

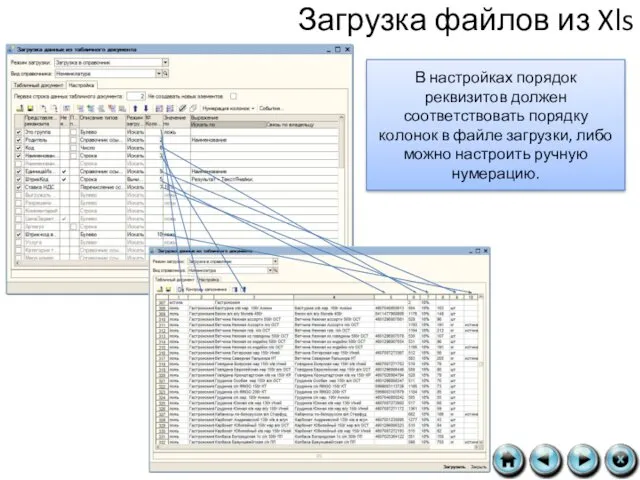


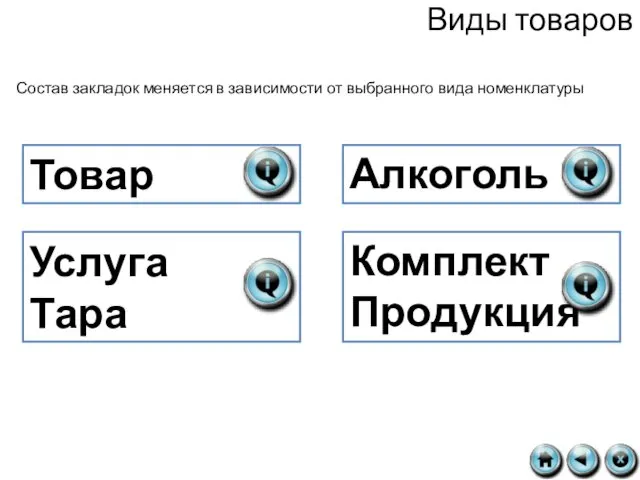
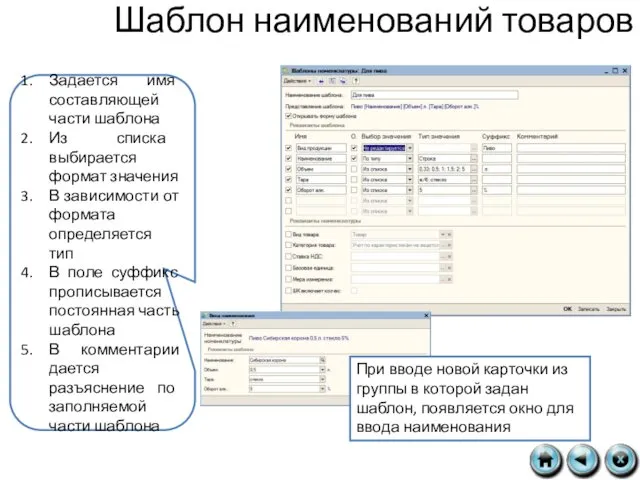



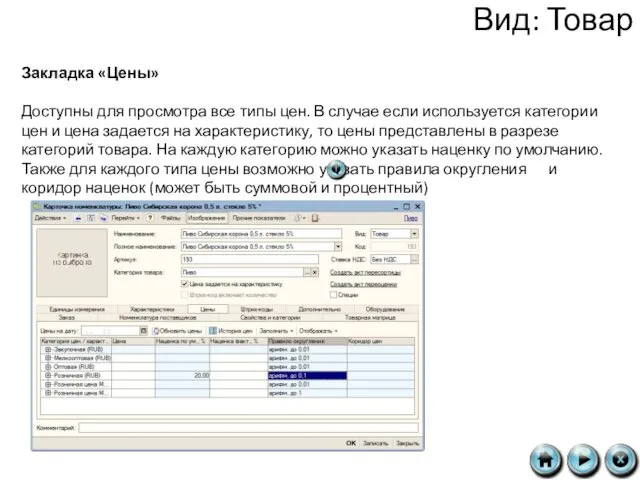
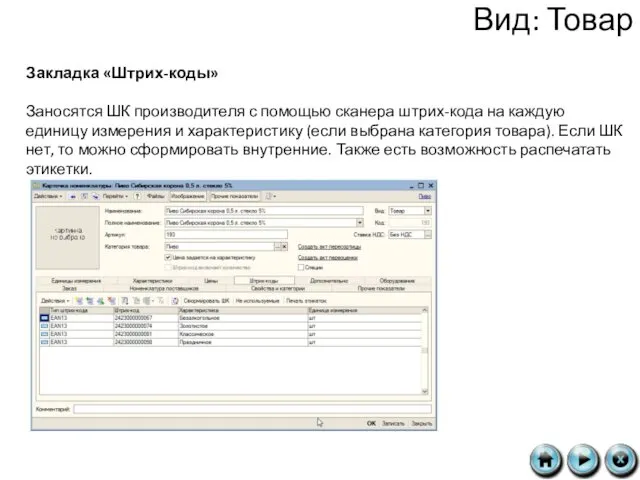
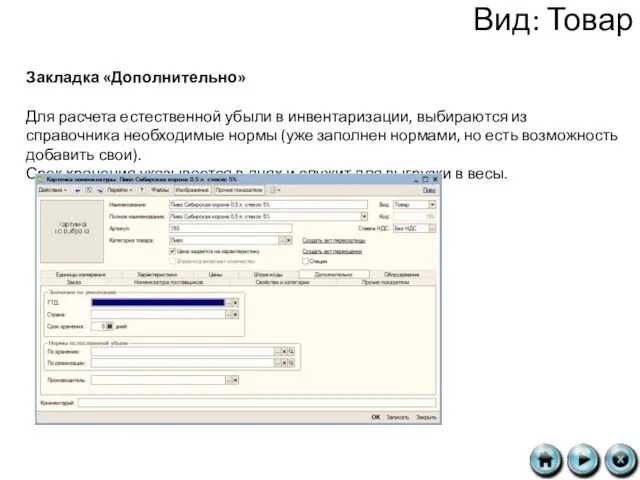
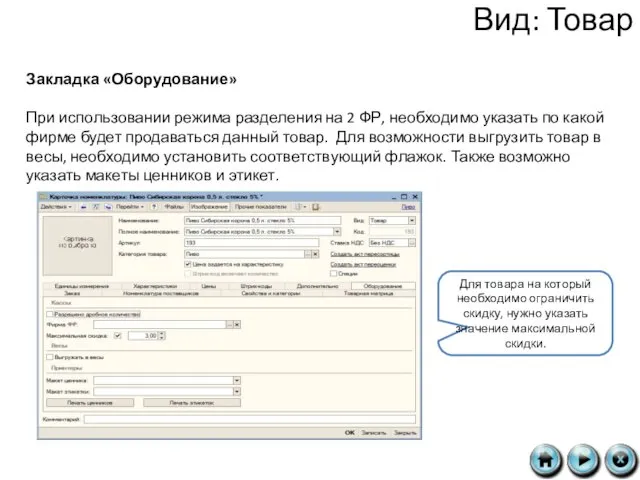
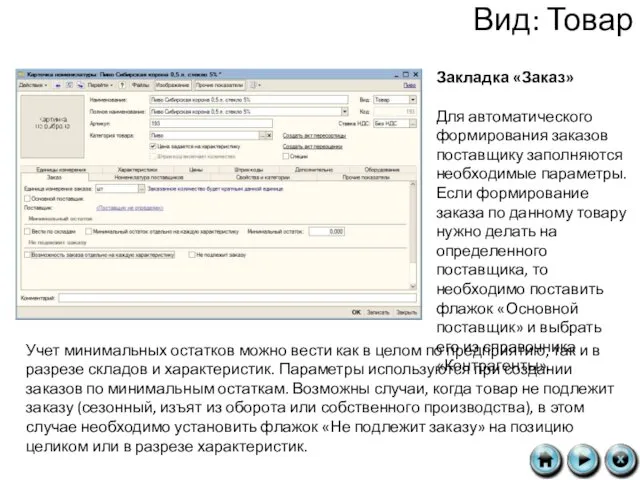
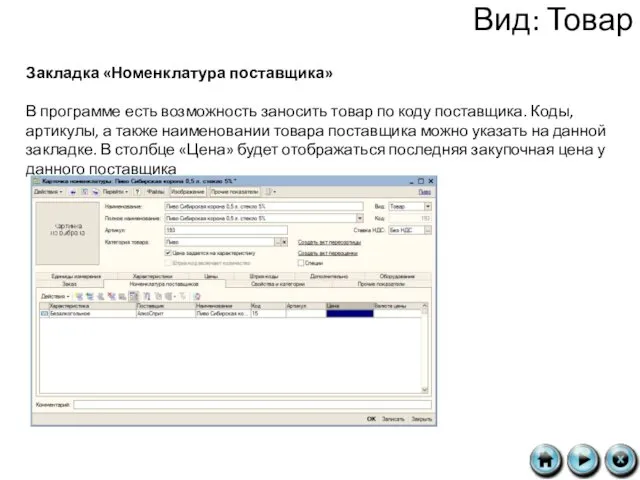
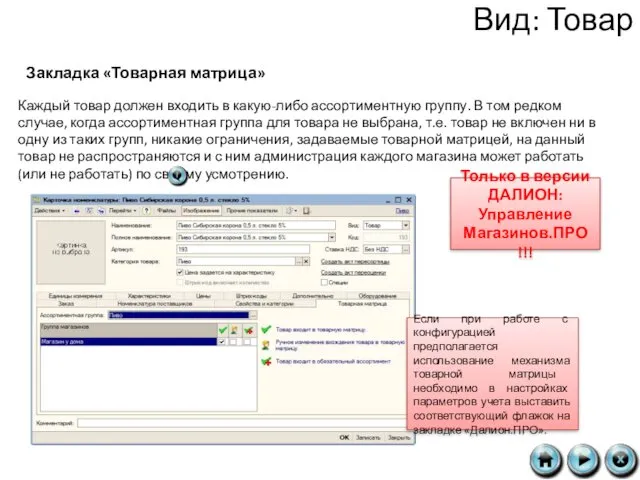
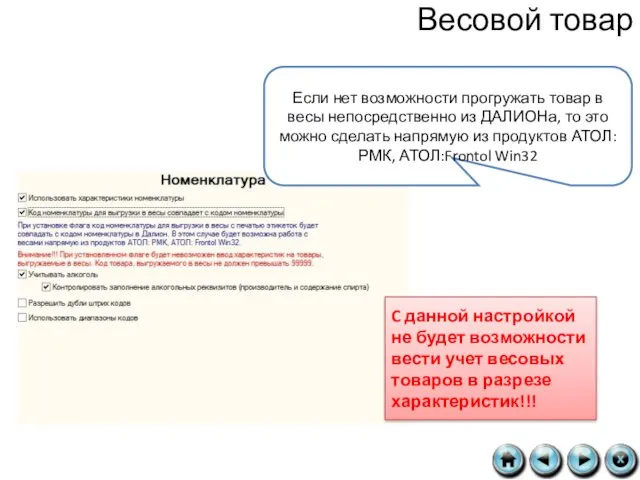





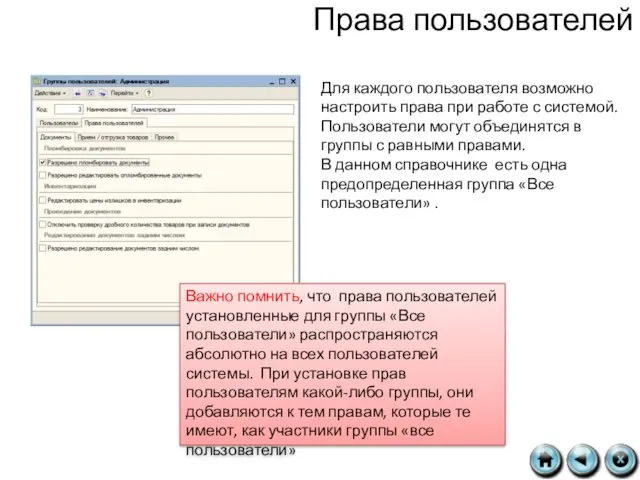




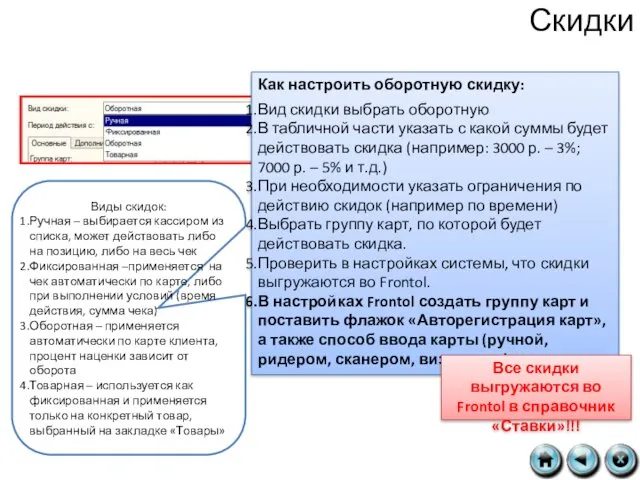

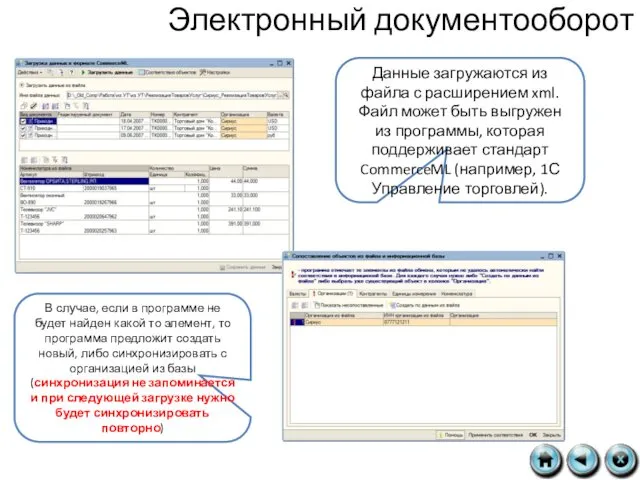
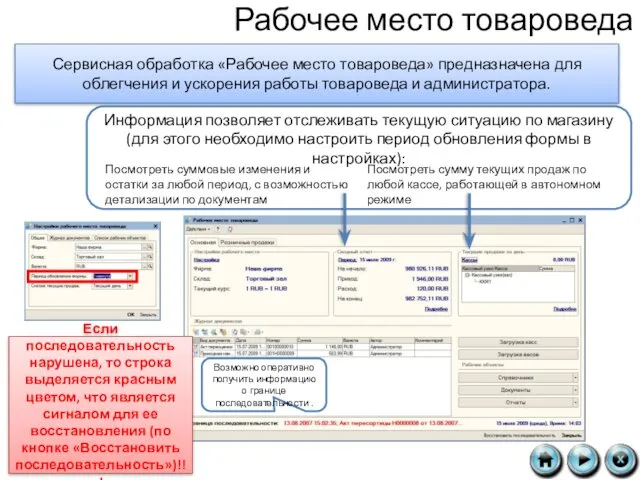




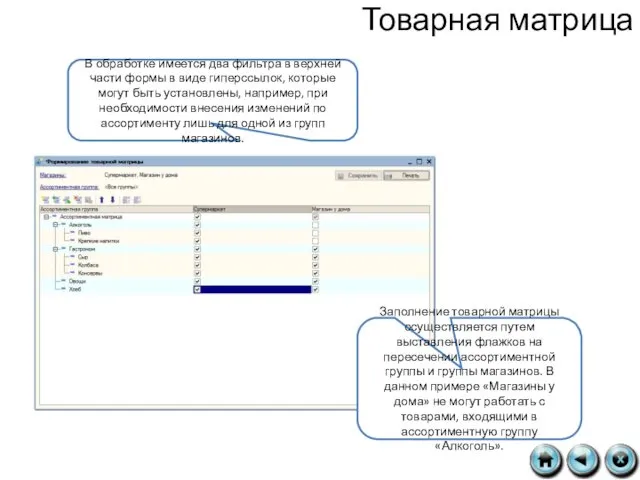
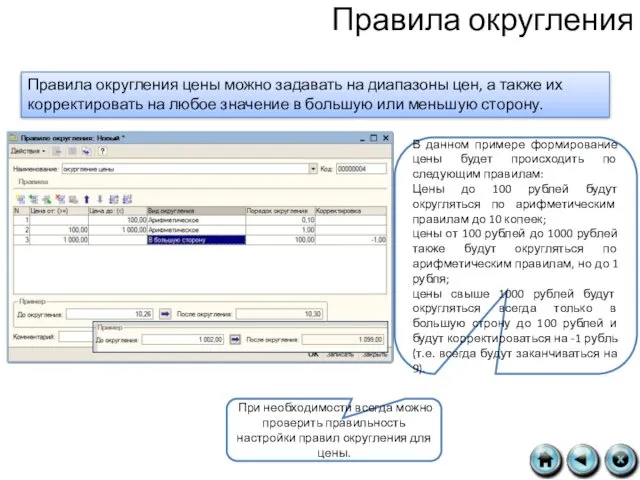
 Мәліметтер базасы туралы негізгі түсінік. МҚБЖ Microsoft Access
Мәліметтер базасы туралы негізгі түсінік. МҚБЖ Microsoft Access Виды графики. Компьютерная графика
Виды графики. Компьютерная графика Автоматизоване розроблення веб-сайтів
Автоматизоване розроблення веб-сайтів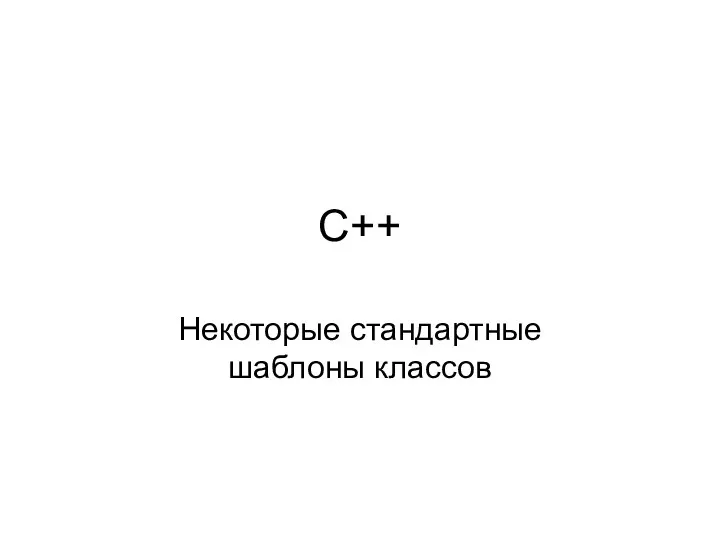 C++. Некоторые стандартные шаблоны классов
C++. Некоторые стандартные шаблоны классов Программирование на языке Python. Символьные строки
Программирование на языке Python. Символьные строки Современные технологии разработки программного обеспечения
Современные технологии разработки программного обеспечения Безопасный интернет
Безопасный интернет Создание презентаций в программе Microsoft Power Point
Создание презентаций в программе Microsoft Power Point Партионная почта - предпочтовая подготовка организации
Партионная почта - предпочтовая подготовка организации Теория вычислительных процессов
Теория вычислительных процессов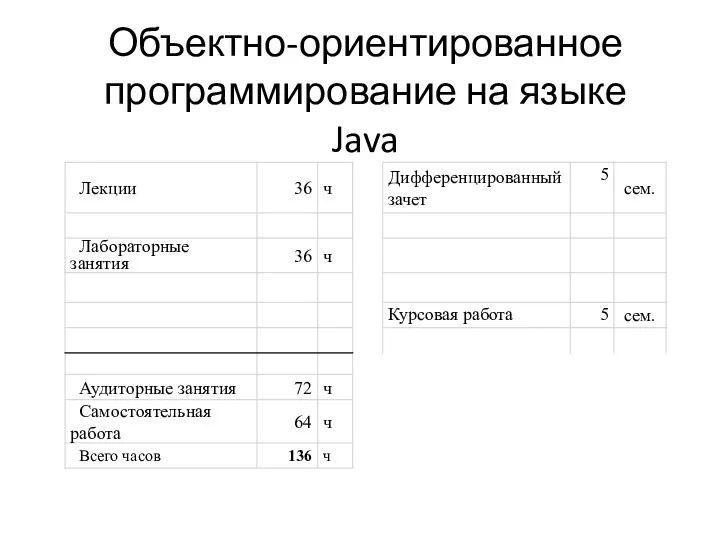 Объектно-ориентированное программирование на языке Java. Лекция 1
Объектно-ориентированное программирование на языке Java. Лекция 1 Устройство компьютера
Устройство компьютера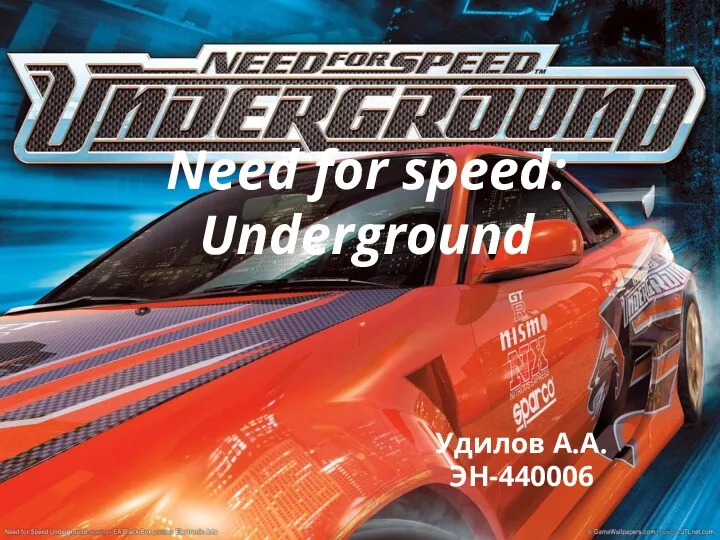 Компьютерные игры Need for Speed
Компьютерные игры Need for Speed Фреймворк JQuery
Фреймворк JQuery Кодирование графической информации
Кодирование графической информации Алгоритмы и программы. Решение олимпиадных задач
Алгоритмы и программы. Решение олимпиадных задач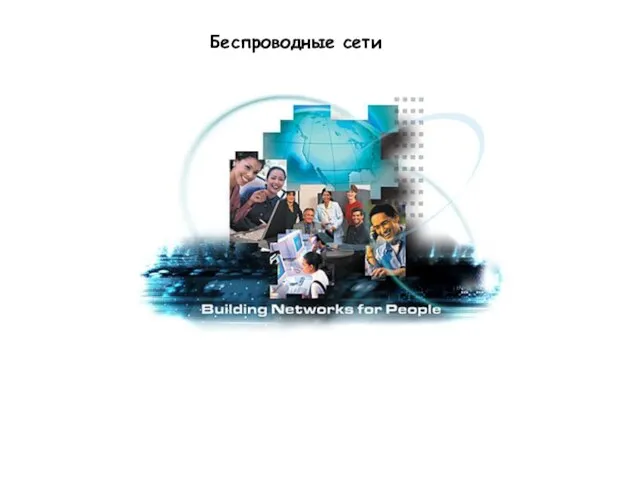 Беспроводные сети
Беспроводные сети Сетевые Операционные Системы
Сетевые Операционные Системы Рекурсия. Перебор. Методы сокращения перебора
Рекурсия. Перебор. Методы сокращения перебора Динамическое программирование
Динамическое программирование Защита информации
Защита информации НИОКР. Разработка конструкторских документов. (Лекция 2)
НИОКР. Разработка конструкторских документов. (Лекция 2)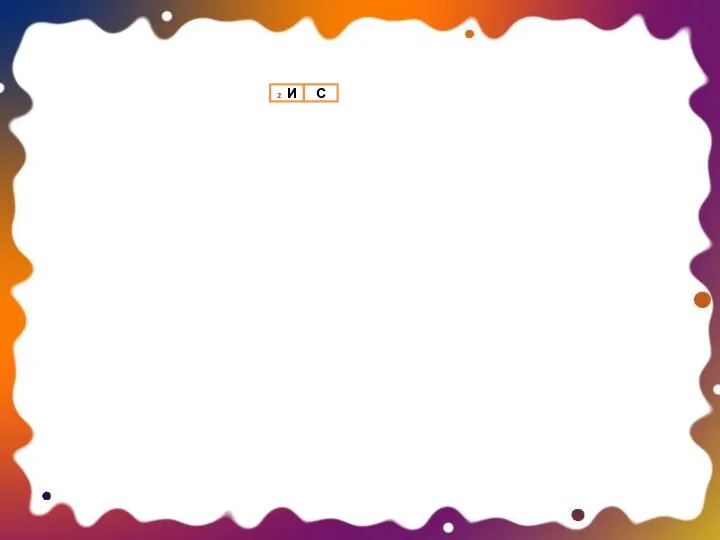 Использование вспомогательного алгоритма
Использование вспомогательного алгоритма Мережеві і розподілені операційні системи
Мережеві і розподілені операційні системи Программирование в среде Matlab
Программирование в среде Matlab Введение. Информация и информатика
Введение. Информация и информатика Виды серверного программного обеспечения АИС
Виды серверного программного обеспечения АИС Урок + презентация по информатике Что такое информация. Информационные процессы для 10кл.
Урок + презентация по информатике Что такое информация. Информационные процессы для 10кл.