Содержание
- 2. База данных в Access – это файл, который служит для хранения данных об объектах в СУБД.
- 3. Таблица – основной объект базы данных, хранилище информации. Таблица состоит из полей (столбцов) и записей (строк).
- 4. Конструктор – режим определения свойств объектов базы данных (таблиц, запросов, форм, отчётов и т. д.). Типы
- 5. Создать таблицу в БД Для формирования структуры таблицы выбрать слева сверху – кнопку Режим, в раскрывшемся
- 6. В режиме таблицы заполнить таблицу информацией
- 7. Для создания следующей таблицы на вкладке Создание кнопка Таблица
- 8. Установить ключевое поле Ключевое поле – поле, значения которого служат для однозначного определения записи в таблице.
- 9. На вкладке Работа с базами данных выбрать кнопку Схема данных
- 10. Перенести на поле схемы нужные таблицы
- 11. Перетащить мышью из таблицы «Клиенты» Поле Код клиента к одноименному полю в главной таблице «Заказы»
- 12. На появившейся диалоговой панели «Изменение связей» установить флажки как на рисунке
- 13. Для поля Код продукта
- 15. Форма – средство отображения данных на экране и управление ими, (своего рода бланк, который удобно заполнять
- 16. Создать форму Выделить таблицу для которой создается форма и на вкладке Создание выбрать кнопку форма. Форма
- 17. В режиме Конструктора пользователь может размещать объекты на форме, изменять дизайн формы (размер, цвет) управляющих элементов
- 18. Пользователь может размещать объекты на форме, изменять дизайн формы (размер, цвет) управляющих элементов и надписей Редактирование
- 19. Залейте фон
- 20. В режиме формы
- 21. Создание элементов управления в форме (Создание полей с раскрывающимися Списками) В режиме конструктора форм появляется вкладка
- 22. Разместить поле Свободный под нужным объектом (код продукта). Закрыть конструктор, сохранить изменения Далее нужно ответить на
- 31. Совместить вновь созданное окно Код продукта с уже имевшимся
- 32. В режиме формы можно просмотреть раскрывающийся список
- 33. Для внедрения рисунка открыть таблицу Код продукта в режиме конструктора и добавить поле типа OLE
- 34. Внедрение рисунка. В режиме заполнения таблиц установить курсор в поле рисунок и через контекстное меню выбрать
- 35. Внедрение рисунка. В открывшемся окне установить флажок Создать из файла и через кнопку Обзор
- 36. Внедрение рисунка. Через кнопку Обзор выбрать нужный рисунок, ОК. В ячейке отобразится надпись Пакет (Package)
- 37. Внедрение рисунка. Заполнить все ячейки поля рисунок
- 38. Просмотр вставленных рисунков возможен в режиме Форма
- 40. Скачать презентацию
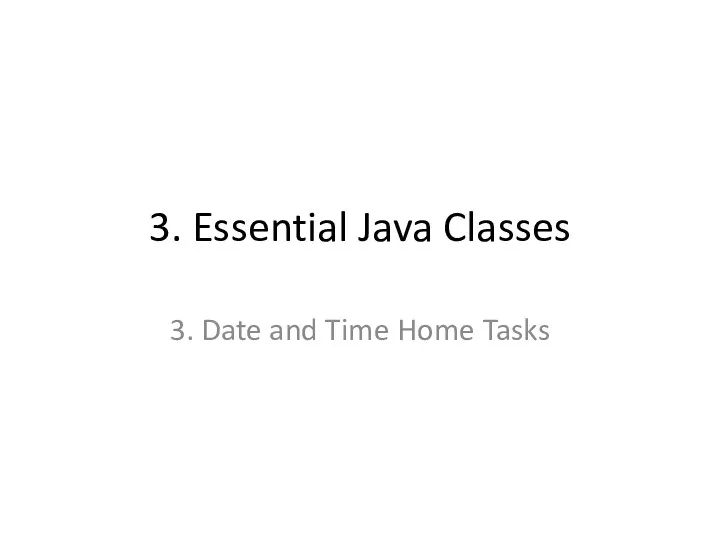 3. Essential Java Classes 3. Date and Time Home Tasks
3. Essential Java Classes 3. Date and Time Home Tasks Памятка для обучающихся об информационной безопасности студентов
Памятка для обучающихся об информационной безопасности студентов Технологии аппаратной виртуализации
Технологии аппаратной виртуализации Основные компоненты компьютера и их функции
Основные компоненты компьютера и их функции Проект Визуальная новелла. Жанр компьютерных игр
Проект Визуальная новелла. Жанр компьютерных игр Алгоритм решения задачи
Алгоритм решения задачи Архітектура комп’ютера
Архітектура комп’ютера Единый платежный документ Smart жкх
Единый платежный документ Smart жкх Профессии, связанные с компьютером
Профессии, связанные с компьютером Презентация Файловые архивы
Презентация Файловые архивы Товарный штрих-код и его назначение
Товарный штрих-код и его назначение Операционная система FreeBSD
Операционная система FreeBSD IP-адресация. Сети и системы телекоммуникаций
IP-адресация. Сети и системы телекоммуникаций Техническое задание по заполнению сайта Cycling.KZ
Техническое задание по заполнению сайта Cycling.KZ Функції в С/С++
Функції в С/С++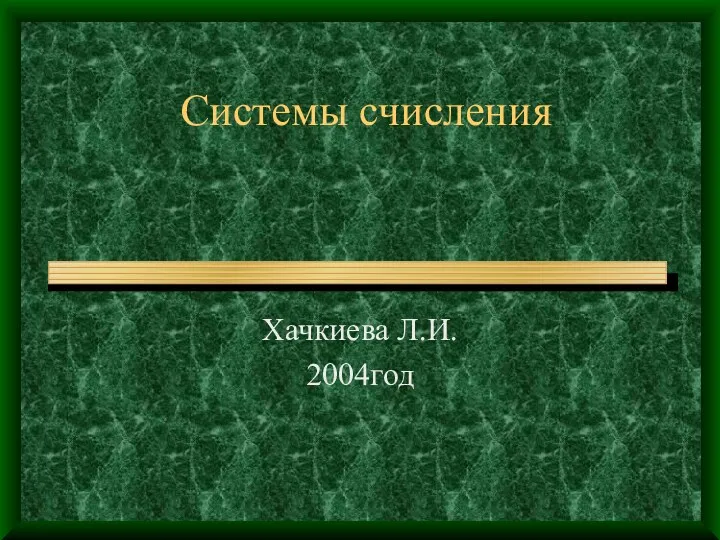 Системы счисления. Позиционные и непозиционные системы
Системы счисления. Позиционные и непозиционные системы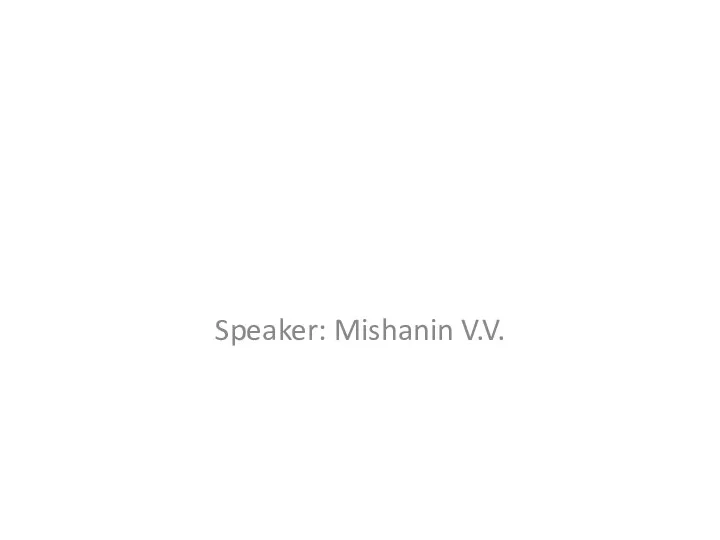 List of keywords
List of keywords Создание 3D эффектов для фотоизображений
Создание 3D эффектов для фотоизображений Передавання інформації
Передавання інформації Электронная коммерция в Интернете
Электронная коммерция в Интернете Информационные ресурсы и сервисы интернета. Коммуникационные технологии
Информационные ресурсы и сервисы интернета. Коммуникационные технологии Таблиці, електронні таблиці. Табличний процесор, його призначення. Об'єкти електронної таблиці, їх властивості
Таблиці, електронні таблиці. Табличний процесор, його призначення. Об'єкти електронної таблиці, їх властивості Принципы объектно-ориентированного проектирования
Принципы объектно-ориентированного проектирования Локальна мережа, використання мережевих папок
Локальна мережа, використання мережевих папок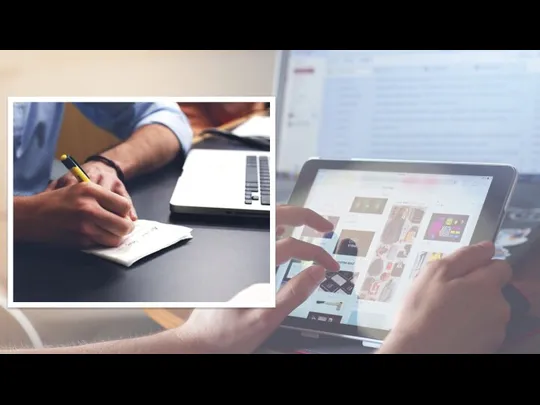 База данных как модель предметной области. Реаляционные базы данных
База данных как модель предметной области. Реаляционные базы данных Cascading Style Sheets. Спецификация CSS
Cascading Style Sheets. Спецификация CSS Измерение информации
Измерение информации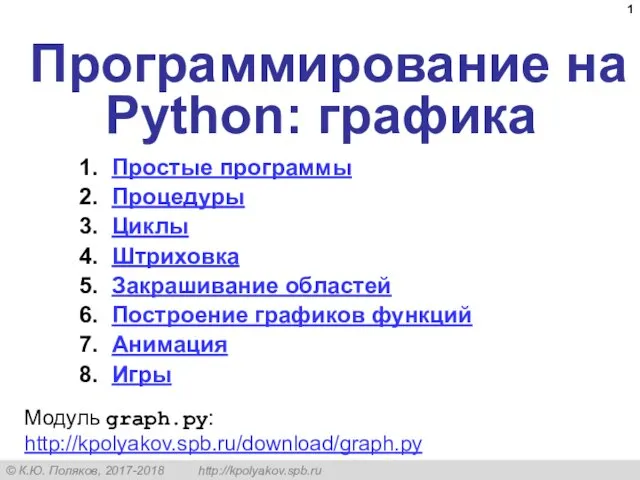 Программирование на Python: графика
Программирование на Python: графика